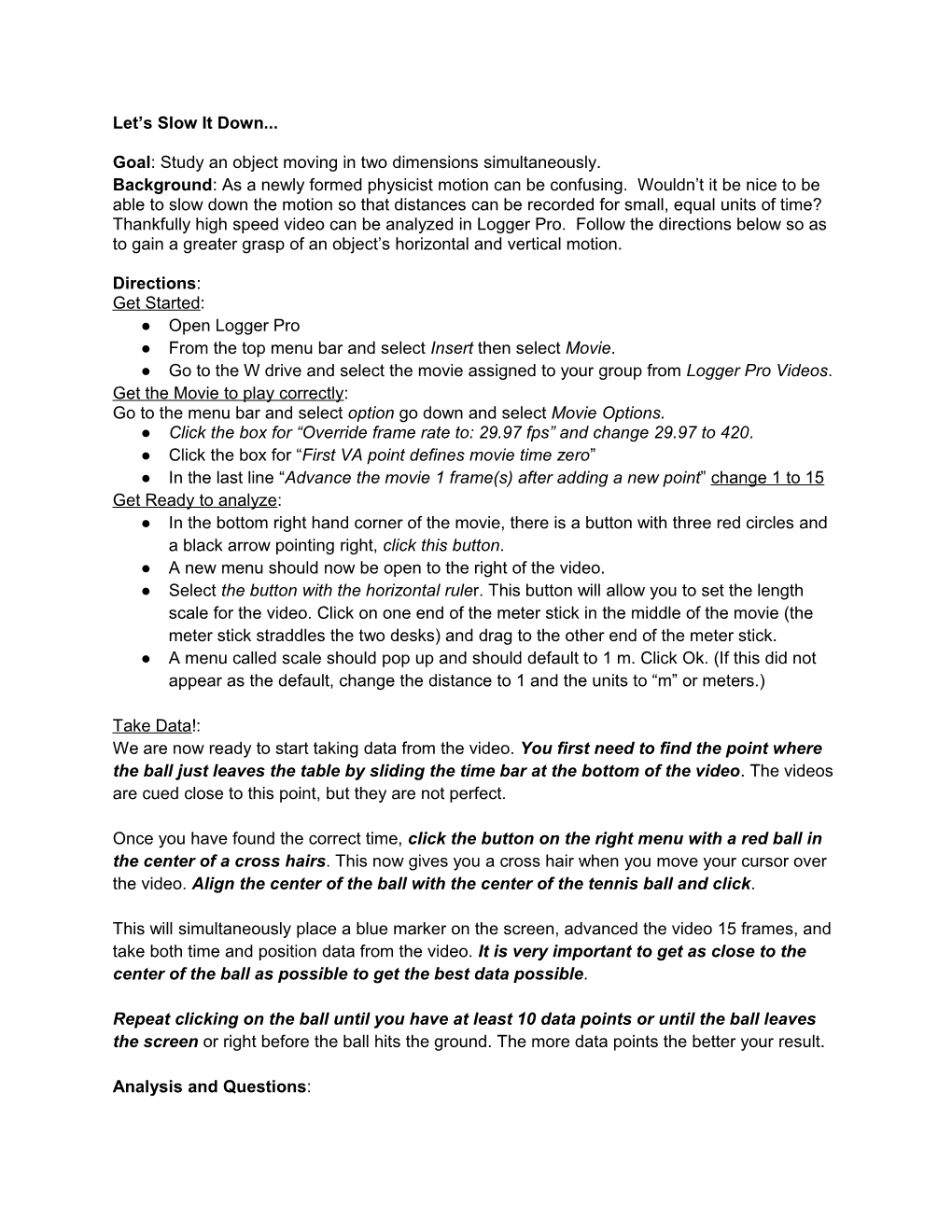Let’s Slow It Down...
Goal: Study an object moving in two dimensions simultaneously. Background: As a newly formed physicist motion can be confusing. Wouldn’t it be nice to be able to slow down the motion so that distances can be recorded for small, equal units of time? Thankfully high speed video can be analyzed in Logger Pro. Follow the directions below so as to gain a greater grasp of an object’s horizontal and vertical motion.
Directions: Get Started: ● Open Logger Pro ● From the top menu bar and select Insert then select Movie. ● Go to the W drive and select the movie assigned to your group from Logger Pro Videos. Get the Movie to play correctly: Go to the menu bar and select option go down and select Movie Options. ● Click the box for “Override frame rate to: 29.97 fps” and change 29.97 to 420. ● Click the box for “First VA point defines movie time zero” ● In the last line “Advance the movie 1 frame(s) after adding a new point” change 1 to 15 Get Ready to analyze: ● In the bottom right hand corner of the movie, there is a button with three red circles and a black arrow pointing right, click this button. ● A new menu should now be open to the right of the video. ● Select the button with the horizontal ruler. This button will allow you to set the length scale for the video. Click on one end of the meter stick in the middle of the movie (the meter stick straddles the two desks) and drag to the other end of the meter stick. ● A menu called scale should pop up and should default to 1 m. Click Ok. (If this did not appear as the default, change the distance to 1 and the units to “m” or meters.)
Take Data!: We are now ready to start taking data from the video. You first need to find the point where the ball just leaves the table by sliding the time bar at the bottom of the video. The videos are cued close to this point, but they are not perfect.
Once you have found the correct time, click the button on the right menu with a red ball in the center of a cross hairs. This now gives you a cross hair when you move your cursor over the video. Align the center of the ball with the center of the tennis ball and click.
This will simultaneously place a blue marker on the screen, advanced the video 15 frames, and take both time and position data from the video. It is very important to get as close to the center of the ball as possible to get the best data possible.
Repeat clicking on the ball until you have at least 10 data points or until the ball leaves the screen or right before the ball hits the ground. The more data points the better your result.
Analysis and Questions: When you have finished selecting points from the video you can click the graph behind the video which has already been filled in with the position versus time data for both the x and y directions. (You can use the “analyze” features to find the slopes if needed for each graph.)
1. With what you know about position versus time graphs describe the motion for both the x and y direction:
2. Is it possible for one of the x or y velocities to be changing while the other is constant? If so what about the relationship between x and y motion makes this possible?
3. If either the x motion or y motion is described by constant velocity use this graph to find this velocity and print the graph with your work:
4. If either the x motion or the y motion is accelerating we need to look at the velocity versus time graph. To do this click on the title of the y-axis of the graph and select the proper velocity from the list. Now with the velocity versus time graph find the acceleration of the ball and print out this graph with your work.
5. What should the acceleration of this object be? Is your measurement of this acceleration close? Explain why your number might not match the theoretical value exactly.