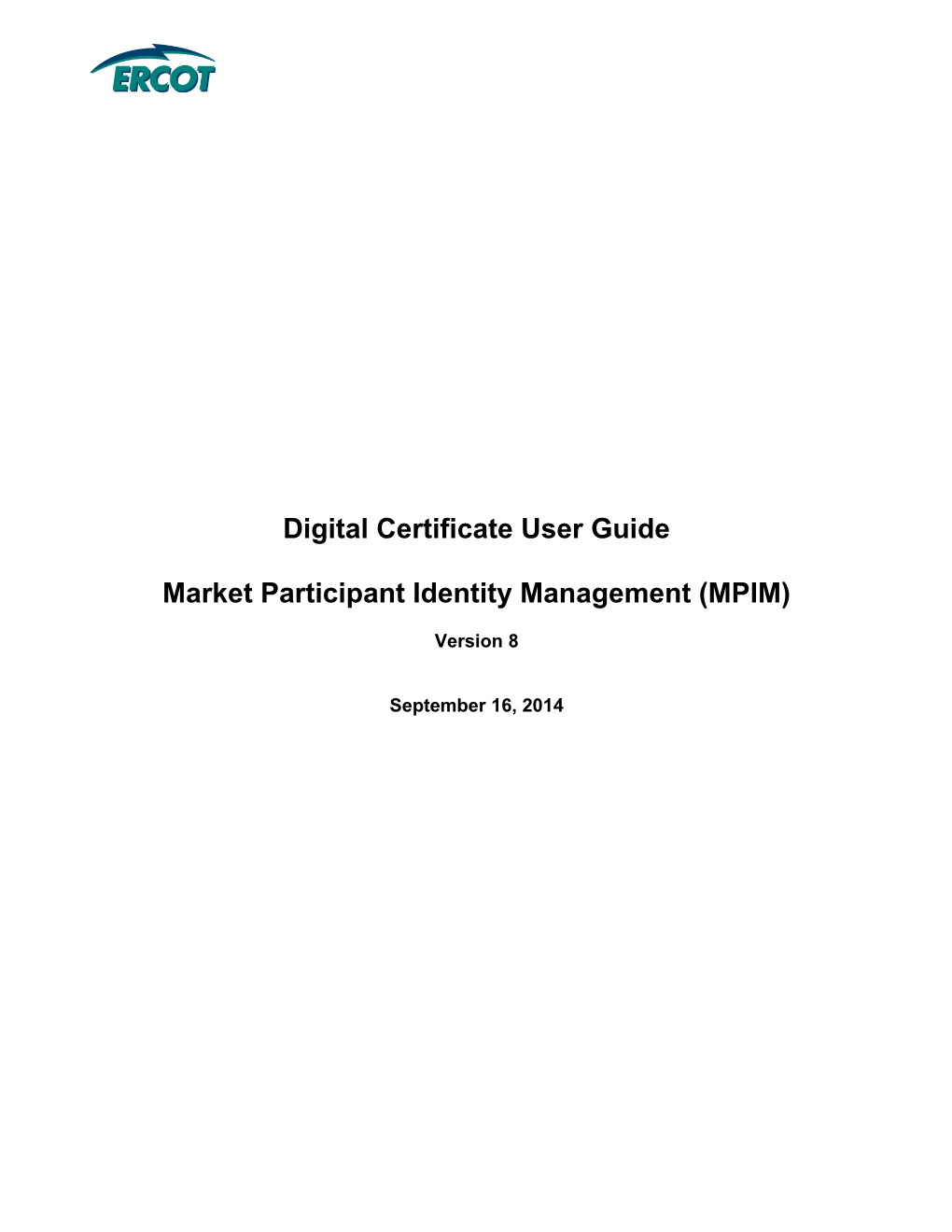Digital Certificate User Guide
Market Participant Identity Management (MPIM)
Version 8
September 16, 2014 Document Revisions
Date Version Description Date Approved 03/05/2008 1.0 Initial release of the MPIM and Digital Certificate USERs guide. 03/17/2008 1.1 Updated for Downloading of Report procedures 06/11/2008 1.2 Phase II and incorporation of the Protocol 16.11 document “Digital Certificate Introduction and Use For Market Participants 03/19/2009 2 Revisions and edits 08/28/2009 3 Phase III Siebel and MPIM Integration 10/1/2010 4 Phase IV MIS Integration 11/04/2011 5 Removing TML 10/30/2012 6 Add entity type: IMRE 4/01/2014 7 Add a statement about management of multiple 3/24/14 dg Digital Certificates on the same computer, per protocol. 9/16/2014 8 Update screenshots – change VeriSign to Symantec 9/19/2014 sa Emails from VeriSign to ERCOT
Digital Certificate User Guide Table of Contents
1. Overview of Guide 4 1.1. Document Purpose...... 4 1.2. Disclaimer...... 4 1.3. Abbreviations...... 4 1.4. MP USA Overview...... 4 1.5. ERCOT will manage Digital Certificates for the MP USAs...... 4 1.5.1. ERCOT USA will issue the Digital Certificates for the MP USAs...... 4 1.5.2. How to change or modify MP USAs...... 4 1.6. Digital Certificate Help...... 4 1.6.1. Additional Resources...... 5 2. Purpose and Role of Digital Certificates 5 2.1. Digital Certificate Summary...... 5 2.2. What are Digital Certificates?...... 5 2.3. Why does ERCOT use Digital Certificates?...... 5 2.4. How is Market Sys tem access protected?...... 5 2.5. Who is Symantec?...... 5 3. Getting Started 6 3.1. MP USA Registration...... 6 3.2. I am the USA, now what?...... 6 3.4. Distribution for End USERs...... 7 3.5. Backing up for Unplanned Issues...... 7 3.6. Test Certificates...... 7 3.7. API/Software Certificates...... 7 4. Market Participant Identity Management Functionality 7 4.1. Assumptions...... 7 4.2. Accessing MPIM...... 7 4.3. Create MPIM USER Account (to create and issue is a two step process)...... 8 4.4. Create Application Programming Interface (API) MPIM Account...... 9 4.5. Certificate Management...... 11 4.5.1. Issue/Reissue USER Certificate in MPIM...... 11 4.5.2. USER Certificate Retrieval...... 12 4.5.3. Viewing Certificate Details...... 14 4.5.4. Lost or Corrupt Certificate...... 16 4.5.5. Certificate Renewal...... 16 4.5.6. Revoking USER Certificate in MPIM...... 18 4.6. Modifying a USER and API MPIM Account with Roles...... 20 4.7. Terminating a USER Account...... 22 4.8. Reporting...... 24 4.8.1. Report Types and Data...... 24 4.8.2. Downloading the report...... 24 5. TSP GATEWAY...... 25 5.1. USA to assign the role for NMMS to remote USERs 25 5.2. Email Notification to USER...... 26 5.3. Citrix Account Creation, Email and Password 26 5.4. Citrix Confirmation Email 26 5.5. Email to Administrator for USER Database Access 27 5.6. Logging in to Citrix 27 5.7. USER is required to change password. 28 5.8. Access to NMMS and EMS SOTE/MOTE Database 28 5.9. Login Procedures to WEBFG 28 Supporting Reference Documents 30
Digital Certificate User Guide 1. Overview of Guide 1.1. Document Purpose This document provides Market Participant (MP) USER Security Administrators (USAs) with information regarding the process of receiving their Digital Certificates and serves as a reference tool to navigate through the Market Participant Identity Management (MPIM) features.
1.2. Disclaimer This USERs Guide provides a general overview of the process for obtaining and handling Digital Certificates. If any conflict exists between this USERs Guide and the ERCOT Protocols, then the ERCOT Protocols shall prevail. Please refer to the ERCOT Protocols “USER Security Administrator and Digital Certificates”, Section 16, regarding complete details of USA responsibilities.
1.3. Abbreviations . EDC – ERCOT Digital Certificate . ERCOT – Electric Reliability Council of Texas . ERCOT USA – ERCOT USER Security Administrator . MP – Market Participant . MPIM – Market Participant Identity Management . MP USA – Market Participant USER Security Administrator . NCI – Notice of Change of Information . USA – USER Security Administrator . MIS – Market Information System
1.4. MP USA Overview Each MP must appoint an MP USA and has the option to register a secondary MP USA. ERCOT encourages the use of a secondary MP USA to prevent the loss of ERCOT system functionality in the event the primary MP USA is unavailable or leaves the company. MP USA registration is part of the initial MP registration process. The MP USA is responsible for managing the entire Digital Certificate process for their company. The MP USA is responsible for coordinating Digital Certificate requests and maintaining USER roles and access to ERCOT systems.
For assistance with registering a new MP USA or changing MP USA contact information, please visit http://www.ercot.com/services/rq/index.html and follow the instructions on the Notice of Change of Information (NCI) form.
1.5. ERCOT will manage Digital Certificates for the MP USAs
1.5.1. ERCOT USA will issue the Digital Certificates for the MP USAs 1) Once ERCOT has received management approval of a new Market Participant qualification or an NCI form, ERCOT will begin the process of issuing Digital Certificates for the MP USA(s). 2) The MP USA(s) will receive two emails. One will contain a URL to access the login page, and the second will contain a password and DUNS number. 3) The MP USA(s) will contact their ERCOT Account Manager or call ERCOT Client Services at (512) 248-3900 for their Employee ID. The following three are required at login: DUNS number, password and employee id. 4) Once your Digital Certificate is installed, the USERs Guide is available by clicking on “Support Documentation” via the homepage of the MPIM system.
1.5.2. How to change or modify MP USAs 1) To change the MP USA or to modify their contact information, please visit http://www.ercot.com/services/rq/index.html and follow the instructions on the Notice of Change of Information (NCI) form.
Digital Certificate User Guide 2) Once ERCOT has received approval of the NCI form, Client Services will send notification to the ERCOT USA to issue a digital certificate(s) via the MPIM system.
1.6. Digital Certificate Help
1.6.1. Additional Resources To report technical issues or for help on topics not covered in this guide, you may contact the ERCOT Helpdesk at (512) 248-6800. Please provide the following information: Market Participant’s DUNS number Employee ID(s) in question Exact name on the digital certificate Any other questions regarding contacts or account information, please contact your ERCOT Account Manager or Client Services at 512-248-3900. Please be prepared to provide the same information listed above.
2. Purpose and Role of Digital Certificates
2.1. Digital Certificate Summary A Digital Certificate is an electronic "passport" that establishes your credentials when doing business or other transactions on the Internet. A Digital Certificate is a security measure installed on a USERs computer to identify the person to ERCOT. Digital Certificates are used to access ERCOT systems and ensure that connections are secure. Symantec administers all ERCOT Digital Certificates. For more information on Symantec, please visit their website at www.symantec.com
2.2. What are Digital Certificates? . Digital Certificates identify each USER to ERCOT, and without a Digital Certificate, access is declined. . Digital Certificates provide a “digital signature” that tells the recipient, in this case ERCOT, that the information actually came from the sender and has not been forged or tampered with. . Digital Certificates provide access to web sites identified by https://. The “s” in the address identifies the site as a “secured” site. . Digital Certificates are installed on the USERs PC and are utilized by the web browser. A USER must use the PC on which the Digital Certificate is installed to access any secured site at ERCOT. . MIS also known as the Portal and MarkeTrak (MT) are examples of secure ERCOT systems. . Digital Certificates ensure that you are accessing the actual ERCOT site to prevent “spoofing.” This means someone could create a false site where companies could enter sensitive and confidential information.
2.3. Why does ERCOT use Digital Certificates? . ERCOT uses Digital Certificates to associate an identity with a USER. . ERCOT uses Digital Certificates to secure private information from the public. . In addition, Digital Certificates secure private information from other MPs. . Digital Certificates provide a transparent logon to ERCOT systems. No USER ID or password is required to enter a transparent site.
2.4. How is Market System access protected? . A Digital Certificate is intended for use by only one USER and is not to be shared among USERs. . If multiple employees or authorized agents share a computer and each requires a Digital Certificate, the USA shall request separate Digital Certificates for each user. Multiple Digital Certificates may be installed and managed on a single computer. . Personal computers should be secured appropriately (screensaver passwords, etc.) to prevent improper use. . The MP assumes liability if these guidelines are not followed by anyone in the MP’s organization.
Digital Certificate User Guide . A yearly audit is conducted to keep ERCOT’s Digital Certificate database information current and accurate. For more information on ERCOT’s annual audit, please see Protocol Section 16.12:3 “USER Security Administrator and Digital Certificates”.
2.5. Who is Symantec? . Symantec manages Digital Certificates for all MPs. . Symantec’s functionality provides secure internet access, certificate validation, and automated certificate renewal among other functions. . Symantec will correspond with MPs via email concerning Digital Certificates. . To view Symantec’s homepage go to http://www.Symantec.com.
3. Getting Started
3.1. MP USA Registration After a MP completes the registration application in accordance with the ERCOT Protocols, the ERCOT MPIM administrator will enroll the new USA in MPIM. Upon completion of registration and any necessary qualification, the ERCOT Account Manager for that MP will send a request to have the MP USA production Digital Certificate authorized. ERCOT’s managing staff reviews and approves the request for Symantec to issue the MP USA production certificate as one of the following types of entities (this includes sub-entities):
. LSE (Load Serving Entity) . ELSE (External Load Serving Entity) . QSE (Qualified Scheduling Entity) . CRRAH (Congestion Revenue Rights Accountholder) . CP (Counterparty) . TDSP (Transmission and Distribution Service Provider) . TSP (Transmission Service Provider) . DSP (Distribution Service Provider) . FERC (Federal Energy Regulatory Commission) . NERC (National Energy Regulatory Commission) . RE (Resource Entity) . PUCT (Public Utility Commission of Texas) . TRE (Texas Reliability Entity, INC.) . IMM (Independent Market Monitor) . VENDOR . IMRE (Independent Market Information System Registered Entities)
The certificate type is based on the DUNS number provided in the application. The account type determines which role(s) the MP USA can assign within an entity. For additional information, refer to Section 1.4 MP USA Overview above.
Once an MP USAs Digital Certificate is issued, email notifications are sent to the MP USA with instructions to download the certificate. Refer to the MPIM process defined in this guide.
3.2. I am the USA, now what? The USA must evaluate the requirements for issuing Digital Certificates to meet the security needs of their entity. As an example, ERCOT policy requires all USERs requesting a Digital Certificate to complete two forms, an “ERCOT Digital Certificate Policy and Agreement Form” and a “Request Form.” The purpose of the first document is to ensure USERs are held accountable for the security and use of their Digital Certificate. The Request Form justifies the need for a Digital Certificate.
3.3. I received my certificate, now what do I do? The USA should establish internal policies and procedures for managing certificates, including the USA Digital Certificate. The USA should keep a record of all certificates issued within his/her entity.
Digital Certificate User Guide **IMPORTANT: The USA Digital Certificate should not be shared between different USERs. If a secondary USA certificate is required, then submit an NCI (Notice of Change of Information) form to establish a secondary USA. The NCI form can be located at http://www.ercot.com/services/rq/
** NOTE: Each certificate has a one-year lifespan. This means the certificate must be renewed by the anniversary of its issuance to remain valid.
The USA should also determine the best way to document the EDC issues. EDC documentation will aid the USA in any troubleshooting and expedite any help that comes from ERCOT. An Excel spreadsheet containing the important USER information is a good way to do this. The spreadsheet below is an example of the information necessary to the USA.
DUNs First Name Last Name Employee ID Email Address Roles Cert. State Cert. Exp. Date 11111 John Doe 1234 [email protected] XYZ Valid 6/10/2013 11111 Mary Jane 1234 [email protected] XYZ Expired 7/7/2010
3.4. Distribution for End USERs USER EDCs authorized by the USA through the MPIM system are distributed to the end USER directly via email notifications from the system, with further instructions to the end USER to contact the USA to complete installation. See “Certificate Management” later in this guide for details.
3.5. Backing up for Unplanned Issues The USA should define and support a back-up process to minimize the possibility of being without access to the ERCOT systems. The USA is the single point of entry for all EDCs issued by ERCOT; he/she should ensure that a back-up plan is established.
3.6. Test Certificates Request for a TEST EDC to access the Market Operating Testing Environment (MOTE) are to be made through your ERCOT Account Manager or by sending an email to [email protected]. For questions regarding a MOTE EDC, please contact your ERCOT Account Manager. The MOTE URL is: https://testing.ercot.com/
3.7. API/Software Certificates API and software Digital Certificates are enrolled in a similar manner to regular USERs. However, the naming conventions for API/Software EDCs are different from the convention used for individuals. Please refer to the “Naming Convention” section of this guide for further information.
4. Market Participant Identity Management Functionality
4.1. Assumptions 1) The MP has been qualified according to ERCOT’s registration process. 2) MP USA has a valid EDC for their organization.
4.2. Accessing MPIM 1) Navigate to the Market Information System (MIS) Portal by inserting the following URL in a browser window: https://mis.ercot.com/pps/tibco/mis
2) Once prompted, select a certificate corresponding to the entity you are managing, by highlighting the MP USA certificate and click “OK” to continue. See examples below:
Digital Certificate User Guide The ERCOT Market Information System (MIS) Portal will load.
3) Click on the Applications link located at the top of the MIS home page, and then click on the Market Participant Identity Manager (MPIM) link located in the middle of the page
4) The MP USA will be presented with the MIS/MPIM screen shown below.
4.3. Create MPIM USER Account (to create and issue is a two step process) To create a USER account within the MPIM system, the MP USA must be at the MPIM home page shown below.
Digital Certificate User Guide 1.) MP USA clicks on the Create link.
MPIM presents the Create Market Participant USER page. The following information is pre- populated: Company Name, DUNS Number and Organization Profile.
** NOTE The Role Information link will provide additional information on the available roles Roles will vary per entity type
The following table shows the character limits and rules of allowable entries.
Field Name Length/Type Validation Employee ID 4/min Unique within the MP entity 19/max Should not contain any symbols Alpha-Numeric Should not contain any spaces Should not contain any special characters First Name 30/Alpha-numeric Should not contain any symbols or any special characters Last Name 30/Alpha-numeric Should not contain any symbols or any special characters
Digital Certificate User Guide Email 100/Alpha-numeric Must contain a “@” and “.’ Common Name 48/max Alpha-Numeric Should not contain any symbols or any special characters
2.) MP USA fills out the required fields and assigns suitable roles. For more information regarding roles, click on the “Role Information” link. 3.) MP USA selects the “Submit” button and the USER EDC is created, but not issued. (to create and issue is a two step process)
To modify roles after the USER EDC has been created; select “Modify” on the MPIM home page, search for USER, update roles and submit.(It is not necessary to revoke and reissue the Digital Certificate)
** NOTE: If the EDC is not retrieved in five days, then the password will expire and the USER must contact the MP USA for reissuance.
**See Section 5 for assignment of roles for NMMS, EMS MOTE and SOTE. 4.4. Create Application Programming Interface (API) MPIM Account To create an API account within the MPIM system, the MP USA must be at the MPIM homepage (shown below).
1) MP USA clicks on the Create link.
MPIM presents the Create Market Participant USER page. The following information is pre- populated: Company Name, DUNS Number and Organization Profile.
2) MP USA must check the “API” box, populate the required fields, assign roles and then click on the “Submit” button.
Digital Certificate User Guide The following table shows the character limits and rules of allowable entries.
Field Name Length/Type Validation Employee ID 4/min Unique within the MP entity 19/max Should not contain any symbols Alpha-Numeric Should not contain any spaces Should not contain any special characters First Name 30/Alpha-numeric Should not contain any symbols or any special characters Last Name 30/Alpha-numeric Should not contain any symbols or any special characters Email 100/Alpha-numeric Must contain a “@” and “.’ Common Name 48/max Alpha-Numeric Should not contain any symbols or any special characters The MP USA is returned to the Market Participant Identity Management screen.
4.5. Certificate Management
4.5.1. Issue/Reissue USER Certificate in MPIM In order to request a USER certificate within the MPIM system, the MP USA must be at the MPIM home page (shown below).
1) MP USA selects the Certificates link.
MPIM presents the Certificate Management page. The following information is pre-populated: Company Name, DUNS Number and Organization Profile. The “Request Certificate” radio button is pre-selected.
2) MP USA enters search parameters for a USER (employee id, first name, or last name). Digital Certificate User Guide 3) MP USA clicks the “Search” button to retrieve USER information.
MPIM returns the search results in table format.
4) MP USA checks the USER(s) for whom EDCs should be generated. 5) MP USA clicks the “Submit” button.
The MP USA is returned to the Market Participant Identity Management home page.
The selected USER(s) will receive two emails to retrieve their ERCOT Digital Certificate.
4.5.2. USER Certificate Retrieval This section assumes the MP USA has completed the steps defined in Section 4.5.1 and expands on the information in step 5 of the EDC request process.
** NOTE: If the EDC is not retrieved in five days, then the password will expire and the USER must contact the MP USA for reissuance.
1) Once the “Requested Certificate” is issued, the USER will receive two emails which are required to begin the installation process of their EDC. One email will contain the Certificate Pickup URL and the other will provide the PASSWORD and DUNS number. For security reasons, the password is only valid for one attempt. If the installation fails, the USA will need to reissue the USER EDC.
Digital Certificate User Guide 2) To download the certificate, the USER must copy and paste the certificate URL link into a “NEW” browser. The following login form will appear.
3) The USER is required to enter an Employee ID, DUNS Number and Password. The password is provided via email (see step 1 of this section). The random generated password must be eight (8) characters. 4) The USER must contact their MP USA for their Employee ID. The USER will select “Login” to begin the downloading process. 5) The EDC site will authenticate the credentials and prompt the USER to accept the website and the USER will click the “Yes” button to continue.
Digital Certificate User Guide 6) The USER is prompted by a another window; click the “YES” button.
7) Click the “YES” button
8) Click the “OK” button
9) Click the “YES” button
Digital Certificate User Guide 10) EDC will present the USER with a screen stating that the certificate is being issued.
11) The USER will see the final screen stating that the EDC has been successfully installed.
Digital Certificate User Guide 4.5.3. Viewing Certificate Details To view details (Expiration Date, Name of Certificate, EID, and DUNS) of all the EDCs installed on a computer:
1.) Open Internet Explorer 2.) On the taskbar, go to Tools>>Internet Options 3.) In the window that pops up (shown below) click on the Content tab and then Certificates.
4.) The Certificates window will show all the EDCs installed on that computer.
** NOTE: The expiration date is available in the Certificate window.
5.) Highlight the EDC and click on “View” to see the details. Digital Certificate User Guide 6.) Click on the “Details” tab within the next window (shown below). 7.) Highlight the subject line for certificate details.
4.5.4. Lost or Corrupt Certificate In the event of a lost or corrupt MP USA certificate, please contact the ERCOT helpdesk at (512) 248- 6800. Your duns number is required to open a helpdesk ticket. If a USER requires a new EDC, then he/she will need to contact their MP USA.
4.5.5. Certificate Renewal A renewal email is sent thirty (30) days prior to the expiration date of the Digital Certificate. In the event that the Digital Certificate is not renewed, then a final email notification is sent seven (7) days before the expiration date.
1) To renew the certificate, the USER will click on the link provided in the Certificate URL email (shown below). Digital Certificate User Guide Certificate URL email
** NOTE: Expired USER certificates are reissued by the MP USA. Expired USA certificates are reissued by the ERCOT USA.
1) Select the appropriate Digital Certificate and then click OK.
2) Check “Grant permission” and Click OK
3) Click on the RENEW button to search for the Digital Certificate in the browser.
Digital Certificate User Guide 4) The USER will see the final screen stating that the EDC has been successfully installed.
Digital Certificate User Guide 4.5.6. Revoking USER Certificate in MPIM
** NOTE: Revoking the certificate does not terminate the USERs MPIM account.
In order to revoke a USER EDC, the MP USA must be at the MPIM home page (shown below).
1.) MP USA clicks on the Certificates link.
MPIM presents the Certificate Management page. The following information is pre-populated: Company Name, DUNS Number and Organization Profile.
2.) MP USA clicks the “Revoke Certificate” radio button. 3.) MP USA enters the search parameters for a USER (employee id, first name, or last name). 4.) MP USA clicks the “Search” button.
MPIM returns the search results in a table format.
Digital Certificate User Guide 5.) MP USA checks the USER(s) for whom EDCs should be revoked. 6.) MP USA clicks on the “Submit” button. 7.) A confirmation box will appear with “Are you sure you wish to revoke these certificates?” 8.) Select Yes or No.
9.) MPIM revokes the USER(s) EDCs. The MP USA is returned to the Market Participant Identity Management screen.
10.)Once the EDC revocation request is complete, the MP USA will receive the following email: The MP USA is returned to the Market Participant Identity Management screen.
Certificate Revoke Email:
Digital Certificate User Guide 4.6. Modifying a USER and API MPIM Account with Roles
To modify a USER EDC in the MPIM system, the MP USA must be at the MPIM home page (shown below).
1.) MP USA clicks on the Modify link.
MPIM presents the Modify Market Participant USER page. The following information is pre-populated: Company Name, DUNS Number and Organization Profile.
2.) MP USA enters search parameters for a USER (employee id, first name, or last name). 3.) MP USA clicks the “Search” button.
MPIM generates the search results in a pull down menu.
4.) MP USA selects a USER. 5.) MP USA clicks on the “Submit” button.
Digital Certificate User Guide MPIM presents the Modify Market Participant USER page. The following information is pre-populated: Company Name, DUNS Number and Organization Profile.
** NOTE: . The Role Information link will provide additional information on the available roles . Roles will vary per entity type
6.) MP USA will modify required fields if needed. 7.) MP USA modifies roles (It is not necessary to revoke and reissue the Digital Certificate) 8.) MP USA clicks on the “Submit” button.
After the USER account is successfully modified, the following email is sent to the USER. The assignment of roles may also generate additional emails. Successful USER Account Modification email:
4.7. Terminating a USER Account
Digital Certificate User Guide ** NOTE: Once a USER is terminated, you cannot reactive that account. If a USER EDC is inadvertently terminated, a new account (new employee id) must be created.
In order to terminate a USER account within the MPIM system, the MP USA must be at the MPIM home page (shown below).
1.) MP USA clicks on the Terminate link.
MPIM presents the Terminate Market Participant USER page. The following information is pre-populated: Company Name, DUNS Number and Organization Profile.
2.) MP USA enters search parameters for a USER (employee id, first name, or last name). 3.) MP USA clicks the “Search” button.
MPIM returns the search results in table format.
Digital Certificate User Guide 4.) MP USA checks the USER(s) for whom EDC should be terminated 5.) MP USA clicks on the “Submit” button. 6.) A confirmation box will appear with “Are you sure you wish to terminate these USERs?” 7.) Select Yes or No.
The USERs Symantec Certificate is terminated, the roles are removed, and the account is disabled in MPIM.
MPIM sends a revoke notification email to the USER and a successful notification email to the MP USA. (Example of the email is below).
USER Termination email:
Digital Certificate User Guide 4.8. Reporting
4.8.1. Report Types and Data The MPIM makes the following reports available: . Current Status Report (all active accounts for a DUNS) . Full Report (entire history of all EDCs for a DUNS number)
The following information will be provided per USER in the Current Status and Full reports: . First Name . Last Name . DUNS number . Employee ID . Email Address . Cert Common Name . Account State . Roles Assigned . Admin Role Assigned (This will be blank for most USERs.) . Certificate State . Certificate Expiration Date . NERC Certification Date (This field will not be populated.)
The MP USA can view the reports in the following formats: on screen (HTML), CSV (viewable in Excel) and a PDF document.
4.8.2. Downloading the report In order to view a report from the MPIM system, the MP USA must be at the MPIM home page shown below.
1.) MP USA clicks on the Reports link.
MPIM presents the Market Participant USER Reports page with the Company Name, DUNS Number and Organization Profile pre-populated.
Digital Certificate User Guide 2.) MP USA clicks the link for the desired Report Name.
5. TSP GATEWAY
5.1. USA to assign the role for NMMS to remote USERs
5.2. Email Notification to USER
The notification email below is sent to the USER. The new role is listed at the bottom of the email.
Digital Certificate User Guide 5.3. Citrix Account Creation, Email and Password
The Citrix account has been created and an email is sent with the Citrix Password (see below).
5.4. Citrix Confirmation Email
Once the Citrix account is created, the following email will be sent to confirm creation.
Digital Certificate User Guide Helpful Information for Citrix Users: Windows 7 1) Install ‘Citrix Receiver” http://receiver.citrix.com . (It’s free.) 2) No configuration of Receiver is required; you will use Citrix via the web browser. If the ERCOT Citrix Portals do not detect a version of receiver installed, you will be directed to http://receiver.citrix.com to install the appropriate version for your platform. When you click on a shortcut from the web interface you may be prompted to take an action for the .ICA file. If so, simply click ‘Open’.
Windows 8 and Windows 8RT Currently ERCOT does not support connecting directly through the Citrix Receiver client StoreFront features but it is still required to use Citrix. 1) Install ‘Citrix Receiver” from the Windows Store. (It’s free.) 2) No configuration of Receiver is required; you will use Citrix via the web browser. When you click on a shortcut from the web interface you may be prompted to take an action for the .ICA file. If so, simply click ‘Open’.
5.5. Email to Administrator for USER Database Access
An email is sent to the Administrator to create an individual USER account. This will grant USER access to the applicable Database.
. EMS_M_MOTE . EMS_M_SOTE . NMMS_REMOTE_USER
5.6. Logging in to Citrix
Digital Certificate User Guide 5.7. USER is required to change password.
5.8. Access to NMMS and EMS SOTE/MOTE Database
*** Note: USERs will NOT be able to login to the NMMS production system until they have received an email from the NMMS team stating that their access has been granted.
Digital Certificate User Guide 5.9. Login Procedures to WEBFG
Once you have your Citrix account and password, you may login to WEBFG. See the login procedures listed below:
Digital Certificate User Guide Supporting Reference Documents
The referenced documentation, Protocol Section 16.11 and the NCI form can be found at:
Protocol reference 16.11: USER Security Administrator and Digital Certificates:
http://www.ercot.com/mktrules/protocols/current
NCI (Notice of Change of Information): This form is used by market participants to update, amend or correct information previously submitted to ERCOT. http://www.ercot.com/services/rq/
MIS Roles: See section 4.3 or contact your ERCOT Account Manager to obtain a copy of the MIS role definitions and functions.
For updated documentation, contact your ERCOT Account Manager.
Digital Certificate User Guide