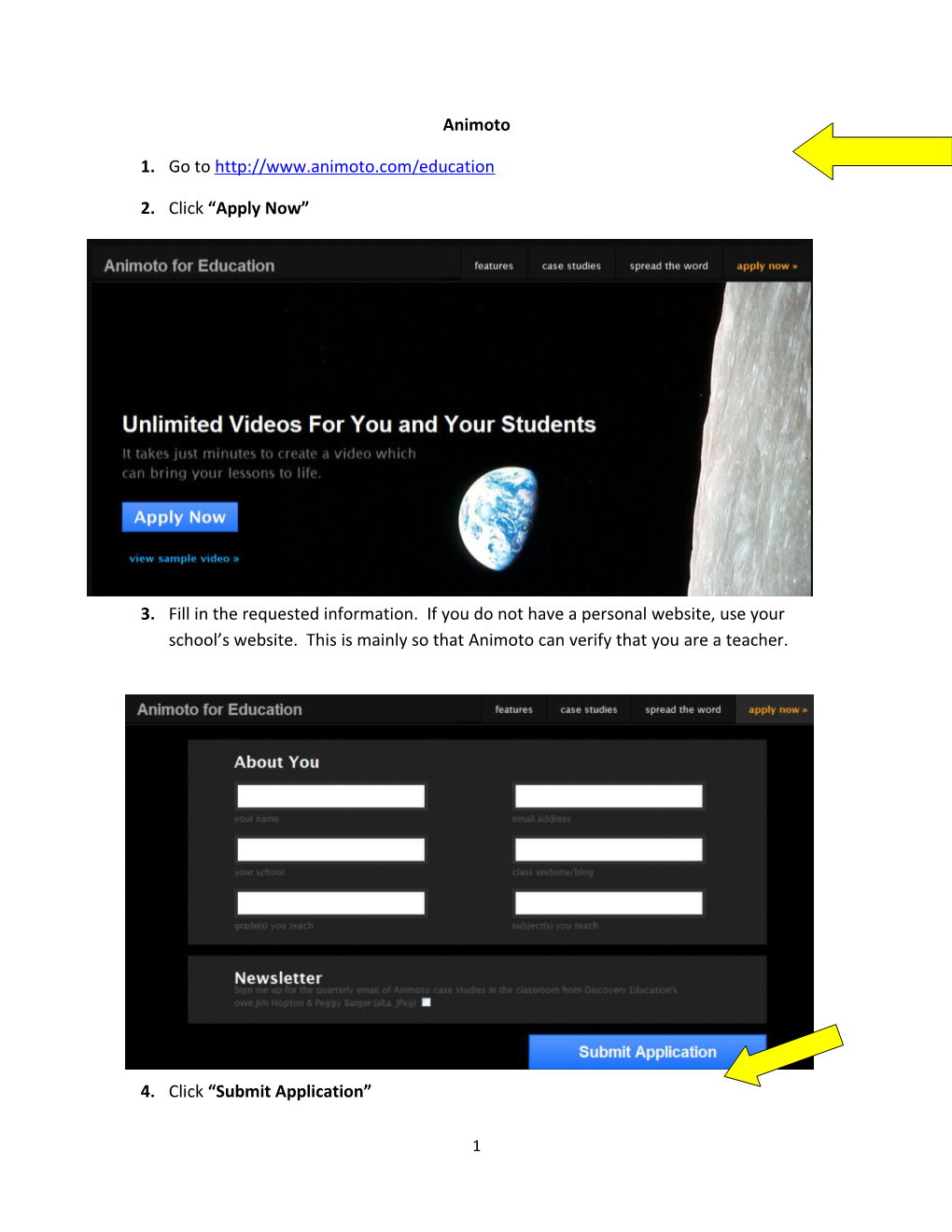Animoto
1. Go to http://www.animoto.com / education
2. Click “Apply Now”
3. Fill in the requested information. If you do not have a personal website, use your school’s website. This is mainly so that Animoto can verify that you are a teacher.
4. Click “Submit Application”
1 5. Animoto will verify your information and send you an email within a few days which contains a classroom code which you will use to complete your registration. The classroom code grants you an “All Access” pass (good for 6 months). You may renew this when it expires. Your student must use the classroom code when they sign up in order to have an “All Access” pass.
6. Student Registration: Students must be at least 13 to create an account. Have your students fill out the application. Then, click “promo/referral code” at the bottom of the form. (Option: you may also set up generic student accounts using your gmail account.)
7. A box will open below “promo/referral code.” Have your students type the classroom code in the box and click “sign up.”
2 To Create a Video
1. Login to your account at http://www.animoto.com
2. Select “Create Video”
3. The “Create Video” screen will open.
4. Select “Full Length” Video.
5. The “Get Images” screen will open. You may upload your own images from your computer, or select from the Animoto image collection.
3 6. Select “Upload from your computer.”
7. Navigate to the folder on your screen where your images are stored. You may use photographs, web images you have saved to your computer, or PPT slides converted to JPEGS. You may choose more than one image by holding down “Control-A.” Then click “Open.”
8. The images will upload into Animoto.
4 9. You may rearrange the order of the images by dropping and dragging the image to the desired location. You may preview an image by clicking it. The image will appear on the right of the screen.
Preview
10. Use the buttons at the bottom of the screen to add more images, add text, rotate an image, spotlight, delete or duplicate. Just click the image and select the action.
11. Click “Done” to move to the next step.
12. To add music, choose “Select from Our Collection” or “Upload from Your Computer.”
13. Animoto provides a nice selection of copyright free music or you may upload music from a copyright free, royalty-free site. (I recommend http://www.incompetech.com.)
14. A screen will open that allows you to choose a music genre.
5 15. Select a genre and preview a sample by clicking “Play.” Select the music by clicking “Select.” (I prefer instrumental music so I don’t have to worry about song lyrics.)
16. Click “Save and Continue.”
17. Animoto will automatically create the credits for music chosen from within the Animoto program.
18. Customize your video by selecting the length (short or full length), image pacing, and the image you want to show as the video cover. You may choose a “green screen” or one of the images you have uploaded for your video. I usually use the title image for my video cover.
19. I choose “full length” to be sure that all of the images are used and are given full time. The maximum length of a short video is 30 seconds.
20. Click “Continue.”
6 21. Type in a title and brief description of your video. Click “Create Video.”
22. Click “Create Video.”
23. A screen will appear that indicates that the movie is being processed, analyzed, and rendered. It will take a few minutes to prepare your video creation. When it is ready, it will load into the page. If you don’t have time to wait, Animoto will send you an email to let you know your video is ready. Click the link to view your video.
7 24. Click “Play Video.”
25. You will be taken to Animoto to view your video. You may also email it, or use the HTML code to embed in a website, wiki, or EdLine page. Click the envelope to access screen that will allow you to email it or access the HTML code.
26. The “Share this Video” screen has a box for adding email addresses for mailing. It also has some “one click” options to post your video to FaceBook, Twitter, or MySpace. Below these options, you will find a link for “More Options.” Select “More Options.”
8 27. The options will open. Click “Copy Code” to copy the HTML code at the bottom of the screen to embed your video on your website, wiki, or EdLine page.
9