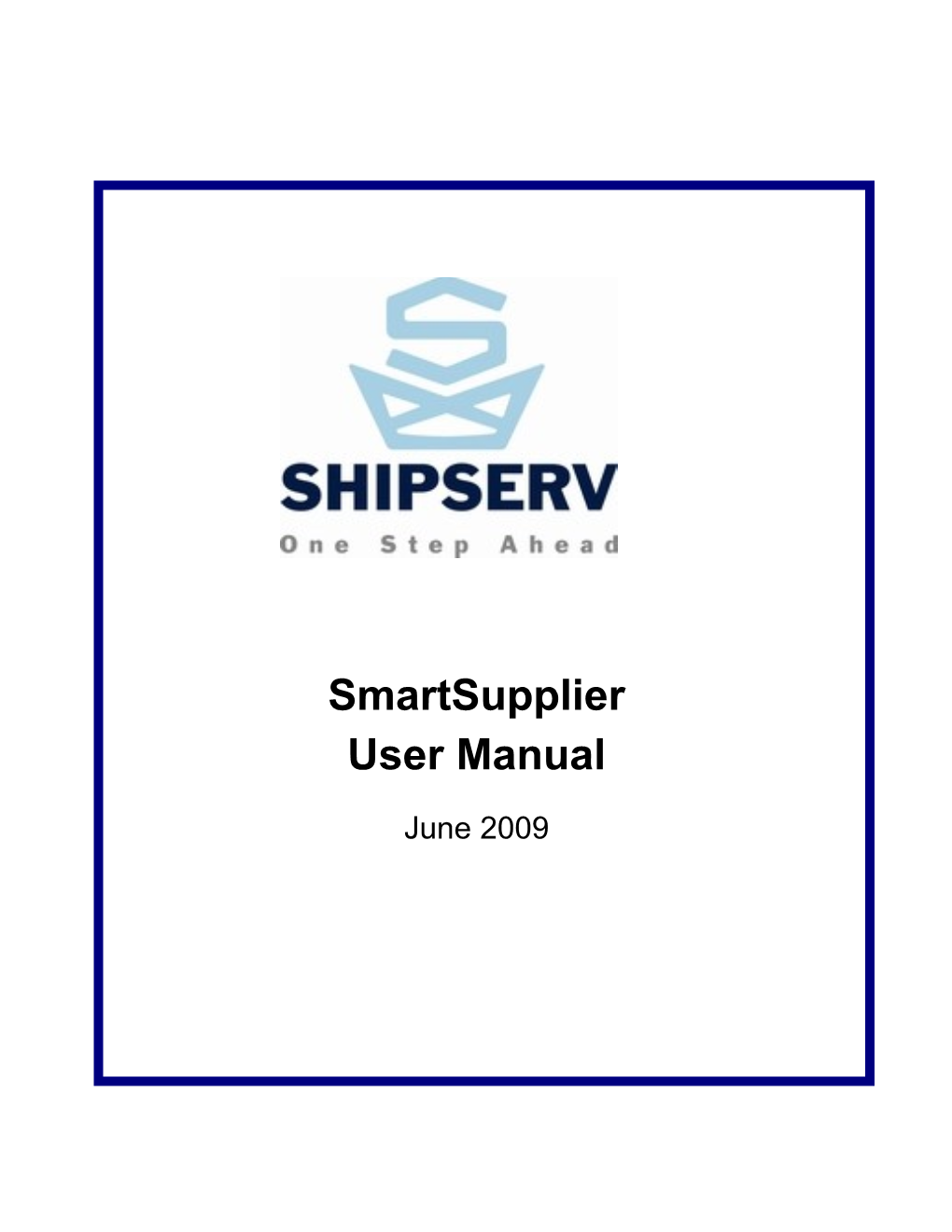SmartSupplier User Manual
June 2009
SmartSupplier User Manual
Introduction...... 4 ShipServ Customer Service Centre...... 4 Installation Instructions...... 5 Preparation...... 5 Installation from a Hyperlink...... 5 SmartSupplier Initial Setup...... 6 Settings...... 6 Upgrade to the Latest Version of SmartSupplier Standard Edition...... 7 Uninstall SmartSupplier Program...... 7 SmartSupplier-General Information...... 8 Folder Structure...... 8 Sales Folder...... 8 Inbox Folder...... 8 Sent Folder...... 8 Draft Folder...... 9 Catalogues Folder...... 9 Marketing Folder...... 9 Contacts Folder...... 9 Connection Status...... 9 Taskbar Service...... 9 Taskbar Icons...... 9 Working Offline...... 10 Numbers in Brackets at the Subfolders...... 10 SmartSupplier-How to Use...... 11 Folder Management...... 11 Display Options...... 11 Grey and Black Documents...... 12 Bold (Unread) and Not Bold (Read) Documents...... 12 Status Icons...... 12 Archive Function...... 12 Find a Document...... 13 Creating a Quotation...... 13 View and Print RFQ...... 13 Quoting...... 13 Tabs...... 13 Save and Send...... 13 Export and Import...... 14 Header Tab...... 15 Items Tab...... 15 Enter Prices Manually...... 16 Add Items to Catalogue...... 17 Matching/Mapping RFQ Items to Catalogue Items while quoting...... 18 Automatic Pricing...... 19 Total Tab...... 19
- Page 2 -
SmartSupplier User Manual
Delivery Tab...... 20 Payment Tab...... 20 Terms Tab...... 20 Preview Tab...... 20 Actions upon Receipt of Purchase Orders...... 20 Accepting or Confirming an Order...... 20 View and Print Order...... 20 Confirm Order...... 20 Tabs...... 21 Save and Send...... 21 Header Tab...... 21 Decline Order...... 22 Catalogues...... 22 General...... 22 Activate your Catalogue Function...... 22 Catalogue Management...... 24 Add Catalogue...... 24 Delete Catalogue...... 25 Edit Catalogue...... 26 Export Catalogue (to Excel)...... 27 Publish Catalogue in ShipServ Pages (SupplierSuite Subscribers Only)...... 27 Customer Profiles...... 29 Add Customer Profile...... 29 Delete Customer Profile...... 29 Edit Customer Profile...... 29 Item Mapping...... 29 Contracts...... 30 Add Contract...... 30 Add Items to a Contract...... 31 Delete Contract...... 31 Pricing for Individual Items under a Catalogue/Customer Profile/Contract.....31 Import Prices...... 34 Export Prices...... 34
- Page 3 -
SmartSupplier User Manual
Introduction
SmartSupplier is a tool for suppliers to transact with buyers on ShipServ TradeNet that lets you receive Requests for Quotations and Purchase Orders and to send Quotations, Order Acceptances and Order Confirmations. SmartSupplier also lets you manage catalogues, customer profile and contracts and lets you export and import documents to and from Excel.
SmartSupplier keeps all your transactions permanently and safely on the TradeNet server. However, SmartSupplier behaves like a fully functional Windows program (e.g., like Microsoft Outlook), making it much more powerful and easier to use than a browser-based solution. A unique feature of SmartSupplier is the way it downloads your transactions to local storage on your computer disk. This provides immediate delay-free access to your transactions, even if you are temporarily disconnected from the Internet.
Since most customers reading this manual have installed SmartSupplier and are familiar with using SmartSupplier, the first section of this manual relates to the significantly improved catalogue functionality. We suggest you familiarize yourself with the catalogue section first and then read the other sections to see the benefits that the catalogue function provides for the operations with which you are likely familiar.
ShipServ Customer Service Centre
Should you experience any difficulties using SmartSupplier, the ShipServ Customer Service Centre is available 24 hours a day, 7 days a week as at [email protected]; alternatively, you can contact the regional offices:
Europe (0830-1730 local, 0730-1630 GMT): Phone: +45 33 32 31 20, or e-mail [email protected]
Hong Kong (0800-1800 local, 0000-1000 GMT): Phone: + 852 2501 9222, or e-mail [email protected]
USA East Coast (0900-1900 local, 1400-0000 GMT): Phone: +1 732 738 6500, or e-mail [email protected]
- Page 4 -
SmartSupplier User Manual
Installation Instructions
SmartSupplier may be sent to you via a link in an e-mail or on a CD. The following instructions will guide you through each process.
Preparation
1. Before installing SmartSupplier, make sure you know your ShipServ Login ID and Password, as explained in the e-mail sent to you by ShipServ. 2. Note that SmartSupplier uses Microsoft .NET Framework. The SmartSupplier installation program will check if you already have this installed and, if not, it will download and install it for you. However, this is a large download (25MB) which requires a broadband connection. If you do not have a broadband connection and the installer detects that you need .NET Framework, we recommend that you cancel the installation and ask ShipServ Customer Services to send you a SmartSupplier Installation CD and instructions for installing from that CD. 3. Check that your computer meets the following minimum system requirements: Operating system: Windows 98, Windows 2000 or Windows XP Processor: Pentium 90MHz* (or equivalent) Memory: 32MB* (96MB recommended) Microsoft Internet Explorer 5.01 or later Microsoft .NET Framework 1.1 or later (see note 2 above) Microsoft Data Access Components (MDAC) v2.6 or later. If you have an earlier version of MDAC then version 2.6 will be automatically installed when you install SmartSupplier. Free disk space: 15MB (plus 38MB for Microsoft .NET Framework if not already installed). *Or the minimum required by the operating system, whichever is higher.
Installation from a Hyperlink
Follow steps 1 through 3 below, or if you do not have Administrator privileges on your computer, ask your IT department to login as a user with Administrator privileges to perform these steps:
1. Click Download Now. 2. When prompted to Open, Run or Save, select the Run or Open option. (You might also be asked to confirm running of an exe file from ShipServ which you should accept.) 3. Follow the on-screen instructions (InstallShield Wizard) until you see the message "Installation of SmartSupplier is complete".
Note: If you plan to install SmartSupplier on a server and then use Citrix or MS Terminal Services to allow several users to run SmartSupplier simultaneously, choose
- Page 5 -
SmartSupplier User Manual
the “Server” installation type instead of “Typical,” to allow SmartSupplier to store each user's transactions in a separate folder.
SmartSupplier Initial Setup
1. If you logged in as Administrator when you installed SmartSupplier, please login now as the user that will be using SmartSupplier. 2. Start SmartSupplier from the Programs menu or by clicking the Desktop icon created during installation. 3. When using SmartSupplier for the first time, you must register SmartSupplier by entering your ShipServ Login ID and Password (as provided in the e-mail sent to you by ShipServ). 4. On successful registration, you will be asked to accept or confirm a new ShipServ Service Agreement. You must accept the Service Agreement before you can use SmartSupplier. Acceptance means that the new Service Agreement will replace any previous agreement between you and ShipServ but, unless otherwise agreed, your fees and payment terms remain unchanged. 5. Finally you will be asked to review your Settings, described below. If you are unsure about these, we suggest you leave them set to the recommended default settings which are suitable for most users. 6. SmartSupplier should now connect automatically and begin downloading your latest transactions. You may begin work on the transactions as soon as they appear in your Inbox folder.
Settings
Click Settings (or Tools\Settings on the menu bar) to update the following settings:
- Page 6 -
SmartSupplier User Manual
1. Automatically archive documents older than x days. Documents older than x days are moved to the Archive. 2. Automatically Archive documents daily. Select to enable the above setting (otherwise it will only apply to the first send/receive on this computer). 3. Check for new documents every t seconds when online. Unless you are disconnected or working offline, SmartSupplier will check for new documents every t seconds. This setting also applies when SmartSupplier is closed, if you are running the Taskbar Service (see section on Taskbar Service). 4. Send immediately when online. Self explanatory. 5. Run Taskbar Service when SmartSupplier is closed (see section explaining the Taskbar Service). The Taskbar Service can be stopped with the menu option File\Close and Exit, or by choosing the Exit option after clicking the Taskbar icon. The Taskbar Service will restart next time SmartSupplier is started if you check this box. 6. Autostart Taskbar Service on Windows startup. Self explanatory. 7. Notify me when new documents arrive for y seconds. Check this box to enable a desktop alert to appear on the Taskbar when new documents arrive. 8. Automatically launch Excel for Exported Documents. Self explanatory.
Upgrade to the Latest Version of SmartSupplier Standard Edition
The auto-upgrade feature of SmartSupplier will detect when a new version is available and download it automatically in the background. Once the download is complete, you will be prompted with a pop-up window to install the upgrade.
If you do not upgrade when you are first prompted, you will see a green right arrow on the upper right hand side of screen at the tool bar; click this arrow to install the upgrade at your convenience.
Once you see the message "Installation of SmartSupplier is complete" you can start SmartSupplier and log in as usual.
Uninstall SmartSupplier Program
To uninstall any previous versions of SmartSupplier Programs, from the Window Start Menu select Control Panel, Add or Remove Programs, and follow the usual procedures for uninstalling software,
- Page 7 -
SmartSupplier User Manual
SmartSupplier-General Information
The SmartSupplier home page looks similar to Outlook or Outlook Express, with folders on the left hand side of the screen.
Sales Folder
Connection Status Folder Structure
Folder Structure
Sales Folder
Inbox Folder The Inbox Folder holds your incoming transactions: Requests for Quotation (RFQs/Enquiries), Orders (POs/Purchase Orders.)
Sent Folder The Sent Folder holds your sent Quotes (Quotations), and Order Conf. (Order Confirmations). Only Order Confirmations will show up in this subfolder. If a Buyer has been set to receive Order Acceptances only, the Order Acceptance will show up as a status of the order itself and will not be duplicated here as another document.
- Page 8 -
SmartSupplier User Manual
Draft Folder The Draft Folder stores your Draft Quotes (Quotations), and Order Conf. (Order Confirmations).
Catalogues Folder The Catalogues Folder stores your catalogues, customer profiles, and contracts for different customers. This folder and the functionality it affords you could benefit you greatly as a tool to attract new business and to simplify the quoting process. See a detailed description of this functionality later within this manual.
Marketing Folder The Marketing Folder contains information, tools and suggestions from ShipServ on how you can market your company to the current TradeNet shipping companies and to the greater global maritime purchasing community so that you benefit from increased market exposure as well as improved process efficiency.
Contacts Folder The Contacts Folder contains a list of the current TradeNet buyers, their contact persons and their e-mail addresses, all updated periodically. We encourage you to write directly to them to promote yourself.
Connection Status This icon shows you the connection status of SmartSupplier. SmartSupplier is “Connected” to the Internet currently. The latest pop-up advised you that you received one RFQ.
Taskbar Service You can set SmartSupplier to run continuously in the background, constantly checking for new documents, even when you close the main SmartSupplier window. If you choose this setting, a SmartSupplier icon will appear on the Windows Taskbar (in the system tray, bottom right of your screen.)
Taskbar Icons The following icons will appear on the Taskbar and on the status bar at the bottom of the main SmartSupplier window.
Connected and automatically checking for new documents according to your Settings Trying to connect You have new unread documents (cleared when any document is opened) You are working offline You are disconnected due to a communications error. Place your mouse over the icon on the Taskbar for more details. SmartSupplier is sending/receiving new documents
- Page 9 -
SmartSupplier User Manual
Working Offline Like Outlook or Outlook Express, SmartSupplier downloads a copy of all received and sent documents to your computer, letting you continue working on those documents (reading and replying) even when you are not connected to the Internet, that is, when you are “working offline.” If you send any new documents while working offline, they will be held in the Outbox folder until the next time you connect. Switch to and from offline mode with the menu option File\Work Offline.
Numbers in Brackets at the Subfolders There may a number in brackets next to subfolders such as RFQs and POs. For Inbox folders, the number in round brackets (n) indicates the number of unread documents in each folder. For Outbox and Draft folders, the number in square brackets {n} indicates the total number of documents in that folder. In all cases, the number only includes archived documents if the Show Archived filter is selected for that folder (see the section on Archive function).
- Page 10 -
SmartSupplier User Manual
SmartSupplier-How to Use
Folder Management
Shown below is the inbox for RFQ’s. All folders have similar characteristics, described below. Display Options
Filter and Group Options
Display Options You can sort the display and change the width of columns displayed using the filter and group options.
Filter lets you hide or show certain documents based on the status of a document. Click on it to see a drop-down selection list. For example, you can select to see only RFQs with no reply or archived RFQs only. You can add a filter to column headings by choosing Column Filtering on the drop-down list, and then click on the funnel icon on each column heading to apply filtering based on the values in that column.
- Page 11 -
SmartSupplier User Manual
Group lets you display transactions based on multiple criteria, for example first by Buyer, then by Vessel. The view will automatically collapse to show each group heading. Click the plus + next to the group heading to expand the view and show the documents under that heading. If you choose to group by more than one column, groups will be nested inside each other in the order selected.
If grouping or filtering is applied, this is indicated at the top of the view. Click Remove Filter (red cross) to reset the view to the default settings.
Group and Filter settings reset to the default settings when you close and restart SmartSupplier.
Grey and Black Documents Documents are black if you have not opened it for review or reply. Recent documents will download automatically in the background.
Bold (Unread) and Not Bold (Read) Documents A document changes from Unread to Read as soon as you open it or create a reply. Read/unread status is specific to each individual user. This means that your colleague may open and read a document but it will remain unread for you, assuming that you have a separate Login ID and your colleague has not yet sent a reply. A document will change automatically from Unread to Read when your SmartSupplier detects that another user has sent a reply. You can override the read/unread status of selected documents by right- clicking on the document or using the Edit\Mark as Read/Mark as Unread menu option.
Status Icons
RFQ or Order with No Reply (and all Quotes and Order Confirmations) Order Accepted RFQ Quoted, Order Confirmed (with prices) RFQ or Order Declined RFQ or Order Cancelled or Replaced by Buyer Document Archived (shown in addition to the icons above)
Archive Function You can Archive documents by highlighting the document (or multiple documents) and using Archive\Archive Selected Documents on the tool bar at the top (or by right- clicking the selected document or documents). Archived documents are normally hidden from the folder views (except by choosing one of the “Show Archived” filter options). Since archive status is specific to each individual user, a colleague may archive a document but it will remain unarchived for you (assuming that you have a separate Login ID and Password). Therefore, you can use the archive function to “remove” any document from a folder when you have finished processing it. You cannot “delete” a transaction from SmartSupplier.
- Page 12 -
SmartSupplier User Manual
Archive status is saved locally on your computer but is not sent to the TradeNet server. Therefore your archive settings will not be transferred if you use a different computer.
Find a Document In the main folder view, click Find to open the search bar where you can enter the Reference of the document you want to find. The search occurs within the current folder only (including archived documents), checking for the specified text anywhere in the reference field (so do not use wildcard characters such as ‘*’).
Creating a Quotation
View and Print RFQ Double click on the row listing the RFQ to view the RFQ. If you wish, click on the printer icon on the upper left hand corner of the screen.
Quoting From within the displayed RFQ, click Create Quote in the upper left hand corner. The drop-down list shows the choices of Auto Match or Blank Document. The default is Auto Match (see Catalogue information later in this document)if you have set up the appropriate Company Profile, Catalogue and/or Contract.
Tabs You can either click on the tab itself to go from one to the other, or click on the Previous (Left) arrow or the Next (Right) arrow to go back and forth. Familiarize yourself with each of the tabs, but recognize that you need not view all tabs and that you need not enter information in tabs, other than in the pricing tab.
Save and Send Click Save as Draft to save an unfinished quotation or Send to send it to your customer. You need not go through all the tabs before clicking these buttons.
- Page 13 -
SmartSupplier User Manual
Export and Import You can export line items to or import them from Excel at any tab, letting you send the Excel worksheet as an e-mail attachment to the manufacturers or your sub-suppliers. Click Export and Import at the top of the screen when creating the quote. Note that only line items will be exported.
Import Export
- Page 14 -
SmartSupplier User Manual
Header Tab The Header tab contains a mandatory Quotation Reference number to allow easier identification of the quotation later. You can also enter comments that apply to the complete quotation.
Items Tab Within the Items tab , items are shown either in the Normal View, shown below, are in Grid View. Use Grid View if you want to copy and paste data onto an Excel spreadsheet manually.
- Page 15 -
SmartSupplier User Manual
The Match button with the blue book icon is for automatic pricing of this RFQ if the items here have been previously mapped to one of your catalogues. Please read the Catalogue Folder section for detailed information on Catalogues, Matching/Mapping and Contracts.
Enter Prices Manually Here you can enter the Unit Price and Disc % (Discount Percentage for that particular line item) manually; the Total for that line item, which is (Unit Price less Disc %) x Qty (Quantities), is calculated automatically.
Data in other boxes that are already filled in or blank, such as
Part Type (IMPA number, ISSA number, Manufacturer’s Part Number, etc.) Part No. (IMPA, ISSA or Manufacturer’s Part Number, etc. itself) Item Description Qty (Quantity) Unit (Unit of Measurement – pieces, sets, pairs, kilograms, litre) can be entered or changed by you as the supplier. Whatever you change will be regarded as a “Variance” to the Buyer and will be highlighted in a variance notice sent by ShipServ to the Buyer.
- Page 16 -
SmartSupplier User Manual
For Part Type and Unit, you can only choose from a drop-down selection list (note that these units of measure and corresponding descriptions are used as they are MTML compliant.)
ShipServ has adopted the MTML standard of Unit of Measurement so that various integrations with Buyers and Suppliers work properly.
To decline to quote for a line item, click the red Del (Delete) button on the right of the line item.
To enter comments particular to the line item, click Cmt (Comment), the pencil and paper icon button on the right of the line item.
Important: We disable the line item comments function for some buyers because of technical reasons related to their offline purchasing system. You may be able to enter line item comments for RFQs from some customers, but not others. Also, note that in some systems, buyers will have to click a few more buttons to see your line item comments. Your line item comments may most likely not be passed back to you when the Buyer issues you the Purchase Order for your quotation. In view of this, if you have important messages regarding a line item, we suggest you append or enter it in the Item Description box.
Add Items to Catalogue
To add an item from this RFQ to a specific catalogue, highlight the catalogue and/or the subfolder to which you want to add this item on the lower half of the screen. Then, click on the Mat box, which is right under the Item number on the left hand side of the row. You will then see a drop-down selection list. Click Add to catalogue. You will then see the above window. Enter your part no, item description, list price and unit of measure, and click Add. The item will then be added onto the specific tree on your selected catalogue and will be automatically matched thereafter.
- Page 17 -
SmartSupplier User Manual
Matching/Mapping RFQ Items to Catalogue Items while quoting If you have a catalogue that contains the item inquired by the Buyer in this RFQ, highlight the catalogue or the subfolder you want to match this item with on the lower half of the screen. Then click the Mat box right under the Item number on the left hand side of the row. There you have three choices:
Find (all catalogues) Find (current catalogue) Find (current folder)
On the line item of the catalogue, check the box under the Sel (Select) column for which you would like to match the inquired item; the Mat box on the RFQ line item is now marked with a blue book icon indicating that this item is matched against an item from a catalogue. The price will be filled in using the pricing convention described below and in the Catalogue section further down.
To remove the mapping, click on the blue book icon and click Remove Mapping from the drop-down selection list.
- Page 18 -
SmartSupplier User Manual
Automatic Pricing If you have mapped items in this RFQ to an item in one of your catalogues, the item will be priced automatically. This is also indicated by a blue book icon in the Mat box under the line item number. The pricing convention described in the previous section and the Catalogue section below applies.
Refer to the section titled “Pricing for Individual Items under a Catalogue / Customer Profile / Contract” for more details.
Pricing Convention When items in an RFQ are matched against items in a catalogue,
1. If there is no Customer Profile set up for the Buyer, the list price in the catalogue will be used. 2. If there is a Customer Profile set up for the Buyer but there is no Contract containing the particular item, the discount for the Buyer in the Profile will be applied to the list price in the catalogue. 3. If there is a Contract containing the particular item for this Buyer (Contracts can only exist if there is a Customer Profile), the Contract level discount or discount and/or contracted price on an individual line item will be used and will overwrite the general discount in the Customer Profile. See the following section on Catalogue for details.
Total Tab In the Total Tab , enter the overall discount percentage in the Discount: field, add in Freight and one Other charge. The Total Price will automatically be calculated.
- Page 19 -
SmartSupplier User Manual
Change the currency in which you wish to quote by selecting from the drop-down list in the Currency box (note that these currency codes and descriptions are used as they are MTML compliant.) Your default currency is either set up by ShipServ when you first subscribed to SmartSupplier or is sent to you as a default by your Customer.
Delivery Tab Within the Delivery Tab , select the Delivery Terms (EXW, FOB, CIF, etc.) from the drop-down list and fill in other details. Enter in the Quoted Delivery field the number of working days for delivery from acceptance of the Order.
Payment Tab Within the Payment Tab , enter your payment terms and conditions.
Terms Tab Within the Terms Tab , input your Terms and Conditions. Click on the Prices Good Until down-arrow to see a calendar to ease data entry.
Preview Tab The Preview Tab lets you preview the completed quotation. You can either Save as Draft to save the unfinished or to be reviewed quotation to the Draft subfolder, or Send it to your customer. if you click Send, a pop-up window will ask for confirmation to send the quotation.
Actions upon Receipt of Purchase Orders
Accepting or Confirming an Order
View and Print Order Double click on the row listing the PO to view the PO. If you wish, click on the printer icon on the upper left hand corner of the screen.
Confirm Order Click Confirm Order on the upper left hand corner. The drop-down list shows the choices of Auto Match or Blank Document. It is defaulted as Auto Match if you have set up a Company Profile, Catalogue and/or Contract at the Catalogue Folder.
Enter an Order Ack Ref (order acknowledgement reference) number if you are accepting an order and a Confirmation Ref (confirmation reference) number on the Header Tab if you are confirming an order. Accept Only lets you indicate that you accept an order as is but you cannot change the content (e.g., prices.) With Confirm (with prices), once you open the order, you can make changes to the documents, including prices and delivery time.
- Page 20 -
SmartSupplier User Manual
If you choose to do an Order Acceptance, the rest of the tabs will be greyed off and you cannot make any changes other than to enter an Order Ack Ref and Supplier Comments on the Header Tab.
Some buyers have chosen to block Order Confirmations and allow you to only create Order Acceptances.
Note that an Order Acceptance is considered to be an order status and not a separate document. For this reason you will not find order acceptances in the Sent folder. However, Order Confirmations are separate documents maintained in the Sent folder.
Tabs Either click on the tab itself to go from one to the other, or click on the Previous (Left) arrow or the Next (Right) arrow to go to prior or subsequent screens.
Save and Send You can click Save as Draft or Send anytime to save the unfinished PO confirmation or send it to your customer, without viewing all tabs.
The rest of the procedure is similar to the section titled Creating a Quotation described above.
Header Tab On the Header Tab , there is an Order Response box on the lower left hand side of the screen. To the right of the Order Response field, click on the down-arrow to choose from one of three options: Confirm (with prices), Accept Only, and Decline Order.
- Page 21 -
SmartSupplier User Manual
Decline Order
To decline an Order, choose the Decline Order option on the drop-down menu; enter a Decline Ref (decline reference number) and Supplier Comments.
Note that an Order Decline is considered to be an order status and not a separate document. For this reason you will not find order declines in the Sent folder.
Catalogues
General The catalogue function within ShipServ is comprised of the catalogues themselves and, where appropriate, customer profiles and customer specific contracts. Catalogues let you list all items you anticipate selling, together with list prices. If a certain customer is offered a discount from list price, then you can so indicate with that customer’s profile. If, in addition to general discount pricing, you have established contracts with that customer, you may list the items on contract, their prices, and the period of validity for the contract. Contract pricing takes precedence over profile pricing; in the absence of either contracts or profiles, list prices govern.
Activate your Catalogue Function
If you haven’t signed up for the SmartSupplier Catalogue, you will get the following screen when you click on the catalogue function. To activate the catalogue function in SmartSupplier, click the “Interested? Click here to sign-up”, send an activation request to our Customer Service Team who will enable your catalogue function.
- Page 22 -
SmartSupplier User Manual
- Page 23 -
SmartSupplier User Manual
Catalogue Management
Add Catalogue To create a new catalogue, download the Excel template using ADD IMAGE FOR CREATE TEMPLATE on the lower right.
Instructions for using the Catalogue template can be found by pressing ADD INSTRUCTIONS IMAGE on the lower left.
To upload a catalogue, go to the Catalogues folder on the left and click Add New Catalogue on the lower right hand corner. Enter a Catalogue Name. Choose the folder in
- Page 24 -
SmartSupplier User Manual
which you are storing your catalogue (Excel file) after you click Import From (filename that you enter.) Then click the Import button on the lower right hand corner. You will see a window pop up on the lower right hand side of the screen telling you the request has been submitted to the ShipServ server.
Note: Allow 30 minutes for your new catalogue to display in your SmartSupplier screen, Alternatively, you can choose File->Close and Exit to exit your SmartSupplier and start again.
Delete Catalogue Within the catalogues folder option, shown below, highlight the catalogue you wish to delete and then click ADD DELETE CATALOGUE IMAGE on the lower left of the screen. Note: If these catalogues are mapped to any customers, that mapping will also be deleted.
- Page 25 -
SmartSupplier User Manual
Edit Catalogue To update a catalogue, where several items are involved, it may be easiest to simply replace the existing catalogue. To do so, import a revised catalogue template to overwrite the existing catalogue.
For less extensive changes, you may find it easiest to edit individual line items within an existing catalogue. Simply go to the line item and make changes. Note: The changes will be made in the catalogue and for individual mappings to customers as well.
To edit a catalogue folder, select the required catalogue, right click, click Edit, and make the desired changes. Note: These changes will be reflected for individual mappings to customers as well.
To delete items in a catalogue, highlight an item; click the delete key on your keyboard, then choose Yes when prompted. Note: if these items are mapped to a customer, the mapping will be deleted as well.
- Page 26 -
SmartSupplier User Manual
To delete an entire catalogue folder, right click the folder and select Edit; when the pop up window appears, choose Delete. When you delete a folder, the customer mapping for items in that catalogue will also be deleted.
Export Catalogue (to Excel) Highlight the catalogue on the folder list on the left hand side of the screen, click Export Catalogue on the lower right hand corner, give the Excel file a name and click Save.
Publish Catalogue in ShipServ Pages (SupplierSuite Subscribers Only) If you are a SupplierSuite subscriber, you can publish your catalogue in ShipServ Pages. To do so, go to the individual catalogue and select Edit. The following screen will be displayed.
- Page 27 -
SmartSupplier User Manual
- Specify the Valid From and Valid To period for the catalogue - Indicate the category of your catalogue - Check Publish on ShipServ Pages - Indicate whether or not you wish to hide your price information in Pages
Note: Please allow 24 hours for your catalogue to be available to be searched by Buyers in ShipServ Pages.
To check your Catalogue in ShipServ Pages, go to www.shipserv.com and select Pages. Enter your company name and select the radio button to search by company name.
- Page 28 -
SmartSupplier User Manual
Customer Profiles
Add Customer Profile Highlight Customer Profiles on the folder list on the left hand side. Select the company for which you wish to add a profile using the Customer drop-down list and add a Default Discount %. Then click Add on the lower right hand corner of the screen.
Delete Customer Profile Highlight the customer profile you wish to delete on the folder list on the left hand side of the screen, click Delete on the lower left part of the screen, and then choose Yes on the pop-up window.
Edit Customer Profile To change the general discount offered to a particular customer, highlight the customer profile on the folder list on the left hand side of the screen and click Edit on the lower left hand side of the screen. Now you can change the discount on the box labelled Default Discount %. Click Save on the lower right hand side of the screen.
Item Mapping To map an item in an RFQ from a Buyer to a catalogue item while you are quoting for a RFQ, refer to the section titled Creating Quotation from an RFQ above.
To map items manually, highlight the name of a customer who already has a Customer Profile and click the Mapped Items tab. Then click Add Items on the bottom of the screen.
You will see a window with the name Search for Unmapped Items popping up. Highlight the catalogue on the folder list on the left that contains the item you want to map onto the profile of this customer. Then find the sub-folder that contains the item you would like to map onto the profile of your customer.
- Page 29 -
SmartSupplier User Manual
Highlight the item on the pop-up window and click Add to Mappings. Close the window after you are done with the process using the red x in the upper right-hand corner. You can then go back to the Mapped Items tab to add more details onto the mapped item.
Note that when a new RFQ comes in, SmartSupplier will check an item against the mapped items table using an item’s Part No, Buyer No, IMPA number, and ISSA number. In other words, the more details there are in the Mapped Items table, the more likely it is that the system will match an RFQ item against a mapped item
Contracts
Add Contract Highlight the name of the customer listed under Customer Profiles on the folder list on the left and click Add Contract on the lower right hand corner. In the Contract Details tab, click the down arrow to the right of the Catalogue field and select the catalogue on which this contract is based; click the down arrow to the right of the Vessel field and select the vessel this contract covers (or leave it blank if the contract covers all vessels of this customer); enter the date range for which the contract is valid (the down arrow will display a calendar for ease of date entry); and enter a contract number/name. Set a contract discount in the Discount % field. This contract discount will supersede the discount this customer receives in general according to the Default Discount % on the Customer Profile for all items included in this contract. Click Add on the lower right to save the new contract.
- Page 30 -
SmartSupplier User Manual
Add Items to a Contract Move to the Pricing tab. Click Add Item on the lower left hand corner of the screen. When the smaller window titled Search for Items not on Contract pops up, select the catalogue containing the items you want to add onto this contract. Then open the folder containing the items you would like to add to the contract, highlight the item, and click Add to Contract on the lower right hand corner of the pop-up screen. Do this repeatedly for all items you want to add onto this contract. Click Close when you are done.
Delete Contract Highlight the contract you wish to delete and click the red cross icon on the tool bar on the upper part of the screen.
Pricing for Individual Items under a Catalogue/Customer Profile/Contract To change prices of items on a contract, go to the Pricing tab on the contract.
On the Pricing tab, you can sort items by column headings and use the filters on the column headings to find an item.
If an item is already mapped in a Customer Profile, there will be a tick sign inside the box under the column Map.
- Page 31 -
SmartSupplier User Manual
Enter a contracted price for an item in the Contract Price box or apply a different discount for a particular item on the DISC box, or both. The pricing logic is as follows:
1. If there is a price in the Contracted Price field, it will be used in auto-pricing. SmartSupplier will ignore the original catalogue price and the contract level discount. 2. If there is a discount on the item in the DISC field, this discount % will be applied on the catalogue price and will be used to auto-price the item instead of using the discount stated on the contract level. 3. If both the Contracted Price box field and the DISC field are filled in, when auto- pricing an item, SmartSupplier will apply the DISC % on the line item over the Contracted Price of the same line item. It will ignore the catalogue price and the contract level discount.
Examples This Buyer has a 10% general discount on the customer profile, and the first 9 items of the following RFQ are matched against items in the Hand Tools Catalogue of this supplier. The catalogue prices of these 9 items are $10, $20, $30, $40, $50, $60, $70, $80, and $90 respectively.
The first 6 items are included in a Hand Tool Contract for this customer. The Hand Tool Contract has a 15% contract level discount.
Item 4 have an individual contracted price of $44.
Item 5 have an individual contracted discount of 20%.
Item 6 has an individual contracted price of $66 AND an individual contracted discount of 25%. Resultant pricing is as follows:
Catalogue Customer Contract Level Item Price on Item Discount Net Unit Item Price Profile Discount Discount Contract on Contract Price Item 1 $10 10% 15% $8.50 Item 2 $20 10% 15% $17.00 Item 3 $30 10% 15% $25.50 Item 4 $40 10% 15% $44 $44.00 Item 5 $50 10% 15% 20% $40.00 Item 6 $60 10% 15% $66 25% $49.50 Item 7 $70 10% Not in contract Not in contract Not in contract $63.00 Item 8 $80 10% Not in contract Not in contract Not in contract $72.00 Item 9 $90 10% Not in contract Not in contract Not in contract $81.00
- Page 32 -
SmartSupplier User Manual
SmartSupplier will price the RFQ according to the values highlighted in red/bold print in the above table. The resultant net unit prices are highlighted in blue/bold print.
Specifically, based on the aforementioned logic,
1. If an item is not covered by a contract, the catalogue list price and the customer profile discount apply (Items 7, 8, and 9 above). 2. If an item is covered by a contract : a. If the item does not have an individual price and discount in the contract, the catalogue list price and the contract discount apply (Items 1, 2 and 3 above) b. If the item has an individual item price in the contract but no item discount, the item price in the contract will be used (Item 4 above) c. If the item has an item discount in the contract but no item price, the item discount will be applied over the catalogue price (Item 5 above) d. If the item has both an item price and an item discount in the contract, the item discount will be applied over the item price (Item 6 above)
The below screen shot shows how SmartSupplier applies prices and discounts from the Catalogue, Customer Profiles, and Contract:
- Page 33 -
SmartSupplier User Manual
Next time you quote an RFQ containing these items and choose to Create Quote using the auto-price mechanism, the auto-priced RFQ is shown below.
From the two boxes on the lower right hand corner of the screen, you can see that in this example, for item one, the item price is taken from the catalogue (i.e., the list price) and the discount is taken from the contract. You can change it manually by checking different boxes. In this example, the Contract Price is greyed off since this item does not have an individual price in the contract.
Import Prices You can import prices for a contract if you already have them stored in an Excel spreadsheet in the correct ShipCat format. Contact ShipServ’s Customer Service Centres to obtain a ShipCat compliant contract format in Excel.
Export Prices You can export prices in a SmartSupplier contract to an Excel spreadsheet.
- Page 34 -