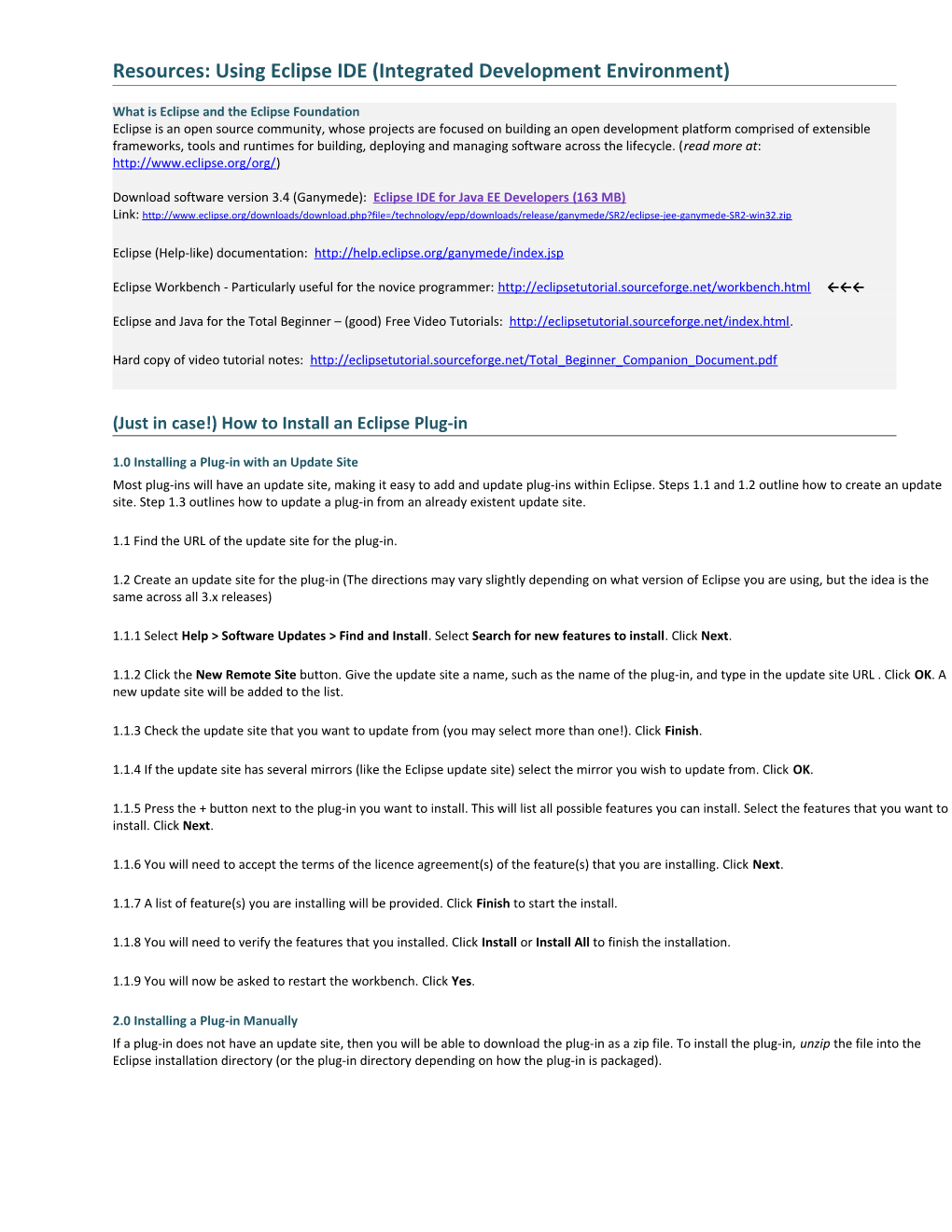Resources: Using Eclipse IDE (Integrated Development Environment)
What is Eclipse and the Eclipse Foundation Eclipse is an open source community, whose projects are focused on building an open development platform comprised of extensible frameworks, tools and runtimes for building, deploying and managing software across the lifecycle. (read more at: http://www.eclipse.org/org/)
Download software version 3.4 (Ganymede): Eclipse IDE for Java EE Developers (163 MB) Link: http://www.eclipse.org/downloads/download.php?file=/technology/epp/downloads/release/ganymede/SR2/eclipse-jee-ganymede-SR2-win32.zip
Eclipse (Help-like) documentation: http://help.eclipse.org/ganymede/index.jsp
Eclipse Workbench - Particularly useful for the novice programmer: http://eclipsetutorial.sourceforge.net/workbench.html ←←←
Eclipse and Java for the Total Beginner – (good) Free Video Tutorials: http://eclipsetutorial.sourceforge.net/index.html.
Hard copy of video tutorial notes: http://eclipsetutorial.sourceforge.net/Total_Beginner_Companion_Document.pdf
(Just in case!) How to Install an Eclipse Plug-in
1.0 Installing a Plug-in with an Update Site Most plug-ins will have an update site, making it easy to add and update plug-ins within Eclipse. Steps 1.1 and 1.2 outline how to create an update site. Step 1.3 outlines how to update a plug-in from an already existent update site.
1.1 Find the URL of the update site for the plug-in.
1.2 Create an update site for the plug-in (The directions may vary slightly depending on what version of Eclipse you are using, but the idea is the same across all 3.x releases)
1.1.1 Select Help > Software Updates > Find and Install. Select Search for new features to install. Click Next.
1.1.2 Click the New Remote Site button. Give the update site a name, such as the name of the plug-in, and type in the update site URL . Click OK. A new update site will be added to the list.
1.1.3 Check the update site that you want to update from (you may select more than one!). Click Finish.
1.1.4 If the update site has several mirrors (like the Eclipse update site) select the mirror you wish to update from. Click OK.
1.1.5 Press the + button next to the plug-in you want to install. This will list all possible features you can install. Select the features that you want to install. Click Next.
1.1.6 You will need to accept the terms of the licence agreement(s) of the feature(s) that you are installing. Click Next.
1.1.7 A list of feature(s) you are installing will be provided. Click Finish to start the install.
1.1.8 You will need to verify the features that you installed. Click Install or Install All to finish the installation.
1.1.9 You will now be asked to restart the workbench. Click Yes.
2.0 Installing a Plug-in Manually If a plug-in does not have an update site, then you will be able to download the plug-in as a zip file. To install the plug-in, unzip the file into the Eclipse installation directory (or the plug-in directory depending on how the plug-in is packaged). Java Resources
You should install in your computer the latest Java SE Development Kit (JDK). Please observe this is not the same as the simpler JRE (Java Runtime Environment). At the time of writing the URL to Sun Microsystems’ download site is: http://java.sun.com/javase/downloads/index.jsp
You will see a list of different versions of the Java software. We are interested in the following (JDK 6 Update 13)
Click on the Download button. On the next screen select computer platform, check license box, and continue
On the next screen you will be offered the selected auto-executable package (in our case: jdk-6u13-windows-i586-p.exe). Click on the link, a pop-up window will ask to choose to either RUN or SAVE the kit. Assume you choose to load it, once it has been saved in your computer, execute it.
Finally you need to update your Windows PATH variable (I am using Windows XP in this notes). Follow the sequence: Start > Control Panel > System > Advanced > Environment Variables > Choose the lower panel “System Variables” > Click on Path > Edit. Now attach at the end of the path string: C:\Program Files\Java\jdk1.6.0_13\bin\ which is the location of your Java JDK. Click OK. You are ready to go! Testing the Installation of your JAVA JDK.
1. Open a Windows DOS session. Follow the sequence: Start > All Programs > Accessories > Command Prompt
2. Use Notepad to type in the following (case sensitive!) program: public class Hola { public static void main(String[] args) { System.out.println("Hola mundo!"); } }
Save the file under the name: Hola.java (Warning: write on a piece of paper the directory in which the file is saved).
3. At the DOS prompt type the following command (make sure it is same directory as before) javac Hola.java
4. This is a call to the compiler. If everything is good it creates an almost ‘executable’ version called: Hola.class.
5. Type the command (Warning: case-sensitive!) java Hola
6. It should display: Hola mundo.
More Java Resources The On-line Java Tutorials are practical guides for programmers who want to use the Java programming language to create applications. They include hundreds of complete, working examples, and dozens of lessons. Groups of related lessons are organized into "trails".
Trails Covering the Basics These trails are available in book form as The Java Tutorial, Fourth Edition. To buy this book, refer to the box to the right.
Getting Started — An introduction to Java technology and lessons on installing Java development software and using it to create a simple program. Learning the Java Language — Lessons describing the essential concepts and features of the Java Programming Language. Essential Java Classes — Lessons on exceptions, basic input/output, concurrency, regular expressions, and the platform environment. Collections — Lessons on using and extending the Java Collections Framework. Swing — An introduction to the Swing GUI toolkit, with an overview of features and a visual catalog of components. See below for a more comprehensive tutorial on Swing. Deployment — How to package applications and applets using JAR files, and deploy them using Java Web Start and Java Plug-in. Preparation for Java Programming Language Certification — List of available training and tutorial resources.
This fragment was taken from: http://java.sun.com/docs/books/tutorial/index.html