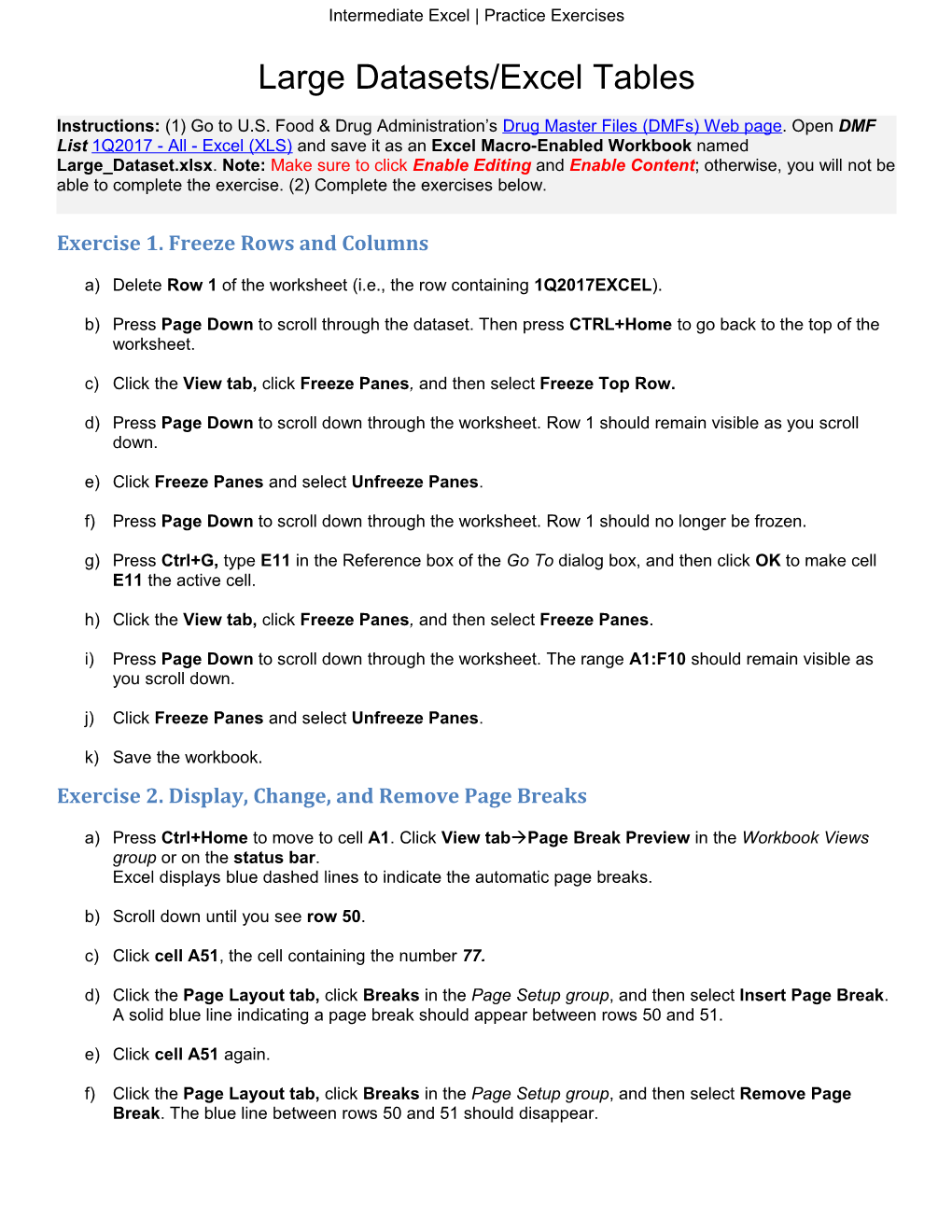Intermediate Excel | Practice Exercises
Large Datasets/Excel Tables
Instructions: (1) Go to U.S. Food & Drug Administration’s Drug Master Files (DMFs) Web page. Open DMF List 1Q2017 - All - Excel (XLS) and save it as an Excel Macro-Enabled Workbook named Large_Dataset.xlsx. Note: Make sure to click Enable Editing and Enable Content; otherwise, you will not be able to complete the exercise. (2) Complete the exercises below.
Exercise 1. Freeze Rows and Columns
a) Delete Row 1 of the worksheet (i.e., the row containing 1Q2017EXCEL).
b) Press Page Down to scroll through the dataset. Then press CTRL+Home to go back to the top of the worksheet.
c) Click the View tab, click Freeze Panes, and then select Freeze Top Row.
d) Press Page Down to scroll down through the worksheet. Row 1 should remain visible as you scroll down.
e) Click Freeze Panes and select Unfreeze Panes.
f) Press Page Down to scroll down through the worksheet. Row 1 should no longer be frozen.
g) Press Ctrl+G, type E11 in the Reference box of the Go To dialog box, and then click OK to make cell E11 the active cell.
h) Click the View tab, click Freeze Panes, and then select Freeze Panes.
i) Press Page Down to scroll down through the worksheet. The range A1:F10 should remain visible as you scroll down.
j) Click Freeze Panes and select Unfreeze Panes.
k) Save the workbook. Exercise 2. Display, Change, and Remove Page Breaks
a) Press Ctrl+Home to move to cell A1. Click View tabPage Break Preview in the Workbook Views group or on the status bar. Excel displays blue dashed lines to indicate the automatic page breaks.
b) Scroll down until you see row 50.
c) Click cell A51, the cell containing the number 77.
d) Click the Page Layout tab, click Breaks in the Page Setup group, and then select Insert Page Break. A solid blue line indicating a page break should appear between rows 50 and 51.
e) Click cell A51 again.
f) Click the Page Layout tab, click Breaks in the Page Setup group, and then select Remove Page Break. The blue line between rows 50 and 51 should disappear. Microsoft Excel Large Datasets Practice Exercise Exercise 3. Set and Clear a Print Area
a) Select the range A40:F50
b) Click the Page Layout tab, click Print Area in the Page Setup group, and then select Set Print Area.
c) Press Ctrl+P to see that only the print area will print. Press Esc.
d) Click Print Area in the Page Setup group and select Clear Print Area.
e) Save the workbook Exercise 4. Print Titles
a) Click Print Titles in the Page Setup group of the Page Layout tab.
b) Make sure the Sheet tab in the Page Setup window is selected, and then click the Collapse Dialog Box located to the right of the Rows to repeat at top box.
c) Click the row 1 heading of the worksheet, and then click Expand Dialog Box. $1:$1 should appear in the box.
d) Click the Collapse Dialog Box located to the right of the Columns to repeat at left box.
e) Click the column A heading, and then click Expand Dialog Box. $A:$A should appear in the box.
f) In the Page order section of the Page Setup window, click the Over, then down page order, and then click Print Preview.
g) Click Next Page and view the worksheet to verify that the correct row and columns are repeating.
h) Press Esc.
i) Save the workbook.
Page 2 of 4 Microsoft Excel Large Datasets Practice Exercise Exercise 5. Create and Rename an Excel Table
a) Click any cell within the 1Q2017EXCEL worksheet.
b) Click the Insert tab and click Table in the Tables group. The Create Table window will appear with the range for your worksheet displayed in Where is the data for your table? Keep the My table has headers box checked. Click OK. You worksheet will be converted to a table.
c) Click the Table Tools Design tab, and click inside the Table Name box in the Properties group.
d) Type DMF_List in the Table Name box and press Enter. Note: If your table name contains more than one word, you must use the underscore to separate the words. Exercise 6. Delete and Add Fields
a) Click any cell containing data in the STATUS column (column B).
b) Click the Home tab, click the Delete arrow in the Cells group, and then select Delete Table Columns.
e) Click cell F1, the first blank cell on the right side of the field names.
f) Type NOTES and press Ctrl+Enter.
g) Set the widths of columns A, B, C, and D to AutoFit (Home tabCells groupFormatAutoFit Column Width). Exercise 7. Remove Duplicate Rows
a) Click a cell in the table. Click the Table Tools Design tab.
b) Click Remove Duplicates in the Tools group. The Remove Duplicates window should appear.
c) Click Select All, make sure the My data has headers check box is selected, and then select OK. Duplicate records should be removed. Exercise 8. Apply a Table Style
a) Click a cell in the table. Click the Table Tools Design tab and click More (down arrow) in the Table Styles group to open the Table Styles gallery.
b) Select a Table Style of your choice. Your table should now look like the table style you selected.
Page 3 of 4 Microsoft Excel Large Datasets Practice Exercise Exercise 9. Sort Table Fields
a) In the table, click the Holder column filter arrow (down arrow) and click Sort A to Z.
b) Click the SUBMIT DATE filter arrow and click Sort Oldest to Newest.
c) Click anywhere inside the table and click the Data tab.
d) Click Sort in the Sort & Filter group to open the Sort dialog box.
e) Click the Sort by arrow and select Holder. Click the Order arrow and select A to Z.
f) Click Add Level.
g) Click the Then by arrow and then select Type and select A to Z.
h) Click OK and scroll through the table records.
i) Save the workbook. Exercise 10. Apply Filters
a) Click the SUBMIT DATE filter arrow.
b) Click the (Select All) check box to deselect all submit dates.
c) Click the 2017 and 2016 check boxes. Click OK.
d) Click the HOLDER filter arrow.
e) Click the (Select All) check box to deselect all Holders, click the AMPACET CORP check box, and then click OK.
f) Click Clear (Data tab—>Sort & Filter group) to clear all filters. Exercise 11. Convert a Table to a Range
a) Click anywhere within the table.
b) Click the Table Tools Design tab.
c) Click Convert to Range in the Tools group, and then click Yes in the message box asking Do you want to convert the table to a named range? The table should now be converted to a range.
Exercises adapted, in part, from “Hands-On Exercises,” Microsoft Office Excel 2016 (Datasets and Tables: Managing Large Volumes of Data) chapter 4, in Mary Anne Poatsy, series ed., Microsoft Office 2016, volume 1. Boston, MA: Pearson, 2017.
Filename: Excel_PrcEx_Large_Dataset.docx. File created May 18, 2017 by Marsha Ann Tate, Ph.D.; last updated July 11, 2017. Page 4 of 4