What You Should Already Know
Total Page:16
File Type:pdf, Size:1020Kb
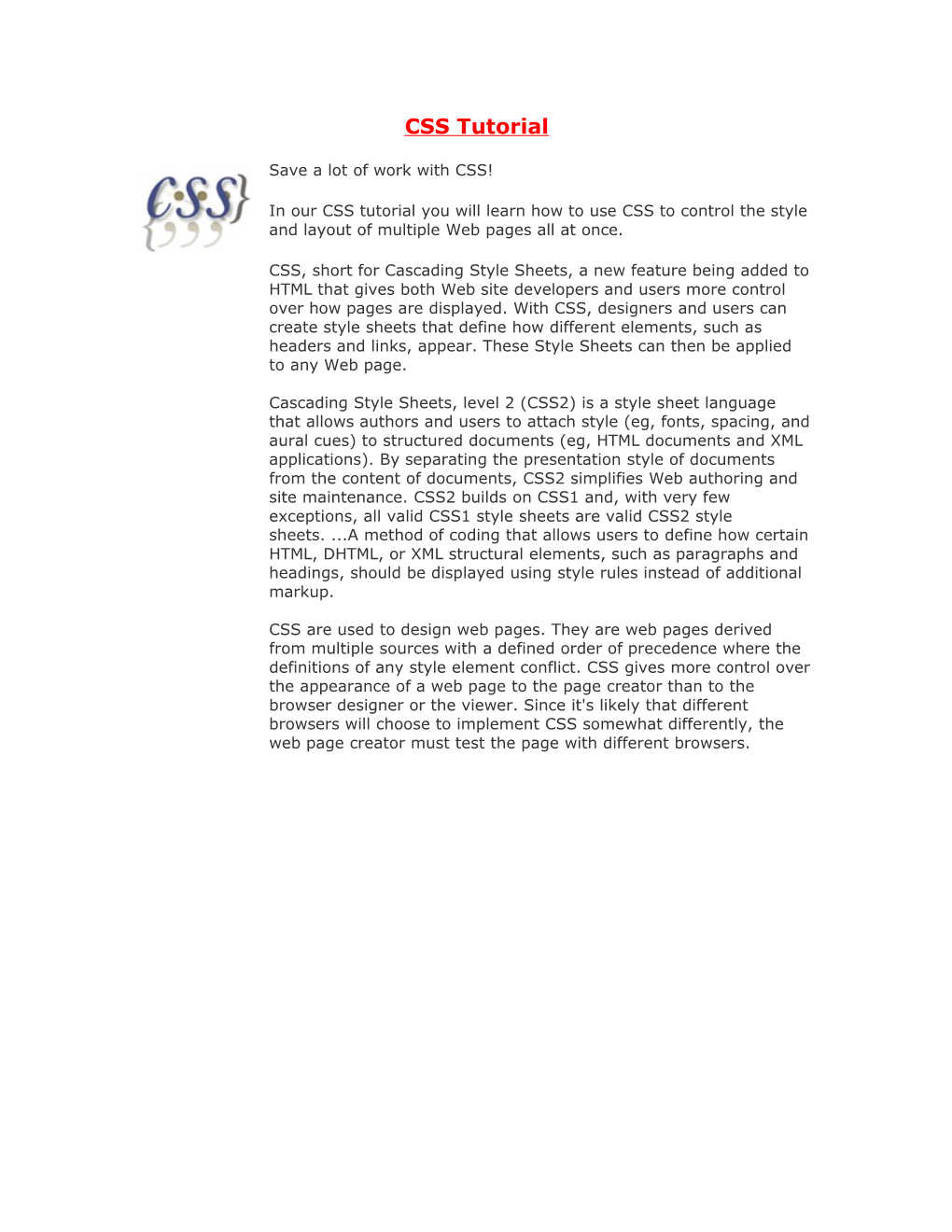
CSS Tutorial
Save a lot of work with CSS!
In our CSS tutorial you will learn how to use CSS to control the style and layout of multiple Web pages all at once.
CSS, short for Cascading Style Sheets, a new feature being added to HTML that gives both Web site developers and users more control over how pages are displayed. With CSS, designers and users can create style sheets that define how different elements, such as headers and links, appear. These Style Sheets can then be applied to any Web page.
Cascading Style Sheets, level 2 (CSS2) is a style sheet language that allows authors and users to attach style (eg, fonts, spacing, and aural cues) to structured documents (eg, HTML documents and XML applications). By separating the presentation style of documents from the content of documents, CSS2 simplifies Web authoring and site maintenance. CSS2 builds on CSS1 and, with very few exceptions, all valid CSS1 style sheets are valid CSS2 style sheets. ...A method of coding that allows users to define how certain HTML, DHTML, or XML structural elements, such as paragraphs and headings, should be displayed using style rules instead of additional markup.
CSS are used to design web pages. They are web pages derived from multiple sources with a defined order of precedence where the definitions of any style element conflict. CSS gives more control over the appearance of a web page to the page creator than to the browser designer or the viewer. Since it's likely that different browsers will choose to implement CSS somewhat differently, the web page creator must test the page with different browsers. Lesson 1: Introduction to CSS
What You Should Already Know
Before you continue you should have some basic understanding of the following:
HTML / XHTML
If you want to study this subject first, find the tutorials on our Home page.
What is CSS?
CSS stands for Cascading Style Sheets Styles define how to display HTML elements Styles are normally stored in Style Sheets Styles were added to HTML 4.0 to solve a problem External Style Sheets can save you a lot of work External Style Sheets are stored in CSS files Multiple style definitions will cascade into one
CSS Demo
With CSS, your HTML documents can be displayed using different output styles:
Styles Solve a Common Problem
HTML tags were originally designed to define the content of a document. They were supposed to say "This is a header", "This is a paragraph", "This is a table", by using tags like
,
,
| This is a tablecell with equal padding on each side. |
| This tablecell has a top and bottom padding of 0.5cm and a left and right padding of 2.5cm. |
List
All list properties in one declaration
- Coffee
- Tea
- Coca Cola
Dimension
Increase the space between lines
This is a paragraph with a standard line-height. This is a paragraph with a standard line-height. This is a paragraph with a standard line-height. This is a paragraph with a standard line-height.
This is a paragraph with a smaller line-height. This is a paragraph with a smaller line-height. This is a paragraph with a smaller line-height. This is a paragraph with a smaller line-height.
This is a paragraph with a bigger line-height. This is a paragraph with a bigger line-height. This is a paragraph with a bigger line-height. This is a paragraph with a bigger line-height.