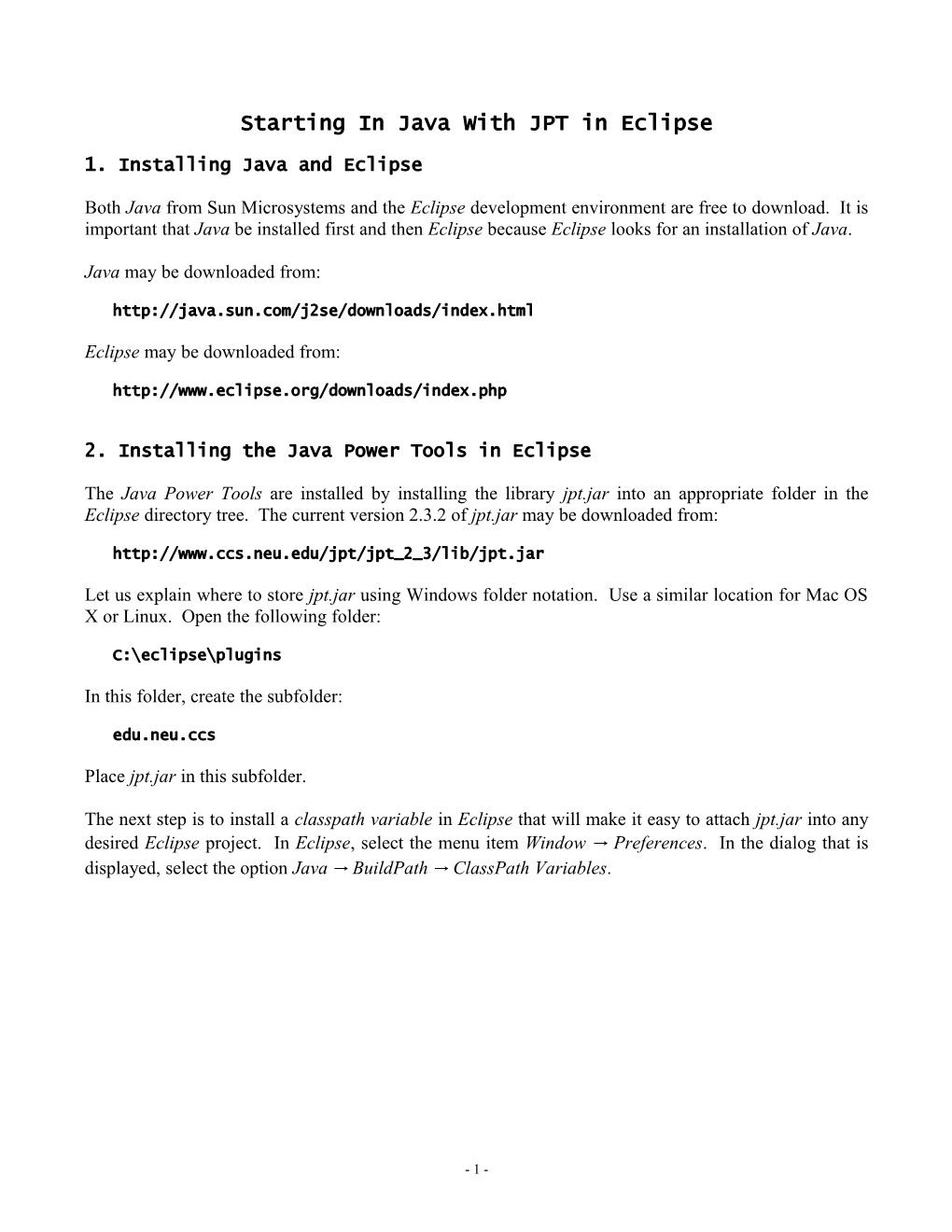Starting In Java With JPT in Eclipse
1. Installing Java and Eclipse
Both Java from Sun Microsystems and the Eclipse development environment are free to download. It is important that Java be installed first and then Eclipse because Eclipse looks for an installation of Java.
Java may be downloaded from:
http://java.sun.com/j2se/downloads/index.html
Eclipse may be downloaded from:
http://www.eclipse.org/downloads/index.php
2. Installing the Java Power Tools in Eclipse
The Java Power Tools are installed by installing the library jpt.jar into an appropriate folder in the Eclipse directory tree. The current version 2.3.2 of jpt.jar may be downloaded from:
http://www.ccs.neu.edu/jpt/jpt_2_3/lib/jpt.jar
Let us explain where to store jpt.jar using Windows folder notation. Use a similar location for Mac OS X or Linux. Open the following folder:
C:\eclipse\plugins
In this folder, create the subfolder:
edu.neu.ccs
Place jpt.jar in this subfolder.
The next step is to install a classpath variable in Eclipse that will make it easy to attach jpt.jar into any desired Eclipse project. In Eclipse, select the menu item Window → Preferences. In the dialog that is displayed, select the option Java → BuildPath → ClassPath Variables.
- 1 - Click New... and fill in the resulting dialog as follows.
You will then see the classpath variable JPT installed in the original dialog.
- 2 - Before closing the Preferences dialog, select Compiler to set some compiler options. Set the options in the Style tab as follows.
Set the options in the Advanced tab as follows.
- 3 - Set the options in the Unused Code tab as follows.
All of the particular settings in the Unused Code tab are set to Ignore in order to permit experimental code in which some code or imports are present for possible later use.
3. Creating a Project in Eclipse
Here is a snapshot of Eclipse with no projects yet defined.
- 4 - To create a project, select the menu item File → New → Project.
Select Java Project and click Next >.
Notice that we have named the project ProjectOne and that we have selected the Project layout bullet choice Create separate source and output folders. This choice means that you will keep your Java source files separate from any compiled Java code class files and you will have a much less cluttered view of your project.
- 5 - To allow the project to access the Java Power Tools library, click Next > rather than Finish. In the next stage of the dialog, click the Libraries tab.
Click Add Variable ....
Click on the line with JPT to select it and then click OK.
- 6 - You will see that the JPT library has been added.
Click Finish.
The Eclipse navigator window now shows ProjectOne. The snapshot below shows the picture when the ProjectOne information has been expanded by clicking on the plus sign.
- 7 - 4. Creating a New Java File to Add to a Project
To create a new Java source file from scratch, click on the folder named src in the navigator panel and then select the menu item File → New → File.
Notice that we have named the file Sample.java in this dialog. Click Finish. You will then see a window for the new file to the right of the navigator panel.
Let us give some short Java code to type into Sample.java. You may consider it a variation of the classical Hello World program of the C programming language.
- 8 - To execute this simple program, make sure the tab Sample.java is highlighted and then select the menu item Run → Run as → Java Application. If you have forgotten to save the source file, you will be prompted to do so. When this application runs, it opens the following window.
For convenience, if you want to use the above sample program, we provide its text. import edu.neu.ccs.gui.*; public class Sample {
public static void main(String[] args) { Annotation text = new Annotation("Hello World in a Window");
JPTFrame.createQuickJPTFrame("", text); }
}
The import line says that the program uses part of the JPT library, namely, the gui tools that include the Annotation class and the JPTFrame class. Since the class Sample will contain the main program, it must be declared as a public class and must contain a method of the form:
public static void main(String[] args) { .... }
This requirement for a main method has its origin in the C programming language and it annoys many modern Java programmers but that’s just the way things are.
- 9 - The body of main constructs a new Annotation object with the sample text and then uses the JPTFrame class to create and open a centered window with the text displayed.
5. Importing a Copy of an Existing File into a Project
It is also possible to import existing files as part of the startup for a new project. We will do this using the Java Power Framework starter file Methods.java as the example. This file may be obtained from the web:
http://www.ccs.neu.edu/jpt/jpt_2_3/jpf_vanilla/Methods.java
We will import this file into a new project called ProjectTwo. First click on ProjectOne in the navigator and then select the menu item Project → Close Project. This gets ProjectOne out of the way in the sense that Eclipse will consider it inactive. Then create ProjectTwo in the same way as we created ProjectOne above but do not create a new Java source file.
We now import the file Methods.java. by selecting the src folder and then using the menu item File → Import.... We get the following dialog.
- 10 - Select File System and click Next >.
In the snapshot, I used the Browse ... button to locate a directory outside of the Eclipse directory tree where I had saved a copy of Methods.java. Since I wanted to import only this Java source, I clicked the check box in the right hand panel only for this particular file. I then clicked the Finish button. After opening the bin and src folders in the navigator and the file Methods.java, the Eclipse window now looks as follows.
- 11 - Notice that there is a class file in the bin directory. This is because Eclipse compiles a Java file immediately upon import. The file Methods.java has lots of import declarations to make it convenient to do experiments. Notice that Eclipse hides all but the first of these declarations but by clicking on the small triangle you may make these declarations visible if desired. Let us focus on the class declaration for Methods. Initially it has the form. public class Methods extends JPF { public static void main(String[] args) { // To optionally adjust the look and feel, // remove the comments from one of the two statements below.
// LookAndFeelTools.showSelectLookAndFeelDialog(); // LookAndFeelTools.adjustAllDefaultFontSizes(2);
new Methods(); } }
If this program is run as is, all that is shown is a vanilla Java Power Framework GUI window.
- 12 - We will make a few modifications to the main class above in order to show how easy it is to do something interesting in the Java Power Framework. The revised code is as follows. public class Methods extends JPF {
public static void main(String[] args) { LookAndFeelTools.adjustAllDefaultFontSizes(10);
new Methods(); }
public void HelloWorld() { Annotation text = new Annotation("Hello World in a Window");
JPTFrame.createQuickJPTFrame("", text); }
public double EvaluateExpression(double x) { return x; }
}
Notice that we removed some commented lines from main and have activated the command to increase all default Java font sizes by 10. This will make the fonts in the Java windows easier to read. We have also added 2 public methods named HelloWorld and EvaluateExpression. These methods automatically give rise to buttons in the Java Power Framework GUI. As you can see, the HelloWorld method uses the same code as in the earlier sample. The method to evaluate an expression is even simpler and its functionality arises from the fact that GUI input in Java Power Tools automatically evaluates expressions. Let us show what happens when this program is run.
Notice the two buttons HelloWorld and EvaluateExpression that have appeared in the GUI simply due to the fact that we have introduced the two small public methods into the Methods class declaration. This is due to the power of the framework.
If we click on the HelloWorld button, we obtain the following window.
- 13 - Notice the significant increase in the font size over the original version due to the change in the default font sizes.
If we click on the EvaluateExpression button, we obtain the following window which is shown here at 50% reduction in size.
The user may type in an expression at the right, for example, the famous golden ratio that is defined as (1 + sqrt(5))/2. The button EvaluateExpression evaluates this to 1.618033988749895.
These examples show only the tip of the iceberg of what can be done with Java Power Tools in general and the Java Power Framework in particular. For more information, see the JPT web site:
http://www.ccs.neu.edu/jpt/ especially:
http://www.ccs.neu.edu/jpt/jpt_2_3/
6. Importing Data Files
Data files may also be imported into Eclipse. The key thing to keep in mind is that you should click on the project name, for example, ProjectTwo, before executing the File → Import... command when importing data files.
- 14 -