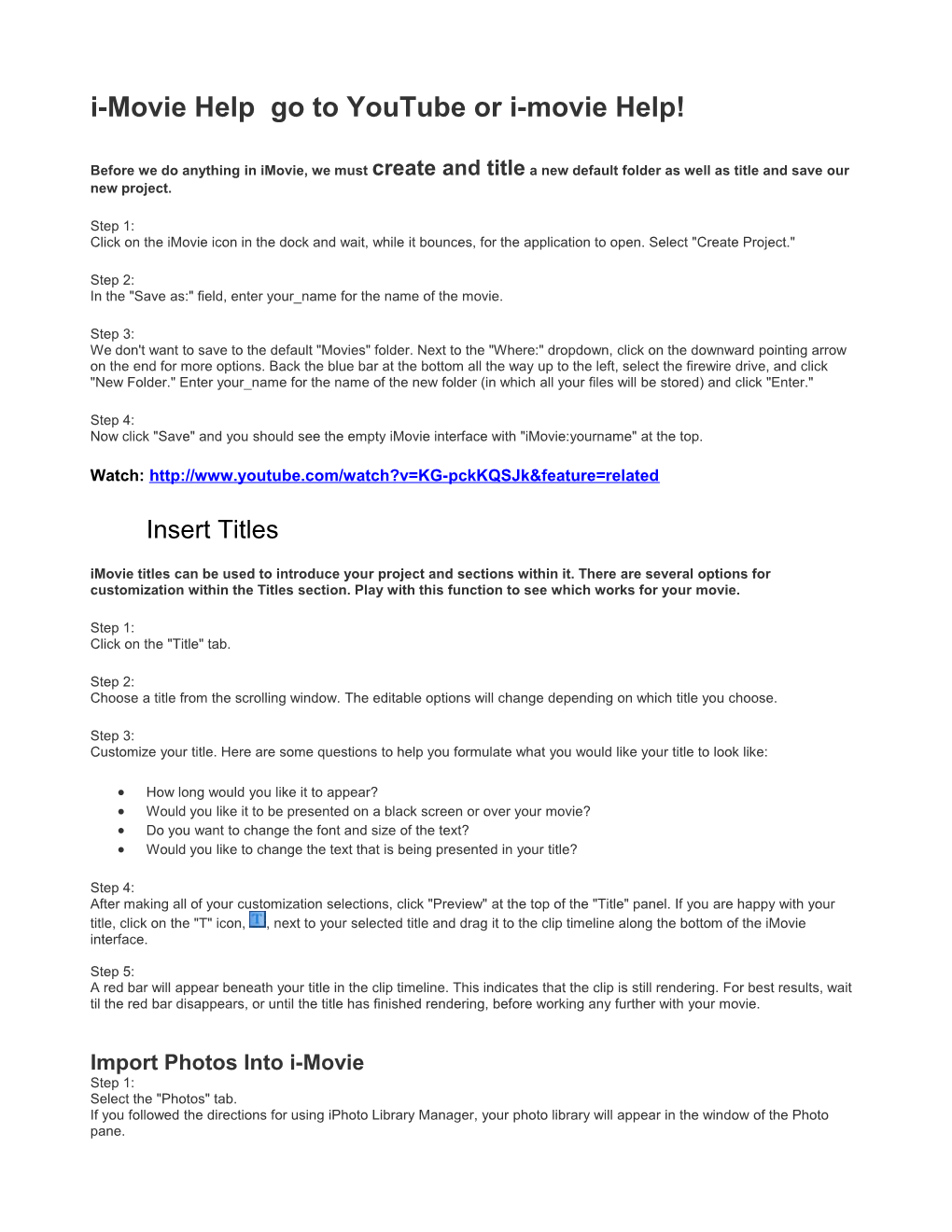i-Movie Help go to YouTube or i-movie Help!
Before we do anything in iMovie, we must create and title a new default folder as well as title and save our new project.
Step 1: Click on the iMovie icon in the dock and wait, while it bounces, for the application to open. Select "Create Project."
Step 2: In the "Save as:" field, enter your_name for the name of the movie.
Step 3: We don't want to save to the default "Movies" folder. Next to the "Where:" dropdown, click on the downward pointing arrow on the end for more options. Back the blue bar at the bottom all the way up to the left, select the firewire drive, and click "New Folder." Enter your_name for the name of the new folder (in which all your files will be stored) and click "Enter."
Step 4: Now click "Save" and you should see the empty iMovie interface with "iMovie:yourname" at the top.
Watch: http://www.youtube.com/watch?v=KG-pckKQSJk&feature=related
Insert Titles iMovie titles can be used to introduce your project and sections within it. There are several options for customization within the Titles section. Play with this function to see which works for your movie.
Step 1: Click on the "Title" tab.
Step 2: Choose a title from the scrolling window. The editable options will change depending on which title you choose.
Step 3: Customize your title. Here are some questions to help you formulate what you would like your title to look like:
How long would you like it to appear? Would you like it to be presented on a black screen or over your movie? Do you want to change the font and size of the text? Would you like to change the text that is being presented in your title?
Step 4: After making all of your customization selections, click "Preview" at the top of the "Title" panel. If you are happy with your title, click on the "T" icon, , next to your selected title and drag it to the clip timeline along the bottom of the iMovie interface.
Step 5: A red bar will appear beneath your title in the clip timeline. This indicates that the clip is still rendering. For best results, wait til the red bar disappears, or until the title has finished rendering, before working any further with your movie.
Import Photos Into i-Movie Step 1: Select the "Photos" tab. If you followed the directions for using iPhoto Library Manager, your photo library will appear in the window of the Photo pane. Step 2: Choose a photo to import into your project.
Step 3: Select the length you would like your photo to remain on the screen. The image below shows a duration of 8 seconds and 10 frames.
Step 4: You may chooose to use the Ken Burns Effect for your photos. This will add motion to an otherwise static image. A check will appear in the box if this function is selected. Use the preview window in the upper right-hand corner of the interface to judge your changes and to adjust the placement of your photo. The "Start" and "Finish" radio buttons as well as the Zoom bar are the Ken Burns functions. Meddle with these and then preview to watch your picture come to life!
Step5: When you are ready to add your photo to your project, click apply. You'll notice the red rendering bar appear again. Wait until the photo has finished rendering before performing another function in iMovie.
Step 6: Don't forget to save!
How to Import Video Files Such as WMV, M2TS, AVI to iMovie Many popular video formats such as AVI, WMV and FLV are not supported by iMovie! To import videos in incompatible formats to iMovie, you need to convert them to iMovie friendly format first using an online converter like http://www.onlinevideoconverter.com/ If the video format is a Movie File Type, MPEG-S, AVCHD, Quick Time, or MPEG-4,, two simple steps can get it done. Step 1: Open iMovie, head to file and choose import movies. Step 2: Find the videos you want then import it into iMovie. iMovie makes it easy to include narration in your movie.
Step 1: Click on the Audio tab below the clip pane. If your microphone is plugged in, you should already see a mic level below the audio pane.
Step 2: Place the cursor where you wish to begin the voiceover, click on the red button beside the audio level, and begin speaking your voiceover into the mic.
Step 3: Click again on the red record button to stop recording.
Step 4: Don't forget to save! Inserting Transitions
Transitions are functions that allow the user to smooth the break between clips. They may help you achieve a professional result.
Step 1: Click on the "Trans" (transitions) tab.
Step 2: Select a transition from the window.
Step 3: Adjust the length or duration of the transition.
Step 4: Drag the icon - - next to the transition you chose to its intended place in your project on the clip timeline at the bottom of the iMovie interface.
Notes:
1. The Speed ranges from 10 frames (30 frames are in a second) to 4 seconds. 2. Because transitions are linking two clips, they actually need time from both clips. For example, let's say you have a movie clip that is 3 seconds long and you would like to place a transition before it. You choose to "fade in" for 2 seconds. When you drag that transition to the clip timeline and it finishes rendering, you will have a 2 second transition and a 1 second clip. Plan accordingly when you are editing your film and images.