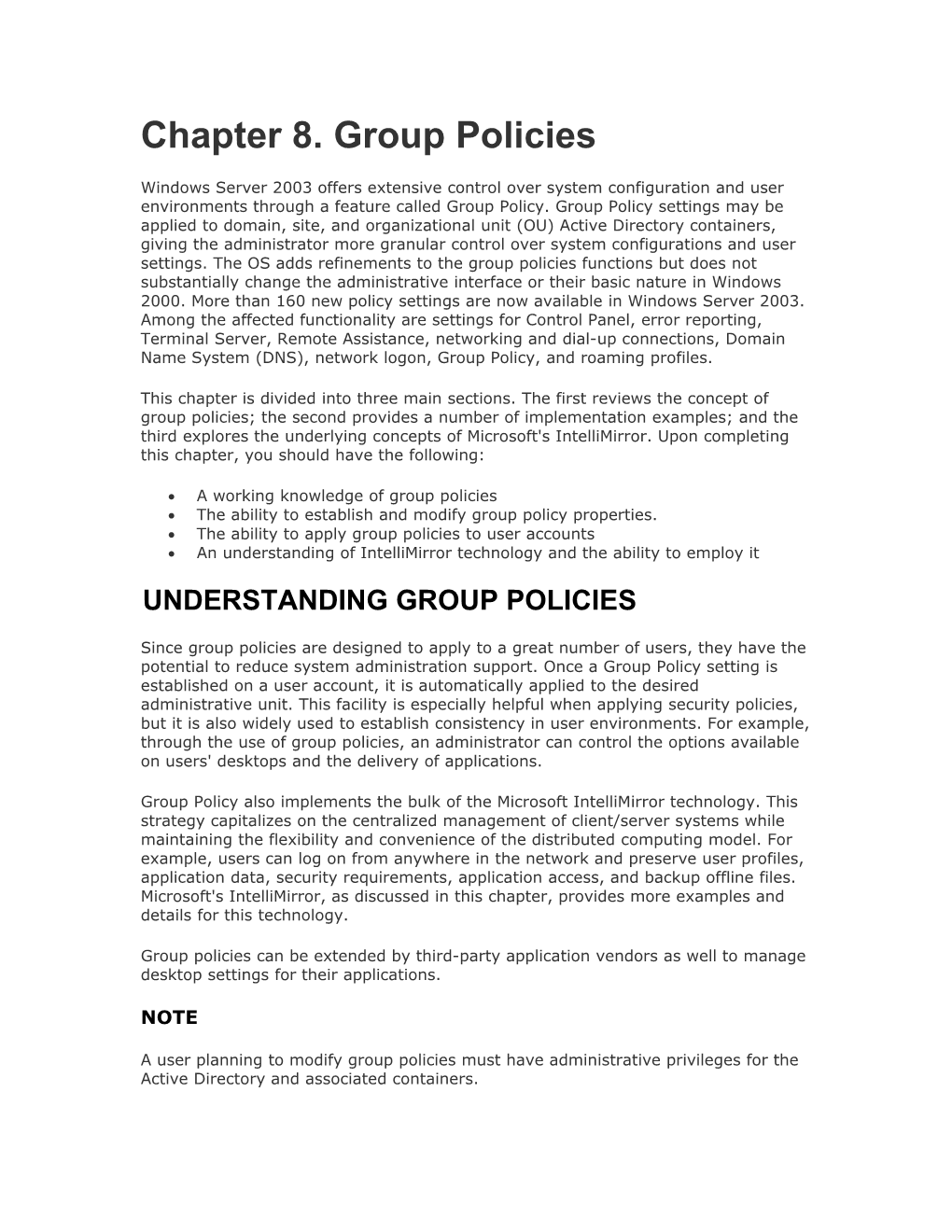Chapter 8. Group Policies
Windows Server 2003 offers extensive control over system configuration and user environments through a feature called Group Policy. Group Policy settings may be applied to domain, site, and organizational unit (OU) Active Directory containers, giving the administrator more granular control over system configurations and user settings. The OS adds refinements to the group policies functions but does not substantially change the administrative interface or their basic nature in Windows 2000. More than 160 new policy settings are now available in Windows Server 2003. Among the affected functionality are settings for Control Panel, error reporting, Terminal Server, Remote Assistance, networking and dial-up connections, Domain Name System (DNS), network logon, Group Policy, and roaming profiles.
This chapter is divided into three main sections. The first reviews the concept of group policies; the second provides a number of implementation examples; and the third explores the underlying concepts of Microsoft's IntelliMirror. Upon completing this chapter, you should have the following:
A working knowledge of group policies The ability to establish and modify group policy properties. The ability to apply group policies to user accounts An understanding of IntelliMirror technology and the ability to employ it UNDERSTANDING GROUP POLICIES
Since group policies are designed to apply to a great number of users, they have the potential to reduce system administration support. Once a Group Policy setting is established on a user account, it is automatically applied to the desired administrative unit. This facility is especially helpful when applying security policies, but it is also widely used to establish consistency in user environments. For example, through the use of group policies, an administrator can control the options available on users' desktops and the delivery of applications.
Group Policy also implements the bulk of the Microsoft IntelliMirror technology. This strategy capitalizes on the centralized management of client/server systems while maintaining the flexibility and convenience of the distributed computing model. For example, users can log on from anywhere in the network and preserve user profiles, application data, security requirements, application access, and backup offline files. Microsoft's IntelliMirror, as discussed in this chapter, provides more examples and details for this technology.
Group policies can be extended by third-party application vendors as well to manage desktop settings for their applications.
NOTE
A user planning to modify group policies must have administrative privileges for the Active Directory and associated containers. Group Policy Management and Active Directory
Group Policy management is accomplished by assigning Group Policy Objects (GPOs) to specific machines, sites, domains, and OUs from the Active Directory. Applying Group Policy involves determining which users and computers require policy settings so that selected Active Directory containers can group users and computers accordingly. GPOs are then applied to the desired Active Directory containers and are inherited by child containers. Windows Server 2003 follows the LSDOU model in which inheritance flows in this order: local computer (L) site (S) domain (D) organizational unit (OU).
The LSDOU inheritance model may seem unnatural at first (Figure 8.1). Local computer GPOs are the first applied to any user who logs on to that particular system. They can be overridden by the GPOs assigned to the user's site, which are overridden by domain GPOs, which are overridden by relevant OU GPOs. This order gives the local administrator the first chance to set the computer's policies.
Figure 8.1. The Order of Policy Inheritance When GPO policies are enforced, any child GPO settings applied to a system are disabled. The local computer GPOs may not enforce policies. They are the first to be set, but may be nullified by further policy inheritance.
NOTE
The exception to the LSDOU model comes into play when using Windows NT 4.0 policies that are set with the Policy System Editor. These are applied before the local GPOs. In other words, if the NTConfig.pol file exists, it will be used first to apply policies. These policies may be overwritten by GPOs applied to the domain, site, and OU containers.
The LSDOU model provides a reference point for determining the users and computers a GPO affects. A GPO can be applied to any of three container types: site, domain, and OU. In Figure 8.1, the Default Domain Policy GPO has been assigned to the Entcert2.com domain, so the users and computers in that domain as well as all OUs within it will receive these policy settings. The same GPO may also be applied to more than one Active Directory container. In the figure, the Public Docs Policies GPO is applied to both the Engineering OU and the Marketing OU. This is referred to as linking.
GROUP POLICY OBJECT STORAGE
Before introducing the Group Policy feature set, it is important to understand, on the local and domain levels, Group Policy storage. Local computer policies are stored on the local system in the %SystemRoot%System32\GroupPolicy directory. They are not replicated to other systems, nor do they cover the complete range of policies accessible to enterprise-wide GPOs applied to Active Directory containers.
Active Directory GPO storage is a little more complicated. These policies are stored in the Group Policy container (GPC) and the Group Policy template (GPT). The GPC includes version, status, and extensions for the GPO. As discussed earlier, it may be a site, domain, or OU Active Directory object, and is synchronized with other domain controllers on its own update schedule. Small amounts of information that are modified infrequently are stored in the GPC, which is assigned a globally unique identifier (GUID), such as {31B2F340-016D-11D2-945F-00C04FB984F9} , which corresponds to a GPT. Data stored in the GPC is used to determine whether the GPO is enabled and to ensure that the correct GPT version is applied to user and computer accounts in the container.
The GPT is stored on domain controllers in the %SystemRoot %\SYSVOL\sysvol\domainname\Policies\GUID folder for domain-wide replication and access. Standard folders in this directory are Adm, USER, and MACHINE. All user and computer policy settings for the GPO are stored in the GPT and synchronized on a different schedule from that of its sister GPC information. The GPT contains the raw policy settings, including security settings and software installation information. It can be thought of as the folder structure you can see when modifying a Group Policy object from an MMC snap-in, such as is shown later in Figure 8.6. REFINING GROUP POLICY INHERITANCE
In addition to inheritance order, several other rules control which users and computers are assigned group policies. These rules allow the administrator to refine policy application:
Policy inheritance Blocking policy inheritance Enforcing policy inheritance Using security groups to filter group policies
Policy Inheritance
The LSDOU model discussed earlier generally describes how Group Policy inheritance is implemented in Windows Server 2003. A clear example may shed light on how it works. In Figure 8.1 the Engineering Policies GPO applied to the Engineering OU is also inherited by the Sustaining and Development OUs. This shows that whereas child Active Directory containers inherit group policies, Group Policy inheritance does not flow upward to parent containers.
Let's dissect the example in Figure 8.2 to illustrate this flow in greater detail. Policies inherited by the Marketing OU from its parents are applied to members of the Channel Marketing OU. Users and computers in the Channel Marketing OU also apply the Marketing Policies GPO and Public Docs GPO to their systems upon boot-up and logon. The Distribution Centers GPO is applied last and may override group policies previously applied to the Channel Marketing OU. Thus, the lowest-level Active Directory container has the last opportunity to override inherited policies.
Figure 8.2. An Example of Policy Inheritance NOTE
As levels are added to the Active Directory hierarchy, more GPOs are applied to a user account when a user logs on to the network. A vertical domain container structure generally results in additional policies applied to the user, so it will take slightly longer to log on. Also, more GPOs make it more complex to determine which policies apply to a user. A very horizontal Active Directory structure may eliminate some of this complexity and logon delay, illustrated in Figure 8.3.
Figure 8.3. Horizontal and Vertical Domain Structures Blocking Policy Inheritance and Enforcement
The inheritance hierarchy can be modified by use of the Override or Enforce function, which blocks inherited features associated with parent GPOs. The Engineering OU (Figure 8.4) has enforced the Design Access GPO policies and not the Engineering GPO policies. The Sustaining OU has elected to block inheritance, so it does not inherit the Engineering GPO policies since they are not enforced. However, the Design Access GPO policies are enforced at the Engineering OU level and thus override the Sustaining OU's desire to block inheritance. In other words, the enforcement of parent group policies takes precedence over policy blocking on child containers.
Figure 8.4. An Example of Blocking Policy Inheritance NOTE
Both policy blocking and policy enforcement should be kept to a minimum. This capability makes it difficult to track policies that affect the user.
Security Group Filtering
As with files and other objects in Windows Server 2003, the discretionary access control list (DACL) determines permission levels for users and computers that access a GPO. Each GPO has its own security settings determined by a DACL and associated permissions. Access control entries (ACEs) usually take the form of security groups, rather than individual users, and assign sweeping privileges to many users at once. Each ACE can be assigned Allow and Deny permissions through the GPO security settings (Figure 8.5).
Figure 8.5. GPO Security Properties The Authenticated Users group is one of the default security groups assigned to a new GPO. Read and Apply Group Policy permissions are set to Allow, which means that all newly authenticated users mapped to this GPO will apply its policies. Consistent with other Windows Server permissions, Deny takes precedence over Allow. Members of a security group may "filter" group policies by denying the Apply Group Policy permission. A filtered security group will not accumulate logon delays due to the GPO. Group Policy access permissions can also be used to delegate administrative authority to security groups and users. A user must have Read and Write access to make GPO changes.
CAUTION
Security group filtering should be used sparingly because determining which policies affect a user may become quite complex. As with all security permissions, use of the Deny setting to override Allow should be used with caution.
Group Policy Settings
Group policies are broken into five areas, each of which is discussed in the following sections. Example implementations are provided at the end of the chapter. Keep in mind that individual policies affect all aspects of a system's operation.
Following are the five policy categories defined in the Group Policy snap-in. Administrative templates (Registry-based) policies primarily affect the user interface and available tools and desktop settings. Security settings limit user access to systems and user account policies. Software installation policies allow the publishing and assignment of available software. Scripts configure scripts for logon, logoff, startup, and shutdown. Folder redirection settings permit the relocation of user profile folders (e.g., My Documents, Application Data, Start menu) to other system network shares.
NOTE
Windows Server 2003 adds a Web view for the Group Policy snap-in. This Group Policy feature is available in the Administrative Template extension snap-in. This information is also available on the Explain tab of the Property page of each setting.
USER AND COMPUTER POLICIES
A GPO divides policies into two major sections, Computer Configuration and User Configuration (Figure 8.6). Policies within Computer Configuration are applied during the boot sequence and affect all sessions that follow on that system. User Configuration policies are applied when the user first logs on. Computer policies apply to the system; user policies follow the user.
Figure 8.6. Computer and User Policies
Either the Computer Configuration or the User Configuration portion of a GPO may be disabled to save time and processing. For instance, if a GPO does not enable any computer policy settings, the Computer Configuration portion of the GPO should be disabled. This is demonstrated in the following sections.
ADMINISTRATIVE TEMPLATES Both user-related and computer-related Administrative Template nodes are used to modify Registry settings. The related Registry database settings are located in the HKEY_CURRENT_USER (HKCU) and HKEY_LOCAL_MACHINE (HKLM) Registry keys. Whenever policy changes are made to the Administrative Template portion of the GPO, the Registry keys HKCU and HKLM are also updated. If there is a conflict between computer and user settings, the computer settings take priority. A Registry.pol file in the %systemroot %\SYSVOL\sysvol\domainname\Policies\GUID\MACHINE and USER directories maintains group policy changes to the Registry. Any changes made through administrative template policies are made in the Registry.pol file and then mapped onto the Registry.
The policies available under the Administrative Templates node take the form of the ASCII files such as system.adm and inetres.adm by default (Figure 8.7). The default Windows Server 2003 installation includes other administrative templates that may be loaded in order to modify policies for specific applications or network architectures (Table 8.1).
Figure 8.7. Policy Templates
In addition to these templates, located physically in the %systemroot%\inf directory, custom .adm files may be created for specific application needs. Guidelines for doing this can be found in the Windows .NET Help tool under Creating Custom .adm Files. Application developers can also customize group policies by creating an MMC extension snap-in.
NOTE
In enterprises that implement the Windows Server 2003 Remote Installation Services, several group policies can be used to govern what installation options are available to the client. For instance, the administrator may choose to restrict which users may install an Active Directory domain controller. The policy to control this setting, located via gponame User Configuration Windows Settings Remote Installation Services Choice Options, can dictate an automatic installation setup that prevents user control over installation options.
SECURITY SETTINGS
Group security policies apply to nine different areas in the Windows Server 2003 Group Policy Editor. The Security Configuration Editor can be used to compare the system's security policy settings with suggested settings. Security templates located in the %systemroot%\Security\Templates directory can be modified using the Security Templates snap-in tool. They can then be imported to the Security Settings portion of the Group Policy tree. The security group policy settings, illustrated in Figure 8.8, include those listed in Table 8.2.
Figure 8.8. Group Policy Security Settings
Table 8.1. Administrative Template Options
Template Purpose common.adm Windows NT 4.0, 98, and 95 policies conf.adm Microsoft NetMeeting policies inetcorp.adm Language, Dial-up, and Temporary Internet File policies inetres.adm Internet policies inetset.adm Internet restriction policies Table 8.1. Administrative Template Options
Template Purpose system.adm Default template with policies specific to Windows Server 2003 windows.adm Windows 98 and 95 policies winnt.adm Windows NT 4.0 policies wmplayer.adm Windows Media Player policies
An understanding of security policies would not be complete without a review of Restricted Groups, Registry, and Files System settings.
Restricted Groups
When the Restricted Groups settings are applied to a system, the current group memberships are modified to match them. Only groups listed in the Details window of the Restricted Groups node are affected. Any group added to Restricted Groups has its own member and "Member of" lists. These lists are then enforced on the local system, overwriting group membership assigned by the Active Directory.
To add a restricted group:
1. Right-click the Restricted Group policy node and select Add Group. 2. Click Browse and select a group from your directory (Figure 8.9).
Figure 8.9. Adding a Group
3. Click OK and right-click the new group. Select Security. 4. Add Members of this Group and This group is a member of entries as desired (Figure 8.10).
Figure 8.10. Group Membership If you were to add the Power Users group to the Restricted Groups setting and not include any users in the Members of this group list, the policy would remove current users from the Power Users group. Oddly enough, if the This group is a member of list is empty, no modifications are made to other group memberships. In other words, it is additive only. The restricted group will be added to the groups listed in the This group is a member of field. This policy setting is good for limiting membership to select groups, but it should be used sparingly.
Table 8.2. Group Policy Settings
Security Setting Description Node Account Policies Password policies— uniqueness, maximum age, minimum length.
Account lockout— invalid logon attempt.
Kerberos policy— ticket lifetime, synchronization. Local Policies Audit policy— user rights, local machine security such as shutdown privileges and autodisconnect. Event Log Size and time limits for event logs. Table 8.2. Group Policy Settings
Security Setting Description Node Restricted Groups Designates some security groups to allow only designated members to participate in the group for any length of time; if a nondesignated member is added to the group, the user will be removed. System Services System service startup mode (Automatic, Manual, Disabled) modification for the next system boot. Registry Security access permissions on portions of the Registry; permissions for the CLASSES_ROOT, MACHINE, and USERS Registry keys may be assigned using security groups or user IDs. File System Security permissions for files and folders set and applied when user logs on to the system. Public Key Policies Designate trusted root certificate authorities and recovery agents for file encryption. Software Limit applications that can run on a system. Restriction Policies IP Security IP security level for the system; set software Authenticode, user Policies on Active authentication, and encrypted communication methods. Directory
File System and Registry Policy
Group Policy can be used to set permissions on files and Registry keys. The File System and Registry settings allow the administrator to configure the ACLs on a per file/folder/Registry directory basis.
NOTE
When applied at the domain level, these settings can lock down all system Registries, protecting against meddling users and ensuring uniform permissions settings throughout an OU or a domain.
Right-click the GPO Computer Windows Settings Security Settings Registry node and select Add Key. This produces the Select Registry Key dialog box (Figure 8.11). Three Registry keys can be explored, and permissions may be selectively applied to the key structure.
Figure 8.11. Setting Registry Security Policies Right-click the GPO Computer Windows Settings Security Settings File System node and select Add File. This produces the Add a file or folder dialog box (Figure 8.12). The entire directory structure can be explored and selectively assigned permissions.
Figure 8.12. Setting File Security Policies
After an item is selected, security permission (Figure 8.13) can be assigned, as covered in Chapter 10, "Kerberos and the Public Key Infrastructure." Figure 8.13. Assigning Registry and File Permissions
Once permissions have been assigned, inheritance properties are requested. Selecting the Configure option applies the permissions according to these subchoices, shown in Figure 8.14:
Propagate inheritable permissions to all subfolders and files. This option applies the permissions set to the current object and all child folders and files. Any specific or explicit user or group that has been added to a child file or subfolder is not overwritten. In other words, all permissions that were inherited are replaced with the new permissions, but Joe Engineer, who was given Read privileges on a specific subfolder, still maintains his user right. Replace existing permissions on all subfolders and files with inheritable permissions. This option applies the new policy settings to all child folders and files, overwriting all existing permissions. Figure 8.14. Requesting Permissions Inheritance
If Do not allow permissions on this file or folder to be replaced is selected, the current file or folder and its child file and folders are immune to permissions assigned in this GPO. This policy is needed only if a parent to this file or folder has been assigned new permissions within this GPO and you want this branch to keep its permissions and ignore the new settings.
SOFTWARE INSTALLATION: ASSIGNING AND PUBLISHING
The Software Installation and Management feature provides two strategies for distributing software applications throughout the network to the groups in Group Policy. The assign method places a shortcut to the application on the Start menu and loads the application advertisement into the Registry. Applications may be assigned with user or computer settings. Applications assigned via user settings are installed on the local system the first time the application is executed. In this way they maintain consistent application availability for a set of users, who benefit from enhanced desktop usability since their Start menu will always appear the same regardless of where they log on. If the needed application is not already installed on the system the user is using, application installation can be invoked by selecting the application from the Start menu or by opening a file of the application's type. Applications assigned with computer settings will be installed on those systems when booted. Application availability is based on the computer system, not the user.
NOTE
The discussion of application installations involves elements of Microsoft's Intelli Mirror that are discussed at the end of this chapter. The ability to set policies on applications that can be intelligently mirrored across the enterprise is one of the primary functions of IntelliMirror technology. The second method for distributing software is to publish the application. A published application leaves the software installation up to the user without the aid of shortcuts and local Registry modifications. The user may install a published application by clicking the Add/Remove Programs icon from Control Panel or by opening a file that matches the published application type. An application must be published with user settings so that its availability will follow the user, regardless of which system is used. Software cannot be published using computer settings. Published software does not have the resilient quality of assigned software. If a library or file associated with the application is deleted, the software will not be repaired.
The ability to assign or publish software for group policies relies on the Windows Installer to manage application installation. A software package with an .msi file name contains information necessary to install the application on different platforms, and to deal with previous versions and different configurations. The resiliency of the Windows Installer is a key new feature that rolls back application versions or repairs missing libraries when necessary. Assigned applications modify the Registry and persist on the system even when the user deletes an application or associated libraries. They will be reinstalled or repaired the next time the program is invoked.
Packaging Applications
For a software application to be assigned or published, a package for the software must be obtained in a couple of ways:
Use a Microsoft Installer (MSI) package from the software vendor or repackaging software to generate an .msi file. Use a .zap file to guide software installation.
The MSI package and associated files are fairly straightforward. However, when an MSI package is not available, a .zap text file can be used to add applications using the Software Installer, rather than the Windows Installer, to publish (not assign) them. This of course means that the application will not be resilient or repair itself when damaged. The user instigating the Software Installer must also have access permissions to write to the required installation directories, because, unlike the Windows Installer, the Software Installer is not granted sweeping privileges to make system modifications. The installation procedure will also probably involve user intervention and therefore lead to more handholding and user guidance.
A .zap file requires an application section, designated by line 1, and two required tags on lines 2 and 3. The Friendly Name tag indicates the application name that will appear in the Control Panel Add/Remove Programs utility, and the Setup command is the executable to instigate the application's installation. The following tags are optional and relate to parameters that are displayed in the Add/Remove Programs utility. The Ext marker on line 8 indicates the optional extension section. File extensions specified here will be stored in the Active Directory and linked to the newly installed application. The extension is listed without the period. line 1: [Application] line 2: FriendlyName = ECC W2K Starter line 3: SetupCommand = setup.exe line 4: DisplayVersion = 1.0 line 5: Publisher = Enterprise Certified line 6: URL = http://www.EntCert.com/Software line 7: line 8: [Ext] line 9: CUR=
Software Installation Example
The software installation component of the IntelliMirror technology allows the publishing or assigning of software applications to users and computers. As previously discussed, assigning software applications puts the software's icon on the Start menu. The application is then installed when invoked by the user and will "follow" the user wherever he goes within the network. Obviously, software application installation takes time and network resources. If the application is assigned to a computer, the software is installed at the system's leisure, which usually means that installation will occur when the system is booted. Publishing software requires the user to invoke the Add/Remove Programs tool from Control Panel. Software components, published to the user or computer, are listed under the Add New Programs menu. They are then installed at the user's request.
In order to publish or assign software, an MSI package must be obtained for the application from the software vendor. In this example, the Microsoft Office 2000 package is used to assign software to domain users. For more information on the MSI/MST formats, see the Help pages.
NOTE
Repackaging tools, such as VERITAS WinINSTALL LE, are included on the Windows Server 2003 CDs. These tools examine the system before and after application installation, record system changes, and package the final system state. The resulting MSI package enables resilient application publish and assign capabilities.
1. Find an MSI software package and copy it to a network share named Network Docs and Settings. 2. Open the Default Domain Policy (or other GPO) and right-click User Configuration Software Settings Software Installation and select New Package (Figure 8.15). Find the software package from the Find File window. BE SURE TO ENTER THE NETWORK PATH to the network share and software package. If it is on the local drive, reference the packet in \\servername\Network Docs and Settings. Clients must be able to access the package from the network using the full file name given here. Click OK.
Figure 8.15. Adding a Software Package 3. Select whether the application is to be Published or Assigned (Figure 8.16). Click OK.
Figure 8.16. Selecting the Deployment Method
4. Once the application has been added to Software Installation, policy properties can be viewed. Right-click the newly added package and select Properties (Figure 8.17). Configurable items (discussed further in the coming sections) include o General— name and product and support information. o Deployment— deployment type, options, and the allowed user interface during installation. o Upgrades— packages that upgrade this package and those that this package upgrades. o Categories— categories in which this application will be listed. New categories can be created to group software types. A category called Accounting might contain several accounting packages. o Modifications— .mst files or transforms to customize software installations. o Security— users and groups with access to modify this package's GPO setting.
Figure 8.17. The Application Properties General Tab
Once the user logs on again, on any machine, the software will be installed once activated from the Start menu or accessed by double-clicking a file of the application type from My Computer.
Modifying the Deployment Method
Once the package has been installed on a network share and added to a GPO, its deployment configuration may be further modified. Right-clicking the Software installation node for the GPO that contains the new software package and selecting Properties presents several configuration tabs. The General tab (Figure 8.17) presents product and support information for the application.
The Deployment tab (Figure 8.18) allows configuration of the deployment type, the deployment options, and the user interaction. Under Deployment type, you can change the deployment method, Published or Assigned. The Deployment options include the following configurations:
Auto-install this application by file extension activation. This option applies only to published applications. It allows you to prevent or allow installation of an application when a user double-clicks a file name with an extension that matches the published application. Uninstall this application when it falls out of the scope of management. This option determines whether the application is uninstalled from a user or computer when leaving the scope of the current GPO. If a user no longer falls under the jurisdiction (scope) of this GPO, the application will be removed if this option is checked. Do not display this package in the Add/Remove Programs control panel. If this option is checked, the user will not be able to browse for the application and install it from Control Panel. If the user invokes or double- clicks a file name with the application's extension, the application will be installed.
Figure 8.18. The Deployment Tab
The user interface options determine that the application will be installed using default values (Basic), or they prompt the user for installation configuration information (Maximum). The Advanced button allows removal of previous installations not governed by group policies. An option also exists to disregard language configuration during the installation.
Upgrades
There are two ways to distribute software upgrades. A mandatory upgrade involves a check mark in the box next to Required upgrade for existing packages (Figure 8.19). This option requires the user to upgrade her current version of the application with the new package. The optional upgrade (clearing check box) allows the user to install the new application version or to continue using the current one. It also permits her to install the new version in addition to her current version and access both through old and new shortcuts.
Figure 8.19. The Upgrade Tab
To add an upgrade package, go to the Upgrades tab (Figure 8.19), click Add, and find the upgrade package in the current GPO (Figure 8.20) or browse the directory by selecting the A specific GPO and clicking Browse. Once the correct GPO is located, select the application package to upgrade from among those associated with that GPO. Then you can Uninstall the existing package, then Install the upgrade package, or select Package can upgrade over the existing package. The Uninstall option is used to replace an existing application with a new one; the Upgrade option is used to upgrade a package with the same product.
Figure 8.20. Adding an Upgrade Package Redeploying Software Patches
Once you obtain the new MSI package containing a software fix, replace the old MSI package and associated files with the new package and files on the network share. Select the Software Installation node from the GPO that originally deployed the software and right-click the software package in the Details window. Select All Tasks Redeploy application and click Yes to redeploy the software fix. Regardless of whether the application was published or assigned, the patch will be installed the first time it is started.
Software Removal
Software may undergo either a forced or an optional removal. A forced removal will delete software installed through computer settings the next time the system is booted. The optional removal permits the current application installations to persist but will not allow new installations for the package.
To remove software, select the Software installation node from the corresponding GPO. In the Details window, right-click the desired software package and select All Tasks Remove. The Remove software dialog appears and presents two software removal methods (Figure 8.21). These options correspond to the forced and optional removal strategies, respectively. After you have selected the method, click OK.
Figure 8.21. Software Removal Options File Extensions and Installation
Invoking application installation when a user selects a file of the application's file type is convenient. However, some organizations may have several applications associated with a given file extension. Suppose both Microsoft Office 2000 Premium and Microsoft Office 2000 Standard are deployed using group policies. Right-click the Software installation node for a given GPO and select Properties. From the Extensions tab, access the list by pressing the arrow next to the drop-down box, select an extension, and then assign application priority (Figure 8.22). The application at the top of the list for a selected extension will be installed first. In Figure 8.22, only one office product package has been added to group policies, so no priority decision need be made.
Figure 8.22. Associating File Extensions with Applications Categories
When the user accesses the Control Panel to Add/Remove Programs, available applications will be listed. Categories can be used to create a hierarchy of application folders to order the software more effectively. Three new categories, Draw Tools, Email Clients, and Word Processors, can classify available applications (see Figure 8.23).
Figure 8.23. Adding New Software Categories
To add categories, right-click the Software installation node for a given GPO and select Properties. On the Categories tab, click Add and type in a new category name. Click Apply and then press OK. The new category will be added to the Active Directory and become available from any GPO in it.
Once the new category name has been made available, software applications may be added to the new category. Add a package by right-clicking a software package in the Details window of the GPO Software installation node and selecting Properties. On the Categories tab, choose a category from the Available categories pane and click Select to add the current package to it (Figure 8.24). In this example, the Microsoft Office 2000 Premium package would be available under the Word Processors category via Control Panel Add/Remove Programs.
Figure 8.24. The Categories Tab Application Modifications
Modifications may be made to customize a software application installation. Different GPOs may apply their own modifications to suit users who require additional features. A transform file or an .mst file is created to indicate application customizations. On the Modifications tab (Figure 8.25), click Add and browse for the desired .mst file.
Figure 8.25. The Modifications Tab In order for modifications to be added, the application must be installed using the Advanced published or assigned option from the Deploy Software dialog (Figure 8.16 on page 313). Once an application has been deployed, modifications cannot be added or removed.
NOTE
The Application Deployment Editor in Windows .NET will contain a new option that allows a user-assigned application to be installed completely at logon. In previous versions, this was accomplished on demand. This could be useful when an administrator is planning to deploy an application to a group of mobile computer users. The application is immediately installed in full at logon. When the application is used offline, all features will then be available. The prompting to install on-demand features is eliminated. This function is set using Group Policy snap-in Software Installation Deployment Properties. Another enhancement to Windows Server 2003 includes the ability to install 32-bit applications on 64-bit systems; from the Application Deployment Editor, select Make 32-bit x 86 Windows Installer Application Available to IA64 machines. Each application may be assigned a URL that is visible when a user clicks Add/Remove Programs. Help tips for installing and using the application can be posted at this Web address to minimize Help desk interaction.
NOTE With Windows Server 2003, the administrator can remove links to the Windows Update Web site from the user's desktop. This prevents users from adding software to their systems independent of company standards. Access this policy from the Local Computer Policy node User Configuration Administrative Templates Windows Components Windows Update Remove access to use all Windows Updates features; for DataCenter Server, invoke User Configuration Administrative Templates Start menu and Taskbar Remove links and access to Windows Update.
Scripts
Group Policy enables assigning scripts to entire domains or OUs rather than modifying each user account and tediously mapping logon scripts to it. The Group Policy scripts execute as follows:
User Configuration o Logon scripts, executed when the user logs on to a system. o Logoff scripts, executed when the user logs off the system. Computer Configuration o Startup scripts, executed when the system boots. o Shutdown scripts, executed when the system is shut down.
NOTE
During the shutdown process, logoff scripts are executed before shutdown scripts. This allows gathering of log data, for example, to be written before the system terminates services and operations.
Scripting group policies for Windows Server 2003 can be found by highlighting the GPO and then selecting Computer Configuration Windows Settings Scripts (Startup\Shutdown) and gponame User Configuration Windows Settings Scripts (Startup\Shutdown) (Figure 8.26).
Figure 8.26. Shutdown Windows Server 2003 comes equipped with the Windows Scripting Host (WSH) 1.0, which currently supports Javascript (.js) and Visual Basic Scripting Edition (.vbs) in addition to the MS-DOS command scripts (.bat, .com, .exe). The WSH may also be installed on Windows NT 4.0, 95, and 98 to support modern scripting languages on older systems. Scripts are accessed throughout the network by storing them in the server replication directory %systemroot%\SYSVOL\sysvol\ domainname\scripts. (WSH 2.0 is discussed in Chapter 17.)
Additional policies that affect script performance can be found under Administrative Templates (Figures 8.27 and 8.28). If the WSH is not installed on the legacy systems, scripts may need to run in the DOS prompt window. Selecting User Configuration Administrative Templates System Logon Run legacy logon scripts hidden will minimize the script window or hide scripts from view.
Figure 8.27. User Script Properties Figure 8.28. Computer Script Policies
The Maximum wait time for Group Policy scripts (Figure 8.28) and asynchronous/synchronous settings are also helpful for centrally managing script behavior.
FOLDER REDIRECTION
The Folder Redirection policies allow the administrator to relocate several directories in the user's profile (Figure 8.29). Even with roaming user profiles, the profile directories are copied to the local system (%SystemRoot%\Documents and Settings\username) when the user logs on. This can be time consuming and can impact the network, especially for large My Documents folders.
Figure 8.29. Folder Redirection Policies NOTE
The discussion of redirection involves elements of Microsoft's IntelliMirror, which is discussed at the end of this chapter. As stated earlier, the ability to set policies on folder direction that can be intelligently mirrored across the enterprise is one of the primary features of IntelliMirror technology.
Redirection policies can relocate four user profile directories to a centrally managed network share so that they are not copied to the local system.
The Offline Folder or Cache settings may be set on the network share to allow local system access to these network profile folders when the user's system cannot access the network. The profile information is cached locally and then updated on the network share when the user has access to the share at a later date.
NOTE
An administrator can use this feature to transition users from a legacy deployment of home directories to the My Documents model. This will ensure compatibility with the existing home directory environment.
NOTE
Group Policy in Windows Server 2003 determines a users right to modify network and dial-up TCP/IP properties. Users may be selectively restricted from modifying their IP address and other network configuration parameters. GPO IMPLEMENTATION
The previous sections of this chapter provide some understanding of Group Policy application and usage. Before we discuss actually implementing GPO, there are a few systemic issues to address regarding Group Policy behavior.
Refreshing Policy Settings
Understanding the basic Group Policy refresh schedule is helpful when changing group policies on your local system. Once a group policy has been changed on a domain controller, the group policies on the local system must be refreshed in order to take effect. Client computers that are not domain controllers receive policy refreshes every 90 minutes plus or minus a random time interval. The random interval helps distribute client requests evenly so that they do not all come in at the same time. To change the interval in a GPO, select Computer Configuration Administrative Templates System Group Policy Group Policy refresh interval for computers (Figure 8.30). Figure 8.30. Setting Client Group Policy Refresh Intervals
Domain controllers refresh group policies more frequently. The default Group Policy setting for DCs, via Computer Configuration Administrative Templates System Group Policy Group Policy refresh interval for domain controllers, sets the refresh interval for every 5 minutes (Figure 8.31). This is why successive examples should be executed on a domain controller.
Figure 8.31. Setting Domain Controller Group Policy Refresh Intervals NOTE
Security policy refresh can be instigated from the command line. The gpudate command has replaced secedit utility. Use secedit for Windows 2000 servers and gpupdate for Windows 2003 servers. These commands are discussed in the appendix; its basic forms are: secedit /refreshpolicy machine_policy /enforce (for Windows 2000 computer settings) secedit /refreshpolicy machine_policy /enforce (for Windows 2000 user settings) gpupdate /enforce (Windows Server 2003)
Group policies are also refreshed when the system is started. Obviously, shutting down and booting a system could prove troublesome when simply trying to refresh policy settings.
PDC Operations Manager
In addition to performing the functions of the primary domain controller (PDC Emulator), the PDC Operations Manager is the default domain controller that handles Group Policy modifications. When the PDC Operations Manager is not available, an error message is displayed and the administrator may select another domain controller to handle changes. When you do this, be sure that all previous Group Policy changes have propagated throughout the domain and that no other administrator is currently making modifications. IMPLEMENTING GROUP POLICY
This section provides a number of examples of implementing group policies. These examples are representative of the type of Group Policy management available to the system administrator.
Local Computer Policy
The example that follows shows how to implement the Local Computer Policy snap-in and employ it to manage local GPOs. This is the easiest way to access this GPO; other GPOs can be reached through the Active Directory containers. Local computer policies are centrally managed on remote systems by adding the remote computer policies to the administrator's console. This example loads the local policies for the system the administrator is logged on to.
1. Log on as Administrator. 2. Go to Start Programs Accessories command prompt or Start Run, type MMC, and then Enter. 3. A Console window appears. Click the File pull-down menu. 4. Select Add/Remove snap-in. 5. The Add/Remove Snap-in dialog should appear (Figure 8.32).
Figure 8.32. The Snap-in List
6. Click Add. The Add Standalone Snap-in dialog should appear. 7. Select Active Directory Users and Computers. 8. Click Add. 9. From the list of Available Standalone snap-ins, select Group Policy (Figure 8.33).
Figure 8.33. Adding a Standalone Snap-In
10. Click Add. The Group Policy Object should be LocalComputer (Figure 8.34).
Figure 8.34. Selecting a Group Policy Object 11. Click Browse. The Browse for a Group Policy Object dialog appears (Figure 8.35).
Figure 8.35. GPOs Available for a Domain
12. There are four tabs associated with this dialog: o The Domains/OUs tab displays GPOs for the domain and OU containers. o The Sites tab displays current sites and their associated GPOs (Figure 8.36).
Figure 8.36. GPOs Linked to Sites o The Computers tab allows you to select the local GPO assigned to the current computer or to select another computer from Active Directory. This provides remote administration of local computer policies (Figure 8.37).
Figure 8.37. A Computer GPO
o The All tab displays all GPOs for the domain except the local computer policy object (Figure 8.38).
Figure 8.38. All GPOs in a Domain 13. For this example, click Cancel, and select Local Computer as the Group Policy Object. 14. Click Finish, then Close, then OK.
The Local Computer Policy snap-in has now been added to your newly created console. Opening the Policy node reveals available local policy settings. When you are finished, select the Save As option from the Console pull-down menu and save the console on the desktop or in a specific folder.
Creating a GPO and Linking to the Active Directory Container
This example illustrates how to create a GPO and apply it to an Active Directory container. In particular, a new organizational unit is created and then an Administrative Template group policy is enabled. Methods for blocking inheritances are also explored. As mentioned in the discussions about implementation, the following examples should be implemented on a domain controller. Doing so will mean that you will have to wait approximately 5 minutes for policies to be refreshed on your test system.
1. Start the Custom console created earlier by double-clicking the console file from My Computer or the desktop. 2. Click the plus sign in front of Active Directory Users and Computers. Right-click Your domain.com (Entcert2.com) and select New Organizational Unit. Create a new OU called Engineering and add a user. 3. Create an OU within Engineering called Sustaining and add a user (Figure 8.39).
Figure 8.39. Creating New OUs 4. Right-click the Engineering OU and select Properties. The Engineering Properties dialog box appears (Figure 8.40). Select the Group Policy tab and click New. Name the new object Engineering GPO (Table 8.3).
Figure 8.40. Create an Engineering GPO 5. Click Edit and select the plus sign in front of User Configuration Administrative Templates System CTRL + ALT + DEL Options. In the Policy window, double-click Remove Lock Computer. 6. The Remove Lock Computer Properties dialog window appears. Select Enabled. Notice that the Previous Setting and Next Setting buttons allow you to browse up and down the Policy window. Click OK. The Remove Lock Computer policy has been enabled at the Engineering OU level (Figure 8.41).
Figure 8.41. Policy Details
7. Allow Group Policy to refresh and log on as an Engineering user. Press CTRL + ALT + DEL and notice that Lock Computer appears dimmed. Log on again as the Administrator.
DISABLING COMPUTER AND USER CONFIGURATION SETTINGS
As discussed earlier, it is helpful to disable the portions of a GPO that are not being used to save processing time when applying group policies. User and computer settings can be disabled if no policies are enabled below the node in the policy hierarchy. In this example, we have set a user policy and can therefore disable the computer portion of the GPO. Table 8.3. Group Policy Tab Buttons and Functions
Button Function New Creates a new GPO and adds it to the Active Directory container. Add Selects from a list of existing GPOs or creates a new GPO to add to the current container. Edit Displays the Group Policy tree for the selected GPO and allows policy modification. Options Allows user to enforce this GPO on this container and child containers below it or to prevent this policy from acting on the container. Delete Removes the selected GPO from the container Group Policy list. Properties Allows the administrator to disable the user or computer portion of the GPO to enhance boot-up or user logon speed. Permits this GPO to be linked by other domains and allows access to security settings for the selected GPO. Up Promotes the selected GPO in the current GPO list. GPOs are applied from the top of the list to the bottom. Down Demotes the selected GPO in the current GPO list. GPOs are applied from the top of the list to the bottom. Block Blocks policy inheritance from a parent container. inheritance
1. Right-click the Engineering OU and select Properties. Select the Group Policy tab. Click Edit. 2. Right-click the Engineering GPO root node and select Properties. On the General tab, select Disable Computer Configuration settings (Figure 8.42).
Figure 8.42. Disabling Computer Configuration Settings Users in the Engineering OU and its child OUs will also inherit this policy. For a child OU to disable a policy inherited from its parents, it must counteract the policy setting using another GPO. Let's create a GPO at a lower level to override the Remove Lock Computer policy setting.
1. Click the plus sign in front of the Active Directory Users and Computers selection in the Custom console. Open your domain name node, the Engineering OU node, and then the Sustaining OU node. 2. Right-click the Sustaining OU and select Properties. The Sustaining Properties dialog appears. Click the Group Policy tab. 3. Click New. Name the new object Sustaining GPO. 4. Highlight the new GPO and click Edit. 5. Click the plus sign in front of User Configuration, then select Administrative Templates System CTRL + ALT + DEL Options. In the Policy window, double-click the Remove Lock Computer policy. Select Disabled. Click OK. 6. The Remove Lock Computer policy should be disabled at the Sustaining OU level. 7. Log off the system and log on again as a Sustaining user. Notice that the Lock Workstation button no longer appears dimmed. By disabling the Remove Lock Computer policy in the Sustaining GPO, users in the Sustaining OU will be able to lock their systems. Rather than directly override an inherited policy, try using the Block Policy Inheritance feature as follows:
From the Custom console, open the Sustaining OU and right-click Properties. Select the Group Policy tab and select the Sustaining GPO. Click Edit. Proceed to Remove Lock Computer policy User Configuration Administrative Templates System CTRL + ALT + DEL Options. In the Policy window, double-click Remove Lock Computer. Select Not Configured. Click OK.
Now the Remove Lock Computer policy will again be inherited by the Sustaining OU.
Block policy inheritance from the Engineering OU as follows:
Close the Group Policy window. In the Sustaining Properties dialog box, check the Block Policy inheritance box (Figure 8.43). Close the Custom console, log off, and log on as a Sustaining user. Notice that the Lock Workstation box is still accessible. Blocking policy inheritance prevents the Engineering GPO from being applied to the Sustaining OU.
Figure 8.43. Blocking Policy Inheritance at the Sustaining OU Enforcing a GPO from the Engineering OU takes precedence over both the block policy inheritance and the policy override settings.
1. Open the Custom console, right-click the Engineering OU, and select Properties. 2. Select the Group Policy tab and click New. Name the new GPO Design Access GPO. Press Options and check the No Override check box (Figure 8.44). Click OK. Notice that the No Override column is now checked. This feature can also be enabled/disabled by going to the Engineering Properties dialog box and double-clicking in the No Override column.
Figure 8.44. The No Override Group Policy Object Setting
3. The Design Access GPO is now enforced at the Engineering OU level. 4. Exit Custom console, log off, and log on as a Sustaining user. Notice that the Lock Workstation button appears dimmed once again.
The Sustaining group cannot override an enforced policy from a parent. The Block Inheritance feature is also unable to prevent enforced policy inheritance.
NOTE
One of the tasks an administrator should undertake is preventing users from "tattooing" the Registry. From the Administrative Templates node, the user can view user preferences in addition to policy settings. The user can view and modify user preferences that are not stored in maintained portions of the Registry. If the group policy is removed or changed, the user preference will persist in the Registry. This is known as "tattooing," a prominent problem in earlier group policy implementations. Avoid letting users modify user preferences by going to User Configuration Administrative Templates System Group Policy enable Enforce Show Policies Only (Figure 8.45).
Figure 8.45. Limiting Registry Tattooing by Enabling a Policy Security Group Filtering
GPOs that are linked to a given Active Directory container (site, domain, or OU) apply to all authenticated users in the container by default. However, Security permissions associated with a GPO also govern which users the GPO will apply to. A security group may deny the GPO policy, thereby making all users who are members of that group immune to it. Let's look at an example.
1. Create a domain local security group called Software Config and add an Engineering OU user to it. 2. Go to the Engineering OU, right-click Properties, and view the Group Policy tab. Select the Engineering GPO and click Properties. 3. Click the Securities tab (Figure 8.46) and click Add. Add the Software Config security group to the Engineering GPO's access control list.
Figure 8.46. GPO Security for Software Config 4. Select the Software Config group and check the Deny box on the Apply Group Policy permissions line. 5. Click OK and answer Yes to the Warning dialog box. 6. Log off and log on as the Engineering OU user previously added to the Software Config security group. The Lock Workstation button should be accessible.
This new member of the Software Config group has filtered out the Engineering GPO by denying the Apply Group Policy permission. Even though the user is also a member of the Engineering OU, the Deny permission from the Software Config group takes priority over all other security groups that may allow Apply Group Policy. In the following steps, the Engineering GPO will be rendered useless if neither the Allow box nor the Deny box is marked for the Apply Group Policy permission for all security groups associated with it.
1. Go to the Engineering GPO Properties dialog box. Remove all security groups except Enterprise Admins and Software Config. Select the Software Config group and ensure that the Apply Group Policy box is not checked under Allow or Deny for either group (Figure 8.47). You may have to press the Advanced button and clear the Inherit from parent the permission entries that apply to child objects option.
Figure 8.47. The Domain Users Security Group
2. The Enterprise Admins group should allow Read/Write/Create All Child Objects/Delete All Child Objects so that administrative functions can still be performed on the GPO. 3. Log off and log on as the Engineering user. The Lock Workstation button should be accessible. The GPO is not applied to the Software Config group of which the user is a member.
If the Domain Users group allowed Apply Group Policy, then the user would have the group policy applied. A user must be a member of a security group that applies the group policy in order to use the GPO. The default security settings for GPOs apply policies to the Authenticated Users group. This covers most users with interactive logon capability.
Scripts
In a previous section, we discussed the conceptual basis of scripts. For system administration, scripts can be used for numerous activities. A script can be executed in one of four time periods: startup, shutdown, logon, or logoff.
This example runs a test script when the user logs on to a system: 1. Create a very simple test Java script to run on logon. Open Notepad and enter the following line: 2. Wscript.echo("You have run the logon script!"); 3. Save the file as testscript.js on the local hard drive. 4. Open the Custom console and find the Engineering OU. Open the group policies linked to this OU and edit the Engineering GPO. 5. Follow the User Configuration Windows Settings Scripts path and double-click the Logon Properties (Figure 8.48).
Figure 8.48. Logon Scripts
6. Click Add to expose the Add a Script dialog box (Figure 8.49). Click Browse and find the file named testscript.js. Click OK.
Figure 8.49. Adding a Script The script should be available to the user at logon.
Scripts execute from top to bottom and may be rearranged by clicking the Up and Down buttons. The Edit button allows script path modification, name changing, and parameter editing. Scripts are removed by clicking the Remove button.
The Show Files button displays the scripts stored in the default directory for this GPO. The startup and shutdown script policies may found in Computer Configuration Windows Settings Scripts.
Folder Redirection
This example will illustrate how to implement folder redirection. To redirect all My Document folders for the Engineering OU to one common server, follow these steps:
1. Edit the Engineering GPO applied to the Engineering OU. Go to User Configuration Windows Settings Folder Redirection My Documents. Right-click My Documents and select Properties. The My Document Properties window appears. From the Setting pull-down menu, select Basic—Redirect everyone's folder to the same location. 2. Click Browse and find a shared server folder for all Engineering users. 3. Click OK.
See the later section "IntelliMirror" for examples of folder redirection. RESULTANT SET OF POLICY
With Windows Server 2003 administrators can determine the actual resulting set of policy for a given user or computer. They can also play what-if scenarios. These features are reflected in two new modes. The logging mode allows examination of what was processed on a given computer. The planning mode permits performance of "what-if" analysis for a specified location in the directory, security group membership, and WMI filtering properties.
The Resultant Set of Policy (RSoP) wizard guides an administrator through the steps necessary to this process. This tool can determine the state of a target and run scenarios. As the user manipulates the way in which Group Policy might be applied, the impacts can then be analyzed. This allows quick inspection of differences under new criteria. This feature is available in the Resultant Set of Policy Snap-in or the Active Directory Users and Computers Snap-in; right-click a container, user, or computer. GROUP POLICY WMI FILTERING
The Windows Management Instrumentation (WMI) filtering is an addition to the Group Policy infrastructure of Windows Server 2003. It is designed to enable the administrator to specify a WMI-based query to filter the affect of a Group Policy Object. This is an addition to the GPO Properties page as a new tab. A filter can be specified, created, and edited. Support is also included to allow RSoP to display existing WMI filters. Conceptually, this is similar to how Windows 2000 handled the Security group filtering. The advantage of this feature is to allow an administrator to dynamically determine whether to apply a GPO based on any properties available via WMI especially for exception management. This function is available by invoking Group Policy Properties page WMI Filter tab. INTELLIMIRROR
One of the more widely promoted aspects of Windows Server 2003, IntelliMirror simply brings together other Windows Server technologies to provide more intelligent user interfacing. In particular, it helps to reconcile desktop settings, applications, and stored files for users, particularly those who move between workstations or those who must periodically work offline. This section provides a highlight of IntelliMirror functionality.
Roaming Documents and Preferences
Together folder redirection and offline folders provide centralized management and storage of user documents. Additionally, the user is permitted to access and update documents when not connected to the network. This design is ideally suited to laptop users. Maintaining an offline folder on the network allows the administrator to perform backups on a scheduled basis without direct concern for backing up the laptop system.
REDIRECTING MY DOCUMENT FOLDERS
In this example the user's My Documents folder is redirected to a directory in his name under a shared network folder using group policies. The My Documents folder is designated as offline. A security group is used to determine which users and groups the folder redirection policy will affect.
1. Create a network share called \Network Docs and Settings. 2. Create a global security group called Engineers and a new user account called Joe Engineer. 3. Add Joe Engineer to the Engineers group. Redirect Joe Engineer's My Documents folder to the network share folder using the Default Domain Policy.
1. From the Default Domain Policy, right-click the User Configuration Windows Settings Folder Redirection My Documents and select Properties (Figure 8.50).
Figure 8.50. Folder Redirection
2. Select the Target tab and select Advanced–Specify locations for various user groups. Click Add to reveal the Specify Group and Location dialog (see Figure 8.51) and browse for the Engineers group. Click Add, then click OK. Figure 8.51. Redirect Security Group to Target Folder
3. Under Target Folder Location, click Browse and search for the \Network Docs and Settings folder on the appropriate server. Complete the path name using the \\servername\Network Docs and Settings\%username%. The %user name% environmental variable will be used to create a separate directory for each user. Click OK. 4. On the Settings tab, make appropriate choices for policy removal and permissions. The default settings are fine for this example. Click OK.
Now all users in the Engineers security group will have their folders redirected to the new network share and have their own My Documents subdirectory below their personal folder. Let's use offline folders to allow the engineering users access to their documents when they are offline.
1. Go to Joe Engineer's laptop and right-click My Computer and select Explore. From the Tools pull-down menu, select Folder Options. Select the Offline Files tab and enable the Enable Offline Files option. 2. From My Computer, right-click the My Documents folder and select Make Available Offline. The Offline Files Wizard starts. Click Next. 3. Select the Automatically synchronize the Offline Files when I log on and log off my computer option to instruct the Synchronization Manager to handle file updates between the remote system and the network share. Click Next. 4. Select the Create shortcut option. Click Next. 5. Select Yes, make this folder and all its subfolders available offline. Click OK.
Now when Joe Engineer logs on to his laptop when not connected to the network, an offline dialog warns that the system is offline. An icon on the taskbar appears. Right- clicking the icon gives the user four options:
Status indicates whether the folder is offline or online. Synchronize allows manual synchronization of the offline files. View Files displays all files that are available offline. Settings sets reminders, synchronization, and offline availability (see Figure 8.52).
Figure 8.52. Offline Settings The Synchronization Manager may be manually started from either the My Computer or My Network Places desktop tools. From the Tools pull-down, select Synchronize. Manual synchronization can be started by selecting the desired directories and pressing the Synchronize button. Clicking Setup allows configuration via three tabs (Figure 8.53):
Logon/Logoff— logon, logoff, and prompting before synchronization configuration On Idle— idle time before synchronization configuration Scheduled— times and directories to synchronize
Figure 8.53. Synchronization Manager Configuration
POSTSCRIPT
Group Policy is obviously a very powerful system administration tool. When applied cautiously, a GPO can streamline repetitive tasks such as individually setting the rights of every user in an OU. It can also be used to assign and publish common applications. Despite many strengths, group policies can also cause real user and system problems. If a GPO is improperly constructed or assigned, it could have a ripple effect through all child objects and user accounts.
Our advice is to experiment with group policies in a very narrowly defined arena. Once you understand the impact of the GPO on your test environment, you can expand as required. Again, caution is important when using group policies. Chapter 9. Permissions Security, Folder Sharing, and Dfs
Permissions and remote folder sharing are mainstays of Windows Server 2003 security. NTFS-based permissions allow and deny access to files and folders both locally and across the network. By contrast, folder sharing provides or denies access to objects on a remote computer. The two can be combined to provide granular access and proper control.
FAT/FAT32 and NTFS exhibit different permission functionality. FAT and FAT32 provide no security over locally logged-on users. Only native NTFS provides extensive permission control on both remote and local files. All three file systems do support shared folder permissions that apply to remote users. However, to take advantage of Windows Server 2003 advanced security, NTFS volumes must be used.
This chapter provides both theoretical and hands-on examination of Windows Server 2003 NTFS permissions security and folder sharing. We also examine the use of the Microsoft distributed file system (Dfs) as another means of facilitating access to objects across the network. After completing this chapter, a system administrator should be able to
Apply permissions on objects. Utilize a working knowledge of ownership and how it can be changed. Implement shared folders. Manage Dfs. REVIEWING NTFS PERMISSIONS
To protect data from users in a Windows Server 2003 enterprise, the administrator should understand how NTFS employs permissions. NTFS permissions are divided into folder and file categories. Folder permissions control what files and subfolders a user or group may view and which folders a user may open. They also restrict what users and groups may create, delete, and change permissions on the contents of a folder.
Every file, folder, or other object has an owner. For example, every user owns his My Documents home directory, as well as all files he creates and saves in the My Documents folder. As the owner, the user has full control over his objects and can assign permissions for other users to access them. As we shall discuss later, this control ranges from total denial of access to granting ownership of a file or folder to another.
NOTE
As an administrator, you also have full control of a user's files and folders. This is particularly useful when the user requests intervention or leaves the organization. However, this privilege should not be abused. Direct administrative modification of a user's file and folder permissions is ordinarily on an "as needed" basis. Windows Server 2003 uses access control lists (ACLs) to track an object's permissions. All objects have ACLs, which control what users and groups can do with them. The specific user or group is an access control entry (ACE).
The ACL is composed of a system access control list (SACL) and a discretionary access control is (DACL). The SACL configures auditing permissions and determines which file and folder operations will be written to the audit logs; the DACL contains security settings and permissions granted to specific users and groups. Each of the ACL's access control entries (ACEs) has security settings and audit settings (Tables 9.1 and 9.2).
Standard and Special Permissions
Windows Server 2003 supports two overlapping categories of permissions: special and standard. Standard permissions are generally applied to objects; special permissions provide finer granularity to file- or folder-based security. The majority of this discussion centers on standard permissions. We will apply their use by example after we review the basic concepts.
Table 9.1. DACL Elements
Type Description Access Identifies users and groups that have explicit permission to use the Allowed object. Access Denied Identifies the permission denied expressly to a user or group.
Table 9.2. SACL Elements
Type Description Audit Successful File/ Users and groups logged when attempts to access and Folder operation modify file/folder attributes and contents are successful. Audit Failed File/ Folder Users and groups logged when attempts to access and operation modify file/folder attributes and contents fail.
PERMISSIONS LEVELS
Six types of permissions can be combined for different results: Read, Write, Execute, List Folder Contents, Modify, and Full Control. They are described in Table 9.3.
The Full Control permission level obviously is automatically provided to the object's creator/owner and to the Administrators group. Table 9.3. Permissions
Abbreviation Type Description R Read Provides the designated user or group the ability to read the file or the contents of the folder. W Write Provides the designated user or group the ability to create or write files and folders. RX Read & Provides the designated user or group the ability to read Execute file and folder attributes, view folder contents, and read files within the folder. If this permission is applied to a folder, files with inheritance set will inherit it (see the inheritance discussion). L List Folder Same as Read & Execute, but not inherited by files Contents within a folder. However, newly created subfolders will inherit this permission. M Modify Provides the ability to delete, write, read, and execute. F Full Provides the ability to perform any action, including Control taking ownership and changing permissions. When applied to a folder, the user or group may delete subfolders and files within a folder.
Working with Folder Permissions
Users may overwrite, delete, read, execute, and own NTFS files. It is important to understand that file permissions take precedence over folder permissions. If a user has permission to execute a file she may do so even if she does not have permissions to read and execute the file's folder.
NOTE
It is possible for a user to navigate to a file for which he does not have folder permission. This involves simply knowing the path of the file object. Even if the user can't drill down the file/folder tree using My Computer, he can still gain access to the file using the Universal Naming Convention (UNC). In this example, the user does not have permissions to do anything in the folder called Book. However, he does have full control over the file called Chapter10.doc that resides in the Book folder. If the user attempted to user Explorer to see the contents of the Book folder, it would not be displayed. However, if the user wanted to execute the file within Notepad, he could do so by using either the Start Run dialog or the Start Accessories command prompt, and provide the full path to the object:
Notepad C:\Book\Chapter10.doc
The user must know the file's full path and name, but it is still possible to override the folder permissions. SETTING PERMISSIONS
Permissions apply differently to files and folders. In addition, NTFS permissions to other objects like applications are accessed and managed in the same way. Setting permissions is accomplished by following these steps:
1. Right-click My Computer and select Explore. 2. Find a folder on an NTFS volume and right-click Properties. 3. The Program Files Properties dialog box appears. Select the Security Tab. 4. Make changes by selecting Allow or Deny at each permissions category.
Permissions Properties
Folder permissions are listed with Allow and Deny check box columns. They are displayed for a user or group selected in the Group or user names window, also known as the ACL. The example in Figure 9.1 includes ACEs for Administrators, CREATOR OWNER, Software Config, SYSTEM, and Users.
Figure 9.1. Software Configuration Properties Permissions are cumulative. If a user belongs to more than one ACE (multiple group memberships), her permissions are an accumulation of those of each group.
To illustrate how permissions are applied, let's provide and deny permissions to a specific user. Joe Engineer is once again our user.
Allow Permissions Example
Joe Engineer is assigned Read privileges, and he also belongs to the Software Config group, which is assigned Write privileges. The ACE permissions for both Joe Engineer and Software Config are shown in Figures 9.2 and 9.3, respectively. Joe Engineer will have the effective rights of both ACEs, including Read and Write.
Figure 9.2. Joe Engineer Security Settings Figure 9.3. The Software Config Group Security Settings Deny Permissions Example
The Allow permissions are cumulative, but the Deny permissions behave quite differently. Deny overrides Allow. For instance, Joe Engineer has been allowed to read specifically the Software Config folder. However, when he joins a new group called Engineers, he loses the previous permissions since this group has been denied access to the SOFTCONF folder.
Let's review how this is accomplished.
1. The new group is added to the ACL by clicking Add and choosing the Engineers group from the Select Users, Computers, or Groups dialog box (Figure 9.4).
Figure 9.4. Select Users, Computers, or Groups 2. From the Software Config Properties box (Figure 9.5), select the Engineers group and check Deny in the Read permission row.
Figure 9.5. Software Config Properties 3. Click Apply to apply the new permission and display a warning (Figure 9.6).
Figure 9.6. A Security Warning 4. Answer Yes to the warning. Engineers now denies all members Read access to the Software Config folder.
No matter what group has granted Joe Engineer permission to read the folder, the Deny permission assigned to the Engineers group takes precedence.
SPECIAL PERMISSIONS
The standard NTFS permissions just discussed provide general control over user and group access. However, on some occasions where greater granularity may be needed, the NTFS special permissions come into play. There are 14 special permissions. They are mapped to the standard permissions, as shown in Table 9.4.
Let's apply special permissions to our example of Joe Engineer:
1. Select Joe Engineer from the Software Config Properties dialog. 2. Assign Write permissions to the user by checking the Allow check box. 3. Click Advanced. The Advanced Security Settings for Software Config dialog appears (Figure 9.7).
Figure 9.7. Access Control Settings
4. Select Joe Engineer and click Edit. The Permission Entry for Software Config dialog box appears (Figure 9.8). Figure 9.8. Permissions Entry for Subfolder
Notice that the allowed permissions, Create Files, Create Folders, Write Attributes, and Write Extended Attributes, correspond to the Write column of the previous table (Table 9.4). They are associated with the standard Write NTFS permission. Each of the six standard permissions is mapped to a subset of the 14 special permissions. In fact, as you add special permissions, the standard permission level changes to include them.
5. Check the Allow boxes next to the following four special permissions: List Folder/Read Data, Read Attributes, Read Extended Attributes, and Read Permissions (Figure 9.9).
Figure 9.9. A Permissions Entry 6. Click OK. Click the next OK. 7. The Software Config Properties dialog should now show the standard Read and Write permissions as allowed (Figure 9.10).
Figure 9.10. Special Permissions Update Standard Permissions Table 9.4. Mapping Standard Permissions to Special Permissions
Full Read & List Folder Types Control Modify Execute Contents Read Write Traverse X X X X Folder/Execute File List Folder/Read X X X X X Data Read Attributes X X X X X Read Extended X X X X X Attributes Table 9.4. Mapping Standard Permissions to Special Permissions
Full Read & List Folder Types Control Modify Execute Contents Read Write Create Files/Write X X X Data Create X X X Folders/Append Data Write Attributes X X X Write Extended X X X Attributes Delete Subfolders X and Files Delete X X Read Permissions X X X X X Change Permissions X Take Ownership X
Permission Inheritance
All folders and subfolders inherit permissions from their parent folder by default. This is true of files in a folder as well. In other words, a folder with Read and Write permissions for the Users group will pass these characteristics to subfolders and files unless otherwise changed.
Inheriting NTFS permissions can be prevented at the child folder or file level by clearing the Inherit from parent the permissions entries that apply to child objects option. Once permission inheritance has been stopped, permissions may be assigned to the object by copying them from its parents or by clearing all permissions currently assigned. All children of the object will inherit its permissions rather than those of its grandparents. This point is illustrated with the following example:
1. Create a subfolder within the Software Config folder called ProjectA. 2. Right-click the new folder and select Properties. The ProjectA Properties dialog appears. Select the Security tab and click Advanced. Clear the Inherit from parent the permission entries that apply to child objects check box (Figure 9.11).
Figure 9.11. ProjectA Advanced Security Settings 3. The Security dialog box (Figure 9.12) appears, presenting three options: o Copy parent permissions to the new object. o Remove all permissions on the new object. o Cancel (abort) the block inheritance operation.
Figure 9.12. Permission Inheritance Options Selecting either Copy or Remove will block the inheritance of parent NTFS permissions and allow this branch of the directory tree to propagate its own set of permissions.
4. Click Remove and notice that all permissions have been eliminated from ProjectA subfolder. 5. New groups and users can be added by clicking Add, and their associated permissions can be assigned.
New files and folders created in the ProjectA subfolder will receive the permissions assigned to ProjectA rather than those assigned to the Software Config folder.
MOVING AND COPYING FILE AND FOLDER PERMISSIONS
Moving and copying files can affect their permissions, so it is important to understand the basic rules associated with these actions.
Copying Files and Folders
The copy procedure simply duplicates an existing file or folder to another location. To copy, the user must have at least Read permission for the source file or folder and Write permission for the destination parent folder. Once the new file or folder has been created, it inherits its permission settings from the new parent folder. Permissions are not retained since this is a new object.
Moving Files and Folders
The process of moving a file or folder simply involves removing it from its current location and placing it in a new location. To do this, the user must have Read/Modify permission on the object and Write permission for the new parent folder. A file or folder moved within the same NTFS volume is not considered a new object and thus retains its permissions once in the new parent folder. However, a file or folder moved to another NTFS volume inherits permissions from the destination parent folder.
NOTE
Regardless of whether an object is copied or moved, a file or folder transferred from an NTFS volume to a FAT volume loses all permissions. Remember, FAT/FAT32 does not support permission assignment. Ownership
Every file and folder has permissions along with an owner. The owner has full control over the object regardless of what other permissions are assigned to that object. Anyone with Full Control can assign the special NTFS permission Take Ownership to someone else. Note, however, that having Take Ownership privilege does not make a user or group the owner. Users with the Take Ownership permission must make themselves owner to obtain full control over a file or folder.
DENYING RIGHTS TO A SUBFOLDER
In the following example, we will test the principle of ownership and folder access. The first step is to deny Joe Engineer Read permission.
1. Deny Joe Engineer the right to read the ProjectA subfolder (Figure 9.13).
Figure 9.13. ProjectA Permissions 2. Verify the Deny entry by clicking Advanced and viewing the ACL settings (Figure 9.14).
Figure 9.14. Access Control Settings 3. Select the Allow entry for Joe Engineer and click Edit.
TRANSFERRING OWNERSHIP
Transferring ownership involves two primary steps. The first is allowing another user to take ownership. The second is the other user's accepting ownership. The following example walks through the steps required to allow Joe Engineer to take ownership. Once he accepts it, he can change permissions to view and edit ProjectA's contents. This example depends on settings from the preceding examples.
4. Set the allow Take ownership special permission (Figure 9.15).
Figure 9.15. A Special Permission Entry 5. Click OK. Notice that the modified Permission entry for Joe Engineer is now Special in the Permission column (Figure 9.16). Click OK again and log off the system.
Figure 9.16. Access Control Settings 6. Log back on as Joe Engineer. 7. Try to access ProjectA as Joe Engineer. Notice that it is not accessible. 8. Right-click ProjectA Properties and select the Security tab. No properties are visible. The Read attributes permission has been denied Joe Engineer, and security permissions are no longer readable. 9. From the ProjectA Properties window, select the Security tab. 10. Click Advanced. 11. Select the Owner tab from the Advanced Security Settings for ProjectA window. 12. Select Joe Engineer and click Apply (Figure 9.17).
Figure 9.17. Ownership 13. Click OK. Click OK again. 14. Reopen the ProjectA Properties window and select the Security tab. Joe Engineer can now view and change permissions (Figure 9.18).
Figure 9.18. Security OWNER SETS PERMISSIONS
At this stage Joe Engineer has taken ownership of the ProjectA folder. He must now assign himself the permissions to access it.
1. In the Deny column, clear the Read permission and in the Allow column, check Full Control (see Figure 9.19).
Figure 9.19. Subfolder Properties 2. Click OK. 3. Try to access ProjectA. Joe Engineer now has full control over the folder.
IMPLICIT GROUPS AND PERMISSIONS
Users, security groups, and implicit groups are assigned varying levels of permissions for files and folders. Implicit groups are local to all Windows Server 2003 systems but not available through Active Directory or local account databases. They are accessible only when assigning file/folder permissions and reflect how the user accesses the resource. Membership in an implicit group is determined by the operating system, and group SIDs are not passed with Kerberos authorization information.
Implicit groups can be used to assign permissions to folders and files. They are defined as shown in Table 9.5 on page 369.
Table 9.5. Implicit Groups
Group Description Anonymous Logon User without system identifier (SID) Authenticated Users Same as Everyone but does not contain guests or anonymous users Table 9.5. Implicit Groups
Group Description Batch Batch program (*.cmd and *.bat) rights Creator Creator of the file/folder/print job Creator Owner Creator and owner of the file/folder/print job Dial-up User accessing the system via the Remote Access Service (RAS) Enterprise Domain Enterprise domain controllers remotely accessing the Controllers system Everyone Local and remotely logged-on users Interactive Locally logged-on user Network User logged on to the system through the network Restricted Users cannot install programs or make changes to the file system settings System Operating system, otherwise known as the local system Terminal Server User Terminal server client
NOTE
With Windows Server 2003, the ACL editing functions have been increased. Enhancements to the standard ACLeditor user interface (ACLUI) include the ability to reset permissions to a default, show effective permissions for a selected security principal, indicate the parent from which permission was inherited, and indicate the existence of additional permissions. The ACL Editor is available from the Active Directory Users and Computers Snap-in Security. FOLDER SHARING
Folder sharing is used whenever one computer user needs access to a file on another computer's file system. Once a folder is shared, all files and subfolders receive the same shared permissions. Shared permissions apply to the entire folder and not to specific files. Both NTFS and FAT volumes require that shared folder permissions be set for network users to gain access. FAT volumes have no local user authentication, but shared permissions provide security for remote users. Only NTFS volumes can apply file permissions to the objects in a shared folder.
Several additional user rules govern the use of shared folders:
The effective permission is an accumulation of the user's individual and group membership rights. Deny permissions always cancel corresponding Allow permissions. A copy of a shared folder does not retain the "shared" status. Shared folder status is discarded when a folder is moved.
Creating Shared Folders
Shared folders work in the same manner for Windows Server 2003 domains and workgroups. The only measurable difference is in who can create them. In a Windows Server 2003 domain environment, the built-in Administrators and Server Operators groups can establish shared folders throughout the domain. In the workgroup, the Administrators and Power Users groups have authority to share folders on the individual server. These two groups can also share folders on standalone servers and on Windows 2000 Professional and Windows XP installations.
SHARING FOLDERS
The creation of a shared folder is similar to application of permissions to a file or folder. The following steps set shared permissions:
1. Log on with administrative privileges. 2. Open Explorer and right-click Properties on a folder you want to share. 3. Select the Sharing tab and click Share this folder, as shown in Figure 9.20.
Figure 9.20. Share Properties 4. Click Permissions. The Permissions for Software Config dialog box appears, as shown in Figure 9.21.
Figure 9.21. The Share Permissions Tab Three levels of available permissions are presented for each of the named users or groups. Select the Allow permission(s) that apply. While you can also Deny a specific right, it is generally advisable to use an affirmative approach.
Read allows a user to open files and see subfolder names. Change allows all privileges offered by Read permissions and allows users to change file contents and delete and create files and subfolders. Full Control allows all privileges offered by Change and adds the ability to take ownership and modify permissions.
Adding and Deleting Groups and Users
The default share permissions give full control to Everyone. If you want to ensure folder security only to users and groups you add, remove the Everyone group by selecting Everyone and clicking Remove. To add users or groups,
1. Click Add (Figure 9.21). 2. The Select Users, Computers, or Groups dialog appears.
NOTE
The From this location menu displays your domain and other trusted domains. You may add users or groups and then assign shared permissions. Note that a user account in a trusted domain must be selected from its domain, not the local domain.
3. Using the Locations dialog box (Figure 9.22), select the domain where the user or group resides.
Figure 9.22. Select Users, Computers, and Groups
4. Type the name of a desired group or user in the Enter the Object names to select box and click Check Names. Select an object and click Add. 5. Click OK.
NOTE
In connecting to shared folders, there are three common scenarios:
1. The user is accessing a shared folder in your domain. In this case, she can use her user name and password in the standard form. 2. The user is accessing a shared folder from another untrusted domain. She must use a user name and account for the domain in which the share resides. 3. The user is accessing a shared folder from another trusted domain. Important: She must use a user name and password from her home domain. The user name should be in the form domainname\username.
Facilitating Shared Access
Once a share has been created, clients may connect to the folder using one of three methods: (1) map a network drive; (2) use My Network Places; and (3) use the Start Run menu option. MAPPING A NETWORK DRIVE TO A SHARED FOLDER
Mapping a network drive makes a remote shared folder available to the local machine via Explorer or My Computer. From all appearances, the remote shared folder looks local. Mapping follows these steps:
1. From My Computer, select Tools select Map Network Drive. 2. Select the drive letter to be associated with the remote share from the Drive drop-down list (Figure 9.23).
Figure 9.23. The Map Network Drive Wizard
3. Click Browse, then search for the desired network share. Ensure that the share is addressed in the form \\servername\sharedfolder. 4. From this dialog, you may also log on to the share with another user name. (This is required for access to a share in a trusted domain.) 5. The new folder share will be accessible from My Computer as the Drive letter.
THE MY NETWORK PLACES LINK TO A SHARED FOLDER
My Network Places can also facilitate access to a shared folder. To use it, follow these steps:
1. From My Network Places, find the computer containing the share. If you have trouble connecting to the desired computer, click Search, enter the computer name, and click Search Now. 2. Open the desired shared folder. If required, enter the appropriate user name according to the preceding note.
USING THE RUN COMMAND TO ACCESS SHARED FOLDERS Another approach to gaining access to a shared folder is the Run command. To use the this option:
1. Start select Run. The Run window appears as shown in Figure 9.24.
Figure 9.24. The Run Dialog Box
2. Enter the name of the server with the path to the desired share in the form \\servername\sharefolder. 3. Click OK.
ACCESSING A SHARE FROM INTERNET EXPLORER
A share may be accessed from Internet Explorer using the share's Uniform Naming Convention (UNC) name. From the URL address field, enter the share name in the form \\servername\sharefolder. A shared folder address may be added to the Favorites list for convenient access.
Special Hidden Shares
Windows Server 2003 special shares are system root folders accessible to the network but not necessarily visible to normal users. There are several types of administrative share folder, as shown in Table 9.6.
Additional shares may be added for different services. For instance, the Certificate Authority adds its own share when installed. The Shared Folders snap-in may be added to any management console to display all shared folders (Figure 9.25).
Figure 9.25. The Shared Folders Snap-In The Sessions node displays users and systems currently accessing network shares. The administrator can selectively terminate connections or terminate all sessions at once (Figure 9.26).
Figure 9.26. Current Share Sessions
The Open Files node displays the files currently being accessed from shares. Individual files may be closed or all files may be closed at once (Figure 9.27). Figure 9.27. Open Files Being Accessed
Table 9.6. Special Hidden Shares
Share Description Name Admin$ The root system folder is by default C:\Winnt, but may have been placed in a different volume or under a different name during installation. The Administrator group is granted full control and is the only group with any access to this shared folder for remote administration. Drive$ Each volume is associated with a disk drive designation. A$ and B$ are reserved for floppy disk volumes. C$ through Z$ are designations for hard disks, CD-ROMs, and removable media. The Administrator group has full control over these volumes. IPC$ Shared memory space for interprocess communication when accessing remote shares and remotely administering a computer. NETLOGON Space used by the Net Logon service during logon. Startup/logon scripts are accessed here. print$ Used for shared printers and contains the device drivers. Administrators, Server Operators, and Print Operator group members have full control over this shared folder. SYSVOL Used by the Net Logon service and provides access to Active Directory information.
NOTE
With Windows Server 2003, it is now possible to use Group Policy to set up Netlogon properties. This simplifies the steps to configure domain members when adjusting Netlogon settings. To use this feature go to the Active Directory Snap-in Group Policy. This can be applied to the properties of any domain, organizational unit, or site object.
Using NTFS Permissions and Shared Folders
While the permissions associated with a shared folder are automatically inherited by the files and subfolders, it is possible to apply additional permissions to individual files on an NTFS volume. Doing so provides greater security for the contents of a shared folder. Both the NTFS permissions and shared folder permissions are applied to objects. Remember that the most restricted set of permissions is used. For example, if the shared folder permits a user only Read permissions, Read will be the overriding permission level even if an individual file delegates the user Full Control NTFS permissions.
Publishing Files and Folders to the Active Directory
Like users, computers, and printers, files and folders may be published to the Active Directory. The Active Directory provides a way to locate published files and folders and secures permissions on the resources. To publish a file or folder, share out the folder and complete the following:
1. Open the Active Directory Users and Computers snap-in. 2. Right-click the desired domain node or Active Directory container and select New Share Folder. 3. Enter a name for the share to publish in the Shared Folder Name field. 4. Enter a path to the network share in the Network Path field in the form \\servername\sharedfolder. Click OK.
The shared file or folder should now appear in the Active Directory and be available for lookup from the Global Catalog. DISTRIBUTED FILE SYSTEM SHARING
The distributed file system (Dfs) allows several shared file systems to be mounted from one location. The shares may exist on separate machines, but users can reach them through one folder. This folder is called the root node and is accessible from the Dfs root server. Shared folders on other systems are linked to the root node (Figure 9.28).
Figure 9.28. The Distributed File System Users maintain one connection to the root node on their desktop environment and connect to resources throughout the network without having to establish a connection with each server and folder. The Dfs root node contains link nodes that point to these shared folders and mimic the directory's tree structure. The tree structure can be customized according to users' needs.
Dfs centrally manages shared folders and maintains network permissions. Share and NTFS permissions still apply to individual users—creating the root Dfs share does not compromise previously assigned security permissions.
Standalone versus Fault-Tolerant Dfs
Root nodes can be configured as standalone or fault-tolerant (or domain-based). The standalone server stores the Dfs directory tree structure or topology locally. Thus, if a shared folder is inaccessible or if the Dfs root server is down, users are left with no link to the shared resources. A fault-tolerant root node stores the Dfs topology in the Active Directory, which is replicated to other domain controllers. Thus, redundant root nodes may include multiple connections to the same data residing in different shared folders.
A fault-tolerant link node can point to two or more shared folders on different servers that contain the same files. This serves two purposes:
1. The network user requesting access from the fault-tolerant link node will receive address information for each redundant folder. The client then picks the folder closest to it, thereby saving network traffic and time. 2. Redundant shared folders can replicate automatically, providing data redundancy.
NOTE
Version control may be an issue depending on how users access the folders. A user may overwrite changes another user made to a file. In this case, automatic replication should be disabled and handled by a person or configuration management tool. It should be noted that replica folders must reside on NTFS v5 volumes running Windows Server 2003. It should also be noted that client Dfs software is required to access Dfs shares. Windows Server 2003, Windows 2000, Windows NT 4.0, and Windows 98 come preconfigured with such software. Client software must be downloaded and installed on systems running Windows 95. Currently, only Windows Server 2003 and Windows 2000 Dfs clients may access fault-tolerant Dfs root shares using the directory location services. Clients may still access fault-tolerant Dfs roots using the full UNC root path.
Creating Dfs
The Dfs is created using the Distributed File System snap-in. It primarily involves the creation of two components: the Dfs root and the Dfs child link.
THE DFS ROOT
As previously discussed, the Dfs root may be created either as standalone or domain based. It collects in one central place all links to folders throughout the network. A domain-based root can have multiple Dfs links and supports Dfs shares below the root folder. Thus, Dfs subfolder shares may be created in the Dfs root folder and be accessible to Dfs clients. The domain-based Dfs root stores topology information in the Active Directory, but if the server hosting the root Dfs folder is shut down, access to all child links is interrupted. A replica for the domain-based root share may be created on a separate server to support a redundant failover point (Figure 9.29). All child links are duplicated on the root replica and effectively function as an alternative for the original Dfs root. Standalone Dfs roots do not support replicas at either the root level or the child level.
Figure 9.29. Root Dfs Replication and Redundancy NOTE
Under Windows Server 2003, support is provided for multiple Dfs roots on a single server. Administrators use this feature to host multiple Dfs roots on a single server. This should reduce the administrative and hardware costs of managing multiple namespaces and multiple replicated namespaces. The feature can be configured using the Configure Your Server Wizard.
THE DFS LINK
Dfs links maintain a mapping or a junction point between the root and individual shared folders throughout the network. When the user accesses a link, the link name resolves the destination shared folder path. The link name simply displays the subfolder within the Dfs root folder; the link is responsible for pointing to the folder's physical location using a full UNC path. A standalone Dfs root can support up to 10,000 links and a domain-based Dfs root can support up to 5,000 links (Figure 9.30).
Figure 9.30. Dfs Links
Each link has a name and owns a replica set with at least one corresponding shared physical folder identified by a fully qualified UNC path name. The replica set may be associated with up to 32 shared folders. The folders in the replica set are meant to contain identical information. To accomplish this, they may be maintained manually or automatically using the Folder Replication Service (FRS). NOTE
Windows .NET provides a number of enhancements for the Folder Replication Service. This feature exposes more functionality including:
Removal of replication filtering Display of all types of FRS configurations Ability to change non-SYSVOL types of FRS configurations Definition of FRS replica set Topology creation of such elements as full mesh, star, and hub Schedule on individual connections
NOTE
To host a domain-based Dfs root or fault-tolerant Dfs link replica folder, the host must be running the Distributed File System service for Windows Server 2003 (and be located on an NTFS volume). Windows 2000 Professional does not come with this service preinstalled and therefore cannot be used to host Dfs roots or target folders. Windows NT 4.0 running with Service Pack 3 may host standalone root and target folders.
DFS TOPOLOGY
Dfs maps logical share volumes to physical disk space throughout the network. The main difference between standalone and fault-tolerant, or domain-based, Dfs roots is that domain-based Dfs roots store topology information in the Active Directory in the Partition Knowledge Table (PKT) object, which is distributed to all domain controllers throughout the domain. A standalone Dfs root does not store PKT information in the Active Directory and so relies solely on the Dfs root host to maintain topology information. Additionally, standalone Dfs servers do not support replica sets. A clustering strategy must be implemented to enable fault tolerance with standalone Dfs roots.
Dfs Client and Share Access
Since a domain-based Dfs root automatically publishes information to the Active Directory, a Dfs client running Dfs v5.0 client software (Windows Server 2003) can access a Dfs share in a couple of ways. The first method involves the domain name and the root share name:
\\domain name\fault tolerant root name\link name\path\file name
The second method involves accessing the fault-tolerant root share name:
\\fault tolerant root name\link name\file name The standalone Dfs share is accessed by Dfs v5.0 in the following UNC form. This form is also used by clients running Dfs 4.x accessing either domain-based roots or standalone Dfs shares.
\\root host server name\root name\link name\path\file name
NOTE
As of the writing of this book, both Dfs v4.x and v5.0 are available for Windows 95, Windows 98, and Windows NT 4.0.
Files in the replicas in Figure 9.30 are referenced from a Windows Server 2003 client system using
\\domain name\Dfs ROOT 1\Dfs LINK 1\subfolder name\file name Dfs ROOT 1\Dfs LINK 1\subfolder name\file name or
\\HOST A\Dfs ROOT 1\Dfs LINK 1\subfolder name\file name
More Dfs Advantages
In addition to the obvious advantages offered by Dfs sharing files, several others need to be highlighted.
BROWSE AND SEARCH DIRECTORIES
Dfs affords naming transparency that allows users to browse and search the network without concern for physical file location. Dfs share names can more accurately reflect logical meaning for data storage and can be limited to the file system naming structure, which is restricted only by a 260-character path name. File search tools available from the Start Search menu may be used to search the logical Dfs structure. This more effectively limits extensive document searches to logical volumes rather than entire physical volumes, which are time consuming.
BRINGING SERVERS OFFLINE WITHOUT USER INTERRUPTION
The logical Dfs namespace allows network resource substitutions to be made without users or client system reconfiguration. A logical share can be redirected to another physical location without affecting the logical Dfs path to file resources. Additional disk space can be added in the form of new subdirectories under an existing Dfs share. Shortcuts and drive mappings on the user's desktop no longer need to be reconfigured as physical hardware changes occur.
EASE OF WEB SERVER MAINTENANCE Internet Information Server runs on the Windows Server 2003 operating system and acknowledges the Dfs logical drive structure. Web page links in HTML documents do not require update when server names change, or when the underlying physical storage is reorganized, if Dfs logical share references are used.
Concerns Regarding Dfs Use
Although load balancing and high availability can be viewed as positive Dfs attributes, there are some basic concerns. First, since the Dfs client arbitrarily selects a Dfs share path, user access should be distributed evenly among fault-tolerant shares. However, if file and application access is not restricted to Read-Only, multiple versions of a file will be created on replica shares. Even though folder replicas distribute permission, folder, and file changes, file-locking attributes are not replicated. Thus, there is nothing to keep two users from opening the same file on separate Dfs link target folders, which can lead to lost data as a result of overwriting.
Pointing all Dfs clients to a primary share and directing them to an alternative share upon failure of the primary share should alleviate most problems. One share will function as the primary resource, relying on the other one for backup. This can be configured using the Active Directory sites container. Put all computers in the same site as the target host for one of the Dfs link folders. When the Dfs client resolves the link target folder UNC location, it will first attempt connection to the resource within its own site. If this server is down, the client will attempt to connect with the remaining target hosts. In this way, the host in the site container will be the first choice, with the backup being accessed only when the first host is down. This will help eliminate file duplication and data overwrites. Obviously, load balancing will no longer occur, but data loss will be kept to a minimum.
Setting Up a Standalone Dfs Share
Creating a Dfs share involves the following procedure:
1. Log on with administrative privileges. 2. Click Start select Programs choose Administrative Tools select Distributed File System. 3. Select the Action pull-down window select New Root, as shown in Figure 9.31.
Figure 9.31. The Microsoft Distributed File System 4. The New Root Wizard appears. Click Next (Figure 9.32).
Figure 9.32. Creating a Shared Dfs
5. Select Stand-alone root. 6. Enter the server name on which the Dfs root will reside (Figure 9.33). Click Next.
Figure 9.33. Naming a Dfs Share 7. Enter a name for the new root in the Root name text box (Figure 9.34). Click Next.
Figure 9.34. A Root Volume Share
8. Browse for the folder to share and click Next (Figure 9.35).
Figure 9.35. A Root Name 9. The new Dfs root settings are displayed. Click Finish. The new Dfs has been created. Its status may be checked from the Dfs console by right-clicking the share and choosing Show Status (Figure 9.36). A green check mark should appear. This can also be used to test child nodes throughout the Dfs structure.
Figure 9.36. MCC Action
Create a new Dfs link by following this procedure: 1. Right-click the Dfs Root and select New Link. 2. In the New Link dialog window, enter a name for the link the Link name text box, which will be seen by users (Figure 9.37). Enter the network path for the folder to be referenced from the Dfs root in the Path to target (shared folder) text box. Click OK.
Figure 9.37. Create a New Dfs Link
The Amount of time clients cache this referral option defines the period during which the client may use the referral before needing to contact the Dfs root for renewal. However, the Windows Server 2003 Dfs client software will refresh its cache's Time to Live for the client cache after every successful share access.
The new link should now be visible from the Dfs console (Figure 9.38). The Dfs share has been created and the link connects to a remote machine. It is important to understand that the Dfs root share is now seen as a local folder on the system with the Dfs root. Notice that the link folders are not accessible from the local drive but through My Network Places. Find the system with the root share and you will see the folder named after the "share name" configured earlier.
Figure 9.38. A New Child Node DELETING A DFS SHARE
Deleting a Dfs share is a straightforward process. Log on with administrative privileges. From the Start menu select Programs select Administrative Tools select Distributed File System. First remove the targeted share from the Dfs console. Then delete the shared folder from the local drive.
NOTE
Currently, only standalone Dfs roots can be used on systems running Microsoft Cluster Server. However, a domain-based Dfs root cannot be used with the cluster product. POSTSCRIPT
This chapter examines how to apply permissions to files and folders, and how to share folders and use the Distributed File System (Dfs). These facilities provide the baseline Windows Server 2003 security at the file and folder level. In the next two chapters, we examine authentication, public key infrastructure, basic security lockdown, and related topics. Chapter 10. Kerberos and the Public Key Infrastructure
Authenticating the identity of users during logon is the first step in gaining system access. For local machines not actively participating in a domain, Windows NT LAN Manager (NTLM) protocol is still used to verify a user's name and password. However, in domain environments Microsoft has coupled Active Directory services very closely with the emerging industry standard for authentication from MIT known as Kerberos. Once access is granted, keys are exchanged that permit specific access to other system resources in the domain. This combines underlying Kerberos technology with the Public Key Infrastructure (PKI).
Concepts surrounding both Kerberos and PKI are relatively new in Microsoft environments, and they are important technologies for system administrators to understand. This chapter provides both theoretical and hands-on examination of their implementation on systems running Windows Server 2003. KERBEROS AUTHENTICATION
Underlying Windows OS security is user authentication. The centralized account management supported by Active Directory Services requires a corresponding authentication protocol for network logon. Based on RFC 1510, Kerberos version 5 provides enhanced authentication for the distributed computing environment and standardization to interoperate with other operating systems. However, while Kerberos is the centerpiece of Active Directory domain authentication, other schemes exist in a Windows Server environment to verify user logons. For example, NTLM protocol is still supported for down-level systems and provides nondomain, local logon capability. In addition, secure channels are used to join domains, make password modifications, and access nontrusted domain resources. Finally, Windows Server 2003 supports methods of user authentication that depend on whether the connection is dial-up, over the Internet, or within the local network. The Kerberos protocol is the preferred method and first choice for authenticating users and services in a local intranet.
NOTE
Authentication verifies the user's identity to the Local Security Authority (LSA). User authentication merely ensures that the user name and password are verified against a highly secure database. As discussed in Chapter 9, the user's eventual ability to use network resources is determined by access permissions assigned to the resource. These permissions are checked after the authentication process completes.
NOTE
The NTLM authentication protocol is used in Windows NT and Windows Server 2003 workgroup environments. It is also employed in mixed Windows Server 2003 Active Directory domain environments that must authenticate Windows NT systems. When Windows Server 2003 is converted to native mode, where no down-level Windows NT domain controllers exist, NTLM is disabled. Kerberos then becomes the default for the enterprise.
NOTE
New to Windows Server 2003 is support for an Internet Engineering Task Force (IETF RFC 2617) standard Digest Access Authentication for Internet applications. Digest Access Authentication is intended as a more secure method of authentication with Basic authentication. It is fully integrated with the Windows Active Directory and uses the Active Directory as the credentials store. The Windows Digest Security Support Provider (SSP) provides an interface to using Digest Authentication. It is a Simple Authentication and Security Layer (SASL) mechanism. Digest/SASL is used by the Windows LDAP server. The feature can be accessed through the Platform SDK The Digest Access Protocol.
Understanding Kerberos Concepts
Kerberos version 5 is standard on all versions of Windows Server 2003 and ensures the highest level of security for network resources. Its name comes from the three- headed dog of Greek mythology. Its three heads are the Key Distribution Center (KDC), the client user, and the server with the desired service. The KDC is installed as part of the domain controller and performs two services: authentication and ticket-granting. As exemplified in Figure 10.1, three services, or exchanges, are involved when the client initially accesses a server resource:
Authentication Service (AS) Exchange Ticket-Granting Service (TGS) Exchange Client/Server (CS) Exchange
Figure 10.1. Kerberos Ticket Exchange
THE AUTHENTICATION SERVICE EXCHANGE
When initially logging on to a network, the user must negotiate access by providing a logon name and password that is verified by the AS portion of a KDC within his domain. The KDC has access to Active Directory user account information. Once successfully authenticated, the user is granted a Ticket-granting ticket (TGT) that is valid for the local domain. The TGT has a default lifetime of 10 hours and can be renewed throughout the user's logon session without the user having to reenter his password. It is cached on the local machine in volatile memory space and used to request sessions with services throughout the network.
Authentication Service Exchange Details
The AS request identifies the client to the KDC in plain text. If preauthentication is enabled, a timestamp will be encrypted using the user's password hash as an encryption key. If the KDC reads a valid time when using the hash (stored in the Active Directory) to decrypt the timestamp, it knows that the request is not a replay of a previous one. This feature can be disabled for specific users in applications that do not support preauthentication. Access the user account from the Active Directory Users and Computers snap-in and select the Account tab. In the Account options list, select Do not require Kerberos preauthentication (Figure 10.2). Table 10.1 outlines the basic elements in the client's AS request to the KDC.
Figure 10.2. Disabling Kerberos Preauthentication The TGT can be issued with many characteristics identified in the client's request, specified through flag settings. These settings enable various authentication requirements discussed later in the chapter. Table 10.2 defines the TGT flag types.
Table 10.1. Authentication Service Request (Client Request for a TGT from the KDC)
Field Description Client ID Client user ID Desired Flag Settings for Flag settings specified below the TGT Domain Name Name of the Kerberos realm or Windows Server 2003 domain where client resides TGS ID Request for access to the TGS via a TGT Expiration and TTL Times Specified ticket expiration and renewal expiration Timestamp Timestamp encrypted with user's password hash to prevent replays of this request
If the KDC approves the client's request for a TGT, the reply (referred to as the AS reply) will include two sections: a TGT encrypted with a key that only the KDC Ticket-Granting Service can decrypt and a session key encrypted with the user's password hash to handle future communications with the KDC. Since the client system cannot read the TGT, it must blindly present it to the TGS for Service Tickets. The TGT includes Time to Live parameters, authorization data, a session key to use when communicating with the client, and the client's name. The AS reply is composed of data identified in Table 10.3.
Table 10.2. TGT Flag Types
Flag Purpose INITIAL Identifies a TGT-type ticket. FORWARDABLE Front-end server is permitted to use the TGT. FORWARDED Server is using TGT on behalf of client. PROXIABLE Service Ticket may be issued with an address different from the TGT. PROXY Service Ticket represents a client with a different address. RENEWABLE Ticket's Time to Live (TTL) may be updated. PRE-AUTHENT KDC authorized client before issuing ticket. HW-AUTHENT Specific hardware is required for authentication. MAY POSTDATE TGS may postdate the Service Ticket. Table 10.2. TGT Flag Types
Flag Purpose POSTDATED Ticket will be used on a future date. INVALID Ticket is invalid.
Table 10.3. Authentication Service Reply—KDC to Client
Field Description Section 1: Plain Text Client ID Client identifier Domain Name Client's domain Section 2: TGT Encrypted Portion (KDC Readable Only)
Flags Flag setting as identified in TGT Flag (Table 10.2) TGS Session Key Session key to be used when communicating with the TGS Domain Name Client's domain name Client ID Client identifier Start Time/End Time Ticket TTL parameters Authorization Data User SID and group membership SID info
Section 3: Encrypted Using Password Hash (Readable by Client) TGS Session Key Session key to be used when communicating with the TGS Start Time/End Time Ticket TTL parameters TGS Domain Domain in which the TGS resides TGS ID TGS identifier Timestamp Timestamp encrypted with user's password hash
THE TICKET-GRANTING SERVICE EXCHANGE
The user presents the TGT to the TGS for access to a server service. The TGS authenticates the user's TGT and creates a ticket and session key for both the client and the remote servers. This information, known as the Service Ticket, is then cached locally on the client machine.
The client sends its TGT and desired Service Ticket settings to the TGS, which reads it using its own key. If the TGS approves the client's request (Table 10.4), a Service Ticket is generated for the client and the target server. The client reads its portion using the TGS session key retrieved earlier from the AS reply (Table 10.3). It presents the server portion (Table 10.5, Section 2) of the TGS reply to the target server in the CS Exchange, coming next.
THE CLIENT/SERVER EXCHANGE
Once the client server has the Client Server Service Ticket, it can establish the session with the server service. Using its own long-term key with the KDC, the server can decrypt the information coming indirectly from the TGS. It can then use the Service Ticket to authenticate the client and establish a service session with it. When the ticket's lifetime is exceeded, it must be renewed to use the service.
Table 10.4. Ticket-Granting Service Request
Field Description Server ID Server client wishes to access
Desired Flag Settings for Service TGT flag (Table 10.2) Ticket TGT Ticket TGT encrypted (readable by KDC only) Expiration and TTL Times Specified ticket expiration and renewal expiration Timestamp Prevents replays of this request
Table 10.5. Ticket-Granting Reply—TGS Reply to Client
Field Description Section 1: Plain Text Client ID Client identifier Domain Name Client's domain Section 2: Service Ticket Portion Encrypted Using Key Known Only to Target Server and KDC
Flags Flag setting as identified in TGT (Table 10.2) Client/Server Session Key Session key to be used when communicating between client and server with resource Domain Name Client's domain name Client ID Client identifier Start Time/End Time Ticket TTL parameters Authorization Data User SID and group membership SID Table 10.5. Ticket-Granting Reply—TGS Reply to Client
Field Description info Section 3: Encrypted Using TGS Session Key Client/Server Session Key Session key to be used when communicating between client and server with resource Start Time/End Time Ticket TTL parameters Server's Domain Domain in which resource resides Server ID Server identifier Nonce B/Timestamp Prevent replay
Table 10.6. Client/Server Exchange Request
Field Description
Desired Flag Settings for the TGT TGT flags (Table 10.2) Service Ticket Encrypted with Key Known Only to Server and KDC
Table 10.7. Client/Server Exchange Reply
Field Description Timestamp Mutually authenticates client and server. Sequence Numbers Maintains session through number sequence.
Client/Server Exchange Detail
The client blindly passes the server portion of the Service Ticket to the server in the CS request to establish a client/server session (Table 10.6). If mutual authentication is enabled, the target server returns a timestamp encrypted by the Service Ticket session key (Table 10.7). If the timestamp decrypts correctly, not only has the client authenticated itself to the server, but the server has authenticated itself to the client.
NOTE
The target server and the KDC never have to communicate directly. This reduces downtime and pressure on the KDC. FURTHER CLARIFICATION OF THE LOGON PROCESS
A TGT and a Service Ticket are needed to access services on remote computers, but they are also required to successfully log on to a local system. When the logon window appears, password encryption using a one-way hash algorithm occurs immediately, and negotiations commence with the KDC for a valid TGT and Service Ticket. The process is the same as that for accessing a remote service. An access token is created for the user; the token contains all security groups to which he be longs. It is attached to the user's logon session and subsequently inherited by any process or application the user starts.
REFERRAL TICKETS
The Authentication Service and Ticket-Granting Service functions are separate within the KDC. This permits the TGT obtained from an AS in one domain to be used to obtain Service Tickets from a TGS in other domains. This is accomplished through referral tickets.
Once a trust has been established between two domains, referral tickets can be granted to clients who request authorization for services in both. An interdomain key based on the trust password becomes available for authenticating KDC functions. As illustrated in Figure 10.3, a user client in Entcert1.com requests authority for a server in Entcert2.com using referral tickets. The numbers in Figure 10.3 correspond to the following explanations:
1. The client uses a TGT to contact its domain KDC TGS. The KDC recognizes a request for a session with a foreign domain server and responds by returning a referral ticket for the foreign domain KDC. 2. The client contacts the foreign trusted domain KDC with the referral ticket. This ticket is encrypted with the interdomain key. If the decryption works, the TGS for the foreign domain returns a Service Ticket for the server service in Entcert2.com. 3. The client performs the CS exchange with the server and begins the user session with the service.
Figure 10.3. Key Referral between Trusted Domains When more domains are involved, the referral process extends and involves the transitive properties between Windows Server 2003 domains. Maintaining many two- way trusts between Windows NT domains was an administrative nightmare, but Kerberos transitive domains cut down on interdomain administration. This can best be explained as illustrated in Figure 10.4, where Entcert1.com has a trust relationship with Entcert2.com, which has a trust relationship with Entcert3.com. Since there is no trust between Entcert1.com and Entcert3.com, an Entcert1.com client accessing a service on a server in Entcert3.com would obtain a Service Ticket through the following steps, numbered to correspond with those appearing in the figure.
1. Use the TGS in Entcert1.com to obtain a referral ticket for a KDC in Entcert2.com. 2. Use the referral ticket with the TGS on the KDC in Entcert2.com and obtain a referral for Entcert3.com. 3. Use the second referral ticket with the TGS on the KDC for Entcert3.com and obtain a Service Ticket for the server in that domain. 4. Perform the client/server exchange to open a session with the service in Entcert3.com.
Figure 10.4. Key Referrals Enable Transitive Trusts
DELEGATION WITH FORWARDING AND PROXY Some server services require access to a second server, such as backend database. In order to establish a session with the second server, the primary server must be authenticated on behalf of the client's user account and authority level. This is common in a three-tier client/server model (Figure 10.5) and is usually accomplished with proxy or forwarding authentication.
Figure 10.5. Proxy and Forwarding Authentication
Proxy Authentication
Proxy authentication requires the client to obtain a Service Ticket for the primary server to use with the secondary server on the client's behalf (Figure 10.6). The client must have the proxy policy enabled when its initial TGT is issued. Then the PROXIABLE flag will be set in the client's TGT. When the primary server requests access to the second server, the client must obtain the second server's name and request a Service Ticket using the proxy-enabled TGT. The KDC then issues a Service Ticket with the PROXY flag set, which the client returns to the primary server. The first server uses the new Service Ticket to establish a session with the desired service on the second server. This new session is based on the client's user ID and address.
Figure 10.6. Proxy Authentication
NOTE
The client must learn the name and address of the secondary server. The client is acting on behalf of the primary server and is burdened with retrieving secondary server credentials. FORWARDING AUTHENTICATION
Forwarding allows the primary server to access the secondary server without requiring the client to participate when establishing a session (Figure 10.7). If the forwarding policy is enabled on the KDC, the client may request a forwarding TGT. When it retrieves the TGT, it must reveal the forwarding server's address (the server will soon act on the client's behalf) during the AS exchange. The FORWARDABLE flag is set on the client's TGT. The client then sends the TGT directly to the server requiring access to a second server. The primary server requests Service Tickets on the client's behalf using the forward-enabled TGT given by the client. New Service Tickets requested by the first server from the KDC also have the FORWARDED flag set and allow the first server to use the Service Ticket with the second server. Unlike in the proxy delegation method, this forwarding doesn't require the client to know the second server's name.
Figure 10.7. Forwarding Authentication
The Kerberos Process
The previous sections discussed ticket exchanges required for user authorization. We now take a look at how these exchanges are handled without compromising user information or causing security breaches.
SYMMETRICAL ENCRYPTION AND SHARED KEYS
The basis for Kerberos communication and authentication is symmetrical encryption algorithms using shared secret keys. These keys depend on fast and comparatively simple encryption, and their implementation does not require a public/private key infrastructure. Figure 10.8 demonstrates symmetrical encryption and how shared keys work. Figure 10.8. Encryption for Large Amounts of Data or for Continuous Connections
Data is encrypted using a standard encryption algorithm such as Data Encryption Standard (DES) (discussed in Chapter 13). The algorithm takes in readable data and a key for producing encrypted data. Depending on the algorithm, this encrypted data is very difficult to decrypt without the corresponding decryption algorithm and key. Two parties can share a secret key using an out-of-band method and communicate with a strong degree of confidentiality. For example, they might transfer the secret key through a telephone call or "snail" mail; assuming the sender is the only one with the matching secret key, the receiver has some degree of authentication. This assumes that decrypted data is readable and meaningful to the receiver. There is the possibility that someone is replaying a previously sent message, a scenario addressed in the next section.
SHARED SECRET KEYS
In Kerberos, the shared secret key is generated from the user's password using a one-way hash function that is a combination of the Data Encryption Standard, Cipher Block Chaining (CBC), and Message Digest 5. All Kerberos version 5 implementations must minimally implement this hash function for interoperability. A hash function generally inputs the password text string and generates a 128-bit string that would appear meaningless to anyone without the original password—it is very difficult to obtain the original password string from the generated hash. For further explanation of this hash function, please see William Stallings's excellent book Cryptography and Network Security: Principles and Practice, 3rd ed. (Prentice-Hall, 2002). The KDC and all clients are aware of the hash function and can produce the hash, given the user's password. When the user logs on to the client, the password is put through the hash function to produce a hash that is used as a shared secret key to communicate with the KDC.
Preventing the Replay of Previous Communications
One security concern is that someone will intercept a communication and attempt to pass it off as his own and thereby gain authorization. To avoid this, a timestamp is used to prevent someone from replaying a previous communication. Say a client desires to establish a session with a server. The client and the server share knowledge of a common key, based on the user's password. The client sends a request to log on containing its user ID and the current date/time encrypted using the symmetric key. The server reads the requesting user ID and retrieves the correct key for that user, whereupon the date/time is decrypted. If the date/time value is tolerably close to the server's local clock, the time must have been encrypted using the user's password hash and so the client's identity is verified. Since the date/time is constantly changing, an intruder cannot simply resend the same data to the server. The server also saves all logon attempts from that user for the last several minutes and tests each logon to make sure it is later than the previous one. This obviously requires domainwide clock synchronization within the tolerable settings.
Another option to prevent replay is using a nonce, which is a number randomly generated by the client and sent to the server. The server encrypts the nonce and sends it back to the client with the reply. It keeps track of previously sent nonces and rejects repeats for a given time period. The client can verify that the server has the shared key if it correctly encrypts the original nonce in the reply.
NOTE
In addition to the client's being authenticated to the server, the server is also authenticated to the client. When the client receives a correctly encrypted timestamp from the server, it is certain that the server is who it claims to be. This is known as mutual authentication, another benefit of Kerberos.
NOTE
Encryption and session keys function differently. Rather than repeatedly using the user's password hash as the encryption key, a session key can be distributed using the password hash for further communication. The session key is a randomly generated key that is valid only for the length of the communication session.
NOTE
A new feature in Windows Server 2003 is Kerberos extended errors facility. This makes more information available for diagnostic and troubleshooting of authentication errors in a domain-based environment. This feature is integral to the operating system and does not require administrative intervention.
Kerberos Policies
The system administrator manages Kerberos through Group Policy settings. Kerberos policies are found under the Security Settings Account Policies Kerberos Policy node under all Group Policy Objects. Figure 10.9 displays the default settings for the Default Domain Policy GPO.
Figure 10.9. Kerberos Policies To modify the current settings, double-click the target policy and make the appropriate changes in the dialog box that appears. The Enforce user logon restrictions policy may be disabled to cut down on the number of user right verifications Kerberos must perform. The default lifetimes for the TGT (user ticket) and CS Service Tickets can be increased to lengthen the time between ticket renewals. All systems participating in a Kerberos realm must implement some sort of clock synchronization so that the timestamps are relatively accurate. The clock tolerance interval field can be increased from the default of 5 minutes to provide more time lag between systems.
The standard Kerberos policies that are manageable by system administrators are further explored in Table 10.8.
Table 10.8. Standard Kerberos Policy Options
Policy Purpose Enforce User If this policy is enabled, users requesting Service Tickets for the Logon local machine must have the right to log on locally, or users Restrictions requesting Service Tickets for remote machines must have the right to access this computer from the network. Max Lifetime for Maximum time until the CS Service Ticket expires. Service Ticket Max Lifetime for Maximum time until the TGT expires without renewal (user ticket User Ticket = TGT). Max Lifetime for Maximum time until the TGT expires, even when client renews the User Ticket ticket with KDC. Renewal Table 10.8. Standard Kerberos Policy Options
Policy Purpose Max Tolerance Maximum time skew between system clocks when verifying for Comp Clock timestamps during Kerberos exchanges. Sync
NOTE
The Log on locally policy and the Access this computer from the network policy are modified from a group policy snap-in in the Computer Configuration Windows Settings Security Settings Local Policies User Rights Assignment node.
Cross-Forest Authentication
Multiple forests are sometimes required for security, administrative, or budgetary reasons. New to Windows Server 2003, cross-forest authorization grants access to local resources for users and groups from other forests while using the native names of those external security principals. An administrator can select users and groups from trusted forests for inclusion in local groups or access control lists. This feature maintains the integrity of the forest security boundary. It enables the trusting forest to enforce constraints on the security identifiers it will accept.
When using the cross-forest authentication, group membership, and ACL, rules must be enforced. For example, names must be typed in completely and wild card searches are not supported. The Object Picker and ACL Editor use system application programming interfaces (APIs) to store SIDs in group member and ACL entries. Name-SID translation APIs are enhanced to use cross-forest routing hints. NTLMs are leveraged to secure channels between domain controllers along the trust path to resolve security principal names or SIDs from trusted forests. SIDs are filtered when authorization data passes from the root domain of the trusted forest to the root domain of the trusting forest. The trusting forest will only accept SIDs that are relative to domains it trusts the other forest to manage. SID filtering is automatically enforced for Kerberos and Windows NTLM authentication.
The Global Catalog is called when Kerberos and NTLM cannot resolve a principal name on the local domain controller. In cases where the GC cannot resolve the name, the new cross-forest name-matching function is used. The way this function works is that the name matching compares the security principal name with trusted namespaces from all trusted forests. The trusted forest returns a routing hint when a match is found. Kerberos and NTLM use routing hints to route authentication requests along the trust path. The Kerberos Key Distribution Centers (KDC) generate referrals that follow the trust path. The client then seeks them out in standard Kerberos fashion. For NTLM, DCs chain the request across secure channels. This chain follows the trust path, using pass-through authentication. User principal name (UPN) credentials are fully supported. NEW TRUST WIZARD
New to Windows Server 2003 is an improved Trust Wizard designed to create both sides of a trust link in one operation. This works where proper credentials are supplied for both sides of the trust. This wizard applies to both Windows 2000 and Windows Server 2003 involved with external or forest trust links. A new Trust API is also provided to support delegation required to deploy resource forests. The function includes matching required credentials to type of trust. With this domain, administrators can create inbound forest trust and enforce quotas on user-created trust links. The new wizard is activated via Active Directory Domains and Trusts snap-in Domain Properties Trusts New Trust. THE PUBLIC KEY INFRASTRUCTURE
The Windows .NET Kerberos version 5 implementation affords a secure, centralized, and efficient solution to domainwide authentication. However, the need to communicate with the Internet represents additional security problems. Most companies today offer extranet and Internet access to a large number of clients beyond their own user database maintained with the Active Directory. This is when the Public Key Infrastructure becomes necessary.
Maintaining passwords for the numbers of end users who communicate via e-mail or access an enterprise's Web server is a daunting task. In addition to authentication, users require confidentiality and integrity in Internet traffic, which is exposed to the world and can be read or monitored with common network sniffing tools available to any personal computer. External users need secure private connections to your network that ensure their identity and limit data tampering and snooping, but they should not have to remember myriad passwords or buy expensive smart card hardware. The PKI provided by Windows .NET limits these problems through a couple of strategies. The first is digital signatures, which overcomes a number of potential problems, including the following:
Impersonation— sending an e-mail message to someone pretending to be someone else or logging on to a Web server or other system under a false identity; also pretending to be the intended message recipient or Web server for a client. Message replay— replaying messages sent by another party in an attempt to gain access to resources authorized for her use. Message data modification. Repudiation.
- Let the receiver ensure that the sender sent a particular message.
- Let the sender prove that the receiver received message.
The second strategy used in Windows .NET with respect to the Public Key Infrastructure is the use of data encryption. This provides confidentiality by transforming data into an unreadable form that is not reasonably possible to decipher without the corresponding key. PKI Background
The PKI uses public and private keys to implement digital signatures and data encryption. It provides the basic components and foundation for implementing cryptographic techniques for secure network communications and authentication. Public keys are distributed via the X.509 version 3 certificate standard.
Any entity on the network that wants to secure communication maintains a public key/private key combination. Both keys can be used for encryption but require the other key for decryption (Figures 10.10 and 10.11). Each key is considered asymmetrical and can produce encrypted data using an encryption algorithm. The asymmetrical matching key for the public/private key pair is required to decrypt the encrypted data and make it readable. By contrast, symmetrical keys, discussed in the Kerberos section, require only one key for both encryption and decryption (Figure 10.8).
Figure 10.10. Encryption for Confidentiality
Figure 10.11. Digital Signatures for Authentication and Integrity
DATA ENCRYPTION
Each encryption client is responsible for securing a private key and preventing its exposure to the network. In contrast, the public key is given to all parties with whom the entity wishes to communicate. For example, a Web server client wanting to retrieve information securely from a Web server sends the server its public key, which the server uses to encrypt sensitive data or a secret key and sends it back. The client then uses its private key to decrypt the message data or secret key.
The public/private model allows the two parties to set up a secure channel (Schannel) through the shared secret key using the industry standard Secure Sockets Layer (SSL) or Transport Layer Security (TLS) protocol. The PKI provides authentication and key exchange for small amounts of data. The public/private key encryption process is processor intensive and is best used to set up secret symmetrical encryption keys to handle bulk transfers.
THE DIGITAL SIGNATURE
A very useful aspect of PKI is the digital signature. Suppose a Web server needs to verify that a client is the owner of a public key. The client uses a hash algorithm on the entire message to generate a message hash, which will always be the same value as long as the message data remains unchanged. This hash value is then encrypted using the client's private key, producing a digital signature for the message.
NOTE
Some common hashing algorithms are RSA Data Security's Message Digest 5 (MD5), which produces a 128-bit hash, and the Secure Hash Algorithm 1 (SHA-1), which produces a 160-bit hash.
The message data may remain unencrypted and is sent along with the digital signature to the Web server (Figure 10.12). There the client's public key is used to decrypt the message hash from the digital signature. The server recomputes the message hash from the message data using the same hash algorithm as the client and compares the sent hash to the newly computed one. If they are the same, it can be concluded that the digital signature must have been encrypted using the private key that corresponds to the public key. It can also be concluded that the message content did not change en route to the server unless someone else had access to the private key. In this way the digital signature provides message authentication (i.e., it verifies who the data is from) and provides integrity (if the message content had been modified, the computed hash would not match the hash in the digital signature).
Figure 10.12. Using a Digital Signature Understanding basic public/private key mechanics enables a grasp of the Windows Server 2003 PKI components. Let's examine these key components:
Certification authority (CA) Secure channel (SSL/TLS/server gated cryptography (SGC)) Authenticode Encrypted File System (EFS) Microsoft Exchange Server Key Management Server IP security (see Chapter 13 regarding networking)
The next sections mainly address Certification Authority concepts and examples. The other PKI components are discussed after a lengthy introduction to the CA. Certification Authority
The certificate authority server issues certificates to clients (also known as subjects) and assigns certificate policies based on the client. It also verifies the owner of previously issued certificates using a database that maps user identities to their public keys. It is possible to contact the CA and verify the owner of a public key. However, the digitally signed certificate eliminates the need to do this if the client trusts the CA. The digital signature validates the certificate, thus proving that the true owner has the corresponding private key and is the only one who can decrypt information that has been encrypted with the public key.
CERTIFICATE COMPONENTS
Certificates supported by Windows Server 2003 follow the X.509 version 3 standard established by the IETF. Among other things, a certificate contains the following information:
The subject's public key value The subject's name (X.500 distinguished name (DN)) or certificate holder Serial number Valid from date/time to date/time CA that issued this certificate (X.500 DN) Digital signature and associated algorithm (protects the contents of the ticket with a hash code and includes the hash algorithm used to sign the certificate)
NOTE
The digital signature contains a hash of the entire certificate, which is then encrypted with the issuing CA's private key. Someone can read the certificate, decrypt the hash using the CA's public key, generate his own hash using the specified hash algorithm, and compare the two. This validates the certificate contents and that the certificate was created using the CA's private key. If this is a trusted authority, the user can assume that the contents are correct. This is the standard method for interpreting X.509 certificates.
The certificate authority binds the public key to the subject, which usually takes the form of a person or computer. The subject must have a corresponding private key to validate the certificate for authentication and encryption. A CA is responsible for issuing the certificates to subjects who request them, managing issued certificates, and mapping public keys to their corresponding owners.
An enterprise CA also manages policies or the intended uses for certificates. In this the Microsoft Certificate Management Services follows the guidelines established by the IETF Public Key Infrastructure X.509 (PKIX). Table 10.9 lists some uses for certificates issued by the Windows Server 2003 CA. Table 10.9. Intended Uses for Certificates
Certificate Intended Uses Purposes Code Signing Ensures software came from software publisher and protects software from tampering after publication. Microsoft Trust List Signs for the root CA list or certificate trust list (CTL) that Signing domain administrator finds trustworthy for users. Encrypting File Allows data on disk to be encrypted. System Secure E-mail Ensures that the content of e-mail cannot be viewed by others; protects e-mail from tampering; and ensures that e-mail came from the sender. Client Guarantees the client's identity to a server. Authentication Server Guarantees the identity of a server. Authentication Certificate Request Allows an enrollment agent to request certificates on behalf of Agent the client for smart card programming. File Recovery Allows trusted recovery agents to decrypt the EFS when an owner loses his key.
TRUSTED AUTHORITIES AND CERTIFICATE STORES
Now that we have some understanding of certificate components and their possible uses with Windows Server 2003, we can review the CA architecture. The first step is to establish a common trusted certificate authority for all users that intend to communicate with each other.
Clients establish an implicit trust with a certificate authority by retrieving a copy of the CA's certificate and storing it in their local trusted store (Figure 10.13). The user now has the CA's public key and can use it to verify signatures created by it. Windows Server 2003 allows a domain controller to import a CA certificate into Public Key Policies and distribute it to all domain members. An example of this is covered later in the "Certificate Authority Administration" section.
Figure 10.13. Storing a CA's Certificate in a Local Trusted Store Once a user has established a trusted CA, she may generate her own public/private key pairs and request a certificate by presenting the CA with her public key and identity. The CA uses its private key to encrypt her public key, thus authenticating the certificate. Once the CA issues the certificate, the user stores it in her personal store. She can then exchange certificates with all others who desire secure communication and authentication.
Once users exchange certificates signed by commonly trusted authorities, they may set up services such as secure e-mail, IPSec, secure channels, and so forth (Figure 10.14). Certificates may be issued to users, computers, and services and are kept in several defined stores within Windows Server 2003.
Figure 10.14. Certificate Exchange between Users
The Certificates snap-in can be used to view the contents of the local system's certificate stores. This is demonstrated in the "Certificate Authority Administration" section. Certificates can be viewed by store or by purpose (Table 10.10).
Certificates are imported and exported, in a variety of formats (to be discussed later), from the Certificates snap-in. This tool is designed to manage personal certificates, certificates for the operating system's service account, and computer certificates (Figure 10.15). Provided that a private key is available for export, the user may back up certificates for later retrieval. Figure 10.15. Account Types for the Certificate Snap-In
When the Certificate snap-in has been added, certificate stores for the user, computer, or service account may be perused. It can be used to view stores on any computer in the domain (Figure 10.16).
Figure 10.16. Local Stores As discussed earlier, a trusted CA may be used to verify a user's identification based on his certificate and corresponding digital signature. Verification of the trusted CA's signature on the certificate with its public key usually provides enough proof that the certificate is valid. Once this is established, the user must prove that he has the corresponding private key for the certificate, which confirms his identity (Figure 10.17). For example, the Web server can establish secure communication with Joe User once it possesses a copy of his certificate. It uses the public key in the certificate to send information that can be decrypted only with Joe's private key. This enables the Web server to share a temporary secret with Joe and secure future session communications.
Figure 10.17. Verifying Identity by the CA's Signature Table 10.10. Purpose of Certificates Stores
Store Purpose Personal Certificates with associated private keys, used to authenticate a user to other entities and secure inbound communications. Trusted Root A certificate from a root CA in this store designates a trust Certification between the user/computer account and the root CA. The user/computer account can then validate certificates issued by the CA. Enterprise Trust Store for Certificate Trust Lists. A CTL may set policies for certificates and limit how a certificate may be used. Intermediate Contains certificates belonging to intermediate CAs that verify Certification other CAs through a chain. Authorities Request Pending certificate request. Active Directory Store for user accounts published using the Active Directory. User Object
Certificate exchange is relatively simple when both users trust the same certificate authority. However, any time users communicate with someone or some service outside of their Windows Server 2003 domain, a trusted CA must be established. This requires an extensible and universal strategy for certificate verification throughout the Internet. Certificate Authority Hierarchies
Microsoft has adopted the hierarchical model for its simplicity, wide acceptance, and scalability. A CA hierarchy is composed of one or more CAs to form a treelike structure. The parent CA is known as the root CA and connects to subordinate intermediate and issuing CAs. An issuing CA handles user requests for certificates and issues them accordingly. An intermediate CA basically maintains a link in the chain to validate other CAs. The relationship between CAs is established by exchanging their certificates. The root CA gives an issuing CA its certificate and vice versa.
Each CA stores the other's certificate in its Trusted Root Authority store. The certificate authority hierarchy is then built on these mutual trusts (Figure 10.18). It is important not to confuse CA trusts with Kerberos domain trusts. The Active Directory conveniently distributes certificates within the Windows Server 2003 domain, but many hierarchies involve CAs outside the corporate domain and must be manually established. Also, CA hierarchies are not modeled after the DNS hierarchy, which forms one large tree consisting of one root. Rather, they involve an unlimited number of separate and unconnected hierarchies.
Figure 10.18. Certificate Authority Hierarchies Vary
With the hierarchy in place, users import and store certificates from a CA that is conveniently accessible. A chaining process is used for validation when a user receives a certificate that has been signed by a CA not in the user's Trusted Root Authority store. If a certificate is validated by a CA in one of the user's trusted hierarchies, the user may contact the point of trust and work her way to the CA that validated the certificate.
Let's look at this process through the example illustrated in Figure 10.19. User 1 has received a certificate from User 2. CA 5 issued that certificate, and to verify it, User 1 must have a public key for CA 5's signature. A certification path is made between User 1's trusted authority, CA 1, and User 2's trusted certificate authority, CA 5. As shown by the hierarchy, we know that CA 1 has a certificate for CA 2, which has a certificate for CA 3. CA 3 owns a certificate for CA 4, who possesses a certificate for CA 5. From this chain of certificates, User 1's system can eventually unravel a public key for User 2's signed certificate.
Figure 10.19. Chaining within a CA Hierarchy to Validate a Certificate At first glance, multiple issuing certificate authorities may seem unduly complex. However, they have some advantages, including the following:
Good network connectivity to an issuing CA relieves the burden on a slow connection to the root CA. Certificate policies can be set differently for each issuing CA. OUs and domains may require different intended uses for their certificates as well. Parts of a CA hierarchy can be turned off without affecting the rest of the tree. Portions of the hierarchy can have shorter validation periods and require more frequent updates for higher security. Different cryptography can be chosen for each issuing CA.
THIRD-PARTY CERTIFICATE AUTHORITIES
In previous examples we demonstrated the extensibility of the certification hierarchy model. It is important to remember that the intention of PKI is not only to authenticate users and resources within the domain (this could be handled by Kerberos and Active Directory), but also to authenticate users throughout the Internet. For that reason, PKI is designed for broad Internet and extranet authentication situations. Two people in separate companies trying to authenticate and encrypt communications must both have an established trust with the same CA hierarchy. The two companies can trust a third-party certificate authority—for example, GTE CyberTrust, KeyWitness, and Verisign, Inc.—which can generally be relied on to maintain the CA root. In this case, the third party becomes responsible for performing initial authentication when issuing certificates and then maintaining the CA. Now the two companies share a CA hierarchy trust and can use the PKI to establish secure communication.
NOTE Windows Server 2003 uses the industry standard PKCS-10 certificate request and PKCS-7 certificate response to exchange CA certificates with third-party certificate authorities.
OTHER PKI FEATURES
The Windows Server 2003 PKI implementation has a number of other features that we should note before moving to the next section:
Roaming. Users logging on to a Windows Server 2003 domain can take advantage of roaming user profiles and access their installed personal certificates wherever they log on. Personal certificates are kept in the /Documents and Settings/Username/Application Data/Microsoft/Crypto profile directory. The default location for private keys is in the /Documents and Settings/Username/Application Data/Microsoft/Protect/UserSid directory. When third-party Certificate Service Providers (CSP) are employed, the certificate and associated private keys cannot roam with the user because they are stored elsewhere. Recovery. The Windows Server 2003 CA supports the ability to back up and restore its certificate log. This is important for recovering all public/private key pairs and their associated user names.
Microsoft Certificate Authorities
The Microsoft Certificate Authority can be installed as an enterprise CA or as a standalone CA. The main difference is that the standalone CA does not interact with Active Directory and is intended for use with extranets and the Internet. Both types of CA support certificates for secure Web services, secure e-mail, digital signatures, and so forth, but the enterprise CA supports logon with a smart card to a Windows Server 2003 domain. Also, both can publish and distribute user certificates and Certification Revocation Lists (CRLs) using the Active Directory. The Exit Module discussed in the "Certification Authority Administration" section demonstrates how this is done.
THE STANDALONE CERTIFICATE AUTHORITY
The standalone CA does not have access to user account information. To authenticate themselves, users must enter more information, specifically the type of certificate they need since certificate templates (discussed later) are not supported by this CA type. A standalone CA should follow the default request action and be set to "pending" so that certificate requests are not automatically fulfilled without the CA administrator's approval. If the request action is not set to "pending," users may request and receive a certificate without identity verification. Since Active Directory user account information is not accessible to the standalone server, the user's identity must be verified from the certificate request form, which involves verifying an address or social security number. Even this may not be enough for verification, and human interaction may be required. A standalone authority will not issue certificates for smart cards, and the certificate must be distributed either manually to domain users or via the group policies, which is discussed in the "Public Key Policies" section.
THE ENTERPRISE CERTIFICATE AUTHORITY
The enterprise CA automatically publishes certificates and CRLs to the Active Directory for domain users and computers (Figure 10.20). Once installed, its certificate is also placed in all Trusted Root Certification Authority stores for all domain users and computers. The enterprise CA has more features and is more closely coupled with the Active Directory. However, it does not support users who are not a part of the Windows Server 2003 domain. Another consideration when installing an enterprise CA is the difficulty in changing its name because of its tie to Active Directory and previously issued certificates. The enterprise CA uses certificate templates to control which users may retrieve a given certificate type.
Figure 10.20. Publishing Certificate Using the Active Directory
Certificate Templates
Certificate templates are used with the Windows Server 2003 enterprise CA to help users choose the type of certificate to request. The administrator assigns certificate purposes to a template and the user simply chooses the template that matches his needs. The templates shown in Figure 10.21 are installed by default.
Figure 10.21. Default Certificate Templates For example, a feature new to Windows Server 2003 that is created using a certificate template is certificate enrollment. An administrator can create a certificate template to specify the requirement for additional signatures on the request of specific policies. For instance, a user with a smart card might be required to use it to get access to a particular application. The concept is to enable applications to expect the existence of certificates. Alternative enrollment processes are therefore not required. In theory, users should find coping with certificates easier. The administrator can configure this feature for user autoenrollment, user autorenewal, delegated enrollment, and manual certificate requests.
The Microsoft Windows Server 2003 Help pages have complete information on templates.
Public Key Policies
The Group Policy snap-in provides a means to distribute public key policies throughout an Active Directory site, domain, or OU. Enterprise CAs may not find all of these policies useful because they distribute and publish certificates directly through the Active Directory.
Group policy settings apply to standalone, enterprise, and external certificate authorities. Four main policy areas are set under the Public Key Policies node (Figure 10.22):
Encrypting File System. These specify data recovery agents for EFS, which is discussed in more depth in the "Encrypted File System" section. Automatic Certificate Request Settings. These allow certificates to be automatically requested and distributed to computer accounts when systems boot. The certificate type may be selected from the certificate template list. This policy helps ensure that all systems have a certificate to implement IP security. Domain Root Certification Authorities. This policy is useful for establishing common root trusts throughout the domain or OU to which the policy applies. Certificates for standalone CAs or external CAs imported into this policy are distributed to policy participants. Enterprise CAs do not require this policy; all domain users and computers trust the CA through the Active Directory. Certificate Trust Lists. These allow the administrator to create trust lists with a designated purpose and lifetime. Each trust list is composed of one or more CA certificates signed by the administrator. In this way, the individual CAs may be limited in the type of certificate they issue to domain users. Since the group policy may be assigned to any Active Directory container, different users can have restrictions on the type of certificate they can obtain.
Figure 10.22. Public Key Policies
PKI and Other Components and Applications
Once certificates are made available, users may take advantage of services using PKI technology. In this section, we examine some components and applications that interface with PKI, including:
Web security E-mail Encrypted File System Smart cards Authenticode IP security (see Chapter 13)
WEB SECURITY
A number of technologies are commonly applied to Web security. The most common are the Secure Sockets Layer, Transport Layer Security, and Secure channel protocols. In this section, we summarize how these technologies interact with PKI. Schannel generates a security token for users regardless of whether they are authenticated through PKI or Kerberos. Users can then access objects according to access control lists. Integration of the Schannel and Active Directory permit this type of user authorization.
The CA is used with issued certificates, digital signatures, and SSL/TLS to authenticate and establish a secure channel between an Internet Web client and a server. For simplicity, assume that both the Web client and the Web server have deemed this particular CA a trusted root authority, as exemplified in the following (Figure 10.23):
1. The Web client and Web server have both requested and received a certificate from the CA. They put the certificate into their trusted root authority store, which enables them to trust the CA. All information issued or verified through a trusted root authority is assumed to be accurate and sound. 2. The Web client requests a user certificate from the CA, which is usually valid for about a year but is configurable. The certificate is stored in the Web client's personal store and will be used to authenticate the client to all Web servers, e-mail clients, and entities with whom it wants to communicate. 3. The Web server requests a Web server certificate when coming online. It uses this single certificate to authenticate itself to all future Web clients. 4. The basic PKI is now in place.
Figure 10.23. Relationship of Certificate Authorities NOTE
Certificates may remain valid for years, so to revoke certificates, the CA distributes a certificate revocation list (CRL), which is retrieved by clients. Revoking a certificate may be necessary if a user's private key is discovered or if the user is no longer employed by an organization. The revocation process is demonstrated in examples at the end of this chapter.
Web clients and servers use certificates to authenticate and confidentially share a symmetrical encryption key. The SSL and TLS protocols use the public key structure to implement a fast and secure channel.
As illustrated in Figure 10.24, the following steps outline how the SSL establishes a connection:
1. The Web client requests a secure connection with the Web server. The server authenticates itself by sending its Web server certificate to the Web client. 2. The Web client decrypts the digital signature with the CA's public key to recover the message hash. The client then generates its own message hash using the same hash algorithm and compares the two. If they are the same, the signature must belong to the trusted CA. The Web client trusts the CA and believes that the Web server is the subject named in its certificate. 3. The Web client sends its user certificate to the Web server. 4. The Web server performs the same signature verification using the CA's public key on the client's certificate. It has now identified the Web client. User ID and password authentication may be used for additional user authentication. 5. The Web client generates a random symmetrical key for this session, encrypted using the Web server public key obtained from the Web server's certificate. 6. The Web server decrypts the symmetrical session key using its private key. The session key is then used for communication throughout the rest of the secure Web connection.
Figure 10.24. Public Key Exchange
ELECTRONIC MAIL
Most e-mail clients support the two message formats of HTML and plain text. The Multipurpose Internet Mail Extensions (MIME), for example, supports HTML formatting, which allows transmission of graphics, hyperlinks, color, and text settings within e-mail text between mail clients that support it. More advanced systems now implement an extended secure version known as S/MIME.
Some applications that support S/MIME version 3 use PKI to implement any combination of digital signatures and encryption desired by the sender. Certificates are easily exchanged between users employing digital signatures to set up secure communication.
Mail client settings such as Add sender's certificates to my address book and Include my digital ID when sending signed messages (Figure 10.25) permit the initial exchange of user certificates. Once certificates are obtained for all desired correspondents, the user may send encrypted messages. Microsoft Outlook 98 and Microsoft Outlook Express both support S/MIME version 3 and maintain certificates in the address book associated with each contact. Outlook Express uses only the SHA–1 hashing algorithm for digital signatures and the encryption algorithms shown in Table 10.11. Figure 10.25. E-mail Settings for Certificate Exchange
AUTHENTICODE
Authenticode uses digital signatures to verify software ownership and integrity upon retrieval. ActiveX, .dll, Java applets, .exe, and .cab files can all have the Authenticode digital signature applied and verified before they are executed in the user's system environment. Trusted publishers are referenced from Internet Explorer 6.0 via Tools Internet Options Content Trusted Publishers (Figure 10.26). The user simply retrieves Authenticode certificates from CAs that support them such as Verisign (www.verisign.com) and Thawte (www.thawte.com).
Figure 10.26. Trusted Component Publishers Table 10.11. Outlook Express 6.0 Encryption Support
United States/Canada Export Versions RC2 40-bit and 128-bit RC2 40-bit DES (56-bit) DES (56-bit) 3DES (168-bit) Not allowed for export Decrypt RC2 (64-bit) But Not Encrypt Decrypt RC2 (64-bit) But Not Encrypt
The Encrypted File System
Windows Server 2003 NTFS supports the Encrypted File System. The EFS process is transparent to the user and file handling requires no special treatment. An encrypted file can be opened and read just like any other file; however, other users will not be able to read, copy, rename, or move it.
A recommended method for maintaining encrypted files is to create an encryption folder to hold them. It is good practice to encrypt the entire folder to ensure that its files stay encrypted. Encrypting the My Documents folder will secure most personal user documents without the need to change the encryption on individual files. It is also a good idea to encrypt the temp directory so that the files you are editing or opening from your mail client are encrypted as well. Note that an encrypted file will become decrypted if it is moved to a folder with the drag-and-drop method. Instead, use the Cut and Paste options from the Edit pull-down menu. System and compressed files may not be encrypted, and users with correct permissions may delete an encrypted file.
THE EFS PROCESS
The Microsoft Cryptographic Provider randomly produces a 128-bit (56-bit for the exported versions of Windows Server 2003) symmetrical File Encryption Key (FEK) to encrypt a file. EFS encrypts the FEK with the user's public key from an issued certificate and stores it in the file's Data Decryption Field (DDF). The user's private key is used to decrypt the FEK when accessing the file in the future; the FEK is then used to decrypt the file.
The user may lose her public/private key pair, so Windows Server 2003 designates the domain administrator as the default recovery agent. For each recovery agent, in addition to the Data Decryption Field stored with the encrypted file, a Data Recovery Field (DRF) is maintained. The FEK is encrypted using the recovery agent's certificate. In the event that users lose their encryption certificate, they can e-mail the folder/file to the recovery agent, who can decrypt the object and return it in a readable form.
NOTE
See the cipher command for encryption at the command prompt.
Although the behind-the-scenes activities may be somewhat complex, encryption from the user interface is quite simple. Simply right-click the file or folder you want to encrypt and select Properties. Under the General tab, click Advanced (Figure 10.27), and check Encrypt contents to secure data.
Figure 10.27. Encrypting a File When you are encrypting a folder, a dialog appears (Figure 10.28) asking if encryption should be applied to subfolders and files. Select Apply changes to this folder, subfolders and files.
Figure 10.28. Encryption Inheritance
EFS ISSUES A number of best practices apply when using EFS. Here are some of them:
Both the user and the recovery agent should export certificates and make backups of them. These certificates can be restored later so that encrypted files can be recovered.
NOTE
Backing up a certificate with its corresponding private key has some obvious risks. If the backup file were compromised, the certificate would be as well.
The first time a file/folder is encrypted, the group policy for Encrypted Data Recovery Agents appoints recovery agent responsibility to the administrator. This may be modified with the Group Policy snap-in (Figure 10.29) by right- clicking Encrypting File System and selecting Add Data Recovery Agent.
Figure 10.29. A Recovery Agent
The Add Data Recovery Agent Wizard starts up and allows new user agent designation. If certificates are published to Active Directory (as in the enterprise CA), users can be added without importing certificates. Otherwise, new recovery agents must import new encryption certificates before they become recovery agents. Regardless of his decryption ability, a user with Delete permission on a file/folder may delete the object. Only files created on NTFS can be encrypted. Using the Backup utility on an encrypted file/folder and then moving that file to a FAT file system or tape backup will preserve encryption, but moving it directly to a FAT file system will not. Encrypted files may not be shared to the network. However, they may be stored to a remote server. This computer account must have the Trust computer for delegation check box selected from the Active Directory before it is permitted to move the files (Figure 10.30). The delegation property is modified by right-clicking the destination Windows Server from the Active Directory and selecting Properties. Note that the files are not encrypted while in transit to the destination server. IP security and SSL should be used for secure file transfers.
Figure 10.30. Properties
Files must be manipulated using Cut, Copy, and Paste instead of drag and drop. Compressed and system files cannot be encrypted.
NOTE
Windows Server 2003 includes delegation model improvements such as the ability to allow any Internet protocol to be used between the client and Web server. The feature then allows the use of Kerberos between the Web server and the back-end data servers. Windows Server 2003 also includes a new model for Kerberos-based delegation that does not require forwardable TGTs. It enforces constraints on delegation. This allows a particular account to delegate only to specific services configured at the domain policy level. This feature is configured by invoking Active Directory Users and Computers MMC Snap-in Properties Delegation Trust this computer for delegation to specified services only Add.
Smart Cards
Smart cards are small storage devices that store the user's public and private keys. They can be used only by systems that support a card reader. Smart cards modify Kerberos authentication, specifically the AS Exchange between a client trying to log on to the network and the KDC. (See the Kerberos section for elaboration on the AS Exchange.) Instead of the user's password hash as a key to encrypt the AS reply, the KDC uses the user's public key, obtained from the smart card, to encrypt portions of the reply. This offers stronger encryption and eliminates the need to remember complicated passwords. The smart card requires a PKI CA to obtain a certificate and load a public/private key pair. A certificate must be issued from a trusted CA so that a user may roam the domain and use his card to log on throughout the network.
When a user logs on to a system using a smart card, the Microsoft Graphical Identification and Authentication (MSGINA) dialog box starts and requests the usual logon information (Figure 10.31). However, the user needs to enter only his smart card PIN (personal identification number). The Local Security Authority (LSA) will access the smart card with the PIN and retrieve the X.509 v3 certificate for Kerberos authentication. The KDC authenticates the user based on the certificate and returns an encrypted TGT and session key for further communication.
Figure 10.31. Smart Card Authentication
Certificate Authority Administration
The following sections offer basic information on the installation and management of certificate authority. Several examples are provided.
INSTALLATION
Both the standalone and the enterprise CAs may reside on a domain controller or member server within the domain. The enterprise CA requires the domain to have Windows Server 2003 DNS and Active Directory services. The standalone CA may also be installed on a workstation and does not require these services, but does require administrative privileges on the server on which it will be installed. The following actions occur with all enterprise and standalone CA installations when the person installing it is a member of the Domain Administrators group:
A copy of the CA's certificate is stored in every user and computer's Trusted Domain Root Authority store. The CA becomes a member of the Cert Publishers global group, enabling it to publish to the Active Directory. The CA must be manually added to this group in other domains that desire this functionality.
NOTE
A standalone CA is used for Internet and extranet user access and for security reasons will probably be placed outside the firewall. It must be installed using Administrative authority and probably should not be installed with Domain Administrative authority. A workstation should be used for deployment.
NOTE
Be sure that IIS is installed prior to installing Certificate Services. Terminal Server may not be installed concurrently with Certificate Services on the same server.
NOTE
If you install Certificate Services before IIS, the CertServ Web pages will not be available. To remedy the problem, remove Certificate Services, install IIS, and then reinstall Certificate Services. To remove it from the Configure Your Computer menu, clear the check mark from the component and continue. To install a component, check the box next to the component and continue.
The following steps should be taken to install certificate authority:
1. Open Control Panel and double-click Add or Remove Programs. Select Add/Remove Windows Components. The Windows Components Wizard should start (Figure 10.32). Select Certificate Services. Click Next.
Figure 10.32. Selecting Certificate Services from the Windows Component Wizard 2. Select the type of certificate authority you want to install (Figure 10.33).
Figure 10.33. Selecting Certification Authority Type
3. Click Next. 4. Enter the CA identifying information (Figure 10.34). Click Next.
Figure 10.34. CA Identifying Information 5. Confirm where the certificate's database will be stored (Figure 10.35). Remember, all issued and revoked certificate information will be stored here.
Figure 10.35. Certificate Data Storage
Management
Once Windows Server 2003 Certificate Authority is installed, the challenge becomes managing it. The first administrative issue is setting certificate group policies.
NOTE Windows Server 2003 supports certificate mapping based on intermediate certificate authorities. Active Directory Issuer-only (Many-to-One) Client Certificate mapping is accomplished through LEAVE SSL/TLS based on any subordinate Certificate Authority in the certificate chain. In Windows 2000 and previous versions of Windows, it used Many-to-One mapping based on the direct issuer of the end certificates. This feature is configured by invoking Active Directory Users and Computers Advanced Features Name Mappings select exported certificate file of Subordinate Certificate Authority.
DISTRIBUTING CERTIFICATES USING GROUP POLICIES
Group Policy is used to distribute certificates throughout a domain. The four group policy nodes under Computer Configuration Windows Settings Security Settings Public Key Policies, discussed earlier, that pertain here are:
Encrypting file system Automatic Certificate Request Settings Trusted Root Certification Authorities Certificate Trusts Lists
The following examples demonstrate how these group policies are used.
Establishing Trusted Root Authorities
The first example demonstrates how to establish a trust with an external CA or standalone CA that cannot publish to Active Directory upon installation. The CA's certificate needs to be placed in the local Trusted Root Certification Authorities store. A domain controller will import it and place it in the Default Domain Policy GPO to establish trust for all domain members.
1. Open a Microsoft Management Console and add the Group Policy snap-in for the Default Domain Policy object. 2. Open Computer Configuration Windows Settings Security Settings Public Key Policies Domain Root Certificate Authorities. 3. Right-click Domain Root Certificate Authorities. Select All Tasks Import. (Figure 10.36).
Figure 10.36. Group Policy 4. The Certificate Import Wizard starts. Click Next. 5. When the standalone CA is installed, a root security certificate is put into the \WINDOWS\system32\certsrv\CertEnroll\systemname.domainname file. Import this certificate unless you have a third-party certificate you want to load onto your root CA (Figure 10.37). Like the Windows Server 2003 CA Web interface, a third-party CA certificate is usually retrieved using a Web browser and then stored locally to disk. Go to the third-party's Web site and request such a certificate. (If you want to use the Web interface to retrieve the CA certificate from either an enterprise or standalone CA, see the "Retrieving Certificates" section.) Click Next.
Figure 10.37. Import Selection 6. Store the CA certificate in the certificate store Trusted Root Certificate Authorities (Figure 10.38). Click Next.
Figure 10.38. A Certification Store
7. Click Finish to complete the import process (Figure 10.39).
Figure 10.39. The Certificate Manager Import Wizard
8. Click OK to acknowledge a successful import. 9. View local Trusted Root Certification Authorities stores throughout the domain to verify the domain CA trust. (Refer to the "Viewing Local Certificate Stores" section for directions.)
The Default Domain Policy GPO assigned your newly installed Certificate Authority as the trusted certificate root authority for the domain. To do this, a domain controller imported a certificate from the CA into the policy Domain Root Certificate Authorities.
Automatic Certificate Requests
Automatic certificate requests are generated whenever a user logs on or a computer boots. The group policy node reached via Computer Configuration Windows Settings Security Settings Public Key Policies Automatic Certificate Request Settings specifies the type of certificate to be requested and the CA server to field the certificate request. The following steps demonstrate addition of an automatic certificate request to the Default Domain Policy:
1. Right-click Automatic Certificates Request Settings and select New Automatic Certificate Request (Figure 10.40).
Figure 10.40. Automatic Certificate Request
2. The Automatic Certificate Request dialog box appears. Click Next. 3. Select the certificate type to request from Certificate templates. Click Next. 4. Verify the certificate template selection (Figure 10.41). Click Next.
Figure 10.41. Certificate Templates 5. Click Finish (Figure 10.42). The policy must be allowed to propagate to other domain controllers and clients.
Figure 10.42. Certificate Request Completion Viewing Local Certificate Stores
Local certificate stores can be viewed through the Certificates MMC snap-in or through a variety of applications such as Outlook Express and Internet Explorer. Here is an introduction to viewing certificate stores using these tools.
Using the Certificate Snap-In
To view local certificate stores with the Certificates snap-in, use the following procedure:
1. Open a command window and type MMC to start a management console. 2. From the Console pull-down menu, select Add/Remove Snap-in. 3. Select the Certificates snap-in and click Add. 4. Select Computer account (Figure 10.43). Click Next.
Figure 10.43. Choosing a Certificate Store At this point you will notice that the Certificate snap-in can be installed to manage one of three types of accounts: user, service, or computer. A different local store will be engaged for each selection. The user account is self-explanatory; the service account deals with how the operating system interacts with the local computer; and the computer account deals with how the computer interacts with the rest of the domain. To participate with IPSec, the computer account must be assigned a certificate. This is addressed in Chapter 13.
5. Select Local computer and click Finish (Figure 10.44).
Figure 10.44. Selecting the Local Computer
6. The Certificates (Local Computer) snap-in should be added to your console. 7. From Console, open Certificates Trusted Root Certification Authority Certificate. 8. Find a certificate and double-click. The General tab lists the intended uses for the certificate, the valid dates, and who issued it to whom (Figure 10.45).
Figure 10.45. Certificate Information
9. The Details tab displays all the certificate's characteristics (Figure 10.46).
Figure 10.46. Certificate Details 10. The Certification Path tab displays the root authority that granted the certificate.
Using Internet Explorer 6.0
To view local certificate stores from Internet Explorer 6.0:
1. From the Web browser you are using, find the Internet Options menu (Tools Internet Options). 2. If you are using Internet Explorer 6.0, select the Content tab and click Certificates (Figure 10.47). Figure 10.47. Internet Options
3. Local stores are displayed in tab form (Figure 10.48). Double-click a certificate to view its properties.
Figure 10.48. A Personal Certificate Store A similar procedure enables local certificate store viewing from Outlook Express 6.0.
RETRIEVING CERTIFICATES
There are two basic methods to retrieve certificates from a Windows Server 2003 enterprise CA. One is with the Certificate Request Wizard using the Certificates snap- in; the other is with the Windows Server 2003 Certificate Services Web pages. The standalone CA requires the Web page retrieval method. Once a user retrieves a certificate, she may use it for secure e-mail, IPSec, secure Web transactions, and other services previously discussed.
Windows Server 2003 Certificate Services Web Pages
At this stage of the example, the Web server installed on the CA will be used to populate other systems in the domain with certificates. The Certificate Services Web page offers a few advantages over the Certificate Request Wizard in carrying this out. First, the Web page allows certificates to make their private keys exportable, which means that a certificate and its private key can be backed up. This is important since the private key is not part of the certificate and, unless it is exported concurrently with its associated certificate (containing the public key) during routine backups, it will probably not be saved when a system fails. Second, the user may select the desired hash algorithm, key length, PKCS #7 request standard, and PKCS #10 reply standard when requesting certificates from the Certificate Services Web page.
An optional but recommended action is to review and confirm the installation. To ensure that the CertSrv directory and Web pages are installed and that Windows authentication security is in place for a standalone server on your CA, take these steps:
1. Open a Microsoft Management Console or create a new one by typing MMC from the command prompt. 2. From the Console pull-down menu, select Add-Remove Snap-in and add the Internet Information Server snap-in to the console. 3. Open the snap-in by selecting Internet Information Server CAservername Web Sites Default Web Site. Verify that the CertSrv directory exists so that Web-based certificate services are available (Figure 10.49).
Figure 10.49. The Console
4. Right-click Administration Web Site and select Properties. Select the Directory Security tab and click Anonymous access and authentication control Edit. 5. Be sure to select only the Windows Integrated authentication check box (Figure 10.50 on page 448) to ensure Windows authentication. Click OK and exit.
Figure 10.50. Authentication Methods
Retrieving a Root CA Certificate
The following steps outline basic certificate retrieval from Windows Server 2003 Certificate Services Web pages. The basic retrieval options are shown in Figure 10.51 on page 449.
1. Go to a system that requires a CA certificate and start a Web browser using the URL http://caservername/CertSrv. 2. Select the Download a CA certificate, certificate chain, or CRL link. 3. Select the Download CA Certificate link (Figure 10.52 on page 450). Figure 10.52. Retrieving a Certificate
4. In the File Download dialog box, click Open (Figure 10.53 on page 450).
Figure 10.53. A Certificate Download
5. Click Install Certificate (Figure 10.54 on page 451) and start the Certificate Import Wizard. Click Next.
Figure 10.54. Certificate Information 6. Select Automatically select certificate store based on the type of certificate and click Next (Figure 10.55 on page 452). This will put the trusted root certificates in the trusted store. Click Finish.
Figure 10.55. Selecting a Certificate Store 7. Import should be successful (Figure 10.56 on page 452).
Figure 10.56. Confirmation of Certificate Import
8. Click OK to complete the installation.
Figure 10.51. The Main CA Server Menu
The revocation list can be retrieved similarly. New to Windows Server 2003 is the ability to specify the CRL Distribution Points (CDP). This means that it is possible to change the location of the file where the CRL is published. The possible publication alternatives include Lightweight Directory Access Protocol (LDAP), Hyper Text Transfer Protocol (HTTP), File Transfer Protocol (FTP), and Server Message Block (SMB) Uniform Resource Locators (URLs). This feature is available through the Certificate Authority snap-in.
NOTE
Also new to Windows Server 2003 is the Update Root Certificates feature. This enables a user to keep up-to-date with the latest list of trusted certificate authorities through Windows Update.
Retrieving a User Certificate
Now let's retrieve a certificate from the CA for uses other than establishing a root CA. By retrieving a user certificate from the Web server, we can access the Web server and communicate securely with other services.
1. Go to the CA certificate Web retrieval site (http://caservername/CertServ) and select the Request a certificate link (Figure 10.57 on page 453).
Figure 10.57. The Certificate Retrieval Main Menu 2. Select the User Certificate link to access resources as a client (Figure 10.58 on page 454).
Figure 10.58. Choosing Certificate Request Type 3. A standalone CA will require you to enter the User Certificate information if you haven't already done so. You may select another Cryptographic Service Provider for the certificate exchange, but sticking with the Microsoft Base Cryptographic Provider v.1.0 is recommended (Figure 10.59 on page 454). Click Submit.
Figure 10.59. User Identifying Information
4. Select the Install this certificate link.
You have installed the certificate (Figure 10.60 on page 455). However, it may not take effect until some time in the future. The timestamp is checked along with the date stamp. Sometimes certificates are issued to become valid an hour or so after they are issued. Figure 10.60. Installation Confirmation
Checking Pending Certificates
As mentioned earlier, standalone CAs should implement the "pending" policy since they cannot authenticate users with the Active Directory.
1. Check on impending certificate requests by selecting the View the status of a pending certificate request link from the starting Web page (http://caservername/CertSrv). 2. There may be no pending certificate requests (Figure 10.61 on page 455).
Figure 10.61. Pending Status
Advanced Certificate Requests An Advanced certificate request allows more options to be selected. Follow these steps to initiate Advanced certificate requests.
1. Go to the original Web site (http://servername/CertServ) and select the Request a certificate link. 2. Request a user certificate and select the advanced certificate request link (Figure 10.62 on page 456).
Figure 10.62. Request Type Selection
3. The advanced certificate request allows three types of request: submit request, PKCS #10 and #7 file, and certificate for smart card enrollment station. Select the Create and submit a request to this CA link (Figure 10.63 on page 457).
Figure 10.63. Advanced Request Options 4. Certificate Templates, discussed earlier this chapter, defines the available certificate types. Pick a template that corresponds to the intended use for the certificate (Figure 10.64 on page 458).
Figure 10.64. A Certificate Template
5. Select the type of Base Cryptographic Provider to be used for generating the local public/private key pair (Figure 10.65 on page 459). Figure 10.65. Cryptographic Provider Options
6. The hash algorithm, key size, key usage, and, most important, the Mark Keys as exportable options are all available from the Advanced Certificate Request form. 7. Install the certificate.
Active Directory Certificate Retrieval
Enterprise CAs support the Certificates snap-in with the Certificate Request Wizard. Certificates for EFS and EFS recovery agents may have their private keys marked for export. Follow the steps on the next page to allow Active Directory certificate retrieval.
1. Add the Certificates snap-in for a user account into a Microsoft Management Console. 2. Right-click a certificate store and select All Tasks Request New Certificate (Figure 10.66 on page 460).
Figure 10.66. Starting the Certificate Request Wizard 3. The Certificate Request Wizard starts. Click Next. 4. Select a certificate type from the available certificate templates. Clicking Advanced allows selection of a Cryptographic Service Provider (CSP) (Figure 10.67 on page 460). Click Next.
Figure 10.67. Selecting a Certificate Type
5. Select the cryptographic service provider and mark it as exportable. 6. Choose the enterprise CA to send the certificate request (Figure 10.68 on page 461). Click Next.
Figure 10.68. Enterprise CA Selection 7. Type a name for the certificate. Click Next (Figure 10.69 on page 461).
Figure 10.69. Entering a Certificate Name
8. Complete the request by clicking Finish.
EXPORTING CERTIFICATES AND BACKUP
A certificate can be exported for backup purposes or simply for transport. It can be exported with its associated private key if it has been marked appropriately. Export is accomplished through the Certificate Export Wizard, which can be invoked from several locations.
1. Open the Certificates snap-in. 2. Right-click the certificate to export and select All Tasks Export (Figure 10.70 on page 462).
Figure 10.70. Exporting from the Certificate Snap-In
To accomplish exporting from within Internet Explorer 6.x, follow these steps:
1. Select Tools Internet Options. Select the Content tab and click Certificates. Select a certificate from one of the local stores and click Export (Figure 10.71 on page 463).
Figure 10.71. Exporting from IE 6.0 2. Once the Certificate Export Wizard appears, click Next. 3. If the certificate is marked for export, you may choose whether it will be accompanied by its associated private key (Figure 10.72 on page 463).
Figure 10.72. The Export Private Key Option
4. If the certificate is exported without the private key, three file formats are available, as listed in Figure 10.73 on page 464. For export with the private key, only the PKCS #12 file format is available. A password must be entered to protect the file only when exporting the private key. Figure 10.73. File Formats without a Private Key
5. Enter the destination directory and file name (Figure 10.74 on page 464) and click Next.
Figure 10.74. A Destination for an Exported Key
6. Click Finish to complete the export.
NOTE Certificate exports with the private key are represented by icons that show a key and an envelope (Figure 10.75 on page 465).
Figure 10.75. The Icon for Certificates with and without a Private Key
Importing Certificates
The import process is implemented from the Certificate Import Wizard in much the same way that the Certificate Export Wizard is used.
CERTIFICATE AUTHORITY SERVICE MANAGEMENT
The Certificate Authority service management tool provides a number of functions, including administrative logs. Like all Windows Server 2003 logs, CA logs can be a valuable administrative tool.
Certificate Authority Logs
To manage a CA server, the certificate authority has five useful logs, listed in Table 10.12 (page 466). A number of column and filtering options are available to manage the certificates in the viewing window (Figure 10.76 on page 465).
Table 10.12. Certificate Authority Logs
Certificate Store Description Revoked Certificates issued by this CA that are invalid and members of Certificates the current CRL Issued Certificates Certificates issued by this CA server Pending Requests Certificate requests awaiting issue or rejection Failed Requests Rejected certificate requests Table 10.12. Certificate Authority Logs
Certificate Store Description Policy Settings Certificate types available for issue based on the Certificate Templates snap-in
1. Right-click a certificate log and select View Add/Remove Columns to allow control over the columns displayed (Figure 10.77 on page 465).
Figure 10.77. Columns Displayed
2. Right-click a certificate log and select View Filter to allow the administrator to apply display restrictions or filters that determine what certificates are shown (Figure 10.78 on page 466).
Figure 10.78. Displaying Restrictions 3. Add the Certificate Authority snap-in to a Microsoft Management Console and open the CA server's node. Right-click a certificate in the Issued Certificates log and select All Tasks Revoke Certificate. 4. Specify a reason code for revoking the certificate (Figure 10.79 on page 466) and click Yes.
Figure 10.79. A Revocation Reason Code
To add a certificate to a Revoked Certificates List:
5. Follow the preceding steps. Check the Revoked Certificates log and verify the new certificate status (Figure 10.80 on page 467).
Figure 10.80. A CA Revocation List Figure 10.76. Certificate Authority Logs
To display a CRL and properties:
1. Right-click the Revoked Certificates log and select Properties (Figure 10.81 on page 467). The publication interval can be modified from the CRL Publishing Parameters tab. Select the View CRLs tab, then click View CRL.
Figure 10.81. CRL Publishing Parameters 2. Certificate revocation information is displayed. 3. Click the General tab to display current CRL info (Figure 10.82 on page 468).
Figure 10.82. Revoked Certificates Starting and Stopping the Certificate Service
You can start and stop the Certificate service from the Certification Authority snap- in. Open the Certification Authority snap-in tool. Right-click the CA server node and select All Tasks. If the server is running, the All Tasks Stop Service option is available (Figure 10.83 on page 468). Otherwise, you might select Start Service.
Figure 10.83. Starting and Stopping a CA
NOTE
The Certificate Authority snap-in tool distinguishes status by color codes and icons. A green check mark is visible next to the CA server icon when the CA service is running and a red dot is visible when the service is stopped. CERTIFICATE AUTHORITY PROPERTIES
CA properties are viewed from the Certification Authority MMC snap-in as well. Right- click the CA service node and select Properties. The General tab displays the CA name and description entered during creation or modification. It also displays the CSP and hash algorithm used with the CA certificate. Clicking View Certificate will display the CA's certificate via the Certificate dialog box, as discussed earlier. The following sections describe some of the remaining tabs.
The Policy Module Tab
The Policy Module tab (Figure 10.84) displays default policy settings for certificates issued by the CA. It sets default CRL distribution points, authority information access points, and the default actions the CA will take when it receives certificate requests. Requests can be denied, accepted, and queued for later authorization.
Figure 10.84. The Policy Module Tab
Policy Module also displays information about the current active policy (name, version, and copyright). Pressing its Select button allows the administrator to choose the active policy module from the list of those installed (Figure 10.85). Put new modules in the %SystemRoot%\system32 directory and then use the rgsrv32 modulename.dll command to register new policies.
Figure 10.85. The Active Policy Module
Clicking Properties on the Policy Module tab displays the Request Handling tab. Only standalone CA servers have policy options here; enterprise CA servers will immediately issue or deny a certificate request based on user information retrieved from the Active Directory. Standalone CA servers usually hold off on issuing certificates until the administrator permits them to do so by selecting the "pending" option from the Request Handling tab (Figure 10.86). The administrator must make an informed decision about the type of certificate a user may be issued.
Figure 10.86. A Default Action The Extensions Tab
Pressing the Extensions tab displays two more configuration items. CRL Distribution Points (HTTP, FTP, LDAP, and file addresses) are inserted by default into every issued certificate (Figure 10.87). These are URLs that can check for current CRLs to validate the certificate. The Authority Information Access list of URLs specifies where a certificate can be obtained for the CA that issued it. Someone verifying a certificate issued with this policy could search this list and retrieve a CA certificate to verify the certificate.
Figure 10.87. Extensions The Exit Module Tab
Exit modules perform tasks and control actions taken after the certificate has been issued. This is in contrast to policy modules, which determine certificate content. These actions determine if the certificate can be published in the Active Directory and file system. They also determine where the Certificate Revocation List is published. The Exit Module tab (Figure 10.88) displays exit module details and allows the administrator to add, remove, or select the active exit module.
Figure 10.88. The Exit Module Tab Clicking Properties displays the Publication Settings tab (Figure 10.89 on page 474) and determines if the CA server will allow publication to the Active Directory and file system. If publication is permitted, the client being issued the certificate must provide the location in the request. When an Active Directory is present, the default setting is to allow publication to it and restrict publication to a file system. The opposite is the case when an Active Directory is absent.
Figure 10.89. Publication Settings Storage and Security Tabs
The Storage tab specifies where the certification log is stored. This location is not modifiable on an enterprise CA server. The Security tab allows the assigning of permissions regarding the Certificate Authority snap-in.
CERTIFICATION AUTHORITY BACKUP
Without a current log of the issued and revoked certificates, it is difficult to manage previously issued certificates. This means that the CA should be backed up regularly. The created backup file should be placed in a directory that will then be backed up by whatever backup system is in place.
NOTE
If you are using Windows Backup, be sure to complete the CA backup and stop the CA service beforehand. Windows Backup may not function properly if the CA service is running.
1. Start the Certificate Authority Backup Wizard by selecting the CA server from the Certification Authority snap-in and right-clicking All Tasks Backup CA to start the wizard (Figure 10.90). Figure 10.90. Backup CA
2. Follow the wizard's instructions, but pay close attention to what data types are backed up and where the log is stored (Figure 10.91).
Figure 10.91. Data Types
3. Use a password to protect the backup file and the CA's private key.
Restoration of the backup is similarly started; however, the CA service must be stopped first.
1. Start the Certificate Authority Backup Wizard by selecting the CA server from the Certification Authority snap-in and right-clicking All Tasks Restore CA. 2. Follow the wizard's instructions and reenter the password for the selected backup retrieval file. POSTSCRIPT
Both Kerberos and the Public Key Infrastructure are integral parts of the Windows Server 2003 operating system. Kerberos provides domainwide authentication to any service throughout the Windows Server 2003 domain and offers compatibility with many other operating systems. PKI enables secure communication, data storage, and universal authentication throughout Internet and extranet environments. These technologies lay the groundwork for IPSec, VPNs, secure Web transactions, e-mail communications, and centralized user account management. Chapter 11. Additional Security Issues and Solutions
The previous two chapters examined permissions, the Public Key Infrastructure, and user authentication as aspects of securing a Windows Server 2003 system or domain. Although these are the cornerstones of Windows Server security, a variety of other security issues and solutions must be discussed.
This chapter rounds out the discussion of Windows Server security. First we examine the snap-in tools for security management. Then we look at how to secure the computer systems primarily against internal abuses. Finally we turn our attention to securing the Windows Server 2003 environment against external intrusions over the network.
Security breaches compromise protocols, services, permission settings, readable network data, downloadable components, and e-mail messages. Practically every feature on the operating system can be used against it, which is why it must be secured against outside "crackers," or criminal hackers.
Protecting against malicious outside attack is only one aspect of a totally secure program. Authorized users are also the cause of purposeful or inadvertent data destruction or even system crashes. A proper framework must include control over hardware and file system access, data archiving and restoration, and data transmission.
Security vulnerabilities can result in a number of crippling results. The user is denied service when a system is crashed, damaged, or taxed so that it cannot perform intended duties. Data corruption can cost both time and money. The invasion of privacy through improper sniffing or other forms of intrusion can result in the loss of confidential information. A common hacker practice known as spoofing permits an unauthorized user to pretend to be another person or service. Finally, physical security breaches can result in the theft of equipment or sensitive data. In this chapter, we identify these issues in greater detail and suggest both commonsense and specific Windows Server 2003 solutions. SECURITY POLICY
A security policy is an important element of the overall security of the computer or network being protected. In general, the more security that is applied to a system or network, the more inconvenient the system will be for users.
A security policy, as well as security procedures, helps to define what you are trying to protect and how to protect it. Because of different goals, each type of industry or organization has different security needs. An e-commerce site needs a different security policy from that of an accounting firm or government agency. Before you begin securing your site, it is wise to see if a security policy has been established. If not, develop one.
Most technology decisions should be based on policy. To develop a security policy, take the following guidelines into consideration:
In preparing a risk analysis, ask yourself, what am I trying to protect and from whom? Determine the probability of risk with a cost/benefit analysis of resource(s) protection. Determine who is responsible for protecting the resources. Define how you will respond during a breach of security.
Security policies should not be made in a vacuum, but should be approved and supported by people with authority. To be effective, they should not be too difficult to implement. Once the security policy is in place, procedures and guidelines should be established to ensure that it can be monitored and enforced. The security policy snap-ins discussed later should be configured to meet the security goals and policy of the organizational unit, site, and domain structure; the corresponding procedures that are implemented will affect how users do their work. Larger companies may have compartmentalized security that responds to different needs of various sites, divisions, and departments.
There are some general considerations that will determine how security will be implemented and enforced. This list is by no means all-inclusive but is here to give examples of the questions that should be asked.
Is there an Internet connection, and how can the users use it? How are disks and information shared? Is data backed up? If so, which data and how often? Do the users know their responsibilities? What are the remote access requirements? How will you know if security has been compromised? Is there a firewall in place, and if so, what is permitted to go through it?
Once these questions have been answered, it is necessary to apply them to categories of effort. These questions can be broken down into the following general areas: Confidentiality. How will you protect information from being read by unauthorized sources? This includes consideration of technologies such as encryption, file permissions, and network sniffing. Integrity. How will you ensure that your data will not be deleted or modified, and, if it is, that you know the source? You must decide how to deal with file permissions, digital signatures, viruses, and programs that are not secure. Availability. How will you ensure that your systems remain available? The plan must involve issues like denial of service, acceptable system use, and employment of redundant systems. Recoverability. How will you recover if your system has been compromised? You will need to determine the best ways to use data backups, hard copies, and remote data stores. Audit. Will you be able to tell if a security breach has happened? Use of log files, system auditing, event monitors, and alarms to guard against abuse must be factored into the plan.
Implementing security can be a full-time job, and monitoring it and maintaining it can require an even larger time commitment. When designing security policies and procedures, it is important to consider the resources that will be necessary to implement, monitor, and enforce them.
Security Policy Snap-Ins
The security tools for Windows Server 2003 do not introduce new conceptual or technological advancements to PKI, group policies, or the Active Directory, but instead offer a convenient and uniform way to distribute these features. The Security Configuration and Analysis and Security Template snap-ins are the two main components of the Microsoft Security Configuration Tool Set. They configure, analyze, and distribute a subset of the Security Settings portion of the Group Policy tree. These settings include:
Account Policies include passwords, system lockouts, and Kerberos policy settings. Local Policies include user rights and security events. Event Log permits review of events that could show a compromise of security. Restricted Groups provide added security for default Windows Server 2003 groups with predefined functions, such as the Administrators group. System Services manage local system services security. Registry sets local Registry key data permissions. File System sets local file system permissions.
NOTE
The Security Template snap-in does not provide a direct means for viewing and modifying public key policies and IP security policies. Rather, these policies must be set or imported from the Default Domain snap-in Windows Settings Security Settings IP Securities Policies on Active Directory or IP Security Policies, respectively.
It's also important to remember that the Local/Remote Computer Policy snap-in includes only the Account Policies and the Local Policies from the above list. In addition to distributing consistent security configurations, the tools can analyze security settings and graphically display differences between current and intended settings.
USING SECURITY TEMPLATE SNAP-INS
Group policies are used to apply security templates to designated user and computer accounts. Local Computer Policies can also apply security templates, but only local settings and account policies are affected by them. Security templates make the system administrator's job easier by allowing her to create templates that may then be distributed using group policies across a site, domain, organization unit, user group, or even individual users. They are ASCII files whose names have .inf extensions that can be modified with a text editor. All security templates can be found in the %SystemRoot%security\templates\*.inf directory.
CAUTION
It is possible to copy, paste, and otherwise modify the .inf files directly as text files within a tool such as Notepad. However, this is not recommended. The Security Template snap-in should be used to create and modify Windows Server 2003 security templates. Copying part of a template within the Security Templates snap-in and pasting it into another template is less risky. Again, use extreme caution.
The Security Templates snap-in, as seen in Figure 11.1, comes with nine predefined templates. These are divided into a default template and incremental templates.
Figure 11.1. Building a Custom Template
The default template, setup security.inf, is designed to establish a baseline configuration for the system's Security Settings. When Windows Server 2003 is initially installed on a clean NTFS partition, the local computer policy should be similar to the setup security*.inf template. If the system is upgraded from Windows NT 4.0, no security settings are applied; the security settings from the previous environment are not overwritten. The default or setup security*.inf template can be used to set a baseline for the upgraded system or for existing installations to match the suggested settings.
The incremental templates (Table 11.1) are meant to overlay or "apply on top of" the current settings to provide the additional security measures implied by their names.
NOTE
These templates modify Registry values in addition to setting permissions on the local Registry. There is nothing to stop someone with Read/Write permission from modifying the ASCII .inf templates using an editor and changing Registry parameters outside the scope of Security Settings. That is why the templates must be protected from abuse.
Table 11.1. Incremental Security Templates
Incremental Description Template Compatws.inf Contains the Power Users group without members, which removes all users from that group. The Users group is granted more file system and Registry privileges so that Windows NT 4.0 and other users of earlier systems may run applications on the server. DC security Additional security settings applied when a system is promoted to a domain controller. Rootsec.inf Sets permissions on the root file system defined by Windows XP. If permissions on the root directory are changed, reapply this template. Notssid.inf Removes Terminal Server user SIDs. Securedc.inf Imposes stricter Account Policies, Local Policies, and Event Log settings than the default settings. Digital signing and secure channels are requested when possible. Down-level communication with Windows 9x/NT 4.0 Service Pack 4 or higher is possible. Securews.inf Same as Securedc.inf except that all users are removed from the Power Users group with the Restricted Groups settings. Hisecdc.inf Enables secure channel and digital signing for all communications. Disables NTLM and LM authentication (allows only Kerberos authentication) and all drivers must be signed. All communication is encrypted and authenticated at the highest level possible. Systems configured with this template will not be able to communicate with systems that do not run Windows Server 2003 (Windows 9x/NT 4.0). Table 11.1. Incremental Security Templates
Incremental Description Template Hisecws.inf Same as Hisecdc.inf except that all users are removed from the Power Users group with the Restricted Groups settings. Setup Saves the original machine configuration after installation. security.inf
BUILDING A CUSTOM TEMPLATE
The Security Templates snap-in is handy for viewing template settings, but its true purpose is to create custom templates. There are two methods for building a custom template: An existing template can be selected, modified, and then saved as another template; or a completely new template can be created.
Modifying an Existing Template
Creating a new template by using an existing one involves modifying the existing one and saving it under a different name. To do this, follow these steps:
1. Open the MMC Security Templates snap-in. 2. Right-click the desired template and select Save As from the menu. 3. Enter a new template name and Save. 4. Open the new template node and modify settings as needed. 5. Right-click the template node and select Save unless it is dimmed. In this case, it is already saved.
Building a New Template
To create a new security template, take the following steps:
1. Open the MMC Security Templates snap-in. 2. Open Security Templates and right-click the templates directory icon. 3. Select New Template from the menu. 4. Enter the file name for the template and Open it. 5. Modify the template settings just as the Security Settings for Group Policy Objects (GPOs) are modified. 6. Right-click the template node and select Save unless it is dimmed. In this case, it is already saved.
The Security Configuration and Analysis Tool
Analysis of security is a fundamental responsibility of the system administrator. The Security Configuration and Analysis (SCA) snap-in tool is designed to assist in this. Fine-tuning of security is accomplished through regular analysis. The Security Configuration and Analysis snap-in tool is primarily used to analyze or compare the current computer settings to a personal database and thus view potential discrepancies in the security landscape. It can also be used to configure the local system to match the personal database security settings and to layer templates and produce custom templates for later distribution. All of this is done preferably through a GPO.
Custom security templates are built by layering template upon template to produce security settings. For example, to configure a highly secure domain controller, the basicdc, securedc, and the hisecdc templates would all be applied to the server. Templates can be applied using GPOs, as we saw in the discussion of the Security Settings Extension; or they can be applied with a personal settings database via the Security Configuration and Analysis tool. Importing security templates into GPOs is discussed in Chapter 8, "Group Policies." Note that when GPOs import a template into Security Settings, the enabled settings overwrite previous configurations.
Security templates may be layered to configure high security status, for example, using the Security Configuration and Analysis tool to build a custom template that accumulates all settings from three separate templates. Using GPOs to layer templates and distribute security settings is the method of choice whenever the Active Directory is implemented, but for standalone systems the SCA should be used. The Local Computer Policy snap-in does not allow configuration of the Event Log, Restricted Groups, System Services, Registry, or File System policies.
USING THE SECURITY CONFIGURATION AND ANALYSIS SNAP-IN
There are distinct uses for the SCA snap-in, as its name implies: configuration and analysis. A quick examination of how to use each is appropriate.
Using SCA to Configure Security
Let's demonstrate how the SCA tool can be used to build a highly secure custom template for a domain controller. First, the custom template is created, and then the SCA tool is used to analyze or compare current computer settings with the template settings. Finally, the custom template is used to manually configure the current computer settings. Again, this last step is necessary only on systems without Active Directory support. The following specific steps are invoked:
1. Add the Security Configuration and Analysis (SCA) tool to a custom console. 2. Right-click the SCA snap-in and select Open database (Figure 11.2).
Figure 11.2. The Security Template Database 3. Enter the name Custom High Sec DC.dbd for the database and click Open. 4. Select the setup security.inf template from the Import Template dialog. 5. Check the Clear this database before importing and click Open. (Figure 11.3).
Figure 11.3. Import Templates
Repeat steps 1 through 4 for the securedc.inf and hisecdc.inf templates. At this point you have successfully laid three templates on top of each other in an incremental fashion in the Custom High Sec DC database. As a precaution, you must run an analysis on the database before you can export the new template.
1. Right-click the SCA snap-in and select Analyze Computer Now. 2. Click OK to the Error log file path dialog box. 3. Wait as the tool compares the current computer settings with the newly created ones. 4. Verify the output of the log to make sure that everything is correct. 5. Right-click the SCA snap-in and select Export Template. 6. Enter the name Custom High Sec DC.inf for the template name and click Save. 7. Right-click the %SystemRoot%\Security\Templates node below the Security Templates snap-in and select Refresh. The new template should be displayed among the standard templates.
Under the Security Configuration and Analysis snap-in the Security Settings nodes are displayed. Select the Local Policies Security Options node. In the details pane, the Database Settings are compared to the Computer Settings, as shown in Figure 11.4. Common policy settings are denoted with a green check mark, and conflicting policy settings are denoted with a red X. If either the database policy or the computer setting is not defined, the policy is not marked.
Figure 11.4. Security Options from the SCA Snap-In
To map the current database settings onto the local system:
1. Right-click the SCA snap-in and select Configure Computer Now. 2. Click OK to the Error log file path dialog box. 3. Wait as the tool updates the current computer settings with the database settings. The local system is now configured with the high security settings. To put the system in its original state, reload the Setup Security template into a database and configure the system with the new database.
Analyzing Security
Security analysis involves several steps. The following should be invoked to conduct analysis:
1. Open the Security Configuration and Analysis snap-in. 2. Right-click Security Configuration and Analysis click Open database. 3. Select an existing database, or create a new personal database by typing in a new file name click Open. 4. Import one or more security templates by right-clicking Security Configuration and Analysis Open the working database. 5. Select Import Template. 6. Select a template file and click Open. 7. Repeat the last step for every template that is to be merged into the database. 8. Perform a security analysis by right-clicking Security Configuration and Analysis click Analyze System Now. 9. Click OK to use the default analysis log. 10. Review analysis results by right-clicking Security Configuration and Analysis select the security Lockout Policy or Password Policy. 11. The right pane provides a number of columns, including Attribute for the analysis results, Database Setting for the security value, and Analyzed System Setting for the current security level. If a red X is displayed, inconsistencies exist between the current settings and the base configuration. A green check mark indicates consistency. If no icon appears, that attribute was not set and therefore was not analyzed. 12. Resolve any discrepancies revealed by analysis by accepting or changing some or all of the values flagged select Configure System Now. 13. Repeat the import process and load multiple templates. 14. Once the templates are imported, select Configure System Now.
NOTE
The secedit command can be run from scripts to apply security settings to many computers. It can also be used to force the policy refresh throughout the domain.
NOTE
Security policies are applied with the same inheritance precedence as for any other policy. Windows .NET follows the LSDOU model, in which inheritance order flows as follows: Local Computer (L) Site (S) Domain (D) Organizational Unit (OU). SECURITY AUTHORIZATION MANAGER
Windows Server 2003 includes a roles-based model for authorization designed to simplify administration and development of business process applications. These new functions are available from a MMC snap-in called Authorization Manager. To make the assignment of security more user-friendly and logical, the Authorization Manager permits the definition of common tasks and assignment of tasks to a user's real-life role. For example, managers at certain levels will be authorized according to their positions. The rules can also be associated with scope of responsibility. Access policy is specified, adjusted, and queried within a scope. This should eliminate the need to look at each object in order to ascertain the policy. This feature complements the access control list. WINDOWS SERVER 2003 SYSTEM LOCKDOWN
Securing the Windows Server 2003 system involves concentrating on a number of possible problem areas. These issues, which are internal to the enterprise and well within the scope of the system administrator's responsibility, include the following:
User account security Proper password management Registry and file system lockdown Protection of network shares Trojan horses and virus control Environmental settings Removal of services that are not required RAS security Backup and restoration Physical security lockdown Dual-booting of multiple operating systems
User Account Security
A hacker's primary method of gaining unauthorized access is through user accounts. The system administrator is directly responsible for maintaining user account accountability and securing the enterprise against improper account usage. The three user accounts that might be the most vulnerable are Administrator, Backup Operators, and Guest.
THE ADMINISTRATOR ACCOUNT
Providing an unauthorized user access to the Administrator account is comparable to giving away the keys to the castle. The Administrator account cannot be removed or locked out. Moreover, it permits an unlimited number of logon attempts so that multiple logons cannot be used to automatically deny the administrator access. Last, it allows a cracker plenty of opportunities to figure out the administrator's password. A number of precautions that can be implemented as a minimum safeguard against assaults are described in the following paragraphs. The Administrator account should always be associated with a cryptic password that is generally too complicated to be remembered easily. This password should not be confused with the one used by the system administrator who belongs to the Administrators group. The use of the primary Administrator account logon should be limited to extreme situations. System administrators should always log on under their own accounts. As members of respective Administrators groups, they will be able to conduct appropriate support activity under that logon. In theory, a hacker knows that there is always an Administrator account, but he or she is less likely to know the logon names of individual members of the Administrators group.
Alternatively, create a new account and add it to the Domain Admins global group. Only highly trusted system administrators should know its name and password. This account should be used for administrative duties. If each highly trusted administrator has her own account, a rogue administrator account can lock out the other accounts. However, an audit trail will more easily track individual patterns.
What makes a good password? It is easier to define a bad one. That would be your name or anyone's name, any word in the dictionary, your license plate, your phone number, or your social security number, all of which can be guessed by social engineering or can be quickly discovered via a cracking program. An example of a good password is a nonsense phrase—for example, "I like to sip soda in my sneakers." Use the first character of each word, mix some letters with numbers, and add punctuation. It now becomes Il2ss!mS, which is not too hard to remember and very difficult to guess or crack. Of course, this particular password is now bad, since it has been published.
The Domain Administrator account password should be written down and physically protected in a safe place, under lock and key. Again, it should be employed for emergency system restoration, not daily use. This password will be replicated to all domain controllers. It can also be retrieved if the administrator is unavailable or incapacitated for some reason.
The same strategy should be implemented for all local Administrator accounts as well. A different cryptic password should be assigned to each local Administrator account for a site and written down and stored in a safe place. If the physical security of one workstation is compromised, there is a chance the Local Administrator password can be recovered from the file system. The Domain Administrator account should remain protected.
NOTE
The suggestion to write down the Administrator account password and store it in a safe place is contrary to what a system administrator should tell a normal user. It is based on the assumption that the administrator will exercise extreme caution in securing it. However, a user should never write down his password, because it is simply too easy for someone to "eye" it in a normal work environment. Instead, since it will be used on a regular basis, the user should be required to retain it mentally. If for some reason the password is forgotten, the system administrator can reset it with little effort. As an added precaution, place the Administrator password in a sealed envelope. If the seal is broken, immediately change the password and reseal the envelope. NOTE
Passwords are used to generate a cryptographic key known as a hash. Even though only the hash of an account's password is stored in the KDC or SAM database, earlier hash algorithms are well known. This is particularly true for the down-level Windows NT 4.0 NTLMv1 hash algorithm. There are crack applications available to determine the account password through brute force. However, Kerberos and NTLMv2, supported on Windows NT 4.0 Service Pack 4 or greater, have much stronger hash- generating algorithms. In addition, disabling the Windows Server Store password by using reversible encryption for all users in domain password policy will make reading the hash very difficult. This can be accomplished by opening the Default Domain Policy snap-in select Windows Settings Security Settings Account Policies Password Policies. Double-click Store password using reversible encryption from the right panel. In the dialog box, select Enable or Disable and click OK. One-way encryption is generally stronger. Therefore, we recommend that you disable this feature. With Windows Server 2003, an administrator can also increase the password security level through the Registry editor using the following key:
HKEY_LOCAL_MACHINE\SYSTEM\CurrentControlSet\Control\Lsa, add NoLmHash value
NOTE
New to Windows Server 2003 is support for the new NIST Hash Algorithms (FIPS 180-2 and PKCS #1). This feature supports the new National Institute of Standards and Technology (NIST) hashing algorithms, which are part of the latest drafts of Federal Information Processing Standard (FIPS 180-2) and PKCS 1. The new hashes are included in the Advanced Encryption Standard (AES) RSA Full Cryptographic Service Provider. Public Key Cryptography Standards (PKCS) 1 recommends use of these new hash algorithms for newly developed applications. This feature is integral to the operating system and requires no administrative intervention.
NOTE
Another new feature of Windows Server 2003 is support for the FIPS Kernel-Mode Crypto Module that is integral to the operating system. It runs as a driver in kernel mode and implements the cryptographic algorithms approved by FIPS. The kernel driver will go through testing so it can be on the list of FIPS 140-1 Level 1 certified cryptographic modules. The supported algorithms include Secure Hash Algorithm-1 (SHA-1), Digital Encryption Standard (DES), 3DES, and an approved random number generator. It is designed specifically to enable government sectors to deploy Internet Protocol Security that is compliant with FIPS 140-1. BACKUP OPERATORS
The Default Domain Controllers Policy GPO gives both the Administrators and Backup Operators groups the right to back up and restore files and directories by default. This means that the Backup Operators can overwrite the file system regardless of assigned permissions. Two actions can be taken to minimize this problem:
Use the Backup Operators group sparingly and assign only the most trusted persons to it. Remove these user right policies on all systems that do not require domain- level backup privileges.
GUEST ACCOUNT
The Guest account has significantly changed from Windows NT to Windows Server 2003. In Windows NT, it was a convenience to support Web servers and other applications that must run without user authentication. Thus, it had access to all objects with permissions assigned to the Everyone group, and as a result directories like %SystemRoot%System32 were wide open to destruction from it. Windows Server 2003 has a new built-in local group known as Authenticated Users, which is responsible for assigning permissions to users who previously belonged to Everyone. The Everyone group is specifically assigned to most objects with no permissions whatsoever. This has the effect of restricting Guest account privileges. To avoid the problems inherent in the Windows NT Guest account, use the Everyone group, which is disabled by default, very sparingly.
Password Policies
As previously underscored, passwords represent one of the basic areas of security vulnerability. Since password policies can minimize abuses, we highly recommend establishing them.
DOMAIN PASSWORD POLICIES
Password lockdown is accomplished differently when working with domains and local system accounts. Password and account lockout policies should reflect the settings within the securews.inf (for secure workstations) and securedc.inf (for domain controllers) templates. Security templates are used to establish a standard set of policies that can be used repeatedly. For a quick visual inspection, the Security Template snap-in and Default Domain Policy snap-in can be used to rapidly compare template settings against those currently in use. An in-depth comparison can be achieved with the Security Configuration and Analysis snap-in. Refer to Chapter 8, "Group Policies," for information about using and applying policies.
Table 11.3 outlines the password policies that apply to both domain and local computer passwords. To change or view domain password policies, open the MMC Default Domain Policy snap-in select Computer Configuration Windows Settings Account Policy. Double-click Password Policy. Select each listed policy and make the appropriate changes. Table 11.3. Password Policy Options for Domains and Local Computers
Policy Computer Description Setting Enforce Password History 6 passwords User's previous six passwords Remembered are remembered to prevent reuse. Maximum Password Age 42 days Password must be changed by the maximum age. Minimum Password Length 8 characters
Passwords Must Meet Password Enabled Microsoft, third-party, or self- Filter Requirements created password filter may be used. Store Password Using Reversible Disabled Encryption for All Users in Domain User Must Log On to Change the Disabled Password
PASSWORD LOCKOUT POLICIES
Password lockout policies minimize a hacker's ability to discover a logon name and password. The policies should be liberal enough to permit a user with "sloppy" typing skills to make several attempts at a successful logon but sufficiently tight to frustrate an attacker.
There are three lockout policies (Table 11.4):
Account Lockout Counter establishes the number of unsuccessful logon attempts that will be permitted prior to a lockout. Although there will always be an authorized user who will repeatedly fail, five attempts is a reasonable number. Account Lockout Duration establishes the period of time in which the lockout will be enforced, after which the system is unlocked and new logon attempts will be recognized. A reasonable time is 30 minutes. Reset Lockout Counter resets the lockout attempt counter in the period designated. Again, 30 minutes is reasonable.
These policies are available from the MMC Default Domain snap-in select Computer Configuration select Windows Settings select Security Settings Account Policies double-click Account Lockout Policy. To modify the displayed settings, double-click the targeted policy and make changes in the dialog box that appears.
LOCAL PASSWORD SETTINGS If local user accounts are established, strict policies for local passwords should be set. The options available for local passwords mirror those of the domain password settings. They can be viewed and set from the Security Configuration and Analysis snap-in select Account Policies double-click Password Policy. They may also be viewed from the Local Computer Policy snap-in. Select from the listed policies and make the appropriate changes.
Table 11.4. Lockout Policy Options
Account Policy Computer Setting Account Lockout Counter 5 invalid logon attempts Account Lockout Duration 30 minutes Reset Account Lockout Counter after 30 Minutes 30 minutes
DETERMINING WHO SETS A PASSWORD
Windows Server 2003 configuration allows passwords to be established by the end user or the system administrator. The system administrator typically selects the password when it is likely that the user will choose a weak one or the end user is not very sophisticated. The biggest problem with this scenario is that the administrator is likely to create a password that is very difficult to remember, inclining the end user to write it down for easy reference. Although the intent is to strengthen security, the moment a password is written down, security is compromised.
The alternative approach is to have the end user set the password and enforce rules that make password creation unique. Additionally, the user should be forced to change the password periodically.
PASSWORD FILTERING
One method of ensuring that the created password meets the desired level of complexity is password filters. A password may be filtered as suggested, but it must meet the complexity requirements policy.
The password filter installed with Windows Server 2003 may be used or a custom filter may be applied. Installation is accomplished by modifying the HKEY_LOCAL_MACHINE\SYSTEM\CurrentControlSet\Control\Lsa Registry key and adding the file name with .dll extension to the string list. The *.dll filter should be placed in the %SystemRoot%\system32 folder.
OTHER USER ACCOUNT SECURITY OPTIONS
Windows Server 2003 provides many additional security restriction options for both domain and local users. Describing each of them would require dozens of pages of text, so, since they are fairly obvious, we will point you to them instead. To view and modify these options, open the Default Domain snap-in select Windows Settings select Security Settings select Local Policies select Security Options. Double-click the targeted policy and make appropriate changes in the dialog box that is displayed.
Registry and File System Lockdown
Registry and file system permissions are crucial to Windows Server 2003 security. Default security permissions can be viewed from the Security Templates snap-in. The basicdc.inf, basicsv.inf, and basicwk.inf templates are the only ones that modify File System and Registry group policy security settings. A GPO should be used to enforce these default templates and ensure that all users and services are covered by the secure file and Registry settings. These templates also reflect the default file and Registry permissions for all Windows Server installations and are considered secure. The other default templates in the Security Template snap-in are designed to cover other security policy areas.
In addition to manipulating the security templates to reflect the appropriate lockdown levels, administrators should apply these four rules:
Use NTFS and take advantage of Windows Server 2003 file/folder permissions, auditing, and file encryption. Do not place sensitive information or system files on a FAT partition. There are no file/folder permissions for local access on a FAT file system. Remember that the file owner always maintains full control over the object. Even if the administrator denies the owner all permissions, the owner can still view and modify security settings. When auditing file systems, never neglect the file owner.
NOTE
Windows Server 2003 prevents file thumbnails from being placed in exposed directories when a user modifies ACLs or encrypts the file.
Trojan Horses and Viruses
One of the biggest security threats to your network is unauthorized scripts, applications, DLLs, applets, ActiveX, and any other code component that can run on the operating system. These components perform processes that can destroy system operation and data. The concept of the Trojan horse derives from the ancient tale of the battle of Troy, when Greek soldiers passed the Trojan barriers by hiding inside a giant wooden horse that they offered as a gift to Troy. That event created the saying "Beware of Greeks bearing gifts," but it might be better stated today as "Beware of geeks bearing unknown code." What might appear harmless could create significant losses.
Software components constructed by hostile individuals are generally imported through e-mail, FTP, or Web services, or are internally created and distributed within your network. Once a hostile component is strategically placed on a system, the "Trojan horse" waits to be executed by the user. All processes started during a user's session will run with that user's security token. Thus, when a user inadvertently runs a hostile component, that hostile component assumes all of his rights and privileges. Additionally, the process will assign the user's default discretionary ACL to newly created objects, enabling the hostile component to create new elements with permission settings equal to the rightful user's.
If a hostile individual is able to place the component on the user's machine in the first place, she obviously has some level of access (or the user downloaded the component from the Web). This security threat is also probably looking for a way to improve its current access rights, and the administrator's account is its most promising target.
There are a number of defensive practices you can employ against Trojan horses and viruses, including the following:
Never run applications under the Administrator account. Use auditing and scripts to search for components in suspect directories. Ensure that environmental parameters are set correctly, as discussed in the next section. Don't run software from unknown sources, and use up-to-date antivirus software.
Environmental Path Settings
Path security is all too often overlooked. Most applications started from the command window and from the desktop use environmental parameters to determine common directory locations and system information. The PATH variable determines a logical search path direction through directories (or folders) to find a given component. If a hacker knows the exact location of a component, he can gain access to an object even without permission to the folder. This may take skill, but Chapter 8 discusses how to use absolute paths to override folder permissions. The system administrator should ensure that only the intended directories are included in the PATH variable. These variables can be viewed from Control Panel System Advanced tab Environmental Variables. They can also be viewed by typing path at the command prompt.
Environmental variables (illustrated in Figure 11.5) are applied in order from the following sources:
Autoexec.bat (tightly restrict access)— first modifies environmental parameters. System environment— only administrators modify further parameters. User environment— final modification to environmental parameters can be done by the user.
Figure 11.5. Environmental Variables CURRENT WORKING DIRECTORY SECURITY RESOURCE
A misguided user could be the source of real problems stemming from within his or her current working directory. The default working directory is defined in the user's account properties and is otherwise known as the home directory. If a cracker has somehow broken into a user's account, some level of risk exists. The current working directory is searched in addition to the directories specified in the PATH variable. A cracker may place executables in the working directory that replace the intended system calls. Thus, if an application is run from a directory other than the system or program directory, a rewritten .dll impostor may be executed rather than the intended one. This .dll may perform the same tasks as the intended code in addition to providing the cracker access to the system at the user's privilege level. If this happens from an ordinary user's account, the resulting problems will ordinarily be restricted to that account. However, if it happens from an administrator's account, the entire system and perhaps the domain could be damaged. Obviously, this can lead to problems when users, and especially administrators, execute applications from directories that are not secure. To prevent working directory mishaps, the following commonsense steps should be enforced: Designate application directories and tightly configure permissions. Regularly search the system for .dll files that are not located in the %SystemRoot%, Program Files, or other designated application directories. Look for any type of executable created by unauthorized users.
EXTENSION MAPPING TO DISGUISE A FILE TYPE
Windows .NET associates a file name extension with a particular application. When a file from Explorer or My Computer is opened, it is graphically displayed with the associated application's icon. Changing this mapping is very simple and can render the file nonexecutable. It is achieved by selecting it from the Explorer or My Computer window, selecting a file, right-clicking the Properties option, and clicking Change. This does not change the format of the file, but simply alters the Open With application list. The best defense is to encourage users to restrict their use of this facility.
A more serious problem can occur if the Registry is somehow violated. The HKEY_LOCAL_MACHINE\SOFTWARE\Classes key stores specific information on the application that is launched with each file extension. With Regedit or Regedit32, it is possible to remap a plain text file (.txt) extension, for example, to any application available in the system. Let's assume that someone has loaded a malignant program that removes all files in the current working directory. Further, through access to the Administrator account, the Registry had been changed so that all .txt extension files are mapped to this damaging program. The obvious effect is that the next time anyone launches a text file, all files in that current working directory will be lost. This is just another reason to guard against unauthorized Registry modification.
SPOOFING SHORTCUTS
Desktop shortcuts are used to streamline access to an application or file. If access is somehow granted to the shortcuts on a user's desktop, it is possible to change the properties and direct the shortcut to another file or application. In the case of a system administrator, a malicious internal user or hacker could direct a shortcut to a damaging virus or Trojan horse. While the administrator believes that he or she is executing a normal application, the shortcut is spoofing the reality of its redirection. This possibility again underscores the need for users not to leave their desktops unprotected.
Extraneous Services as a Security Threat
Common sense dictates that the more services on a server, the greater the opportunities for attack. Thus, a minimalist approach to system administration can be a positive security action. Remove unneeded services and applications from all systems. For instance, some unused subsystems may not have known security holes as yet but without careful monitoring may leave the system vulnerable.
In most environments, for example, the POSIX and OS/2 subsystems serve little or no value. (This statement does not apply if the Interix UNIX 95 environment is used in place of the standard POSIX subsystem.) However, because they communicate with the Windows Server 2003 executive mode, they can create a program or command that does significant damage. Therefore, unless a clear requirement exists, remove the POSIX and OS/2 subsystems by using the Registry Editor to remove the strings "OS/2" and "POSIX" from the Registry key. The modification should be made on the Registry tree level HKEY_LOCAL_MACHINE\System\CurrentControlSet\Control\Session Manager\Subsystems \Optional.
Backups and Restoration Security
Data integrity is not commonly viewed as a security issue, but maintaining system and data backup is fundamental. Securing valuable information through regular backups is the best defense against a disaster, a runaway virus, or a hack job. In Chapter 13 we elaborate on backup and restoration methods in Windows Server 2003
When implementing a backup policy, don't forget to also secure the backup media. For example, if you regularly back up critical data files and then tuck media away in an unsecured desk drawer, you are inviting theft. At a minimum, store backup media in a secure environment. We also recommend that a second set of backup media be periodically archived in a secure remote location.
Physical Security
The importance of physical security cannot be understated; it ranges from issues of outright theft of a system or key storage component to intervention with the boot drive during startup. Let's consider several common scenarios that threaten physical security.
THEFT OF SYSTEMS OR STORAGE MEDIA
At a minimum, efforts must be taken to physically lock down domain controllers and member servers. As powerful systems come in lighter and more portable packages, the ability to take important services out the door without detection becomes increasingly easy.
Theft of critical media is just as easy. If unmonitored access is provided to a critical system like a domain controller, it is really no effort to open the cover and pull a hard drive. Your physical data can be out the door and in the hands of a hacker in just a few minutes.
PHYSICAL ACCESS TO THE BOOT CD-ROM AND FLOPPY DRIVES
Let's consider another hardware-based scenario. Physical access to a floppy drive or CD-ROM on a domain controller or member server during the booting process invites intrusion. For the malicious, it is possible to use boot disks to erase all data or to get system access. With FAT-based Windows Server installations, the boot can also be used to gain direct access to files on the drive. All the invader has to do is abort the install process and revert to a DOS prompt. Even easier is simply booting directly from MS-DOS. Although native-mode NTFS was designed to prevent intrusion, the same type of utilities that plagued Windows NT, such as ntdos.exe, will undoubtedly surface for Windows Server 2003.
General Physical Security Solutions
To prevent this type of serious damage, it is recommended that domain controllers and member servers be physically locked in a server room or, minimally, fitted with locking devices. Also, use passwords to protect BIOS settings, which eliminate floppy disk and CD booting. If the BIOS password is not supplied, settings cannot be modified and thus attempts to boot floppies or CD-ROMs can be denied.
NOTE
Many CD-ROMs come with an autorun function, which allows a virus to be executed or copied onto a hard drive without visibility. Turning off this feature is recommended. Using the Registry Editor, move to the HKEY_LOCAL_MACHINE\SYSTEM\CurrentControllerSet\Services\CDROM key. Right- click Autorun REG_Word and select Modify. Set the value to 0.
Another commonsense security action is placing critical systems and media in an environment that is not likely to experience water damage. For example, if a pipe breaks over the weekend and results in even a few inches of water, a floor-standing server as well as its data could be damaged.
Dual-Boot Environments
Installing more than one bootable operating system on a machine can breach security. Even NTFS partitions are vulnerable to the Administrator account's being accessed through a secondary operating system. If another operating system is booted, permissions set from the original are useless.
Auditing as a Line of Defense
The Windows Server 2003 audit trail is invaluable. For example, it can determine how a system crashed, how security was compromised, or how much disk space a user is consuming. The OS provides highly granular control over the logged events and the objects and services allowed to record events.
USING SECURITY AUDITING
The Windows Server 2003 auditing properties are viewed and modified through GPOs. The Audit policies found in the Default Domain snap-in via Computer Configuration Windows Settings Security Settings Local Policies Audit Policy determine what events are recorded in the Security Log. Standard events are shown is Figure 11.6.
Figure 11.6. Possible Logged Events The group policies found in the Default Domain snap-in via Computer Configuration Windows Settings Security Settings Event Log (Figure 11.7) provide control over a number of properties. This control includes how much disk space is dedicated to the logs, who can access them, how long they are retained, and the method for retaining them.
Figure 11.7. Settings for Event Logs
Event Log Retention
The retention method for a security log configures how the log is updated once it is full. If an overwrite option is not selected, the system will halt when the log is full, whereupon the administrator must take the following steps to enable the system:
1. From the Start menu, select Programs Administrative Tools Event Viewer and save the current logs (if desired). Clear All Events from each. 2. Change the Registry key HKEY_LOCAL_MACHINE\SYSTEM\CurrentControlSet\Control\Lsa\crashonaudit fail to 1. 3. Restart the system.
OFFLINE AUDITING POLICIES Reviewing audit reports while offline may prove convenient in some administrative circumstances. Auditing policies for offline folders can be found in the Default Domain snap-in via User Configuration Administrative Templates Network Offline Files. See Figure 11.8 for a list of options.
Figure 11.8. Offline Auditing Options
EVENT VIEWER USE
The Event Viewer gives the administrator access to six event logs. The Security Log displays successes and failures and classifies them into Object Access, Account Logon, Policy Change, Privilege Use, Directory Service Access, and Account Management categories (Figure 11.9).
Figure 11.9. The Event Viewer Snap-In The other logs have three types of record— Error, Information, and Warning (Figure 11.10). The Application Log contains events logged from programs running on the system, including all exceptions raised. The System Log records events raised by the Windows Server 2003 operating system (Figure 11.11 on page 505). All users can view the System and Application Logs but only administrators can view the Security Log.
Figure 11.10. Log Entry types Figure 11.11. System Log File, folder, printer, Active Directory, group policy, and other system objects have associated access control lists (ACLs). Each ACL is composed of a discretionary access control list (DACL) and a system access control list (SACL). The DACL details user and group access rights to an object (Figure 11.12 on page 506); the SACL determines the users and groups that will be audited when attempting or performing access rights on the object (Figure 11.13 on page 507).
Figure 11.12. The Discretionary Access Control List Figure 11.13. An Auditing Entry GENERAL AUDITING PROCEDURES
The following steps should be observed when using Windows auditing:
1. Set the SACL on objects of interest to identify the group and user access events to monitor. 2. Set auditing policies to record the desired events. 3. Periodically view the logs and clear them out.
NOTE
As you establish your auditing strategy, remember that only NTFS files and folders can be audited.
AUDIT EVENTS THAT NEED THE MOST CAREFUL REVIEW
No system administrator can track and review all event items, but must restrict her attention to those of greatest importance. As a general rule, audits of the following events are particularly helpful when tracking security threats:
Logon/Logoff provides information on logon failures and may indicate if a certain user account is under attack. Account Management provides information on users who have sought rights to use administrative tools. Startup/Shutdown shows who has attempted to invoke a shutdown command and also lists services that were not properly initiated during startup. Policy Changes indicates what policy changes were attempted. Privilege Use lists attempts to change permissions to objects.
NOTE
If a cracker breaks into the system, he will most certainly try to cover his tracks and erase the logs. To guard against this action and retain logs, provide remote logging of the above events to a secure log server that is in a safe place with only local logons, and have critical events printed out to a printer. This will keep the log files intact and help trace security problems. SECURE NETWORK SERVICES AND ARCHITECTURE
Securing your domain internally is but one aspect of security. The system administrator must also be aware of network security issues. In this section, we explore the need to protect network shares, use firewalls, restrict RAS services, invoke IP security, and use other TCP/IP–based applications safely.
Protecting Network Shares
Network shares are an important part of the distributed computing environment because they greatly enhance accessibility. However, they also represent a potential security weakness. To minimize problems associated with network shares, keep these administrative concepts in mind:
The root share determines share permissions for all subdirectories. Subdirectories of a root share cannot be further restricted with share permissions, so NTFS permissions should be used for finer granular control. Share permissions restrict only network users, not local users. Share names are visible to all users and should not reveal sensitive information or invite an attack. Hidden shares can be displayed using the net share command from the command prompt. They should be removed if not in use.
NOTE
One way to minimize the risk to hidden administrative shares is to remove them. Using the Registry Editor, set the Registry key HKEY_LOCAL_MACHINE\System\CurrentControlSet\Services\LanManServer\Paramet ers to 0, which will disable hidden shares C$ and D$ (administrative shares).
However, if you are backing up files using these administrative shares, the 0 setting will prevent you from doing so. Firewalls
In Internet communications, firewalls are normally established to buffer the intranet from outside attacks. Firewall functions are implemented on packet-forwarding devices, which usually, but not always, have at least two interfaces. They can take the form of a dual-homed host with two interface cards or a piece of network gear known as a router.
A typical firewall configuration (Figure 11.14) consists of an external packet-filtering firewall and a secondary firewall supporting the needed proxy services. The packet- filtering rules are configured to allow external Internet users access to HTTP and FTP services on the company's Web and FTP servers or whatever ports you decide to leave open, including SMTP and RealAudio. Network and transport protocol packets that do not match the packet-filtering rules are dropped. Additional rule sets must be implemented to allow services such as DNS and SMTP to pass from the internal intranet through the packet-filtering firewall to servers on the Internet. Servers located in the zone between the two firewalls, sometimes referred to as the Demilitarized Zone (DMZ), are given dedicated Ethernet segments.
Figure 11.14. The Relationship of Firewalls to Intranets and the Internet
If one of them is compromised, a remotely installed network sniffer is prevented from monitoring traffic to the internal network. (This is really dependent on the firewall implementation.) The second firewall proxies Web and FTP services initiated by internal users to the Internet.
The firewall routes packets between interfaces performing packet filtering, stateful inspection, and proxy services. A review of each of these items is appropriate.
PACKET FILTERING
A packet filter is designed to restrict external connections to a limited set of services, protecting the internal network from the Internet. The firewall enforces rules for packet filtering. These rules typically filter protocols, source ports, source addresses, destination ports and destination addresses. Packet rules define connection types that are accepted and those that are rejected. For simplicity and security, it is probably best to establish rules for packets that will be accepted. Everything else is dropped and not forwarded.
Packet filtering occurs mostly at the network and transport protocol levels. If the NetBIOS service ports are not specifically enabled, traffic targeting the NetBIOS services will be blocked from Internet attacks. Attacks using IP source routing can also be stopped by packet filtering.
Packet Filtering Example
The rule set configuration in Table 11.5 allows external clients to access the internal Web server through the packet-filtering router. The rule set allows inbound requests and outbound responses with IP addresses and TCP port settings, as shown in rows A and B in the table. It also allows internal intranet users to connect with external Web servers on the Internet. Packets with destination TCP port = 80 and return TCP port = random number above 1023 are considered inbound HTTP requests from Internet users (row A). In order for the internal Web server to respond to this client connection, the outbound destination TCP port = Random > 1023 and source TCP port = 80 (row B) must be permitted. However, an Internet user who attempts to connect to the intranet using an internal source IP address will not be permitted. Internal IP addresses are forwarded only from the internal to the external interface on the packet filter route.
NOTE
The foregoing is a general rule and is by no means absolute. Additionally, a filter may be applied to the incoming or outgoing interface and the ACK bits may be set. Since a cracker can make a request come from any port she wants, you must check the ACK bit in the header to make sure that incoming requests either are to a specific IP address or were already established.
Table 11.5. Filtering Example
Source TCP Description Source IP Destination Port TCP Port Line Address IP Address Number Number Destination A Internet Intranet Random > 80 Inbound 1023 request B Intranet Internet 80 Random > 1023 Outbound response C Internet Intranet Random > 80 Outbound 1023 request D Intranet Internet 80 Random > 1023 Inbound response Table 11.6. Other Windows Server 2003 Services for Implementing a Packet Filter
UDP Port TCP Port Number Description Number Description 53 Domain Name Service 20 FTP Server—data channel (DNS) 69 Trivial File Transfer 21 FTP Server—control Protocol (TFTP) channel 137 NetBIOS Name Service 23 Telnet Server 138 NetBIOS Datagram 53 DNS Transfers Service 161 SNMP 80 Web Server—HTTP 139 NetBIOS Session Service 25 Simple Mail Transfer Protocol (SMTP)
A rule set similar to this example must be implemented for every network service that intends to communicate through the packet filter. Table 11.6 lists common network services and protocols that could take advantage of packet filtering.
We do not recommend allowing TFTP, SNMP, or any of the NetBIOS services in from the Internet. Of course, such a decision must be based on policy, but these services are relatively insecure.
PROXY SERVICES
A proxy server is a popular way to give internal users access to the Internet without compromising external access. The proxy software runs on a host routing between the internal network and the Internet. The main idea is to allow internally initiated connections with the Internet while preventing externally initiated connections. For example, after installing and configuring Microsoft Proxy Server 2.0 for HTTP, the internal users designate the HTTP proxy server in their Web browser. All external Web site requests are directed to it. The proxy receives HTTP URL requests and establishes its own connections with the destination Web sites. It then retrieves the data and relays it to the correct internal client. This translation between internal Web client and external Web server can be transparent to the user. A proxy firewall requires client proxy and server proxy software specifically designed for each proxy service implemented to provide this transparency.
Both Netscape and Internet Explorer provide client proxy software for HTTP. Noncaching proxies degrade network performance but provide a secure firewall. We specifically mention noncaching because a caching server may actually respond much quicker if the answer is in the cache. The Microsoft Proxy Server also has an added caching feature. Commonly visited sites are stored on the proxy's local hard disk, preventing the need for Internet retrieval. Clients receive the pages faster and reduce the required Internet bandwidth. The proxy can also retrieve and refresh popular Web sites automatically without client requests.
STATEFUL INSPECTION
Stateful inspection offers an alternative way to provide internal users with connectivity to Internet resources while preventing external users from initiating inbound connections. As a user makes an outbound request to an external server, the stateful inspection firewall records details about it. The information tracked includes the source address, destination address, protocol, port number, and so forth, and it is evaluated for a certain period of time. When the destination service responds to the internal user, the packet is permitted to return through the firewall.
The firewall performs intelligent packet filtering without requiring the server and client software to support each network service. However, although stateful inspection offers better performance than the proxy model, it reveals internal IP addresses to the Internet. Several stateful inspection products hide internal IP addresses through address translation.
Web Security
When implementing a Web server, you should follow certain basic guidelines to protect against security breaches. A Web server allows users to download designated files and run CGI scripts, Active Server Pages, and server-side applets that are accessible to it. For this reason, the server should not be able to access sensitive files that contain proprietary company information or files pertinent to system security.
Limit the Web server to a specific directory subtree and dedicate a system to Web server duties (Windows Server 2003 uses %SystemRoot%Inetpub\wwwroot). Also, make sure that Web sites with password security do not place the password security file in a directory the server can read. The Web server should run as a very underprivileged user to limit its own access, with just enough privilege to perform required functions. It should have a firewall between it and the internal network, and no internal host should trust it through Windows Server 2003 domain trust relationships.
RESTRICTING SCRIPTS FROM EXTERNAL SOURCES
Since the Web server is permitted to run local components, all scripts, applets, and active components should be analyzed for unintended uses. Remember, these scripts can be run with freely chosen parameters from the outside, so any service that allows users to download scripts to the server should be carefully scrutinized. FTP users should not be able to download to the Web server's file system area. In fact, almost all services, except HTTP, should be disabled on the Web server.
HTTP SECURITY HTTP is an unencrypted protocol and will not prevent users from snooping or spoofing your Web server. The Secure HTTP protocol addresses these issues, but your Web clients must be familiar with your server to gain access. The Public Key Infrastructure discussed in Chapter 10 outlines how to use and configure the X.509 certificates and Certificate Authority.
IP Security
The Internet Protocol (IP) is the message delivery portion of the TCP/IP suite. It provides addresses and delivery of data packets. This is a "best-effort" delivery system that does not guarantee arrival of packets or that the information is properly sequenced. Thus, IP packets can be intercepted en route, reviewed, and even modified. The potential misuse is obvious. Let's examine some IP security issues.
IP spoofing can be a major threat. The IP address is ordinarily shown as plain text. The hacker can then direct the packet to the destination with altered information. The use of cryptographic technologies is the best defense against IP sniffing and spoofing.
Internet Browser Security
Downloadable objects accessible from the Internet open a gaping hole in network security because untrusted components can be downloaded right through a firewall. The user must be educated and browsers must be configured to match your network's tolerance for active components and Java applets.
Any browser user can configure his browser to handle untrusted and trusted components. The Microsoft Internet Explorer v6 configures these options through the Tools Internet Options menu selection. Select the Security tab and click Custom Level for the Internet zone. For the purpose of providing an example, we will examine both Java and ActiveX permissions.
RESTRICTING ACTIVEX COMPONENTS
The ActiveX attributes require a Prompt, Enable, or Disable value for each security setting. ActiveX controls do not have the option of running within the sandbox and they have full control over the Win32 API. Therefore, you do not want users to run unsigned ActiveX controls. Period.
Find the ActiveX permissions and select Custom. Then click ActiveX Custom Settings. The attributes that can be modified are shown in Table 11.7. Again, browser permissions should be set at the same relative levels as those of the local server.
NOTE
The browser settings just discussed can be automatically assigned to users through a GPO. They are set from the Default Domain snap-in via User Configuration Windows Settings Internet Explorer Maintenance Security Security Zones and Content Ratings. INTERNET CERTIFICATE MANAGEMENT
From the Tools Internet Options Content tab, press the Certificates button to display currently installed certificates for signing and encryption. See Chapter 10, "Kerberos and the Public Key Infrastructure," for more information on local certificate stores.
Table 11.7. ActiveX Permission Settings
ActiveX Attribute Option Download Signed ActiveX Controls Prompt/Enable/Disable Download Unsigned ActiveX Controls Prompt/Enable/Disable Initialize and Script ActiveX Controls Not Prompt/Enable/Disable Marked Safe Run ActiveX Controls and Plug-Ins Administrator approved /Prompt/Enable/Disable Script ActiveX Controls Marked Safe for Prompt/Enable/Disable Scripting
Securing RAS Servers
The Remote Access Service (RAS) allows a connection across a phone dial-up so that a user can use resources like a printer in a remote location. Since these connections are made through unsecured telephone lines, many potential security breaches exist. This is particularly true if the RAS is provided a server that is not otherwise protected. A number of actions can be taken to protect the domain from RAS abuses, including these:
RAS connections should allow dial-in accounts to access only the RAS server. The RAS server should have its own domain and maintain separate user accounts. There should be a one-way trust between the rest of the network and the RAS server. (Users can put data on the RAS server for remote access, but the server is buffered from the rest of the network.) Strong passwords to RAS accounts should be enforced.
Securing Electronic Mail
Electronic mail is the lifeblood of modern organizational communication. The ability to send and receive e-mail messages from external sources is a common requirement. As is the case with any information from external sources, e-mail presents a host of security problems, including: Flooding. The e-mail server is hammered with a large number of messages, which can result in denial of service and system crash. Spoofing. The e-mail message has an incorrect sender name or address. Viruses. Application attachments may contain hostile macros (for example, the ActiveX-based Melissa). Nonrepudiation. The receiver needs to verify that the sender actually sent the message and the sender needs to verify that the receiver got the message.
PREVENTING E-MAIL SECURITY ABUSES
Packet-filtering messages from sources that are known to flood is effective but reactionary; the mail buffers and disk space can be monitored for excessive use. Spoofing and nonrepudiation are effectively combated with digital signatures.
Digital signatures are easily implemented from Outlook Express 6.0 via the Tools Options selection under the Security tab, where encryption and digital signing can be configured for outgoing messages (Figures 11.15 and 11.16). The user and recipient must have a common certificate authority. For additional information see Chapter 10, "Kerberos and the Public Key Infrastructure."
Figure 11.15. The Security Tab
Figure 11.16. Advanced Security Settings Virus attacks are difficult to filter out, especially when e-mail encryption is involved. Several virus scanners are available but are of limited effectiveness. If the scanner has an error and starts dropping all e-mail messages, regardless of viral content, the network and company can end up in a worse predicament than dealing with the virus. Denial of service is a serious downside to these tools, which means that careful monitoring and reaction time are key to successful implementation.
Other TCP/IP Security Issues
The TCP/IP networking suite provides a host of common services and protocols. The following issues could impact Windows Server 2003 environments using the following TCP/IP suite applications:
FTP. The File Transfer Protocol is often used by anonymous user accounts that do not require password protection, which permits access to a system by virtually any user. Once inside, hackers can try to work their magic. To guard against this, set permissions to Read-Only and restrict directory access. (Or do not set up anonymous accounts at all unless you really need them.) TFTP. The Trivial File Transport Protocol is a relaxed version of FTP, in which generally any files can be transferred without a password—conceivably even system files such as the Windows Server 2003 Registry. We strongly recommend that TFTP be disabled by removing the tftpd file. In Windows Server 2003, make sure that the service is not enabled. Finger. This utility outputs information about users on the system. Once a hacker has a list of user names, systematically discovering passwords becomes the game. This facility should also be disabled unless absolutely required. DNS. The Domain Naming Server includes vital network information. Protect yourself by segregating it. For example, two servers can be used with a firewall separating external Internet-required data from inside user account information. You may also want to set filters to allow DNS queries to go to only one specific DNS machine on the DMZ, and allow zone transfers to and from only your parent servers.
Telnet. Telnet data is transmitted in plain text along with the user name and password. This makes Telnet a valuable tool in an internal environment, especially when attempting to view data on heterogeneous UNIX and Windows systems. However, outside a secured environment, the user must be aware that security breTHE END USER'S RESPONSIBILITY
Users have to take a certain amount of responsibility for the security of the computing environment, so it is reasonable for IT professionals to articulate what is expected of users. When these expectations are not met, denial of privilege or restricted use can be invoked. This list represents some practices that system administrators should expect of end users:
The selection of nonobvious passwords is the first line of defense. The user also should be forced to change her password periodically. The password must never be written down or revealed to associates. When leaving the work area, the user should be instructed to invoke a password-controlled screen saver or to log off. Logoff must be enforced at the end of each work period. The user should be made aware of basic file and folder permissions parameters. This is particularly true if she moves or copies files. Additionally, the user should be aware of the implication of allowing another user to take ownership of a file. No user should import applications that are not approved by the system administrator. This is one of the easiest ways to introduce viruses or Trojan horses. POSTSCRIPT
There will always be a compromise between ease of use and network security. All operating systems and applications have a number of known vulnerabilities whose exploitation is only a mouse click away even for novice users. To reduce vulnerability:
Act on an aggressive security plan for network and system security. Plug security holes with the most current version of the operating system and service patches. Apply the same principle to all network services and client applications. Back up all system data and be able to reinstall operating components and applications quickly. Outline and prioritize the resources needed to maintain a secure network.
Two additional sources should be tapped when administrating Windows Server security. First, keep abreast of regularly posted security update white papers and bulletins on Microsoft's Web site at http://www.microsoft.com/security. Also, check the Web site for security patches. As the hacker community goes forward, Microsoft will regularly post protective patches to prevent attacks.
NOTE
Install hot fixes to the operating system, IIS, Web servers, and so on. Subscribe to the Microsoft Security Alert mailing list.
aches can occur with this open transmission. Chapter 12. Networking Basics and Naming Services
This chapter is divided into two sections. The first section provides an overview of networking basics from 30,000 feet. It is written as a primer for readers who are not familiar with TCP/IP and related technologies; those experienced with networking may use it as a quick reference. The second section examines naming services, including DNS and DHCP. It provides both theoretical and hands-on information that is vital to all Windows Server 2003 enterprises. NETWORKING BASICS
Communication among network devices like computers assumes the existence of mutually understood protocols that comprise a set of rules and structural components. Computers must use a common protocol in order to communicate. Underlying communication in Windows Server 2003 enterprise is the default Transmission Control Protocol and Internet Protocol, otherwise known as TCP/IP.
Network Architecture
The Open Systems Interconnect (OSI) model defines network communication in a sequential and hierarchical fashion. As shown in Figure 12.1, it consists of seven layers, a brief explanation of which should provide a better understanding of its conceptual underpinnings. Protocols like TCP/IP embrace only a portion of the total conceptual model.
Physical layer. The physical layer loosely refers to just about any characteristic of the hardware, such as signal voltages and cable and connector specifications. It transmits and receives data in the raw bit form of 1s and 0s. Standards such as Ethernet 802.3, RS232C, and X.25 dictate the requirements of this layer. Data link layer. The data link layer changes the raw bit stream presented by the physical layer into data frames or blocks. TCP/IP typically assumes the use of other standards to specify the data link layer's characteristics. Network layer. The network layer is the first level in which TCP/IP directly relates to the OSI model. It is where the Internet Protocol manages communication between the application layer and the lower-level physical and data link layers. IP provides the Internet addressing scheme that defines a common structure or format for datagrams. These are packets of data that include information such as destination, type, source, and size. The Internet protocol defines how the datagrams are interpreted, as well as how data is routed between Internet networks and addresses, especially on segmented or subdivided networks. Transport layer. The transport layer communicates with the application layer. When errors are detected, it may request the retransmission of bad or lost packets. IP traffic typically uses either the Transmission Control Protocol (TCP) or the User Datagram Protocol (UDP). Each transport connection is identified by a port number. Session layer. The session layer refers to the connectivity and management of network applications. TCP/IP does not directly map this OSI layer. Presentation layer. The presentation layer establishes the data format prior to passing it along to the network application's interface. TCP/IP networks perform this task at the application layer. Application layer. The application layer processes data received or sent through the network.
Figure 12.1. The OSI Model A MODIFIED NETWORK MODEL
There is some debate as to how well TCP/IP maps to the OSI conceptual model. However, for the sake of a simple overview, it may be said that it does conceptually correspond (although not identically) to the OSI model with a four-layer hybrid model having an application layer, a transport layer, a network layer, and a physical/data link layer (Figure 12.2).
Figure 12.2. Layers Used by the TCP/IP Model
IP Addressing
The IP address identifies and addresses the network and devices or nodes such as servers, desktop computers, and routing devices. It consists of a 32-bit value that is separated into four octets. When data segments pass from the transport layer to the network layer, the IP appends its own header information and the new grouping becomes an IP datagram (Figure 12.3). The most important fields in this datagram are the destination and the source addresses.
Figure 12.3. The IP Datagram NOTE
Windows Server 2003 adds optional support for Internet Protocol Version 6 (IPv6), billed as the next generation of the TCP/IP. In its initial implementation it is designed for application developers. The functions that are supported include Developer Edition of the IPv6 protocol driver and utilities, Application Programming Interface (API) set and IPv6-enabled key system components such as Internet Explorer, Telnet, File Transfer Protocol (FTP), Remote Procedure Call (RPC), and others. To enable or disable IPv6, run ipv6.exe from the command prompt.
DISSECTING IP ADDRESSING
There are three classes of IP address. An address class is determined by the following rules:
Class A. In a Class A address, the first number is in the range of 0 through127, with the 0 value reserved for the default route and the 127 value reserved for identifying the local host. This means that only 126 (1–126) networks can be defined as Class A; the other bits in the address are used to assign specific node IP addresses. Although the number of Class A networks is limited, and they are difficult to obtain, the number of nodes they can support is extensive. (x represents a fictitious decimal digit in the following tables.) Class A Address Example 8-bit Network Address 24-bit Host Address Class B. A Class B address uses the first value range from 128 through 191 in the first byte. It also uses the second octal byte set for defining the network. The result is that there can be many more networks defined by Class B addresses. The remaining octal sets are used to assign specific node addresses. Class B Address Example 16-bit Network Address 16-bit Host Address 129.1xx. 111.111 Class C. Class C addresses use the value range of 192 through 223 in the first byte, and the next two octal sets are used to define the network as well. With three octal sets defining networks, many more networks can be established and identified. However, since only one octal set is available to define the IP address of a specific node, the network is smaller, with a potential to provide up to 254 hosts or node addresses (the 0 value identifies the network and the 255 value is reserved for broadcasting).
Class C Address Example 24-bit Network Address 8-bit Host Address 192.1xx.111. 111 SUBNET MASKS
A subnet mask permits the division of a single IP address into multiple subnetworks. A subnet mask defines how the address space is divided among networks and hosts. It is a 32-bit binary number that designates which bits of the IP address are intended for the network and which determine the host. The network portion is identified by 1s, and the host by 0s. Thus, for the previously discussed Class A, B, and C addresses, the subnet masks in the following table would be used.
Class Network Mask (Decimal) Network Mask (Binary) A 255.0.0.0 11111111 00000000 00000000 00000000 B 255.255.0.0 11111111 11111111 00000000 00000000 C 255.255.255.0 11111111 11111111 11111111 00000000
A Class C address could designate the first 24 bits as network space and the last 8 bits as host space on the network. Addressing at the data link layer is handled with Media Access Control (MAC) addresses. Discussing address frame delivery at the data link layer is beyond the scope of this book. However, once a packet is forwarded to the segment with the destination node, the data link media is responsible for frame delivery. In order for this to be accomplished, a node must map the destination IP address to the destination MAC address.
THE ADDRESS RESOLUTION PROTOCOL
A computer system or printer may establish connectivity via a serial port, phone line, interface card, or other device. However, most connectivity strategies for local area networks involve an interface card to one of the more popular media types, such as Ethernet, Token Ring, or FDDI, which implement elements from both the physical and data link layers of the OSI model. The interface card uses these hardware definitions and data link protocols to encapsulate network-level packets into media frames that are then delivered to a destination—another interface card.
Media Access Control addresses identify and address the interface cards. Most consist of six hexadecimal numbers separated by colons (e.g., 00:53:45:00:00:00). The encapsulated network-level IP packet has its own addressing scheme, which must then be mapped onto the MAC address in order to communicate with systems via their interface cards. The Address Resolution Protocol (ARP) maps between MAC and IP addresses on the local network segment.
NOTE
Windows Server 2003 has improved device driver support for network cards and equipment. This feature adds network device drivers that are common in home networking and removes earlier device drivers. The feature is accessible from Start Control Panel Performance and Maintenance System Hardware Device Manager. It also includes improving the quality of networking drivers. Driver categories include: Local Area Network (LAN) Drivers including 10/100 Network Interface Cards (NICs), IEEE 802.11, and Home Phoneline Networking Alliance (HomePNA). Broadband including cable modems, Asynchronous Digital Subscriber Line (ADSL), and Integrated Services Digital Network (ISDN). Modems including driver-based and 56 kbps V.90 modems. Infrared Modems. IrCOMM Modem is a driver that exposes the IrDA stack to cellular telephones. This feature permits support for older cellular telephones that have IrCOMM virtual serial ports.
For example, if Node A desires to communicate with Node B, it must first map Node B's IP address with its physical MAC address. Once the destination MAC address is resolved, the data link layer is responsible for delivering the frame. Node A broadcasts an ARP request, which contains the destination IP address, to every node on the physical segment (Figure 12.4). Each node reads the request and checks to see if the destination IP address matches its own. Only Node B, owner of the destination IP address, returns an ARP reply to the source MAC address. Node A retrieves the source's MAC address from the ARP reply data link frame and stores the IP-MAC address mapping in its ARP cache. This entry will remain valid in the local volatile ARP cache for a predetermined period of time, usually about 10 minutes. If the address mapping is validated with continued communication, the entry will be refreshed. Once Node A has Node B's IP address and corresponding MAC address, communication may be initiated with direct unicast data link frames between the two.
Figure 12.4. ARP Resolution NOTE
The contents of a system's ARP cache may be displayed by typing arp at the command line. The ipconfig/? command is very helpful for displaying and configuring all aspects of the IP implementation on a system. See the appendix to this book or Help pages for further information.
IP Routing
IP packets are forwarded between networks using specialized network equipment known as routers or by multihomed hosts (i.e., systems with multiple network adapters) with routing software. Upon receiving a packet, the routing device determines which interface produces the quickest route to the destination IP address. The packet is then repackaged and sent out on the correct interface, which the router determines based on its routing table. This table is constructed with manually configured routes, or static routes, and routes obtained via communication with other routers.
NOTE
A new feature in Windows Server 2003 is a network bridge that offers the ability to interconnect network segments. A multisegment network system can have multiple adapters such as a wireless adapter, a telephone line adapter, and an Ethernet adapter. By bridging these adapters, computers and devices on each network segment use the bridge to communicate with each other. The New Connection Wizard is used to set up and administer a multisegment home network as follows: Start Control Panel Network and Internet Connections Network Connections Create a new connection.
NOTE
Media Bridge support has also been added in Windows Server 2003. The Network Media Bridge is a Layer 2 bridge that simplifies setup and administration. Typically, a multiple-segment IP network includes assigning each network segment a subnetwork number plus configuring hosts on each subnetwork and packet forwarding between the subnetworks. It provides a single IP subnetwork with no configuration necessary on the part of the user. This feature is available from: Start Control Panel Network and Internet Connections Network Connections Create a new connection. Only one bridge is allowed. The Network Media Bridge also supports IEEE 1394 and IEEE 802.11 devices.
Routers communicate these dynamically changing routes through the Routing Information Protocol (RIP), the Open Shortest Path First (OSPF) protocol, and others. Static routes are configured through the command line using the route command or through the Routing and Remote Access snap-in.
CLIENT-SIDE ROUTING CONFIGURATION
Three parameters are of particular interest when configuring a host for communication on a network. Double-click an interface from Start Settings Network and Dial-up Connections. Select the Internet Protocol (TCP/IP) and click Properties to see them (Figure 12.5):
IP address— unique IP address assigned to the interface. Subnet mask— determines network and host portions of the IP address. Default gateway— IP address of network's router interface.
Figure 12.5. Internet Protocol Client Configuration
A client's IP address may be manually configured with a static IP address or assigned automatically via the Dynamic Host Configuration Protocol (DHCP), discussed later in the chapter. The subnet mask identifies the portion of the IP address that pertains to the network and host addresses, and is mapped against an outbound packet's destination IP address. If the packet is not bound for the local network segment, the client sends it to the default gateway. The gateway forwards the packet onto the destination network using routing tables, as discussed earlier.
NOTE The following command can be used to return TCP/IP settings to default values with Windows Server 2003:
Netsh int ip reset logfile
NOTE
An integral feature of Windows Server 2003 is that the TCP receiving window size is determined by the local NIC. This is important because the window size determines the maximum number of bytes that can be unacknowledged but sent at any time. This can be critical on a slower dial-up network connection where the window size is generally equal to the queue depth on the Remote Access Service server. When the queue is filled with packets from one Transmission Control Protocol connection, a new TCP connection cannot be established until all these packets are sent out. Window size adjustments to make the connection speed are now made to improve the Quality of Service (QoS) Packet Scheduler on a system with Internet Connection Sharing (ICS). This reduces the queue depth at the RAS server. It also enables new connections to work better. ICS must be used with this new feature. NAMING SERVICES AND IP ASSIGNMENTS
Network naming services were developed to correlate numeric addresses best understood by computers and natural language names that are provided to the same network device. Windows Server 2003 embraces several of them. The DNS is an integral part of Windows .NET and, especially, Active Directory implementations. It has evolved as the primary naming service for the UNIX OS and the Internet. Because of Microsoft's decision to make Windows Server 2003 Internet compatible, DNS has replaced the Windows Internet Name Service (WINS) as the default name- resolution technology.
NOTE
A vulnerability of early implementations of DNS centered on security. With Windows Server 2003, the DNS server provides basic compliance with the IETF standard DNS Security Extensions protocol as defined in RFC 2535. The DNS server may now store the record types (KEY, SIG, and NXT) defined in the IETF standard. These records respond to the queries according to RFC 2535. The server does not provide full compliance and does not perform the cryptographic operations specified in RFC 2535. The feature is activated through the DNS snap-in.
This section examines DNS and other naming services and related technologies, including DHCP and the Microsoft WINS. DHCP dynamically assigns IP addresses. While technically not a naming service, it resembles one when deploying networks. Domain Name System Conventions
The role of DNS is to match a Fully Qualified Domain Name (FQDN) with its IP address. FQDNs are organized in a top-down fashion, forming a hierarchy from general to specific (Figure 12.6). This hierarchy is read from right to left and identifies a specific host in a subdomain. For example, the fully qualified host name host.EntCert.com identifies host in the EntCert subdomain. The root domain, indicated by the period on the far right, is usually omitted from the FQDN for normal use, but is required for DNS configuration files. The com portion is, in this example, the highest subdomain under the root domain, indicating a commercially assigned name.
Figure 12.6. The DNS Hierarchy
NOTE
A new Windows Server 2003 feature helps to identify DNS problems. When a new system attempts to join an Active Directory domain but fails to locate a domain controller (DC) because the DNS was incorrectly configured, the problem is recorded. The administrator receives a report explaining what caused the failure and how to fix the problem. This function is activated from the System Properties Computer ID tab.
In our example (Figure 12.6), we have a real company name and the registered domain name of EntCert.com. Enterprise Certified is a private corporation that requested allocation of this subdomain name from the Network Information Center. The host portion is a host within the EntCert subdomain that is assigned an IP address for one of its network interfaces. This fully qualified host name can be used to reference this IP address by accessing a domain name server.
Understanding DNS
The DNS system is composed of clients and servers. DNS servers maintain forward and reverse records for their zones. The forward lookup zone is used to find the IP address of a host using an FQDN; the reverse lookup zone does just the opposite and uses an IP address to locate the subject's FQDN. A configured DNS client maintains the IP address of the DNS server for its zone. When the client attempts to resolve a fully qualified name, it checks three sources: Local cache obtained from previous queries. These entries are valid for the Time-to-Live (TTL) period defined in the query response. Lmhosts, or host files that contain host-name-to-address mappings that remain on the hard disk when the client is shut down. DNS server.
Once the client has attempted to find a locally valid IP address for the sought-after host name, it will query its DNS server. The server attempts to resolve the client's query using several strategies:
If the query result is found in the local DNS zone, the server is supporting the host and can respond with an authoritative answer. If the result is not found in the local zone, the server references its local cache for a recent query containing the desired name mapping. If the local resources fail to provide the needed mapping, depending on its configuration, the DNS server will resolve the client's query in one of three ways:
- perform a recursive search for client's query
- forward the query to another DNS server to perform a recursive search
- refer another DNS server to client's query and let the client perform a recursive search
DNS Recursion
A recursively configured DNS server accepts queries from a client and follows referrals, using the DNS hierarchy, to resolve the client's request. It does so by sending an iterative request to the root "." DNS server. (An iterative request instructs a server to provide a best guess or referral to another server when the query is not known.) The root server then refers the local DNS server to the next authoritative name server in the query's namespace. For example, in order to resolve the FQDN name host.Entcert.com from the "clientcompanydomain.com", the client company's local DNS server will query the "." root DNS server and be referred to the ".com". DNS server (Figure 12.7). Since a record exists for the ".com" server in the "." (root) server's database, its response is considered authoritative. The local DNS server queries the "com". DNS server and is referred to the "EntCert.com". DNS server. This server offers an authoritative query response and returns the host.EntCert.com name-to-IP-address mapping to the local DNS server. The client company's DNS server then returns the response to the client. The client uses the IP address to establish a connection with the remote server.
Figure 12.7. DNS Name Resolution STANDARD VERSUS DIRECTORY INTEGRATED ZONES
The Windows Server 2003 DNS server may store zone information in two distinct formats: Active Directory integrated and standard zone format as a text file. Active Directory integrated is available when you install the DNS server along with the Active Directory. When this option is installed on a domain controller, the DNS information is updated on other DNS servers on domain controllers using the Active Directory's multimaster update techniques. Secondary zones (used with the standard zone format to back up DNS information and offload client queries) are supported but not required with Active Directory–integrated DNS server zones. Additional domain controllers installed with the Active Directory–integrated DNS server also act as a primary source for the zone.
In order to back up or offload client requests to one Active Directory–integrated server, simply install an Active Directory–integrated DNS server on another domain controller. Active Directory replication will ensure that the two servers have equivalent DNS records, so clients may contact any of the domain controllers and receive up-to-date DNS information. Additionally, the Active Directory–integrated zones support ACLs to restrict access to the zone container so that a particular client can be prevented from performing dynamic updates. For more information on dynamic updates, see the DHCP section. The standard zone format does not support ACLs and requires secondary zones to offload client queries and back up the DNS database. Secondary zones support their own replication strategy, as discussed in the coming sections. The standard zone is stored in a text file in the %SystemRoot%\system32\dns folder.
INSTALLATION WITH THE ACTIVE DIRECTORY
Active Directory installation, demonstrated in Chapter 7, requires DNS installation. The Active Directory may be fully installed without DNS on the server by referencing another DNS server in the domain. DNS may be installed later on such a domain controller using the Configure Your Server tool.
1. Open the Configure Your Server tool by selecting Start Programs Administrative Tools Configure Your Server. Once the wizard appears, click Next. Click Next again to the Preliminary Steps window. 2. Select DNS server from the Server Role window and click Next. Click Finish. 3. The Configure a DNS Server Wizard should appear. Click Next. 4. In the Select Configuration Action window, select Create forward and reverse lookup zones, then click Next. (Figure 12.8).
Figure 12.8. Create Forward and Reverse Lookup Zones
5. Select Yes, create a forward lookup zone now, then click Next. 6. Select Primary zone (Figure 12.9). Ensure that the Store the zone in Active Directory box is checked, then click Next. This will make the DNS server integrated with Active Directory.
Figure 12.9. Primary Active Directory Integrated DNS Zone
7. Replicate to all domain controllers by selecting All domain controllers in the Entcert2.com Active Directory domain. 8. Enter the full DNS name for the new DNS zone and click Next. (Figure 12.10).
Figure 12.10. Creating DNS Zones 9. Select Allow only secure dynamic updates and click Next. 10. Select Yes, create the reverse lookup zone now and click Next. 11. Select Primary zone selection. Ensure that the Store the zone in Active Directory box is checked, then click Next. 12. Select All Domain Contollers selection and click Next. 13. Enter the network address of the zone for reverse lookup, then click Next. (Figure 12.11)
Figure 12.11. Network Address for Reverse Lookup Zone
14. Select the Dynamic Update preference and click Next. 15. Do not permit query forwarding for this example and click Next. 16. Click Finish.
The new reverse lookup zone should be configured with the new DNS server as the only member. Add new members to both the forward and reverse zones by right- clicking the Forward Lookup Zone domain folder and selecting New Host (A). Check the Create associated pointer (PTR) record box to simultaneously create the reverse lookup entry (Figure 12.12). Or, add reverse lookup entries individually by right-clicking the reverse zone node and selecting New Pointer (PTR) (Figure 12.13). Once the host has been added to the DNS database, the host's DNS client must be configured to the new DNS server.
Figure 12.12. New Host Record
Figure 12.13. The Pointer (PTR) Tab of a New Resource Record NOTE
Windows Server 2003 DNS supports stub zones and conditional forwarding. By contrast, Windows 2000 can be configured to forward DNS queries to only one set of DNS servers. Stub zones involve two DNS server features that provide the ability to control the routing of DNS traffic on a network. A stub zone allows a DNS server to be aware of the names and addresses of servers that are authoritative for the full copy of a zone. This is done without the server having to hold a complete copy. The conditional forwarding feature in Windows Server 2003 allows greater granularity and supports name-dependent forwarding. A DNS server can now be configured to simultaneously forward queries for names ending in entcert.com, forward queries for names ending in entcert.net to a second set of DNS servers, and forward all other queries to a third set of DNS servers. These features are configured through the DNS snap-in tool.
CLIENT CONFIGURATION
1. From the new client host, select Start Settings Network Connections and double-click the network interface to handle DNS requests. 2. Click Properties. Select Internet Protocol (TCP/IP) and click Properties. Enter the new DNS server's IP address in the Preferred DNS server field (Figure 12.14).
Figure 12.14. Choosing the DNS Server's IP Address 3. Test the reverse DNS lookup feature by going to the command prompt and type the nslookup host name.
The following should appear:
Server: servername.domainname Address: xxx.xxx.xxx.xxx Name: hostname.domainname Address: xxx.xxx.xxx.xxx
DNS ZONES AND FAULT TOLERANCE
When the first DNS server is installed to manage a namespace, it is configured as the primary DNS server for the domain. The namespace it maintains defines the server's responsibility. As subdomain names are added, new zones may be created to maintain them. These new zones may be configured with new DNS servers to maintain each one's name-to-IP-address mapping information. For example, if the Enterprise Certified Corporation were to extend its namespace with new branches such as Engineering and Marketing, administration of the new branches could be delegated to new zones and respective servers. The Engineering.EntCert.com and Marketing.EntCert.com domain names could be used to define the two new zones, each of which would have its own database to maintain IP addresses mapped in its namespace (Figure 12.15).
Figure 12.15. Individual DNS Zone Databases
Replication
Each zone may set up secondary servers to back up the primary server in the event of failure. The secondary server synchronizes its own DNS database by sending update requests to its master server, which may be the primary DNS server for the domain or another secondary server (Figure 12.16). The secondary server update request may be for either an incremental or an all-zones transfer. A brand-new secondary server will request an all-zones transfer to completely update its database. After initialization, the secondary server initiates only incremental transfers, which convey only zone changes to the database, cutting down on network traffic and system resource use.
Figure 12.16. Replication within Zones NOTE
Replication within zones is required only when implementing standard zone DNS servers. Active Directory–integrated zones are backed up when more than one DNS server exists in a zone. Multimaster replication among the DNS servers that are running Active Directory services automatically supports updates among domain controllers and supports fault tolerance.
A zone transfer is initiated for several reasons:
1. The secondary server's refresh timer expires (default 1 hour). 2. The master server notifies members of a zone change. 3. The secondary DNS service is started (during either bootup or installation). 4. A zone transfer is manually initiated from a DNS snap-in for a secondary server.
Secondary DNS Server Management
The secondary DNS server installation is similar to the primary installation. Here are the steps required:
1. Install the Windows Server 2003 DNS server from the Start Programs Administrative Tools Configure Your Server tool. You can also install it from Control Panel Add or Remove Programs. Start the Windows Components Wizard and select Networking Services. Click Details to bring up subcomponents for networking services. Select the Domain Name System (DNS) and click OK. 2. Once the Windows Server 2003 DNS server components have been installed, open the DNS snap-in tool from the new DNS server. Any other DNS server can be managed from one system's DNS snap-in by right-clicking the DNS node and selecting Connect to DNS Server. Enter the name of the desired server to administer and click OK. The new server should appear as a new node under the DNS node. 3. Right-click the Forward Lookup Zones node and select New Zone. Click Next to start the New Zone Wizard. 4. Select Secondary zone and click Next (Figure 12.17).
Figure 12.17. Selecting a New Secondary Server Zone
5. Enter the name of the DNS zone the secondary server is supporting and click Next. 6. Enter the IP address of the new secondary DNS server's master. A full DNS database transfer will be performed from the master server (Figure 12.18). Click Add and click Next. Click Finish to complete the secondary zone creation.
Figure 12.18. Configuring Master DNS Server(s) for a Secondary DNS Server The finished forward lookup zones defined on the master DNS server should be replicated on the secondary DNS server. The easiest visual way to identify the newly created secondary zone is to right-click the new zone and select Properties. On the General tab, the Type field should read Secondary (Figure 12.19).
Figure 12.19. Forward Lookup Zone Properties Notification
Secondary DNS servers must initiate the replication sequence to maintain current record sets. DNS notification, as defined by RFC 1996, allows master DNS servers to inform secondary servers that updates have been made to the DNS database. Once the secondary servers receive this notification, they may request zone transfers. Notification is available to primary DNS servers and may be configured as follows:
1. Right-click a primary zone and select Properties. 2. Select the Zone Transfers tab and click Notify. 3. Ensure that Automatically notify is checked. 4. Configure a notification list in either of the following ways (Figure 12.20):
- Select Servers listed on the Name Servers tab and add servers that require notification to the Name Servers tab.
- Select The following servers option and add IP addresses to this local list.
Figure 12.20. A Name Servers Notification List NOTE
Active Directory–integrated zones do not require notification. However, with Windows Server 2003 Active Directory can now be integrated with DNS zones stored in application partitions. Storage and replication of the DNS zones stored in the Active Directory can be part of the application partition. The application partition storage reduces the number of objects stored in the Global Catalog. When the DNS zone data is stored in an application partition, it is replicated to only that subset. DNS-specific application partitions contain only those domain controllers that run the DNS server by default. Application partition storage also enables replication of the DNS zone to the DNS servers running on the domain controllers in different domains of an Active Directory forest. This feature is activated through the DNS Console MMC snap-in or Start Accessories command prompt dnscmd.
Both methods allow notifications to be designated to specific servers. The Zone Transfers tab (Figure 12.21) also permits restrictions to zone transfer to limit which DNS servers may be allowed to request zone transfers. Not only will the specified servers receive notification of record updates, but they also can be set as the only servers permitted to make transfer requests.
Figure 12.21. Restricting DNS Zone Transfers NOTE
To instigate a manual zone transfer at the secondary server, right-click the zone to transfer from the DNS snap-in and select Transfer from master.
FORWARDING
Because the recursive search creates network traffic and consumes system resources, forwarding allows one DNS server to forward name queries to another DNS server. Thus, a network may offload name resolution responsibility to a particular server or set of servers with high bandwidth to the Internet, limiting intensive searches over slow or expensive connections. When requests are forwarded to one server, the system's cache becomes more extensive, enhancing its ability to resolve name queries locally. Ideally a company's ISP can provide a target for the network's forwarding DNS server and offload name query resolution to the Internet.
To forward a DNS server's name queries to another server, follow these steps:
1. Right-click the DNS server node from the DNS snap-in and select Properties. 2. Select the Forwarders tab. Type the IP address of the designated forwarder in the box under Selected domain's forwarder IP address list and click Add (Figure 12.22). Figure 12.22. DNS Forwarder Properties
The Number of seconds before forward queries time out specifies how long the DNS server will wait for a response from the designated forwarder. If this forwarder does not respond, the server will try the next one on the list. For a forwarder to be attempted more than once, its IP address must be entered in the list multiple times. Once this list has been depleted, with no resolution, the server will attempt to resolve the query using recursion. To prevent this, select the Do not use recursion field. The server returns a failed name query when the forwarder list is depleted.
SCAVENGING
The Windows Server 2003 DNS server can scavenge zones and remove outdated DNS records. By default this feature is disabled and may involve careful planning to ensure that valid resource records are not removed. Scavenging can eliminate incorrect resource records, save disk space, and increase performance. It may be initiated manually or configured to run automatically. Statically configured resource records are configured by default to have a refresh time of zero, which removes them from the scavenging process. Dynamically configured resource records, established through DHCP, are configured with a non-zero timestamp, which exposes them to scavenging.
NOTE
Configuring scavenging can be complex, so see the Help pages for further explanation before enabling it.
Initiating Manual Scavenging
Manually initiate scavenging by right-clicking the DNS server from the DNS snap-in and selecting the Scavenge stale resource records option.
Initiating Automatic Scavenging
Configure automatic scavenging by following these steps:
1. Right-click the DNS server from the DNS snap-in and select Properties. Choose the Advanced tab and check the Enable automatic scavenging of stale records box. 2. Scavenging must be enabled at the zone node in addition to the server node. Right-click the desired zone and select Properties. Select the General tab and click Aging. Check the Scavenge stale resource records box.
A DNS server is required for all Active Directory implementations. The mapping between FQDNs and their respective IP addresses can be in constant flux. Windows Server 2003 offers two DNS implementations, the Active Directory–integrated and the standard zone DNS server, which both support dynamic DNS updates.
The Dynamic Host Configuration Protocol
The Dynamic Host Configuration Protocol (DHCP) provides a convenient and centralized method to configure and assign IP addresses on systems throughout the network. Once that is done, the entire network may be configured to retrieve and renew these addresses whenever they boot to ensure correct IP configuration for the current network. This is especially useful for mobile users and dial-in clients.
NOTE
Windows Server 2003 provides several DHCP enhancements that were not available in previous versions of the operating system. These enhancements include:
Classless Static Route Option. DHCP clients can request this option to be supplied with a list of routes to add to their routing table. This allows Remote Access Service and virtual private network clients, as discussed in the next chapter, to perform split-tunneling when connecting to remote networks. This feature is integral to the operating system. Classless Source Routing. This feature allows DHCP to configure a client with multiple classless routes with the use of a subnetwork mask. This feature is configured from the MMC DHCP snap-in tool. DHCP Database Backups. This feature enables backups of a DHCP database while the service is running. The API takes a directory location on local disk excluding remote paths and the service will back up the current state of the database onto the specified location. If a directory does not exist, it will then create one. This feature is configured from the MMC DHCP snap-in tool under Backup and Restore. DHCP Database NetShell Migrations. This feature is a great advancement for administrators who use it for migration of a DHCP database from one server to another when it is imported into NetShell (NETSH). This eliminates most manual configurations including editing the Registry and recreating scopes. The command-line tool, NETSH, is used to locally configure remote access servers and routers. This feature is available from Start All Programs Accessories command prompt type NETSH. Enhanced logging for DNS updates performed by DHCP servers. This feature can help track down DDNS attacks.
SERVER-SIDE DHCP CONFIGURATIONS
To install the DHCP server, follow these steps:
1. Ensure that the DHCP server system is configured with a static IP address. Clients must be configured with a DHCP server address to obtain an IP address (and other information) when booting. 2. From the Start menu Administrative Tools Configure Your Server tool. Click Next twice and select DHCP server. Click Next. Click Finish. 3. The New Scope Wizard appears. Click Cancel. 4. Bring up the DHCP tool by selecting Start Program Administrative Tools DHCP (Figure 12.23).
Figure 12.23. The DHCP Snap-In DHCP Authorization
DHCP servers can be installed on domain controllers, member servers, or standalone servers. However, the first DHCP server must participate in the Active Directory and it must be a member server or domain controller. The Active Directory maintains a list of authorized DHCP servers, which a DHCP server participating in the domain can query. If the server finds itself on the list, it will provide DHCP services. If it does not, it will not initialize or provide services. A standalone server does not participate with the directory service and depends on the limited broadcast DHCP informational message on the local network to invoke responses from functional DHCP servers. These DHCP responses will contain the enterprise root for each DHCP server, which the standalone server queries to obtain the DHCP authorization list for the directory. If it finds its IP address in each list, it will proceed with initialization. Otherwise, the service is stopped.
To authorize a DHCP server for the Active Directory, follow these steps:
1. Open the DHCP tool by adding the snap-in or select Start Programs Administrative Tools DHCP. 2. Right-click the DHCP node and select Manage authorized servers. 3. The Manage Authorized Servers dialog appears (Figure 12.24). Click Authorize and enter the DHCP server's DNS name or an IP address. Preferably enter the FQDN or the Name box will remain empty. Click OK.
Figure 12.24. Authorizing a DHCP Server
Scopes and Classes
Once the DHCP server has been authorized for the domain, scopes must be created to define IP addresses and lease durations for its clients. The scope will be applied to all clients who request dynamically assigned IP addresses within its subnet; it will also determine several other client properties:
Address range Address exclusion ranges Lease duration DHCP options Reservations Classes
Let's look at these properties as we create a scope for the new DHCP server:
1. Right-click the DHCP server in the DHCP snap-in and select New Scope. The New Scope Wizard appears. Click Next to start scope creation. 2. Enter a name and description for the new scope and click Next. 3. Enter a contiguous address range for the new scope by entering a Start IP address and an End IP address (Figure 12.25). This address range defines the pool of IP addresses available for DHCP clients who request them. Always assign the entire range of IP addresses to be used for the subnet and then use exclusion ranges to remove addresses from the pool.
Figure 12.25. Scope Range
4. The subnet mask identifies which bits of the IP address identify the network or subnet address. If the subnet mask bits are contiguous, you can indicate in the Length box how many bits there are from left to right. Click Next. 5. Add exclusion ranges to remove IP addresses from the available pool to lease DHCP clients. All IP addresses that have been statically configured for network interfaces should be excluded from the scope address range. Obviously, router addresses and the DHCP server's statically configured IP address should be excluded as well. To create an exclusion range, enter beginning and ending addresses, then click Add (Figure 12.26). When finished click Next.
Figure 12.26. An Excluded Address Range 6. Enter a time interval for the duration of a DHCP client's lease of the IP address before it expires. Laptop and remote clients that regularly move networks should be assigned shorter lease periods to free up addresses sooner. More stable networks may benefit from longer lease periods (Figure 12.27).
Figure 12.27. Lease Duration 7. The next wizard dialog allows you to configure DHCP options. Although many DHCP options are provided by the DHCP server and detailed in the DHCP standards document RFC 2132, five are supported by all Windows and MS- DOS client systems. Selecting Yes, I want to configure these options now (Figure 12.28) permits configuration of the options listed in Table 12.1.
Figure 12.28. Activate Scope 8. Follow the next four screens and configure the DHCP options for clients leasing in the new scope 9. When you reach the Activate Scope dialog windows, you may choose to activate the scope and start DHCP service for it. In the last dialog box, click Finish to complete scope creation.
The DHCP tool should display the newly activated scope under the server's node (Figure 12.29). The previously configured parameters can be viewed and modified from here. Table 12.2 details the containers within a scope's node.
Figure 12.29. Scope Configuration from the DHCP Snap-in Tool
Table 12.1. DHCP Options
Option Description Router List of available routers in order of preference Table 12.1. DHCP Options
Option Description DNS Server List of available DNS servers in order of preference DNS Domain Name Parent domain for client name resolution WINS Server List of available WINS servers in order of preference NetBIOS Node Type Mechanism for NetBIOS name resolution
Table 12.2. DHCP Configuration Options
Scope Description Configuration Address Pool Displays address and exclusion ranges for the scope. Exclusion ranges may be added to and deleted from the scope. Address Leases Displays leases currently in use and their expiration dates. Reservations Reserves IP addresses for clients that require the same IP address every time they boot. Scope Options Displays and modifies DHCP options.
Each subcategory in the DHCP scope can be modified by right-clicking the desired node and selecting an action. For example, the exclusion ranges are added to the address pool by right-clicking the Address Pool node and selecting New Exclusion Range.
Reservations for clients are made by right-clicking Reservations and selecting New Reservation. The New Reservation dialog appears and requests a reservation name, IP address, and MAC address (Figure 12.30). The DHCP server may also selectively reserve IP addresses for DHCP, BOOTP, or both. When it receives a DHCP request message from a client with a source MAC address that matches a reservation, it assigns the reserved IP address to the client's lease.
Figure 12.30. A Reserved IP Address The DHCP options can be modified by right-clicking the Scope Options node and selecting Configure Options. In the General tab of the Scope Options dialog box, options with a check mark will be sent to DHCP clients and may be configured by modifying their Data entry fields. The Advanced tab of the Scope Options dialog box presents several more opportunities to configure options for DHCP server clients (Figure 12.31).
Figure 12.31. Advanced DHCP Option Configuration VENDOR AND USER CLASSES
Vendor and user classes allow different DHCP options to be applied to different systems and users. The DHCP server will map the client's vendor class ID from the DHCP request message to the configured vendor class list. The administrator can customize DHCP options for each vendor class. The vendor ID is configured internally only in the DHCP client software and set by the software manufacturer. For example, the Microsoft Windows 98 vendor class is set on Windows 98 clients and cannot be modified. The administrator may point all Windows 98 clients to a certain DNS server, using the vendor class to set the DNS server option.
NOTE
The Windows Server 2003 vendor class offers the following additional DHCP options to configure clients:
Disable NetBIOS on a Windows Server 2003 client. Configure the system to release a DHCP lease upon shutdown. Define a default router metric for establishing the quickest and most reliable routes.
User classes, on the other hand, can be configured on the client using the ipconfig line command. From the command prompt on the client system, type C:\>ipconfig /setclassid "Local Area Connection" "Second Floor Users"
The following should be displayed:
Windows Server 2003 IP Configuration DHCP ClassId successfully modified for adapter "Local Area Connection"
When the client sends the DHCP request message to the DHCP server, the server looks for a user class identified by the "Second Floor Users" ASCII string.
To create the corresponding user class on the DHCP server:
1. Right-click the corresponding DHCP server name from the DHCP snap-in. Select Define User Classes. 2. The current user classes are displayed in the DHCP User Classes dialog box. Click Add to reveal the New Class dialog box (Figure 12.32).
Figure 12.32. Creating a New User Class
3. Enter a name and description for the new user class. Enter the user class ID as either a text string in the ASCII box or a hexadecimal number in the binary box. Click OK. 4. The new user class has been created. Right-click the Scope Options node on the server with the new user class and select Configure Options. 5. Select the Advanced tab and click the pull-down arrow for the User Class field. 6. Select the new user class and check DHCP options under the Available Options field and configure them using the Data entry field. All clients who request DHCP leases from this DHCP server, configured with the "Second Floor Users" class ID, will receive only DHCP options assigned to this user class.
SUPERSCOPES
The DHCP server must be configured and scoped with IP addresses for all subnets it intends to support. If a server receives a request from a subnet other than its pool of addresses, it cannot lease a meaningful IP address to the client. A DHCP server can be configured to support multiple logical IP networks within one physical subnet. In order to support multiple IP network ranges on the same Ethernet segment, a scope must be created for each network and then all scopes must be grouped under one superscope. The superscope allows one or more scopes to be applied to the local network. Also, when DHCP relays or BOOTP relays are supported, their corresponding requests will be forwarded through IP layer switches and routers. Because the DHCP server will receive requests from other networks, superscopes must be configured.
To create a superscope, follow these steps:
1. Right-click the DHCP server node from the DHCP snap-in and select New Superscope. The New Superscope Wizard starts. Click Next. 2. Enter a name for the new superscope, then click Next. 3. Select the scopes to include in the new superscope from the Available Scopes field. To select more than one scope, hold down the SHIFT key and click multiple scopes. Click Next. 4. Click Finish to complete the wizard.
The new superscope, Super Scope 1, contains Scope 1and Scope 2 and can now service clients requesting addresses for both networks 111.111.111 and 111.111.112 (Figure 12.33). See the Help pages for further superscope configurations.
Figure 12.33. The Superscope Viewed from the DHCP Snap-In (Supporting Two Networks) DHCP AND BOOTP RELAY AGENTS
Both DHCP and BOOTP clients use broadcast addressing to initiate contact with their corresponding server. Routers do not normally permit this broadcast traffic to traverse networks by default, which means that a DHCP/BOOTP server must be allocated for every network in the enterprise, unless routers are configured as DHCP/BOOTP relay agents. Most routers can be configured in accordance with RFC 1542 and forward DHCP and BOOTP packets between network interfaces. Another option is to configure a dual-homed Windows Server with the DHCP relay agent. This server will then forward DHCP and BOOTP requests between the two networks. The DHCP relay agent must also be configured for dial-in/remote access clients. See the Remote Access section in Chapter 13 for details.
THE 80/20 RULE FOR FAULT TOLERANCE
Fault tolerance is most effectively handled by configuring two DHCP servers to lease IP addresses on a given network. One server is configured with 20 percent of the address range; the other is configured with the remaining 80 percent. For instance, to service the 111.111.111.0 network with two DHCP servers, the first server would be scoped with 80 percent of the address range:
Scope range: 111.111.111.5 – 111.111.111.254 Excluding: 111.111.111.204 - 111.111.111.254
The second server would be scoped with 20 percent of the address range:
Scope range: 111.111.111.5 – 111.111.111.254 Excluding: 111.111.111.5 - 111.111.111.203
If one of the servers were to fail, the other could renew and issue leases for the network.
Another option is to configure a second, standby server the same way that you have configured the active server. The scopes on the secondary server would remain inactive until the primary server failed. Then they could be activated manually to handle client requests.
CLIENT-SIDE CONFIGURATIONS
Configure DHCP on the Windows Server 2003 client system for a network or dial-up connection by selecting Start Settings Network and Dial-up Connections connection name click Properties. Select Internet Protocol (TCP/IP) and click Properties. Select Obtain an IP address automatically and Obtain DNS server address automatically (Figure 12.34).
Figure 12.34. Configuring a Client for DHCP NOTE
With Windows Server 2003 it is possible to configure network and dial-up connections using Group Policy. An administrator can make a user a member of the Network Configuration Operators Group. This will give the user access to the TCP/IP properties for a local a LAN connection and the ability to set her own IP address. This functionality is granted through the Group Policies snap-in.
Automatic Client Configuration
Windows Server 2003 DHCP clients automatically configure network interfaces when a DHCP server is unavailable. When a client boots up and cannot obtain a response from a DHCP server, it will be configured to boot with an IP address from the Microsoft Class B range 169.254.0.0 with the subnet 255.255.0.0. Automatic client configuration works well for small business and home networks. An ARP request will be used to test if another client on the network is using the selected IP address. If so, the client will continue to search for an available DHCP server every 5 minutes. When one is found, a new IP address is leased, with which the client silently reconfigures the interface. Automatic client configuration also comes into play when the client owns a validly leased IP address and cannot communicate with the DHCP server. The client will ping the default gateway assigned in the original lease. If the router responds, the client assumes it is on the same IP network, has not been moved, and continues to use the previously leased IP address. If no router responds to the request, the client assumes it has been moved off the network and chooses an IP address from the autoconfiguration network range (169.254.0.0).
Client/Server Communication
To understand how DHCP works, it's important to discuss the basic message exchange between client and server. The client approaches the DHCP server according to two scenarios: (1) it is new to a network or its leased IP address has expired, or (2) it is renewing a leased IP address.
In the first scenario (Figure 12.35), the client broadcasts a DHCP discovery message on the local segment/ring for a DHCP server. If the DHCP server responds with a DHCP offer message, the client obtains a new lease. If not, the client can autoconfigure (configure itself) or continue to send DHCP server requests every 5 minutes. Eventually the client will receive the DHCP offer message and choose to accept the lease by returning a DHCP request to the server. The server sends the client a DHCP acknowledgment message to confirm the lease along with DHCP option configuration information.
Figure 12.35. The DHCP Client/Server Exchange
The second scenario involves DHCP renewal. The client usually waits until the IP address lease's lifetime is 50 percent spent. Then it attempts to renew the lease by sending a DHCP request to the server who issued the lease. If the client does not obtain a DHCP acknowledgment from the server, it waits until the lease time reaches the rebinding state. Once this occurs, the client will attempt to renew its lease with any DHCP server on the network. Unless another server renews the lease, the client terminates the current IP address and then resorts to the first scenario and attempts to locate a DHCP server with the discovery message.
DNS with DHCP
Domain DNS servers can be updated with dynamically leased IP addresses to support current name/IP address mapping. DHCP servers and clients have several strategies for implementing these DNS entry updates. Configuration on the DHCP client and server determines which one is used.
The Windows Server 2003 DHCP client supports the client Fully Qualified Domain Name (FQDN) option when communicating with the DHCP server. This allows it to instruct the DHCP on how to handle dynamic DNS updates. The Register this connection's address in DNS option is the default for Windows Server 2003 clients. It is set through the Local Area Connection Status Properties TCP/IP Properties Advanced DNS tab (Figure 12.36) and instructs the client to send a DNS update request to the primary domain DNS server. This update will contain only the client's forward lookup record ("A" record—hostname-to-IP mapping) update.
Figure 12.36. DHCP Client Update DNS Configuration Options
DHCP SERVER CONFIGURATION FOR DNS The DHCP server is capable of updating both forward and reverse lookup zones on the DNS server for DHCP clients. Several DHCP server configuration options are accessible from the DHCP tool. To reach them, right-click the DHCP server node and select Properties. Then select the DNS tab to display dynamic DNS update properties (Figure 12.37).
Figure 12.37. Dynamic DNS Update Properties
To prevent the DHCP server from updating any DNS information, clear the Automatically update DHCP client information in DNS box. Otherwise, a choice must be made between two options: If Update DNS only if DHCP client requests is selected, the DHCP will attempt to configure the DNS server according to the client's suggestion; selecting Always update DNS will configure the DHCP server to always update both the forward and reverse lookup zones on behalf of the client.
Clients that do not support the client FQDN option (DHCP clients that do not use Windows Server 2003) will not update the forward lookup zone and must rely on the DHCP server to handle the DNS update request. Selecting Enable updates for DNS clients that do not support dynamic updates will configure the DHCP server to do this. Selecting Discard forward (name-to-address) lookups when lease expires instructs the DHCP server not to send updates for the forward (A) record when leases expire. As long as automatic DHCP updates are permitted, however, the server will still update the reverse lookup zone.
NOTE DHCP servers must be added to the DnsUpdateProxy security group to enable dynamic DNS update. This occurs when the DHCP server is authorized (see the "DHCP Authorization" section).
THE BACKUP AND RESTORE OPTIONS
If the active DHCP server were to crash, many IP addresses would still be leased out to network clients. DHCP server backup is paramount to smooth operation and will help prevent duplicate address leases. Use Windows Server 2003 Backup and Restore options or use the NETSH set DATABASERESTORE flag to load a copy of the DHCP dbs from the default backup directory. Use logs to determine if the database is corrupt, indicated by JET errors. Initially try using the Jetpack.exe to repair the database. If this doesn't work, resort to backups. See the Help pages for moving a DHCP server database to another system.
BOOTP
The BOOTP protocol allows diskless clients to obtain IP addresses and boot image (executable code) locations to download software for operation. The image is then retrieved using the Trivial File Transfer Protocol (TFTP). The BOOTP sequence is performed only when the client is rebooted. Dynamic BOOTP address assignment is supported under Windows Server 2003. To enable this feature, right-click a previously created scope node and select Properties. Select the Advanced tab and then either BOOTP only or Both to enable dynamic IP address assignment for both protocols (Figure 12.38). A separate lease period available for BOOTP clients is configurable under Lease duration for BOOTP clients. The same DHCP options discussed earlier are sent to the BOOTP clients.
Figure 12.38. Scope Properties In addition to address assignment, BOOTP clients may request file information. This is accomplished in two steps. First, a reservation is established for a BOOTP client, tying the client's MAC address to a single IP address in the same way that DHCP clients reserve IP addresses. Right-click the Reservations node on the appropriate scope and select New Reservation. Assign an IP address, a name, and a MAC address, and be sure to select either Both or BOOTP only (Figure 12.39).
Figure 12.39. BOOTP Client IP Reservation Second, an entry is defined in the BOOTP table from the DHCP snap-in. Right-click the DHCP server node and select Properties. Check Show the BOOTP table folder. Right-click the BOOTP Table node and select New Boot Image. Enter the image name, directory path, and DNS server name or IP address for the TFTP that hosts the client's boot image (Figure 12.40).
Figure 12.40. A BOOTP Table Entry
The BOOTP client communicates to the file server using the Trivial File Transfer Protocol to retrieve code and continue booting. Current client images can easily be distributed throughout the network using BOOTP. WINS
The Microsoft implementation for the Windows Internet Name Service (WINS) provides services similar to those of the DNS server discussed earlier. The WINS server maps NetBIOS names to IP addresses. This is required for older systems that do not support the DNS FQDN format. The new WINS server supports dynamic updates for IP addresses assigned via the DHCP server. Also, it has no need for troublesome IP broadcasts for internetwork updates. WINS is not the preferred name server; DNS integration with the Active Directory is the primary name-resolution model.
NOTE
A new feature in Windows Server 2003 that is integral to the operating system is TCP/IP name resolution without WINS or DNS. This feature provides a NetBIOS over TCP/IP (NBT) gateway. This enables Remote Access Service clients to resolve TCP/IP names on a LAN. Either a DNS or WINS server needs to be in place. This is particularly useful for small home and office networks where DNS might be considered overkill. They do not have DHCP, DNS, or WINS on this LAN. The feature enables all the remote computers to access LAN computers by name. REAL-TIME COMMUNICATIONS
New to Windows Server 2003 is the Real-Time Communications (RTC) architecture. It is based on the Session Initiation Protocol, which is standardized under IETF's RFC 2543. This protocol was adopted by the telecommunications industry for session management, call control, presence, and instant messaging.
SIP provides the ability to create and manage any type of session. It also provides the ability to separate the physical devices such as telephones. In turn, users and the service logic are removed from centralized control.
SIP provides the ability to locate and communicate with any entity represented by a Uniform Resource Identifier (URI). This addressing schema allows SIP to use any combination of Internet technologies. TAPI STREAMING SUPPORT
Windows Server 2003 improves the streaming quality for IP-based audio conferencing. This includes support for additional new codecs to improve quality and interoperability, DirectSound to reduce latency and improved mixing, Acoustic Echo Cancellation (AEC), Acoustic Gain Control (AGC) and ambient noise, and jitter buffer control and silence suppression algorithms to reduce latency and improve quality. The audio streaming adjustments are available via Start Control Panel Printers and Other Hardware Phone and Modem Options Advanced. From this point, you can add, remove, and configure the service.
Windows Server 2003 improves the streaming and management aspects of Telephony Application Programming Interface (TAPI) version 3 multicast and H.323 service providers. Support for dynamic stream topology and format changing is now provided, as are controls to enable applications to restrict bandwidth and central processor unit (CPU) usage. The wizard for audio/video device configuration and diagnostic tool is available from Start Control Panel Printers and Other Hardware Phone and Modem Options Advanced. From this point, you can add, remove, and configure the service.
The OS's video streaming enhancements include improved quality for IP-based video conferencing. It includes new codecs to improve quality and interoperability. Support is also given for some new cameras and support for DirectDraw to improve video performance. Video and voice synchronization permits greater support for lip- synchronization. This feature is available from Start Control Panel Printers and Other Hardware Phone and Modem Options Advanced. From this point, you can add, remove, and configure the service. DNS CONFIGURATION THROUGH GROUP POLICY
An alternative approach to DNS client configuration can be accomplished under Windows Server 2003 using Group Policy. As discussed in Chapter 7, the great benefit of group Policy is that it enables the administrator to set parameters for a number of users through one policy definition. For example, this new feature can be applied when adjusting DNS client settings such as enabling/disabling dynamic registration of the DNS records. It also applies when using name-resolution of the primary DNS suffix and when populating DNS suffix search lists.
This facility can be accessed from the Active Directory 's Group Policy Snap-in. Look at the properties of any domain, organizational unit, or site object.
NOTE
Group Policy support for the DNS suffix search list last parameter will be required in a transition to environments that are not compatible with NetBIOS. SUPPORT FOR BROADBAND PPPOE CONNECTIONS
Windows Server 2003 adds support for broadband Point-to-Point Protocol over Ethernet (PPPoE) connections. This allows remote access clients with support to use PPPoE for faster broadband connections. In theory, an administrator can make access to the internal LAN more secure by using PPPoE to authenticate LAN access from public areas. In some cases, users have a broadband connection at home that requires a PPPoE logon to connect to the Internet. Windows Server 2003 now accommodates this requirement. To configure this feature, invoke Start All Programs Accessories Communications Internet Connection Wizard. POSTSCRIPT
The first part of this chapter provides a view of networking protocols and models from a very high level. We hope this conceptual view gives new system administrators a construct from which to work. The second part provides hands-on guides primarily for the installation, configuration, and management of DNS and DHCP. DNS and the Active Directory are closely connected; thus, the two should be viewed collectively in administering a Windows Server 2003 domain. Chapter 13. Virtual Private Networks and IP Security
Virtual private networks (VPNs) are rapidly becoming the method by which organizations with remote offices use the Internet with relatively secure communications. IP Security (IPSec) secures intranets and is the primary method of securing L2TP tunnels. It can also interoperate with tunneling devices that support only its tunneling standard.
Many of the technologies that underlie VPN and IPSec are covered in other chapters, and so we will not begin with a heavy dose of theory. Instead, most of this chapter provides a hands-on description of how these technologies are deployed.
In this chapter you will learn the concepts relating to VPN authentication, encryption, and tunneling. Examples are also provided for creating a virtual private network. IPSec is then explored as both a complementary and alternative technology to VPN. VIRTUAL PRIVATE NETWORKS
A virtual private network is a connection between two communication endpoints that ensures privacy and authentication. A tunnel coupled with encryption creates a "virtual private network" between an organization's central network and its branch offices or dial-in users. Thus, these offices and dial-in users may interconnect through the Internet's infrastructure without being subject to unauthorized snooping and impersonation. VPN technology establishes a wide area network (WAN) between sites that allows a user to log on to the network from one location and access company resources throughout the "virtual network." Connecting directly to the Internet through an ISP's point of presence (POP) is cheaper than leasing expensive dedicated circuits or making long-distance telephone calls, which is the reason for the VPN's increasing popularity.
The VPN connections discussed in this chapter are composed of three elements. A connection is considered a VPN when all three are correctly functioning.
Authentication Encryption Tunneling Authentication
Let's first introduce some basic strategies for authenticating users and computers when establishing VPNs. Not all tunneling protocols support every authentication protocol, but a general awareness will allow you to compare technologies for the best VPN solution.
Authentication protocols are designed to guarantee the identity of users and servers, as discussed in Chapter 10, "Kerberos and the Public Key Infrastructure." The password is the basis for most implementations, but X.509 certificates are also used when establishing secure channels and IP Security. There is a difference between user authentication (both passwords and certificates) and machine authentication (usually certificates). Table 13.1 lists the authentication protocols supported by Windows Server 2003.
Role of Encryption
Encryption provides data confidentiality and forms the "black pipe" between tunnel endpoints. Once the tunnel has been formed, packets are encrypted and encapsulated in the tunnel protocol. Usually hidden in the encrypted portions of these packets is the original IP header information, which prevents eavesdroppers not only from reading the encrypted data but also from reading the packet's destination. The destination tunnel endpoint IP address and other IP header information are the only pieces of information required to route a packet from one end of the tunnel to the other. Although there are many implementations and levels of encryption, primarily IPSec and MPPE are used to encrypt tunnels with Windows Server 2003. (See Table 13.2.)
Tunnels
The tunnel is defined by two endpoints that communicate through a tunneling protocol. One end of the tunnel encapsulates incoming traffic and routes it to the other end. This encapsulation process can occur at either the second or third protocol layer as defined by the Open Systems Interconnections (OSI) model. Layer 2 protocols encapsulate at the data link layer and retain MAC-level addresses and frame information for different media types. Layer 3 protocols encapsulate packets from the network layer up. The Point-to-Point Tunneling Protocol (PPTP) and the Layer 2 Tunneling Protocol (L2TP) are layer 2 tunneling protocols, whereas IP Security implemented in tunnel mode is in layer 3. Windows Server 2003 supports all three, but L2TP is the preferred implementation for Microsoft products.
Table 13.1. Windows Server 2003 Authentication Protocols
Protocol Description Password A "last choice" authentication protocol used to authenticate Authentication older VPN clients. PAP sends the password in clear text and Protocol (PAP) is not secure. Shiva Password Sends an encrypted password between Shiva LAN Rover and Table 13.1. Windows Server 2003 Authentication Protocols
Protocol Description Authentication a Windows Server 2003 or Shiva client and Windows Server 2003. Although more secure than PAP, it resends the same encryption for a given password and is therefore susceptible to replay attack. Challenge Handshake Uses the MD-5 hash algorithm. Although not the same as Authentication MS-CHAP, Windows Server 2003 supports CHAP to Protocol (CHAP) interoperate with many other remote access vendors and OS. Microsoft Challenge One-way (not mutual) authentication between client and Handshake server using RSA's MD-4/DES encryption. The single session Authentication key is generated based on the user's password and thus is Protocol (MS-CHAP) the same for every session. MS-CHAP Version 2 Provides mutual authentication between client and server using two session keys (one for transmitting and one for receiving) based on the user's password and a random string. Each authentication session uses different keys. IEEE 802.1X Support Windows 2003 adds support for wireless and Ethernet LANs Extensible EAP-MD-5 CHAP—uses the Message Digest 5 similar to the Authentication CHAP protocol but only in EAP format. It uses user name Protocol (EAP) password data and is not for smart card support but good for testing EAP authenticating systems; EAP-Transport Level Security (TLS)—used with smart cards and X.509 v3 certificates for mutual authentication between server and client.
The following discussion outlines these mutually exclusive protocols in relationship to VPN.
Table 13.2. Windows Server 2003 Encryption Method
Method Description Encapsulated Supports 40-bit DES, 56-bit DES, and 128-bit 3DES encryption Security Payload standards. Authentication is also provided with either the MD-5 (ESP) or SHA-1 integrity standards. Advanced New to Windows Server 2003, the Advanced Encryption Encryption Standard candidate (Rijndael) was announced by the U.S. Standard National Institute of Standards and Technology (NIST) in October 2000 as the candidate to replace Data Encryption Standard. Microsoft Point-to- Requires authentication with MS-CHAP or EAP and supports 40- Point Encryption bit encryption for international use and 128-bit encryption Table 13.2. Windows Server 2003 Encryption Method
Method Description (MPPE) within the United States and Canada.
POINT-TO-POINT TUNNELING PROTOCOL
The Point-to-Point Tunneling Protocol is one way to create a VPN. PPTP relies on the Point-to-Point Protocol (PPP) to initially encapsulate an IP packet coming from a source at one end of the tunnel (Figure 13.1). Microsoft Point-to-Point Encryption (MPPE) can be used to encrypt the PPP payload information. MPPE is set up with keys passed using the MS-CHAP or EAP-TLS authentication methods.
Figure 13.1. PPP Encapsulation
The PPP header and payload are encapsulated into a Generic Routing Encapsulation (GRE) header and an IP header. The source IP address in the IP header corresponds to the tunnel server at the start of the tunnel, and the destination IP address corresponds to the tunnel server at the end (Figure 13.2).
Figure 13.2. PPTP Encapsulation
LAYER 2 TUNNELING PROTOCOL
The Layer 2 Tunneling Protocol is the preferred method of establishing a VPN in a Windows Server 2003 environment and also relies on the prepackaged PPP frame (Figure 13.3). L2TP encapsulates the PPP frame with an L2TP header and User Diagram Protocol (UDP) header.
Figure 13.3. L2TP Encapsulation L2TP over IPSec, as illustrated in Table 13.3, is the preferred method of encryption for the L2TP tunnel. An IPSec Encapsulating Security Payload (ESP) header and trailer encapsulate the L2TP payload for encryption and authentication (Figure 13.4). IPSec negotiates the transport level connection using computer certificates and the Internet Key Exchange (IKE) protocol; once this is complete, L2TP tunnel settings are used to establish the tunnel and authenticate the user. The IP header contains the tunnel endpoints for the source and destination IP addresses. The packet's true source and final destination are not visible to the Internet when encryption is enabled. L2TP over IPSec also offers data integrity and authentication without encryption through the use of digital signatures supported in Authentication Headers (AH).
Figure 13.4. IPSec Encapsulation and Encryption
NOTE
The current Windows Server 2003 implementation of L2TP does not support connections over X.25, Frame Relay, or ATM networks.
Table 13.3. Tunneling Protocol Comparison
Capability PPTP L2TP/IPSEC IPSEC Tunnel Compression X Tunnel Authentication X X
Encryption Method MPPE IPSec Transport IPSec Transport Transit Media Type Support IP IP, X.25, Frame IP between Tunnel Endpoints Relay, or ATM Datagram/Frame Types Supported IP, IPX, or IP, IPX, or NetBEUI IP between Client Endpoints NetBEUI NOTE
Windows Server 2003 adds support for Network Address Translation (NAT) for both L2TP and IPSec VPN clients. TCP and UDP traffic may now flow through a NAT device without losing encryption protection. Additionally, IPSec can be used to secure L2TP tunneling in accordance with RFC 3193.
NOTE
Windows Server 2003 IPSec has added the stronger 128-bit equivalency IKE key. This provides a 2048-bit Diffie-Hellman key generation. This is based on support of the IETF draft (draft-ietf-ipsec-ike-modp-groups-02.txt).
IPSEC TUNNELING
The IPSec tunnel operates at layer 3 and incorporates the IP packet and its contents. When L2TP and PPTP are not available on VPN servers or clients, it may be used for interoperability. IPSec provides two general modes of operation: tunnel and transport. Tunnel mode is discussed first; transport mode is discussed in the next section.
Tunnel mode involves two configurations: Encapsulating Security Payload (Figure 13.5) and Authentication Headers (Figure 13.6). ESP encapsulates IP packets for encryption and integrity. AH signs packets for integrity only. Both append an IP header to the packet that contains routing information between tunnel endpoints.
Figure 13.5. ESP Tunnel Mode
Figure 13.6. AH Tunnel Mode Comparison of Tunneling Methods
Some implementations of the three tunneling protocols might vary on different operating systems. As Table 13.3 shows, L2TP and IPSec offer the most favorable solution, thanks to features inherited from both PPP encapsulation and the IPSec transport.
VPN Configurations
When designing a virtual private network, it is important to understand that there are two general VPN configurations:
Router-to-router— Example: A branch office router is connected to a corporate intranet. Remote access— Example: One dial-in client establishes a connection at the time of the call.
These configurations are examined in the following sections.
ROUTER-TO-ROUTER
Branch office connections through a router-to-router VPN (Figure 13.7) can be configured to meet a wide range of organizational and physical requirements. For example, they may be persistent 24 hours a day or they may be established on demand. The nonpersistent router-to-router VPN may cut down on expensive long- distance phone or data connections, and establishing it is transparent to the user. Many users on both networks use a VPN connection concurrently.
Figure 13.7. A Router-to-Router VPN Connection
REMOTE ACCESS
The remote access VPN configuration is established when a single client dials in to either an ISP or a corporate Remote Access Server. The connection is then established between the client and the tunnel server, but not before mutual authentication between them is established. Once the user is identified, remote access policies determine the conditions for the VPN connection setup. If the client dials in to an ISP, the VPN connection remains with the corporate tunnel server and is transparent to the ISP (Figure 13.8). Figure 13.8. A VPN Connection Directly between a Client and the VPN Server
VOLUNTARY AND COMPULSORY TUNNELS
The two methods for establishing a tunnel between the client and the corporate intranet are voluntary and compulsory. Remote access policy for individual users determines which method will be used. The voluntary tunnel is initiated by the individual VPN client workstation when it accesses the corporate network. The compulsory tunnel is initiated by a VPN client server at the ISP when the user attempts to log on to the corporate network. Policies set on the corporate VPN server force users to set up this mandatory tunnel and may exist on the corporate VPN server or corporate Internet authentication server (IAS), to be discussed in a later section.
VPN Architecture and Configuration
With a conceptual understanding of VPN, we can now turn our attention to the details of implementations associated with the previously discussed VPN configurations. The three common VPN configurations are router-to-router persistent, router-to-router on demand, and remote access over the Internet. Here are the basic steps to implement them:
Internet/intranet connection interface configuration Routing and remote access setup Certificates supporting IPSec Static routes Tunnel port configuration Tunnel filter configuration Remote access policy VPN client configuration
REMOTE ACCESS OVER THE INTERNET
To provide a better understanding of VPN implementation, the following example demonstrates how to configure a RAS server for VPN connections with individual clients. In this scenario, the client establishes a remote connection over an intranet or the Internet using a tunneling protocol and encryption mechanism, as in Figure 13.4. She dials in to her ISP and establishes Internet connectivity. Remote access policies prevent a client connection unless a tunnel is established. The tunnel is therefore mandatory before intranet connectivity is permitted. The RAS will be configured to authenticate clients using L2TP over IPSec encryption. Once a client has been authenticated, and a VPN connection has been established, the RAS will forward data between the client and the intranet behind the server. This is known as configuring a RAS server for VPN.
NOTE
Windows Server 2003 has added a few features to accommodate small businesses with servers performing many network functions. These include:
The ability to install and run RAS, NAT, Active Directory, and Firewall functions on a single system connecting a small company with the Internet. A server configured to handle dial-in access and NAT functions may now permit RAS clients access to the Internet.
Setting Up Internet and Intranet Interfaces on the VPN Server
The following provides a step-by-step review of VPN setup using sample IP addresses. (These should not be used in a real or test environment. Secure and use your own IP addresses when simulating this example.) For this example, assign 111.111.111.2 and subnet mask 255.255.255.0 to the intranet interface. Then, assign IP address 111.111.112.2 with 255.255.255.0 subnet mask to the Internet interface (Figure 13.9).
1. Select Start Settings Network Connections and double-click the intranet interface. Click Properties. 2. Select the Internet Protocol (TCP/IP) option and click Properties. Type the IP address and subnet mask for the intranet interface. 3. Repeat this process for the Internet interface.
Figure 13.9. Configuring Interfaces
Setting Up Routing and Remote Access To route between the Internet and the intranet, the Routing and Remote Access Service must be installed.
1. Select Start Programs Administrative Tools Routing and Remote Access. Right-click the VPN server node and select Configure and Enable Routing and Remote Access. The Routing and Remote Access Server Setup Wizard starts. Click Next. 2. Select Virtual private network (VPN) access and NAT and click Next (Figure 13.10).
Figure 13.10. Common Configuration Options
3. Select the interface that is attached to the Internet. This is the network from which the client is communicating (Figure 13.11). In this case that interface is 111.111.112.2. Click Next.
Figure 13.11. Network Selection 4. DHCP can be used to assign IP addresses to VPN clients by selecting Automatically. For this example, configure a pool of addresses for the RAS server to assign to clients by selecting From a specified range of addresses (Figure 13.12). Click Next.
Figure 13.12. IP Address Assignment
5. Create a range of IP addresses to assign VPN clients by clicking New (Figure 13.13). Type the Start IP address and End IP address to designate the new IP address range. Click OK. Click Next. Figure 13.13. Address Range Assignment
6. The next dialog box involves the RADIUS service, which is discussed in another example. Here select No, I don't want to set up this server to use RADIUS now (Figure 13.14). Click Next.
Figure 13.14. Managing Multiple Remote Access Services 7. Click Finish. The wizard may bring up some suggestions for your RAS installation.
Once the Routing and Remote Access server is up and running, a green dot should be visible on the new server from the Routing and Remote Access snap-in. If you plan to dial directly in to the RAS (as well as access the server over the Internet through a LAN interface), make sure that the following options are enabled.
8. Right-click the new server and select Properties. From the General tab, ensure that the Remote access server option is checked and that LAN and demand-dial routing is selected.
Applying Certificates for IPSec
IP Security requires an X.509 version 3 certificate to be installed on all participating systems. Install an IPSec machine certificate from a trusted certificate authority. (See Chapter 11 for additional information.) We recommend using the Certificate snap-in to request an IPSec certificate. Right-click the Personal store node and select All Tasks Request New Certificate. Follow the Certificate Request Wizard's instructions. If the client is offsite, use the Web server Certificate Request Web pages to request a certificate from the certificate authority. (Again, see Chapter 11.)
Configuring Static Routes
The RAS/VPN server may be configured with either routing protocols—such as the Routing Information Protocol (RIP) and Open Shortest Path First protocol (OSPF)—or static routes to direct traffic between the VPN client and the destination internal networks. For the sake of simplicity, we will examine how to configure RAS/VPN using static routes. All networks the VPN client wishes to communicate with must have a configured route in the table.
1. From the Routing and Remote Access snap-in, right-click the Routing and Remote Access node servername node IP Routing Static Routes and select New Static Route.
To forward external traffic destined for an internal network other than the 111.111.111.0 network (or your intranet network):
2. Select the intranet interface from the Interface drop-down list box (Figure 13.15).
Figure 13.15. Adding a Static Route
3. Type the destination network and subnet mask. All IP packets destined for this network will now follow this new route. 4. Type the router interface address responsible for forwarding the packet to the destination network in the Gateway box. In this example, a router has an interface on the 111.111.111.0 internal network. It is also capable of routing to the 111.111.113.0 network. 5. A low metric number gives high preference to this route when multiple options for a destination network exist. For instance, to route incoming packets from the 111.111.112.2 interface onto the 111.111.113.0 network, the entries shown in Figure 13.15 would be made. The Intranet interface address is 111.111.111.2.
To verify the newly created route, display the routes for the VPN server using the route print command from the command prompt (Figure 13.16).
Figure 13.16. Display of a Routing Table
NOTE
If there is only one network at the corporate intranet or branch office, no static routes are required. RAS will forward packets between the two interfaces if all packets are destined for addresses on the local VPN network.
The routing table can also be displayed from the Routing and Remote Access snap-in by right-clicking the Routing and Remote Access node servername node IP Routing node Static Routes node and selecting Show IP Routing Table. The full table is displayed for the routing and remote access server (Figure 13.17).
Figure 13.17. An IP Static Routing Table Tunnel Ports
By default there are 128 PPTP and 128 L2TP ports defined for the RAS server. If you expect more than this number of concurrent VPN connections using L2TP, take the following steps to increase the number of L2TP ports.
1. Right-click the Routing and Remote Access node servername node Ports node, then select Properties. Select WAN Miniport (L2TP) and click Configure. 2. Increase the Maximum ports by typing or selecting a number in the combo box, and click OK (Figure 13.18).
Figure 13.18. WAN Miniport Device Configuration
NOTE
Microsoft's Windows Server 2003 Connection Manager Administration Kit permits administrators to configure VPN servers to redirect client requests for external sites directly to the Internet. When the external VPN client connects to a VPN server, only requests bound for internal servers are forwarded over the company's network. This limits network traffic on the company's network to requests for internal resources.
L2TP over IPSEC Filters
Tunnel filtering can be used to disable all other connection types. Filtering UDP port numbers and source and destination IP addresses is an effective way to eliminate connections for other services. Some protection is afforded the VPN server through inbound and outbound packet filtering. To configure L2TP input filters:
1. Open the Routing and Remote Access node servername node IP Routing node General node, right-click the Internet interface in the details pane and select Properties. The General tab displays properties for the external adapter. 2. Click Inbound Filters. Click New. 3. Check the Destination network box and type the IP address of the internal interface. Type 255.255.255.255 for the Subnet mask (Figure 13.19).
Figure 13.19. Add IP Filter
4. Select the UDP protocol from the Protocol drop-down list. 5. Type 500 for the Source port and 500 for the Destination port (Figure 13.19). Port 500 is used by the Internet Security Association and Key Management Protocol (ISAKMP) to authenticate keys and negotiate IPSec connections. (ISAKMP is also known as the Internet Key Exchange protocol.) 6. Repeat steps 2 through 5, but make the Source port and Destination port 1701. Click OK. Port 1701 is reserved for L2TP communications. 7. In the Inbound Filters dialog box, select Drop all packets except those that meet the criteria below. Click OK.
At this stage, it is necessary to add appropriate L2TP input and output filtering, as here:
8. In the Internet adapter's Properties dialog box, select Output Filters. 9. Click Add and check the Source network box. 10. Type the IP address of the external interface in the IP address box. 11. Type 255.255.255.255 for the Subnet mask. 12. Type 500 for the Source port and Destination port. Click OK. 13. Repeat steps 8 through 12, but make the Source and Destination ports 1701. 14. Select Drop all packets except those that meet the criteria below. Click OK.
All four filters (two input and two output) should have been applied to the Internet adapter IP address, thereby preventing all other connections from passing through the adapter. The intranet adapter (on the corporate network) will be unaffected by these filter settings, and thus internal systems will still be able to establish any type of connection with the VPN server.
Remote Access Policy
Remote access permissions are granted on a user-by-user basis through the Dial-in tab associated with each user account's properties. Right-click a user from the Active Directory Users and Computers snap-in and select the Dial-in tab. Select Allow access or Deny access as appropriate to assign VPN or Dial-in permissions (Figure 13.20).
Figure 13.20. Dial-in Properties Remote access policies provide conditions and a profile that clients must meet in order to access the server. To use one, select Allow access for each user account. (Native-mode Windows Server 2003 systems have the Control Access through Remote Access Policy option instead of Allow access.) Once all user accounts have been given remote access capability, additional policies are used to restrict which users and connection types are permitted to access the server. Table 13.4 describes remote access policy attributes. A few examples will be discussed in the next procedural steps.
Table 13.4. Remote Policy Attributes
Attribute Description Wildcard (*) Authentication- Authentication method. Type Table 13.4. Remote Policy Attributes
Attribute Description Wildcard (*) Called-Station-Id Text string that identifies the text string of the phone number the user dialed to establish this connection. Calling-Station-Id Text string that represents the phone number from which the client is dialing. Client-Friendly- Text string for a RADIUS client computer (IAS only). X Name Client-IP-Address Text string identifying client computer's IP address X (IAS only). Client-Vendor Vendor of the RADIUS proxy server (IAS only). X Day-And-Time- Time periods during the week when user may Restrictions connect. Framed-Protocol Identifies the framing protocol used. L2TP supports X multiple frame types such as Frame Relay, X.25, Serial Line Internet Protocol (SLIP), and PPP. NAS-Identifier Text string that identifies the NAS with which the client is establishing the "front end" of the tunnel for VPN access (IAS only). NAS-IP-Address Text string that identifies the IP address of the NAS X with which the client is establishing the "front end" of the tunnel for VPN access (IAS only). NAS-Port-Type Media type the caller is using, such as ISDN or X phone line. Service-Type Type of connection the user is attempting to establish (PPP, telnet). Tunnel-Type Tunnel protocols permitted. Windows-Group Windows Server 2003 security group memberships that may be denied or permitted access to the RAS.
Setting remote policies is the next step to take to support client use of RAS. To create a remote policy, follow these steps:
1. From the Routing and Remote Access snap-in, select the Routing and Remote Access node servername node Remote Access Policies. Right-click the Remote Access Policies node and select New Remote Access Policy. 2. Select Set up a custom policy. Type something like VPN Policy for the policy name. Click Next. Select several conditions in the following steps:
3. Click Add. Select the Windows-Groups attribute and click Add (Figure 13.21). The Windows-Groups condition identifies security group membership required to meet the policy.
Figure 13.21. Remote Policy Attributes
4. Click Add and select security groups to govern remote access privileges. Click OK. Click OK. Click Next. 5. Select Grant remote access permission to allow users who meet this policy's requirements to have remote access privileges. Click Next. 6. Click Edit Profile to modify profile settings for VPN Policy. Select the Authentication tab. Smart card authentication is configurable from here. Both MS-CHAP v2 and MS-CHAP should be enabled (Figure 13.22).
Figure 13.22. Profile Properties 7. The Encryption tab offers the following selections: o Basic— 40-bit DES encryption o Strong— 56-bit DES encryption o Strongest— 3DES encryption (encrypts each data block using from one to three different keys with the DES algorithm—this is only for North American VPN clients) 8. Click OK. Click Next. Click Finish. If other default policies exist, remove them. This will eliminate conflicts with previously established RAS policies.
Remote Access Client Configuration
For the client to dial in to a VPN, specific steps must be taken to configure its remote access. From the client computer, create a local dial-in connection:
1. Start the Network Connection Wizard by selecting Start Settings Network Connections. Double-click the New Connection Wizard icon to start the wizard. Click Next. 2. Select Connect to the network at my workplace and click Next. Select Dial-up connection and click Next. This will provide the client Internet connectivity via its local ISP Point of Presence.
The next step involves connecting to the VPN. Create a second connection using the Network Connection Wizard. Make it a VPN connection to be invoked after the dial-in connection is established:
3. Start the Network Connection Wizard by double-clicking the New Connection Wizard icon. Click Next. Select Connect to the Network at my workplace. Click Next. 4. Select Virtual Private Network connection (Figure 13.23). Click Next.
Figure 13.23. Setting Up a Client VPN Connection
5. Type a name for the VPN connection and click Next. 6. Select Automatically dial this initial connection and select the previously created dial-in connection to invoke the dial-up when this new VPN connection is established. If you plan to access the Internet through a LAN interface, select Do not dial the initial connection. You may also select this option and dial up to the Internet manually. Click Next. 7. Type the IP address of the VPN server's external interface. Click Next. 8. Select whether all users on the system will be able to use the VPN connection. Click Next. 9. Click Finish.
Once the VPN client's dial-in and VPN network connections are created, the client system is ready to establish a VPN tunnel. The user need only start the dial-in connection first and then the VPN connection. If the VPN connection has been selected to automatically dial the dial-in connection, it alone need be invoked. The same is true if the VPN server is available through a LAN interface (Figure 13.24).
Figure 13.24. A Client VPN Connection
Routing and Remote Access Server Management
The Routing and Remote Access snap-in can perform several functions. To control the server's behavior, right-click the RAS server and select Start, Stop, Pause, Resume, or Restart.
VIEWING REMOTE ACCESS CLIENTS
To manage this environment well, a facility for easy viewing of remote access clients is important. Right-click servername Remote Access Clients, select the desired client from the details pane, and choose
Status to see statistics, errors, and network information (Figure 13.25).
Figure 13.25. Remote Access Client Connection Status Disconnect to disconnect a client from the VPN server.
Send Message to send a text message to a single client.
Send to All to send text message to all remote clients.
Internet Authentication Service and RADIUS
The Internet Authentication Service (IAS) enables centralized authentication, authorization, and auditing for remote clients. Once the client has been authorized with the centralized account manager, a VPN connection may be established according to the user's account policies. This is accomplished through the Remote Authentication Dial-In User Service (RADIUS), which enables the ISP's points of presence (POPs) to authenticate dial-in and VPN clients on one IAS server for the corporation. User account profiles are maintained in one location, not on every VPN server the local network supports. Once the IAS server on the local corporate network has verified the user's credentials, the POP can establish a VPN connection with a local VPN server.
NOTE
Windows Server 2003 provides authentication improvements for wireless, remote access, and VPN users in other forests, nontrusted domains, or other RADIUS user databases. A member IAS/RADIUS server provides authentication and authorization for user accounts that are members of the domain or forest. It can authenticate the user account in the other forest where Active Directory forests are in cross-forest mode with two-way trusts. Most of the enhancements to IAS and RADIUS with Windows Server 2003 are:
IAS Proxy can authenticate users with a RADIUS server outside of a company's network and then authorize the user for local access by assigning the user a locally recognized Active Directory user account. IAS can directly map certificates issued by trusted certificate authorities to Active Directory user accounts. Systems that reboot while participating in the local Active Directory network using IAS can be reauthorized for network access using their computer account. The system cannot access resources in the local AD framework. Unless the user logs on manually to the AD network with a user account, a subsection of IAS configuration may be replicated between servers using NetShell commands. IAS may authenticate users in other forests if a two-way trust has been established between the local and remote forests. Access for visiting users and other network devices without authorization can be assigned to local Active Directory using Extensible Authentication Protocol–Transport Layer Security (EAP-TLS). Multiple Extensible Authentication Protocol types can be assigned based on network connection type or security group membership. This allows the administrator to assign different EAP types to each access policy. Roaming wireless clients can be reauthenticated quickly when moving geographically between wireless access points using the Protect-EAP. IAS can negotiate the EAP authentication method with clients. In conjunction with Remote Access Server, IAS can quarantine until the client's system configuration has been analyzed and accepted. In this way, administrators can ensure that clients have installed correct antivirus and software patches. IAS can require object identifiers (OIDs) on client certificates to enforce the type of certificate required to log on. A user may be forced to log on with a "User" certificate rather than a "Web Server" certificate. IAS can be configured to interoperate with Network Access Servers that do not conform to RFCs. Wireless devices can be authenticated with user name and passwords in addition to certificate based authentication. EAP-TLS authentication event logging has been enhanced to assist troubleshooting. RADIUS configuration can be assigned to a range of IP addresses to ease administration. A RADIUS Proxy can forward authentication to another RADIUS server. An organization may need this capability for load-balancing reasons or simply to authenticate users from partner sites on its local network. Logon hours as assigned in Active Directory user accounts are enforced for RADIUS clients.
The general architecture of IAS has the following components (Figure 13.26): 1. The mobile remote client connects to a nearby ISP's POP using a modem connection and any of the supported authentication methods discussed at the beginning of the "Virtual Private Networks" section. The user's realm name is either provided at the connection logon in the form username@realm or provided by the Connection Manager automatically. This name is easier to handle if it corresponds to the corporation's Active Directory user account realm name (discussed later in an example). 2. The ISP dial-in server (soon to be a VPN client with the user's corporate network) forwards the RADIUS request to the RADIUS server configured as a proxy. 3. The proxy sends a RADIUS request to the RADIUS server at the corporate site. 4. The RADIUS server verifies the user's credentials in the Active Directory and checks the user's applicable remote access policies. 5. The RADIUS proxy relays the user's connection request to the VPN client at the ISP. The VPN client at the ISP then initiates a tunnel with the VPN server at the corporate site.
Figure 13.26. The IAS Architecture
NOTE
The VPN connection is entirely separate from the RADIUS authentication process. The RADIUS server at the corporate site is configured with the Internet Authentication Service snap-in tool. RADIUS clients are added to the RADIUS server's client list, where logging and accounting properties can be configured. Remote access policies and profiles are modified in the same fashion as they are for VPNs. The main difference between the VPN scenarios and the IAS architecture is the method of authentication chosen from the Routing and Remote Access snap-in tool.
Firewalls must be configured to forward RADIUS UDP communications and permit remote connections with the IAS server. This is usually accomplished by putting the IAS server in a demilitarized zone (DMZ) to provide both Internet access and limited intranet exposure.
The RADIUS architecture permits all user requests throughout the Internet to be forwarded to one or more IAS servers maintained and administered from the corporate intranet. In this way, remote access policies can be managed in a central location. ISPs forward requests to the local intranet, which verifies a user's remote access policy. Remote user accounts can be managed from the corporate intranet without the need to constantly update accounts with different ISPs.
IAS INSTALLATION
The IAS installation is not automatic during standard installation. The following steps should be followed to install IAS on a Windows Server 2003:
1. From Control Panel, click Add/Remove Programs and select Add/Remove Windows Components. 2. From Windows Components, select Networking Services and click Details. Choose Internet Authentication Service and click OK. Click Next. Click Finish. 3. From the Internet Authentication Service snap-in, right-click the Internet Authentication Service node and select Properties. The following tabs are available (Figure 13.27): o The General tab configures the logging of accepted or rejected authentication requests. o The Ports tab identifies UDP ports required for IA to provide authentication and accounting services through a firewall.
Figure 13.27. Authentication and UDP Ports IAS Remote Access Policy
Remote access policies for IAS must be established. To do so, follow these steps:
1. Right-click the Remote Access Policy node and select New Remote Access Policy. Click Next. Type a name for the new policy, such as IAS VPN Client Policy. Click Next. 2. Select the VPN option. Click Next. Grant access to a particular user or group. Click Next. 3. Select Authentication Methods. Click Next. 4. Select Encryption Levels. Click Next. Click Finish. 5. If any other default policies exist, remove them. This will eliminate conflicts with previously established RAS policies.
Registering the IAS Server with the Active Directory
To make IAS available throughout the enterprise, it is necessary to register it with the Active Directory. The following step will do this:
1. Right click the Internet Authentication Service snap-in node and select Register Server in Active Directory.
Radius Client Configuration
The Network Access Server (NAS) handling the client's dial-in connection also supports the RADIUS client software and configuration. The following example demonstrates configuration of a RADIUS client/RAS server running Windows Server 2003 Routing and Remote Access.
1. From the Routing and Remote Access snap-in, right-click the Routing and Remote Access node and select servername node. Select Properties and proceed to the Security tab. 2. Select RADIUS Authentication from the drop-down list under Authentication provider (Figure 13.28), then click Authentication Methods. Ensure that the MS-CHAP v2 and MS-CHAP authentication protocols are selected (Figure 13.29). Click OK. Click Configure and type the RADIUS server name or IP address and enter the shared secret by clicking Change.
Figure 13.28. RADIUS Client Authentication Provider
Figure 13.29. RADIUS Client Authentication Methods 3. Select RADIUS Accounting under Accounting provider and click Configure. Repeat step 2 for RADIUS accounting. 4. Stop and restart the Routing and Remote Access service to make sure the new settings take effect. 5. Set up a remote access client by following the steps in the "Remote Access Client Configuration" section and verify client connectivity and RADIUS configuration settings.
RADIUS ACCOUNT LOGGING
RADIUS records authentication and accounting requests made from the RADIUS client. This information can be used to track billing and account activity. To select the types of requests to be logged on to the RADIUS log file:
1. From the Internet Authentication Service snap-in tool, select the Remote Access Logging node. Right-click the Local File and select Properties. 2. From the Settings tab, three logging characteristics are available (Figure 13.30).
Figure 13.30. RADIUS Logging Options NOTE
IAS can be configured to send logging information for accounting requests, authentication requests, and periodic status to a Structured Query Language (SQL) server. This allows IT administrators to use SQL queries to obtain historical and real- time information about connection attempts that use RADIUS for authentication. To configure, obtain properties of the SQL Server™ logging method in the Remote Access Logging folder of the Internet.
RADIUS PROXY SERVERS
Radius proxy servers are configured at ISPs to forward communications with the desired IAS server. An ISP can configure a proxy server with all necessary IAS server information and can point RAS servers to it. This eliminates the need to configure every RAS server with current RADIUS server information.
RADIUS LOAD BALANCING
Windows Server 2003 provides IAS/RADIUS Proxy load balancing between RADIUS servers. The feature enables greater scalability and geographic failover. The objective is to balance the load of a large volume of authentication traffic. There is little need for administrative intervention since IAS RADIUS proxy dynamically balances the load of connection and accounting requests. Specific RADIUS proxy servers can be designated with higher preference. IP SECURITY
IP Security was developed by the Internet Engineering Task Force to enable IP authentication, encryption, and data integrity. IPSec services use the Public Key Infrastructure (PKI) to share secret keys over the network and establish secure communication sessions. Once established, the connections are transparent to users and applications. In the section, "Virtual Private Networks," IPSec tunnel mode was discussed and IPSec transport mode was implemented using L2TP over IPSec. Here we will see that when applying IP Security to your internal network, routing and network conditions may alleviate the need for a tunnel, in which case IPSec may be implemented in transport mode. Transport mode has no specified tunnel endpoints, and traffic flows between source and destination hosts without encapsulation or redirection. Group policies applied to Active Directory containers dictate the traffic type that is encrypted and signed either with Encrypted Security Payload or by Authentication Header IPSec drivers. Packets are encrypted on the way out and decrypted on the way in, independent of TCP/IP stack processing (Figure 13.31).
Figure 13.31. The IPSec Transport Mode
The following are Windows Server 2003 enhancements for IPSec:
Fail-safe policies are immediately applied to the system during the bootup sequence before Active Directory or local policies are applied to the system. This ensures that the system has persistent IPSec policy settings even if group policies are not successfully applied to the system. When IPSec policies are configured to start automatically, stateful inspection filtering is implemented until IPSec policies are applied. There are a variety of settings for this command using the following command: Netsh ipsec dynamic set config /? The RSoP snap-in, which is introduced briefly in Chapter 8, can fully analyze IPSec policies on any system in your network. The IP Security Monitor snap-in replaces ipsecmon.exe for monitoring current IPSec security states and policies. New features available through the IP Security Policy Management and IP Security Monitor snap-ins may be access via scripts using the following command: netsh ipsec
Individual IPSec packets use a standard format that involves an Authentication Header and an Encapsulated Security Payload. The AH contains authentication information that uses digital signatures, and the message body is encrypted in the ESP to prevent data snooping. Table 13.5 lists some of the industry standards used with the Windows Server 2003 IPSec implementation.
Understanding IPSec Policies
IP Security policies can be assigned to either local computers or Active Directory containers to determine the security services a system will use when communicating with other systems. Some systems require higher security than others. For this reason, IPSec policies allow the administrator granular control over the security protocols accepted at individual machines.
Table 13.5. Windows Server 2003 IPSec Technologies
Technology Standard Implementations Shared Secret Internet Key Exchange (IKE) for Windows Server 2003 Keys/Negotiation Digital Signatures Hash Message Authentication Code (HMAC)
Hash Message Authentication Message Digest function 95 (HMAC- MD-5)
Hash Message Authentication Secure Hash Algorithm (HMAC- SHA) ESP Encryption 3DES, 56-bit DES, 40-bit DES
SETTING IPSEC POLICIES
IPSec policies are located in the Group Policy tree under Computer Configuration Windows Settings Security Settings IP Security Policies on Active Directory. The default policies are defined as follows and may be assigned to any GPO.
Secure Server (require security) accepts initial unsecured communications but requires clients to establish IPSec using a security method acknowledged by it. Server (request security) accepts unsecured communications but requests that clients establish IPSec using a security method acknowledged by it. This policy allows unsecured communication if the other system does not have IPSec policies. Client (respond only) should be assigned to computers that are secure within the intranet. When communication is initiated with other computers, IPSec is not presented. However, if the remote computer requests secure communications, this policy is acknowledged.
To assign a security policy to a GPO, right-click the policy and select Assign. The Policy Assigned column should read Yes and all other policies should read No (Figure 13.32). Figure 13.32. IP Security Templates
Creating a New IPSec Policy
Creating a new security policy involves right-clicking the IP Security Policies from a selected GPO tree and selecting Create IP Security Policy (Figure 13.33 on page 605). The IP Security Policy Wizard appears.
Figure 13.33. Creating an IPSec Policy The creation process is straightforward, but keep in mind a couple of concepts. First, the default response rule, which is a part of every security policy, can be deactivated by the administrator if so desired (this can be done later). This filter enables the system to establish secure communication when other rules fail. Second, an authentication method must be established (Figure 13.34 on page 606).
Figure 13.34. The Default Response Rule Authentication Method AUTHENTICATION METHODS
The system administrator's ability to view security policies is a critical operating system requirement. View policy rules by right-clicking Properties for an IP Security Policy (Figure 13.35 on page 606), selecting a filter, and clicking Edit.
Figure 13.35. IP Security Rules The Authentication Methods tab presents the chosen method of authentication (Figure 13.36 on page 607).
Kerberos version 5— the default authentication method for clients who are part of a trusted Windows Server 2003 domain. The client does not need to be running Windows Server 2003. Public Key Certificate— used for clients who are not running Kerberos and for extranet and Internet access. The client and server must share a trusted CA to use certificate authentication. Preshared Key— requires a key to be shared between the client and server using an out-of- band method (telephone, snail mail, etc.) and manually configured on both systems. The shared string is used only for authentication, not for data encryption.
Figure 13.36. Authentication Method TUNNEL SETTINGS
The Tunnel Setting tab allows the administrator to enter the destination or endpoint for an IPSec tunnel. Although we are not discussing tunneling here, this is where IPSec tunneling would be enabled. Windows Server 2003 is equipped with Layer 2 Tunneling Protocol, which is preferred over IPSec as a tunneling implementation. IPSec should be used only for interoperability with systems that do not support PPTP or L2TP. To use L2TP, select the default option This rule does not specify an IPSec tunnel (Figure 13.37 on page 608).
Figure 13.37. Editing a Rule Policy for Tunneling CONNECTION TYPE
The Connection Type tab enables the user to select the type of connection to be used. The three choices are All network connections, LAN connections only, and Remote access connections only (Figure 13.38). Connection Type allows the security policy to be limited to a couple of network connects. The local area network refers to the local adapter card, and the remote access option applies to both dial-in and VPN connections. When using this policy with tunneling, make sure to enable Remote access directly or through the All network connections selection.
Figure 13.38. Connection Types IP FILTER LIST
The IP Filter List tab enables selection of default filters and addition of filters. These filters define IP addresses and subnets to which the IPSec rule will apply (Figure 13.39 on page 609).
Figure 13.39. A Rule Policy for IP Filters On the IP Filter List tab, click Add and follow the wizard's instructions to add a filter to the rule. Click Edit to modify a filter. Click Edit to display filter properties (Figure 13.40 on page 609). On the Addressing tab, the drop-down lists under Source address and Destination address each list five methods for setting filters on the address. Security policies implemented on a successful source/destination address match are determined by the filter actions, to be discussed next.
Figure 13.40. Filter Properties An IP packet will match the chosen filter if both its source and destination addresses match the filter's source and destination address ranges. From the drop-down lists, you can choose a particular address or a range of addresses.
My IP address. The IP address of the system to which the rule has been applied. If My IP is the filter's source address, the rule is applied to all outgoing IP packets sent to the addresses specified in the filter's destination address. On the other hand, if it is the filter's destination address, the rule is applied to all incoming IP packets sent from the addresses specified in the filter's source address. Any IP address. Any IP value in the source or destination address of the IP packet will match this filter field. A specific IP address. The entered IP address is compared with the source or destination IP address field in the IP packet. A specific IP subnet. An IP address range specified by subnet is compared with the source or destination IP address in the IP packet.
Check the Mirrored box to create a reverse version of the current filter. This enables the rule to be applied to both inbound and outbound IP packets. Mirrored should not be used for IPSec tunneling rules. A tunneling filter specifies the tunnel destination IP address required to set up the IPSec tunnel.
The Protocol tab reveals transport layer protocols and port specifications for advanced protocol filtering (Figure 13.41). The Description tab allows detailed explanation and filter naming.
Figure 13.41. Filter Property Protocols IP FILTER ACTIONS
Filter actions determine if and how the rule will negotiate for secure connections and the security methods to be used. On the Filter Action tab, click Add and follow the wizard's instructions to add a filter action. Select a filter action to modify and click Edit (Figure 13.42). This brings up the Security Methods tab.
Figure 13.42. IP Filter Actions The Security Methods tab (Figure 13.43) has several options to configure. The first three work as follows:
Permit. The rule will refuse to negotiate IP security and ignore all incoming secure communications. Only plain-text nonsecured communication will be permitted. Block. All communications that meet the filter's requirements are blocked. There is no IP secure communication and no plain-text communication. Negotiate security. Communications that match a rule filter undergo IP security negotiation. Security methods are tried in descending order as listed under Security method preference order.
Figure 13.43. Security Methods The security properties options for a connection are
Accept unsecured communication, but always respond using IPSec. This option allows a client to initiate a plain-text communication session but will immediately request that the client agree on a security method. If the client and server cannot establish a secure connection, communication will be terminated. Allow unsecured communication with a non-IPSec-aware computer. This option will first request negotiation for secure communication, but will disable IP security for clients that do not support IPSec. IPSec security is not required for this rule. Session key perfect forward secrecy. A new master key will need to be regenerated before a session key is obtained.
Click Edit to modify advanced features for security methods (Figure 13.44). To display available custom IP security settings, select Custom settings and click Settings (Figure 13.45). Specific algorithms for data integrity (AH), encryption (ESP), and session key lifetime are configurable.
Figure 13.44. Modify Security Method Figure 13.45. Custom Security Method Settings NOTE
Shared keys for IPSec may be distributed to users with profiles that were created using the Connection Manager Administration Kit for Windows Server 2003. The user installs the profile when configuring her VPN client to obtain its assigned shared key.
POSTSCRIPT
This chapter provides a practical overview of VPN and IPSec. As the examples illustrate, these technologies can be used together, or IPSec can be configured as a replacement to VPN. We discuss these technologies by example rather than abstract theory. Your environment will likely be different from the examples provided. However, when broadly applied, the steps covered here should provide a reasonable approach to deploying VPN and IPSec.