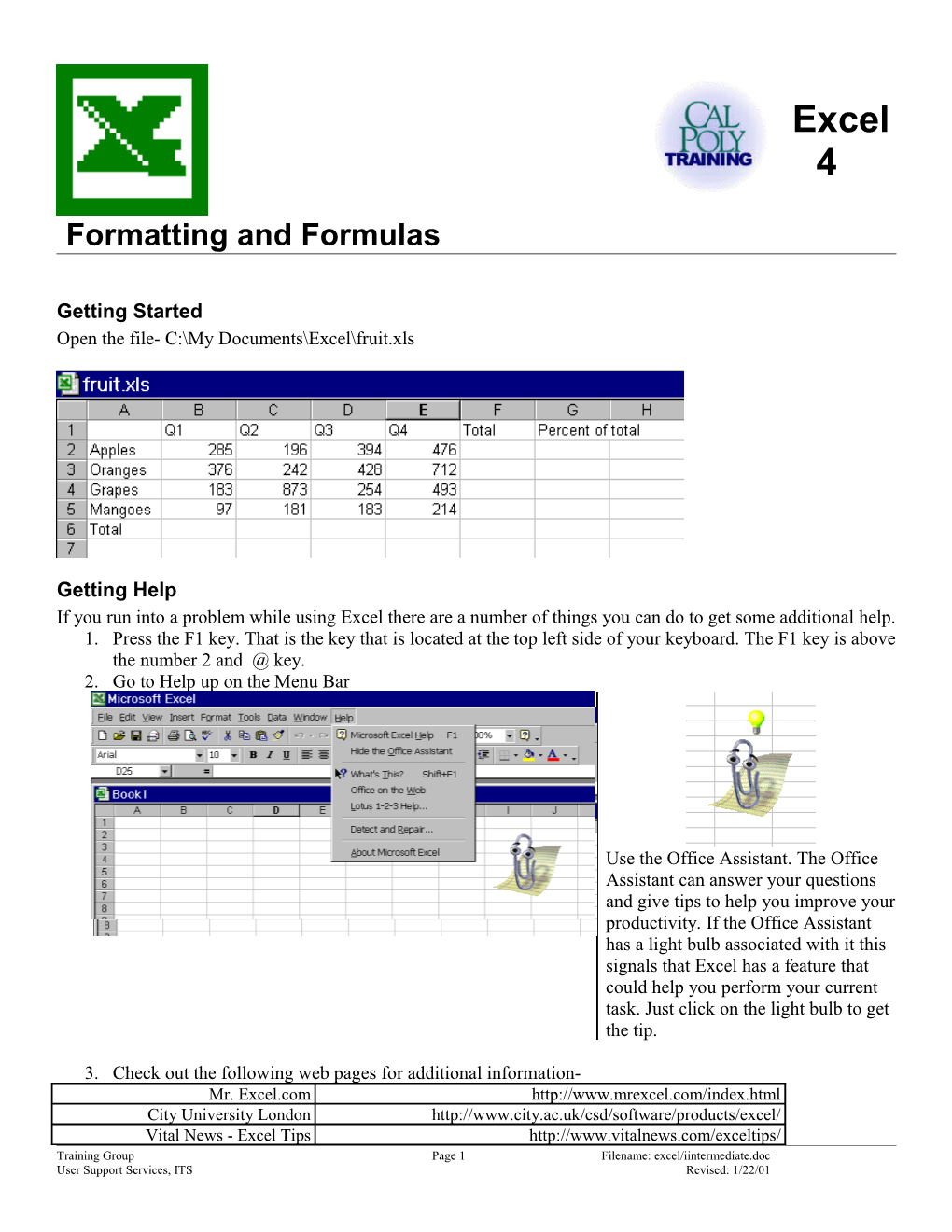Excel 4
Formatting and Formulas
Getting Started Open the file- C:\My Documents\Excel\fruit.xls
Getting Help If you run into a problem while using Excel there are a number of things you can do to get some additional help. 1. Press the F1 key. That is the key that is located at the top left side of your keyboard. The F1 key is above the number 2 and @ key. 2. Go to Help up on the Menu Bar
Use the Office Assistant. The Office Assistant can answer your questions and give tips to help you improve your productivity. If the Office Assistant has a light bulb associated with it this signals that Excel has a feature that could help you perform your current task. Just click on the light bulb to get the tip.
3. Check out the following web pages for additional information- Mr. Excel.com http://www.mrexcel.com/index.html City University London http://www.city.ac.uk/csd/software/products/excel/ Vital News - Excel Tips http://www.vitalnews.com/exceltips/ Training Group Page 1 Filename: excel/iintermediate.doc User Support Services, ITS Revised: 1/22/01 Intermediate Microsoft Excel 2000
Tipworld http://www.tipworld.com/ Microsoft's Excel Home http://officeupdate.microsoft.com/welcome/excel.asp Microsoft's K-12 http://www.microsoft.com/education/tutorial/workshop/excel.asp
Back to fruit.xls If you do not have the fruit.xls file open please do so now. It is located at C:\My Documents\Excel\fruits.xls
We are now going to spend a little time formatting this information. Add Two Rows 1. Drag across the numbers to the far left of rows 1 and 2 a. Right click b. Select Insert
2. Add a new row between Mangoes and Total 3. Highlight the column of fruits and bold them 4. In cell A1 type Fruit of the Month a. Make Fruit of the Month 16 point in size b. Merge and Center the text across columns A – G i. Drag from cell A1 to G1 then click on the Merge and Center icon ii.
5. Bring up the Drawing Toolbar a. Go to View then down to Toolbars and select Drawing b.
Training Group Page 2 Filename: excel/intermediate.doc User Support Services, ITS Revised: 6/5/2000 Intermediate Microsoft Excel 2000
6. Make sure you are still in cell A1 then select the shadow button from the Drawing Tool Bar. It is the green box which is the second icon in from the right. a. Select shadow style 6.
7. Make row 2 a little bigger by dragging the little gray line between the number 2 and 3 on the right side of the worksheet. 8. In cell B2 enter 2001 9. Merge and center 2001 10. Bold 2001 11. Formatting the row titles a. Select row 3 b. Go to Format on the menu bar and down to Cell c. At the Format Cells dialog box select the Alignment tab i. Set it at 45 degrees
ii. Now bold this row of titles
12. Add Borders to the table a. Select cells A3 to G9 b. Go to the Border Button in the Formatting Toolbar c. Select the window pane looking button
Training Group Page 3 Filename: excel/intermediate.doc User Support Services, ITS Revised: 6/5/2000 Intermediate Microsoft Excel 2000
Your spreadsheet should now look like this-
Now we are going to add some clip art and an AutoShape to the table 13. To Add Clip art. a. Put your cursor in cell B 12. b. Click on the clip art icon in the Drawing Toolbar i. ii. Choose the clip art you would like to put in your worksheet. Then size it so that it fits your table. iii. Copy the picture and place it on the other side of the table. c. Insert an auto shape and enter text in it. i. Go to AutoShapes on the Drawing Toolbar ii. Select Stars and Banners 1. Select the first star 2. Go to the bottom center of your worksheet and draw the picture where you want it. 3. Right click on the star and select Enter Text a. Type in 2001 was a very good year!
4. To format the star, Right click on it and select Format AutoShape a. Change the fill and line color 14. We are now done formatting our worksheet. 15. Save your worksheet as a. Desktop fruit of the month.xls Your formatted worksheet should look like this.
Training Group Page 4 Filename: excel/intermediate.doc User Support Services, ITS Revised: 6/5/2000 Intermediate Microsoft Excel 2000
Back to our worksheet 1. Using AutoCalculate If you want to display the total value of a range of cells, use the AutoCalculate feature in Microsoft Excel. When you select cells, Excel displays the sum of the range in the status bar, which is the horizontal area in Excel below the worksheet window. If the status bar is not displayed, click Status Bar on the View menu.
With these four cells selected, AutoCalculate displays their total (941) in the status bar. AutoCalculate can also perform other types of calculations for you. When you right-click the status bar, a shortcut menu appears. You can find the average of or the minimum or maximum value in the selected range. If you click Count Nums, AutoCalculate counts the cells that contain numbers. If you click Count, AutoCalculate counts the number of filled cells. Whenever you start Excel, AutoCalculate resets to the SUM function. 2. Using AutoSum
Training Group Page 5 Filename: excel/intermediate.doc User Support Services, ITS Revised: 6/5/2000 Intermediate Microsoft Excel 2000
You can insert a sum for a range of cells automatically by using AutoSum. When you select the cell where you want to insert the sum and click AutoSum , Microsoft Excel suggests a formula. To accept the formula, press ENTER. In Microsoft Excel AutoSum, adds numbers automatically with the SUM function. Microsoft Excel suggests the range of cells to be added. If the suggested range is incorrect, drag through the range you want, and then press ENTER.
AutoSum suggests the formula =SUM(B4:B8), which sums B4 to B8 . 3. Copy the formula across the other rows (B9 to F9) 4. Use AutoSum to total Apples in cell F4 then copy the formula down. 5. Delete the 0 in cell F8
Relative vs. Absolute Cell References
Relative vs. absolute references Depending on the task you want to perform in Excel, you can use either relative cell references, which are references to cells relative to the position of the formula, or absolute references, which are cell references that always refer to cells in a specific location. If a dollar sign precedes the letter and/or number, such as $A$1, the column and/or row reference is absolute. Relative references automatically adjust when you copy them, and absolute references don't.
The difference between relative and absolute references Relative references When you create a formula, references to cells or ranges are usually based on their position relative to the cell that contains the formula. In the following example, cell B6 contains the formula =A5; Microsoft Excel finds the value one cell above and one cell to the left of B6. This is known as a relative reference.
When you copy a formula that uses relative references, Excel automatically adjusts the references in the pasted formula to refer to different cells relative to the position of the formula. In the following example, the formula in cell B9, gives us 941. The formula in that cell is =SUM(B4:B8) which means add the cells which are 1 through 5 cells above. So when we copied that formula across the Total row the totals were relatively the same. That is that the totals were the sum of the cells 1 through 5 above.
Training Group Page 6 Filename: excel/intermediate.doc User Support Services, ITS Revised: 6/5/2000 Intermediate Microsoft Excel 2000
This is an example of a formula using Relative Cell References
Absolute references If you don't want Excel to adjust references when you copy a formula to a different cell, use an absolute reference. For example, if you create the Percent of total without using an absolute cell reference then copy the formula down you will get an error message. The correct formula must be where the first number must be relative and the second number must be absolute. The Percent of total will be =F4/F9. This will work in this one cell but if we want to copy the formula we need to make F9 absolute. The way you make F9 absolute is to put a dollar sign in from of the F and the 9 so the formula will look like this =F4/$F$9 Switching between relative and absolute references If you created a formula and want to change relative references to absolute (and vice versa), select the cell that contains the formula. In the formula bar, select the reference you want to change and then press F4. Each time you press F4, Excel toggles through the combinations: absolute column and absolute row (for example, $C$1); relative column and absolute row (C$1); absolute column and relative row ($C1); and relative column and relative row (C1). For example, if you select the address $A$1 in a formula and press F4, the reference becomes A$1. Press F4 again and the reference becomes $A1, and so on.
Building the Percent of total column 1. Select cell G4-Percent of total for Apples a. Enter this formula =F4/$F$9 b. You will get a total of .241811. Now we need to convert that decimal into a percentage c. To convert to percentage – Select from the Formatting Toolbar. d. Now drag the formula on down the column and delete the zero. e. Your worksheet should now look like this.
Training Group Page 7 Filename: excel/intermediate.doc User Support Services, ITS Revised: 6/5/2000 Intermediate Microsoft Excel 2000
Conditional Formatting Conditional formatting can be used to automatically highlight the data in cells. A numeric value or a formula can be used in setting conditional formatting.
For example: We would like to have the Total column display in bold italics on a grey background if it is greater than 1000.
Conditional Formatting 1) Make sure you have opened the fruits.xls file 2) Click in cell F4. This is the total for Apples 3) Go to Format in the Menu Bar and down to Conditional Formatting
Training Group Page 8 Filename: excel/intermediate.doc User Support Services, ITS Revised: 6/5/2000 Intermediate Microsoft Excel 2000
4) At the Conditional Formatting Dialog Box a) add “greater than” b) add 1000 c) select Format
5) At the Format Cells dialog box a) Font Tab i) Change the Font style to Italic
b) At the Patterns tab Select a light grey color. Remember if you print this spreadsheet on a black and white printer the colors will not print.
Training Group Page 9 Filename: excel/intermediate.doc User Support Services, ITS Revised: 6/5/2000 Intermediate Microsoft Excel 2000
6) Select OK to return to the Conditional Formatting dialog box
7) You can now see what the conditional formatting will look like. Select OK. 8) Using the format painter copy the conditional formatting to the other total sales. a) The Format Painter is the yellow paint brush on the standard toolbar i)
Your spreadsheet should now look like this.
Training Group Page 10 Filename: excel/intermediate.doc User Support Services, ITS Revised: 6/5/2000