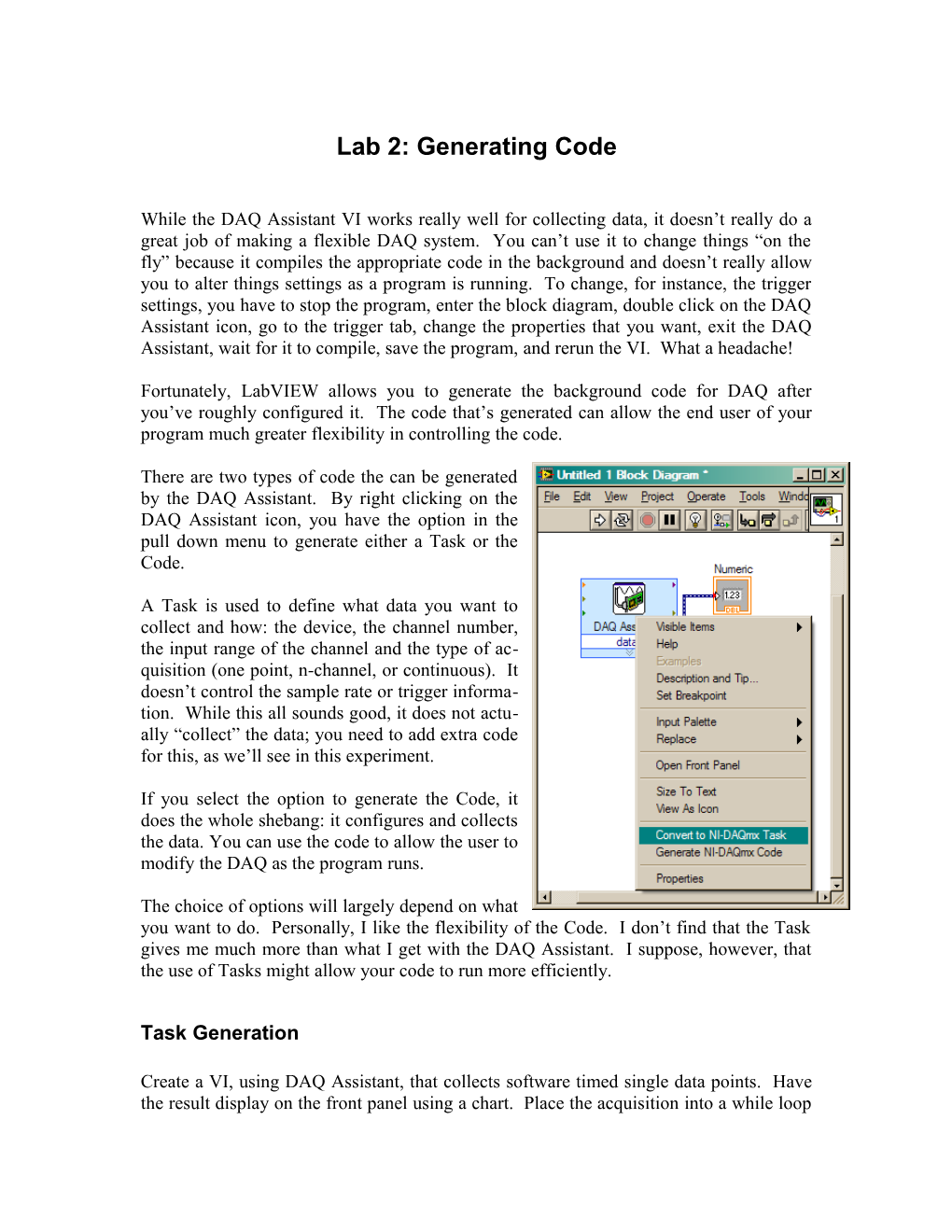Lab 2: Generating Code
While the DAQ Assistant VI works really well for collecting data, it doesn’t really do a great job of making a flexible DAQ system. You can’t use it to change things “on the fly” because it compiles the appropriate code in the background and doesn’t really allow you to alter things settings as a program is running. To change, for instance, the trigger settings, you have to stop the program, enter the block diagram, double click on the DAQ Assistant icon, go to the trigger tab, change the properties that you want, exit the DAQ Assistant, wait for it to compile, save the program, and rerun the VI. What a headache!
Fortunately, LabVIEW allows you to generate the background code for DAQ after you’ve roughly configured it. The code that’s generated can allow the end user of your program much greater flexibility in controlling the code.
There are two types of code the can be generated by the DAQ Assistant. By right clicking on the DAQ Assistant icon, you have the option in the pull down menu to generate either a Task or the Code.
A Task is used to define what data you want to collect and how: the device, the channel number, the input range of the channel and the type of ac- quisition (one point, n-channel, or continuous). It doesn’t control the sample rate or trigger informa- tion. While this all sounds good, it does not actu- ally “collect” the data; you need to add extra code for this, as we’ll see in this experiment.
If you select the option to generate the Code, it does the whole shebang: it configures and collects the data. You can use the code to allow the user to modify the DAQ as the program runs.
The choice of options will largely depend on what you want to do. Personally, I like the flexibility of the Code. I don’t find that the Task gives me much more than what I get with the DAQ Assistant. I suppose, however, that the use of Tasks might allow your code to run more efficiently.
Task Generation
Create a VI, using DAQ Assistant, that collects software timed single data points. Have the result display on the front panel using a chart. Place the acquisition into a while loop with a control such that you collect at varying times, using the wait until next millisecond multiple VI (10 ms to 1 s is a good range). Verify that your code runs properly. Right click on the DAQ Assistant and convert to Task. LabVIEW will indicate it’s busy for a second or two, and then a Task icon will appear. The code will now be broken and un- able to run. On the Measurement palate, go to the DAQ-mx subpalate and select the “Read” VI. Drop it into the loop and wire the Task to its task input. The Read VI is “polymorphic”, meaning that there are several ways that it can run. Click on the name and you’ll see an expanding list of options. Make sure that you’re sent to analog, one channel, one sample, and double precision output. Connect the data output to your chart indicator. Run and observe what happens. Is it doing the same thing as before? Change the output on the Read such that it now displays a waveform. Does the output change?
You could basically do the same thing using the “create channel” vi on the DAQ-mx palate. Try using it and the Read VI by themselves to collect single and multiple chan- nels without using the DAQ Assistant (make sure you configure the Read VI properly!!!). Notice that for collecting a large number of things, you only need to use two VIs!
Code Generation
The above technique works really well for simple tasks, but does start to get a little bit hairy as you add things such as timing and triggering. Consider this: if you were to try to collect a set of n-samples, you have no control over the timing of the samples! There is an extra step that you can add between the creation and reading, but for now, let’s let LabVIEW do the figuring out.
Build a new VI, using DAQ Assistant, which measures 1000 samples at a rate of 500 samples per second that then displays the info on a graph. Hook up a signal generator to the channel that you’re looking at and have it run a 50 Hz sine wave. Run the VI, making sure that the data displayed is what you would have expected.
Once you’re convinced that it’s running properly, let’s mess it up. Right click on the DAQ Assistant and select generate Code. Several things will flicker on the screen, and then suddenly you’ll see a Read VI appear, but the stuff that’s running into it is just an unnamed subVI, your code should look something like the figure to the right. As a side note, the number of samples set to “-1” indicates that the “read” is taking all of the measure- ments from the buffer (rather than a fraction of the measurements). The timeout of 10 s indicates that if the “Read” is waiting for more than 10 s, it will abort the read process.
The subVI that’s been created contains all of the task creation and timing code. If you move your mouse over the subVI, you’ll notice that there are no inputs available that al- low you to control stuff (bummer). If you double click on the subVI, you can see its code. That there are several VIs in it that configure the channel and timing information. How do we access this? Well, there are two ways; we’ll tackle the “easy” one first. Copy the entire code in the subVI’s block diagram and paste it into our main program. Delete the subVI’s icon. Make the appropriate connections from the output of the last step of the subVI’s code (task id and error) and wire to the Read’s inputs. Any items that you want to control from your front panel will have to be changed from a “constant” to a “control.” Let’s do that for the number of samples and rate, create controls and wire to the inputs; delete the no-longer-needed constants.
Does your VI run as before? Can you adjust the rate and number of samples from your front panel? You can run this continuously, or place into a while loop so that you can simulate making changes on the fly.
This method works, but it can lead to rather cluttered block diagrams. Why should you add all that code when you only need to adjust one thing? The second option works around this. You can create inputs on the subVI to control the timing! Create the code as before but this time open the block diagram of the subVI. Right click on the number of samples constant and create a control. Do the same for the rate. Disconnect the constants and wire up the newly created controls to the Sample Clock VI. Go to the front panel of the subVI and in the upper right corner where its icon is showing, right click. Select “Show Connector.” You’ll see a grid pattern in that spot. Select one of the uncolored boxes with your mouse. Now select the rate control on the front panel. You’ve just cre- ated a connector for the “rate.” Do the same thing for the number of samples. When you’re done SAVE THE SUBVI IN THE SAME FOLDER AS YOUR MAIN VI! Give it a useful name. Go ahead and close the subVI. Now, in the main program, your subVI should reflect the new found connections for rate and number of samples. Create con- trols on the front panel for them both and test your program.
To be fair, if you look closely enough at the DAQ Assistant’s icon, you’ll see that you can adjust the rate and sample size, but that’s all. To investigate this build another VI as before (1000 samples, 500 S/s collection), but this time add an analog trigger. Since you’re still looking at a sinusoidal signal without offset, select a rising edge with a level of 0.0. Build a VI that will allow you to use a switch to control the slope of the trigger and a slider to control the level. Hmmm… it’s starting to look like a virtual oscilloscope…