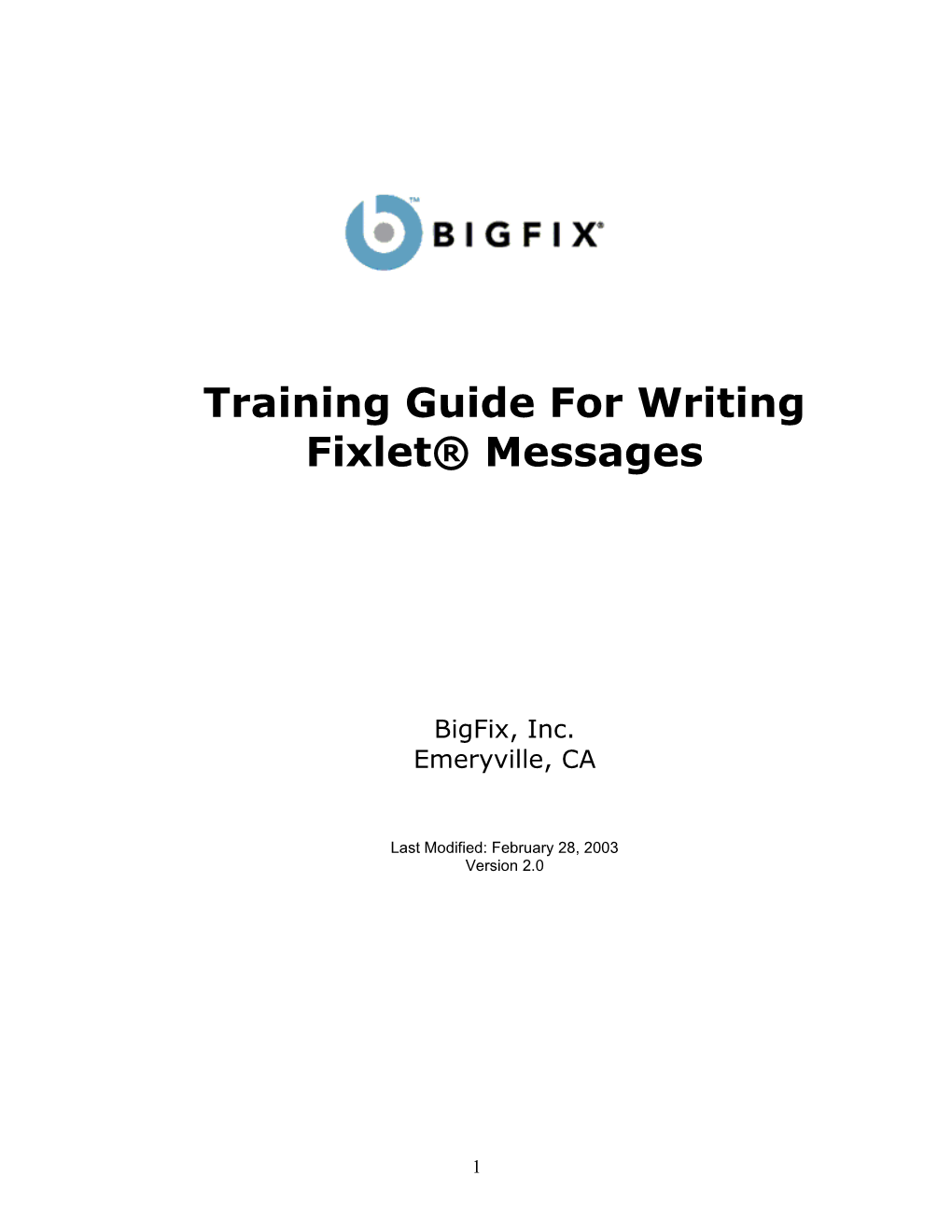Training Guide For Writing Fixlet® Messages
BigFix, Inc. Emeryville, CA
Last Modified: February 28, 2003 Version 2.0
1
© 1998–2003 BigFix, Inc. All rights reserved.
BigFix®, Fixlet® and "Fix it before it fails"® are registered trademarks of BigFix, Inc. i-prevention, Powered by BigFix, Relevance Engine, and related BigFix logos are trademarks of BigFix, Inc. All other product names, trade names, trademarks, and logos used in this documentation are the property of their respective owners. BigFix’s use of any other company’s trademarks, trade names, product names and logos or images of the same does not necessarily constitute: (1) an endorsement by such company of BigFix and its products, and (2) an endorsement of the company or its products by BigFix.
No part of this documentation may be reproduced, transmitted, or otherwise distributed in any form or by any means (electronic or otherwise) without the prior written consent of BigFix, Inc. You may not use this documentation for any purpose except in connection with your use or evaluation of BigFix software and any other use, including for reverse engineering such software or creating compatible software, is prohibited. If the license to the software which this documentation accompanies is terminated, you must immediately return this documentation to BigFix, Inc. and destroy all copies you may have. All inquiries regarding the foregoing should be addressed to: BigFix, Inc. 5915 Hollis Street Emeryville, CA 94608-2017
2 Table of Contents
OVERVIEW...... 5
REFERENCES...... 5 CONVENTIONS USED IN THIS MANUAL...... 6 Examples...... 6 FIXLET MESSAGES...... 7 INITIAL QUERY ANALYSIS...... 9
THE QNA PROGRAM...... 9 WHAT CAN WE DO USING RELEVANCE QUERIES?...... 10 EXISTENCE...... 10 Practice with QNA:...... 11 COMPARISON...... 11 OPERATORS...... 13 OBJECT TYPES...... 13 Strings...... 14 WHAT INFORMATION CAN WE ACCESS?...... 15 Windows and System Folders...... 15 Regapps...... 16 Practice with QNA:...... 17 Names...... 18 Practice with QNA:...... 18 Version of file...... 18 Version of bios...... 20 Csd version...... 21 Practice with QNA:...... 21 Registry Commands...... 22 File Associations...... 23 Practice with QNA:...... 24 Size...... 24 Sha1...... 25 Running Applications...... 25 Practice with QNA:...... 25 Time...... 26 Practice with QNA:...... 26 ITERATIVE RELEVANCE CLAUSES...... 27 Using it to make a list...... 28 Practice with QNA:...... 28 PRACTICE PROBLEM ANSWERS...... 30 FROM QUERIES TO RELEVANCE: ADVANCED STRATEGIES...... 34
USING RELEVANCE TO CHECK FOR A CERTAIN PROBLEM...... 34 HOW TO MAKE SURE THE FIXLET MESSAGE FALSIFIES ITS RELEVANCE...... 37
3 FINDING FILES: ADVANCED TECHNIQUES...... 39 Nesting of Relevance...... 39 Practice With QNA:...... 40 DEALING WITH ERROR MESSAGES...... 41 Practice with QNA:...... 43 ANSWERS TO PRACTICE PROBLEMS:...... 44 FIXLET ACTIONS...... 46
FILE SYSTEM COMMANDS...... 46 delete...... 47 copy...... 47 move...... 48 Practice Problems...... 48 open...... 49 download...... 49 Practice Problems...... 51 REGISTRY COMMANDS...... 51 regset...... 51 regdelete...... 52 Practice Problems:...... 53 FIXLET® MESSAGE MAINTENANCE COMMANDS...... 53 fixlet delete...... 53 fixlet close...... 54 fixlet restore...... 54 EXECUTION COMMANDS...... 54 dos...... 54 run...... 55 wait...... 55 COMMENTS...... 56 //...... 56 Practice Problems :...... 56 FLOW CONTROL COMMANDS...... 57 continue if...... 57 pause while...... 57 Practice Problems:...... 58 action requires restart...... 58 action may require restart...... 59 action requires login...... 59 action parameter query...... 60 set clock...... 60 restart...... 61 PRACTICE PROBLEM ANSWERS:...... 62 WRITING COMPLETE FIXLET MESSAGES: EXERCISES...... 64
EXERCISE SOLUTIONS...... 66
4 Overview
The purpose of this guide is to give the reader a quick introduction to writing useful Fixlet messages. This document attempts to give future Fixlet writers an introductory course in all the basic concepts of Fixlet message production and design. Whereas other documents attempt to comprehensively outline all the possible commands and inspectors, this manual should function as a basic textbook that will give the reader knowledge and experience with the most useful expressions and techniques, so that they may begin producing a vast array of Fixlet messages right away. This guide is also meant to be interactive. It is recommended that the reader come equipped with a pen, paper, the BigFix Query Analyzer (QNA), and the BigFix Development Environment (BDE). This will allow one to follow along with the exercises, giving them a working feel of the production process.
This guide is meant to cover Fixlet message production for the BigFix Enterprise Suite (BES). If you wish to write Fixlet messages for the BigFix Supplier Suite (BSS), you should instead use the BSS version of this training manual. If you wish to write Fixlet messages for both products, you should instead use a version that combines instruction for both products.
References
The following documents should serve as valuable resources both while working through this guide and while subsequently beginning to write Fixlet messages. They contain more examples, and comprehensive lists of available commands and syntax:
BigFix Windows Inspector Library BigFix Windows Shell Action Commands BigFix Windows Relevance Language Examples ‘HELP’ function of BDE
The BigFix Windows Inspector Library is a technical document that lists the creation mechanisms and properties of all valid objects in the relevance language. It is organized according to object type. For each object type, it has a table with all the creation mechanisms, and another table with all the valid queries for the object. This comprehensive guide is a very valuable resource for writing more difficult Fixlet messages. If you feel like you need a query that isn’t mentioned in this guide, or are just curious as to what is available, the Windows Inspector Library is the place to look.
The BigFix Windows Shell Action Commands document contains all the available actions available for Fixlet messages. The action section in this document contains most of the same information and is organized in a similar manner.
5 Also, the help function of BDE gives much information on various relevance commands and actions. It contains many of the tables found in the Windows Inspector Library, along with other useful tips. This is an invaluable resource one may use while writing Fixlet messages.
Conventions Used in this manual
This document makes use of the following conventions and nomenclature: Convention Use
Mono-space A mono-spaced font is used to indicate expressions in the Relevance Language. bold Bold is used to denote returned values from relevance expressions
6 Fixlet Messages
What is a Fixlet message?
The BigFix system is a powerful support technology that allows you to create “Intelligent” messages, which identify problems on a computer, and offer them a single- click solution. Fixlet messages are created using the BigFix Development Environment, and are generally simple and quick to produce. It is useful to think of a Fixlet message as the sum of three constituent parts: Fixlet Relevance, Fixlet Body, and Fixlet Action. Fixlet Relevance is the “brain” of the Fixlet message that identifies specific problem conditions that the Fixlet describes and fixes. Fixlet Relevance is written in the BigFix Relevance Language, and it allows Fixlet messages to target only computers with specific characteristics that indicate it has a problem. Fixlet Body is the text (which can be formatted using standard HTML) of the Fixlet message, which explains the problem and gives the user any pertinent information they may need. The body should be concise, containing only important information. Fixlet Action is the process that solves the problem, allowing the user to click on a single link to resolve the issue quickly and simply.
Here is an example of a Fixlet message as seen by a user. The body is the text in the middle, and the two links that say ‘Click Here’ are actions. Generally, the relevance is hidden from the user. The other links and graphics are part of the Fixlet template, which must be chosen when the Fixlet message is created. Templates may be custom designed, but that is beyond the scope of this guide. Generally, an administrator will design a standard template that will be used for all Fixlet messages for in a Fixlet site.
7 This guide will focus on how to devise efficient relevance and actions in order to create useful Fixlet messages.
8 Initial Query Analysis
Whether or not Fixlet messages appear in the BES console is dictated by relevance clauses, which are written in the BigFix Relevance Language. A Fixlet message may contain many relevance clauses, all of which must return true for it to become ‘relevant’ for a certain computer. An expression will only lead to a Fixlet message becoming relevant if it successfully evaluates to True. This section of the guide will introduce basic relevance queries and techniques. We recommend that the reader use QNA to try out various queries, complete exercises, and get a general feel for the language. The QNA program is also built into BDE as the relevance evaluator. You may access the relevance evaluator by pressing CTRL-E. The QNA Program
QNA is a simple program that analyzes relevance queries for the computer it is being run on. QNA comes installed with the BDE program. Here is a quick screenshot of the QNA program:
Use of the QNA program is straightforward. Simply type ‘Q:’ followed by a relevance clause, and click on the ‘Q/A’ button for evaluation. The QNA program can evaluate many queries at once, and will ignore all text not preceded by ‘Q:’. Here are some useful keyboard shortcuts:
CTRL-A: Evaluate all queries.
9 CTRL-T: Evaluate all queries and display the time needed to complete each one in microseconds. CTRL-Q: Remove all query answers.
Although most relevance clauses take only a fraction of a second to evaluate, there are some larger ones that may take a significant amount of time to evaluate. When creating these clauses, it’s important to use syntax that will minimize the amount of time needed to evaluate the clause. In many cases, two statements that seem equivalent can have very different evaluation times. Evaluation time can always be checked in QNA by using CTRL-T.
Before we get into specifics, try re-creating some of simple queries above. Get QNA to display the amount of your computer’s RAM and the name of its operating system. Also, use CTRL-T to see how long it takes each one of these queries to evaluate.
Besides being a useful training tool, the QNA program will prove invaluable when one is creating a Fixlet message. It’s a good way to figure out how relevance can be used to detect a problem, and can help throughout the entire debugging process.
Note! There is a problem with copying text from Microsoft Word into QNA. If you have an electronic version of this document and you try to copy relevance statements into QNA, the quotation marks won’t evaluate correctly. You will need to manually erase and retype quotation marks in the QNA program for the evaluation to work.
What can we do using relevance queries?
Many different types of information about a computer can be garnered from a relevance expression. Since we eventually want a complete relevance clause to return a Boolean True or False, let’s first look at operators that return a Boolean value. Although there are a few inspectors that return a Boolean value, there are two main ways to obtain a Boolean value: existence and comparison. You will use one of these tools in most relevance clauses.
Existence
In its most basic form, a relevance expression can check for the existence of an object on the users’ computer. Let’s say that you wanted to send a Fixlet message that alerted all users who had a file “autoexec.bat” located at the root directory of the “c:” drive. A Relevance expression that would show this Fixlet message to all users who had that file would be:
exists file "c:\autoexec.bat"
10 In this case file "C:\autoexec.bat" is the expression. The result of the exists operator is a boolean value. In this case, it would return true if the file exists or false if it doesn't. Therefore, a Fixlet message with the example relevance clause would cause all computers with the file “autoexec.bat” at the root of their “c:” drive to report as relevant. You can also check for a folder using similar syntax: Exists folder “c:\temp”
Practice with QNA: Using QNA, try checking for the existence of various files and folders on your computer. Later, we’ll learn other objects we can check, and we’ll learn tricks to get around typing the complete pathname of a file. Can you answer the following questions about your computer using QNA? (Note: Answers to all the practice problems are available at the end of each section.)
1. Does the folder “c:\winnt” exist on your computer? 2. Does this folder contain “explorer.exe”? Link to Answers Comparison
The second basic form of a Relevance clause involves the comparison of two expressions:
Here's an example of this form using an equal sign as the comparator: number of processors = 2
The result is true only if both expressions are equal to each other. If they are not equal -- or if there is some kind of error -- the expression will be false. The number of command returns an integer equal to the parameter queried. The Relevance Language can easily query the number of processors, as above, but it can also query the number of files, folders, registry keys, and other objects.
Here’s an example of comparing two relevance expressions using a ‘greater than’ sign: Version of file “c:\temp\prog1.exe” > version of file “c:\temp\prog2.exe”
We will explore the version of command a bit later.
11 Here is a list of all of the comparators that can be used in the Relevance Language, with examples of how they can be used:
= 5/2 = 2.5 != 5/2 != 3 < 5 < 6 > 6 > 5 <= 5 <= 6 >= 6 >= 6 contains "xyz" contains "y" does not contain "xyz" does not contain "bc" does not end with "xyz" does not end with "abc" does not equal "abc" does not equal "Abc" does not start with "abc" does not start with "bc" ends with "abc" ends with "bc" equals 5 = 4+1 is 1 is 1 is contained by "y" is contained by "xyz" is equal to 1 is equal to 1 is greater than 2 is greater than 1 is greater than or equal to "banana" is greater than or equal to "apple" is less than 4 is less than 5 is less than or equal to 5 is less than or equal to 5 is not 1 is not 0 is not contained by "fuz" is not contained by "foo" is not equal to "foo" is not equal to "bar" is not greater than "foo" is not greater than "bar" is not greater than or equal to 5 is not greater than or equal 4 is not less than 5 is not less than 3 is not less than or equal to 5 is not less than or equal to 5 starts with "good" starts with "goo"
Dealing with Expressions
12 The examples in the comparator list above represent simple relevance clauses. However, larger Relevance clauses can be more complicated, describing very specific computer configurations and processes. When dealing with these more complex Relevance clauses, it is often useful to break them down into smaller expressions. In some cases, more complex expressions can themselves be broken down into simple "sub-expressions”. Each of these expressions and sub-expressions must be linked together with “operators”.
Operators Operators tell the Relevance Language how to relate two expressions or sub-expressions. For example: 1 + 1 length of file "c:\autoexec.bat" / 512 number of files of system folder mod 10
Here is a list of all of the operators in the Relevance Language:
( begin sub-expression ) end sub-expression * integer multiply / integer divide + integer plus - integer minus & string concatenate mod integer modulo not boolean negate and logical and or logical or
Object Types
Possibly one of the most difficult parts of writing relevance is keeping different objects straight. There are many types of objects (strings, integers, registry objects, versions, etc.), but sometimes it can be difficult to figure out which object type you have and which you need. As I introduce the various commands, I’ll try to make a note of what object we’re dealing with. As I mentioned before, a comprehensive list of objects in the Relevance Language can be found in the BigFix Windows Inspectors Library. Also, the inspector library lists the object type of the parameter and return value for every command. The inspector library may be extremely useful if you find yourself having difficulties with object types.
13 TIP! Relevance expressions often fail because you pass the wrong object type to a command as a parameter. A great troubleshooting mechanism for relevance is to look at each command within a relevance clause and make certain that each command is getting passed the correct object type.
One object that warrants special attention at this point is the string object type.
Strings
A string is simply a text expression. It is a useful object because there are many commands that can extract specific information from a string. When you want to use these commands, it is important to make sure you’re dealing with a string. The relevance language will recognize typed text as a string if it is within quotation marks. Other types of objects can be converted to strings using the as string command. Here are some useful commands:
First x of
Last x of
First x of following text of
The following QNA example should make these commands a bit more clear:
14 As the text continues, we’ll explore more commands for strings as they become important.
What information can we access?
Using the Relevance Language, a multitude of information can be inspected from a computer. A complete list of inspectors would take up many pages, so instead I’ll try to introduce some of the more common inspectors and their uses. For a detailed list of every inspector, please refer to the Windows Inspector Library.
Windows and System Folders
Files and folders are not always in the same place on every computer, and it would be difficult to always write Fixlet messages that refer to a file that you want to analyze by a specific pathname. That is why there are a number of tools to make finding a specific file on a random computer easier. Since we often want information about files located in the Windows or System folders, the Relevance Language has a feature to easily find these folders.
Windows Folder: The Windows folder is by default located at “C:\Windows” for Win9x computers and Windows XP, and at “C:\WinNT” for WinNT and Win2000. The Windows Folder inspector finds the Windows folder regardless of the operating system and system drive.
exists file “regedit.exe” of windows folder exists folder “system” of windows folder
System folder: On computers with Windows 95, Windows 98, and Windows ME operating systems, the system folder is by default located at “C:\windows\system”. On computers with Windows NT and Windows 2000 the system folder is by default located at “C:\WinNT\System32”. To further add to the confusion, on computers with Windows XP, the system folder is by default located at “C:\Windows\System32”. Using the system folder inspector, one can bypass this annoyance and reference the system folder regardless of the operating system or name of the system drive.
exists file “cmd.exe” of system folder number of files of system folder < 100
15 Regapps
Most programs ‘register’ themselves with the operating system by placing their application information in a specific part of the Windows registry upon installation so that they may be identified as registered applications. There is an inspector in the Relevance Language called regapp that will look up information about registered applications on a computer. Registered applications can be referenced by just the name of the executable file; no pathname is needed. The regapp command takes the name of the file as a string, and returns a file object. Also, you can reference the pathname of a regapp. Here are some examples of ways to use the regapp command:
The parent folder command takes a file or folder and returns its parent as a folder object. As you can see, the parent folder command errors out if used by itself because it returns an object type of “folder”, which has no specified display value. Instead, you have to return a certain characteristic of the folder by using name of parent folder or pathname of parent folder, etc.
You can see a list of regapps on your computer by evaluating the query Q:regapps
Practice with QNA:
3. Do you have more files in your system folder than you have regapps? 4. How many files do you have in your windows folder? 5. List all your regapps. Pick one and display its pathname and parent folder. 16
Link to Answers Names The name inspector returns the name of a file, folder, or other object. So far we’ve only introduced files by referencing their name, but later when we search for files, referencing their name will be very important. Also, the name command is very useful for determining the operating system of a computer.
names of files of parent folder of regapp “bde.exe” name of operating system
The name of operating system command will return the name of the computer’s operating system. The Windows operating systems have abbreviated names: Win95, Win98, WinNT, WinME, Win2000, WinXP, Win2003.
Practice with QNA:
6. What operating system are you running? 7. How would you write a relevance clause that would return True on all computers except those running Windows XP? 8. What relevance would return true for all Windows operating systems? 9. What relevance would check for a Win9x computer? (Try doing it without checking separately for Win98 and Win95.) 10. What are the names of all your regapps?
Link to Answers
Version of file Checking the versions of files is a very useful task. One can use the version of file command to return a file version.
version of file “cmd.exe” of system folder version of regapp “bde.exe” > “2.0”
17 The version inspector returns a special object type called a version. A version consists of up to four integers separated by periods, such as 5.01.235.435. When comparing versions, the Relevance Language compares the four integers one by one, from the left to the right. It considers two versions as equal if all available integers are equal. For instance, “5.1” < “5.10”, since 5=5 but 1<10. This comparison is somewhat different than if we were dealing with similarly formed strings. This is all a bit easier to explain by example:
As you can see, the comparisons work a bit differently if you are working with strings or versions. The main difference is that one can just check the major version of a file by comparing it to a single integer. One can cast a string into a version by using the as version command, and vice versa.
One more important thing to note about versions is that the version inspector doesn’t always return exactly the same version as you would see by right-clicking a file and selecting ‘properties’. Usually, the difference is something seemingly trivial such as trailing zeroes, but this can make a big difference when comparing versions. Whenever possible, check a file version using QNA to make sure you know the version as interpreted by the Relevance Language.
TIP! Not all files have versions. You can check with the query exists version of file
18 Practice With QNA:
11. What is the version of your “regedit.exe” file? 12. What is your version of Internet Explorer? (Hint, it’s a regapp) 13. Formulate a relevance expression to check whether one has IE5, and another one to see if they have IE6?
Link to Answers
Version of bios
The version command can also be used to look at the bios of a computer. The version of bios command returns a string that contains the name and version of the bios. You will have to be a little clever to gain useful information from this string. I’ll illustrate this with a few examples.
19 I threw a few tricks into the above example that need to be explained. Before, we saw some differences between comparing versions and strings. Here we see a new use of the as version command. When you perform the as version command on a long string that contains a version, it will pick out the first version it finds. It looks for a version by looking for an integer followed by a period. If it doesn’t find this, it will just pick out the last integer in a string.
Next, it is important to realize that all strings are case sensitive. This is why the above query did not find “phoenix” in the version of the BIOS. When comparing strings, it is very useful to use the as lowercase command. This command casts the string in all lowercase letters before it makes a comparison. The as lowercase command is also useful for comparing filenames. As a good rule of thumb, if there is any uncertainty about the case of strings, it’s a good idea to use as lowercase.
Csd version
The csd version of operating system command returns the service pack version of the operating system. For example, on Windows 2000 Service Pack 3, the following command:
csd version of operating system would return Service Pack 3. The value returned is a string, so you may use the contains command.
csd version of operating system = “Service Pack 1” csd version of operating system contains “Service Pack” csd version of operating system as version <= “3” csd version of operating system = “”
If there is no service pack, the csd version is just an empty string, “”.
Practice with QNA:
14. How would you display just the version number of your bios? 15. What service pack are you running? 16. How would you check to see if a computer had any service pack installed?
Link to Answers
20 Registry Commands
When writing relevance, the Windows registry can be a gold mine of information. The registry is a database contained in every Windows operating system that stores data about a computer. The registry is organized into a tree of folders called keys. A key can have many subkeys, which can have many subkeys, etc. Each key can contain information in the form of values. You can see or edit the registry by running the regedit.exe program, which is included with Windows. You can run it by going to Start>Run> and type “regedit”.
Note! Be careful when working in regedit or using .reg files. A wrong move could damage your computer irreparably!
Queries involving the registry are simple and powerful with the BigFix Relevance Language. Most relevance expressions using the registry entail checking for the existence of a key or value, or checking a value itself. Here is the syntax for a relevance expression that queries the registry:
key “
Here are some examples:
exists key “HKEY_LOCAL_MACHINE\SOFTWARE\BigFix\Enterprise Server” of registry value "IsInstalled" of key "HKLM\SOFTWARE\Microsoft\Updates\ DataAccess\Q318203" of registry = 1
Basically, you just need to keep two things in mind to avoid making syntactical mistakes while forming registry queries.
1. All values and key names must be surrounded by quotes.
21 2. It’s necessary to write of registry after the key name.
As you may have noticed from the examples, you can abbreviate the hives of the Registry. Here are the abbreviations:
HKEY_Classes_Root = HKCR HKEY_Current_User = HKCU HKEY_Local_Machine = HKLM HKEY_Users = HKU HKEY_Current _Config = HKCC
Tip: Values from the registry are pre-defined as registry objects. Basically, this just means that, even if they look like a string, folder, or time, you have to cast the value into the type you want. You can do this by using the commands as time, as folder, and as string. Take a look at this QNA example:
As you can see, in order to perform a string operation (first 3 of) on a registry value, I had to use the as string command. In order to look for a file within the folder, I could either cast the value as a string and use the folder command (which expects a string as its argument), or I could simply cast it as a folder.
Note! The BigFix Enterprise client runs its queries as the System user. Therefore, a Fixlet message inspecting HKCU will report values for the system user, not the currently logged in user.
File Associations
22 There is an easy way to figure out file associations using the registry. Use the following syntax:
application of file type “.xxx” of registry
This inspector finds the information by looking the key for the given file extension in HKEY_CLASSES_ROOT. You can query the name, version, and pathname of the resulting application. Here are a couple examples:
name of application of file type “.jpg” of registry as lowercase = “iexplore.exe” version of application of file type “.pdf” > “4.01”
This can be a handy way of finding an executable if you know what files are associated with it.
Practice with QNA:
17. What is the version of Microsoft Word on your computer? (Use the application of file type command) 18. How would one write relevance to find out where ‘iexplorer.exe’ is on a certain computer? What if you’re not sure that they actually use Internet Explorer, i.e. it would have no file types associated with it? (For the purpose of this exercise, don’t use the regapp command. Instead, check out the following key: “HKEY_LOCAL_MACHINE\SOFTWARE\Microsoft\Windows\CurrentVersion\Uni nstall\IE40”.)
Link to Answers
Size
The size inspector returns the size of a file in bytes. It can also query the amount of RAM on a computer.
size of file “cmd.exe” of system folder size of RAM / 1048576
Dividing by 1048576 (2^20) is a handy way to get a size in MB, but remember it is just an integer divide; it won’t return a decimal answer. One other thing to keep in mind is that the size of RAM command is a bit inaccurate, due to the way that Windows
23 reports RAM. Usually this inaccuracy doesn’t make any practical difference, but you should be careful if you need an exact value of a computer’s RAM.
Sha1
The sha1 inspector returns the Sha1 hash of a file as a string.
sha1 of file "cmd.exe" of system folder = "1bb6feab8161294ae928d73096a3072707f4e8a9"
This inspector is useful as a security measure to verify that a downloaded file is indeed the correct file.
Running Applications
The inspector language can detect running applications. You can display a list of running applications in QNA by analyzing the query running applications.
exists running application “Winword.exe”
pathname of running application “explorer.exe” as lowercase = “C:\Winnt\explorer.exe”
Practice with QNA:
19. List the running applications on your computer. How many are there? 20. Approximately how much RAM does your computer have, in MB? How many bytes are you off by? (Remember the modulus operation.) 21. How large is the QNA.exe file? (It’s not a regapp, but I’ll bet it’s running.)
Link to Answers
24 Time
There are a number of times that can be analyzed using the Relevance Language. The simplest command is the now command, which just returns the current time according to the operating system’s clock. d = Day of the week Q: now D = Day of the month A: Mon, 03 Feb 2003 16:30:08 –0800 m = Name of the Month Y = Year Time is displayed in the following format (MIME standard): H = Hour M = Minute ddd, DD mmm YYYY HH:MM:SS sZZZZ S = Second sZZZZ corresponds to the time zone. For instance , -0800 corresponds to 8 Here are a few inspectors that return a time: hours before Greenwich Mean Time. (US Pacific Time) Modification time of file Creation time of file Accessed time of file
The modification time inspector is probably the most useful, as it can be used to compare two different files that either have the same version or no version. When two times are compared, the greater time is defined as being more recent. The sum or difference of two times gives an answer in days, hours, minutes, and seconds. Here are some examples:
modification time of regapp "NsRex.exe" < "Thu, 01 Jun 2000 00:00:00 -0800" as time modification time of file “file.dll” of system folder > creation time of “file.dll of system folder now – modification time of file “c:\bigfix\subscribe.dll” > 3*day
One can compare the difference of two times to days, hours, or seconds. As shown above, this data type is constructed by
Practice with QNA:
25 22. What time is it now? 23. How long has it been since explorer.exe has been modified? 24. When was notepad.exe created? (It’s in the windows folder)
Link to Answers
Iterative Relevance Clauses
Iterative relevance clauses allow one to look for objects with certain characteristics out of a group of objects. The group can consist of files, registry keys, registry values, and more. To make an iterative relevance clause, you will need to use special syntax built into the Relevance Language using the keywords whose and it. This technique is best illustrated with some examples. For instance the following relevance clause would return true if there are any files in the system folder with versions less than 5.01.0.
exists file whose (version of it < “5.01.0”) of system folder
As shown above, the syntax consists of a whose command, followed by a filter in parenthesis. The filter must return a Boolean value. The filter contains an object, it, which refers to the object referenced right before the whose statement. The location of the it object is referenced after the whose statement. For instance, in the above example it refers to all files in the system folder. The filter makes sure that the above command will only return true if there is at least one file with a version greater than 5.01.0 in the system folder.
Here are a couple more examples:
exists file whose (name of it as lowercase contains ".dll" AND version of it <"4.4.0.3396") of parent folder of regapp "conf.exe"
This example would return true if there were any files with the extension .dll in the same location as “conf.exe” who have a version less than 4.4.0.3396. In this example, it refers to all files in the parent folder of the file conf.exe.
number of keys whose (name of it contains "Microsoft SQL Server 2000" and name of it does not contain "Analysis Services") of key
26 "HKEY_LOCAL_MACHINE\SOFTWARE\Microsoft\Windows\Curr entVersion\Uninstall" of registry
This example would return the number of SQL Server 2000 instances installed on the computer. Here, it refers to all subkeys of the registry key HKEY_LOCAL_MACHINE\Software\Microsoft\Windows\CurrentVersion\Uninstall.
Iterative clauses can be a powerful tool for searching through many files and registry keys for important data.
Using it to make a list
Another use of this syntax involves using the it command without a whose command to make a list of desired properties. First, let me show a trivial use of the it command that will hopefully make this technique more clear. You can use it of
it of files of system folder is the same as files of system folder folder
This is useful because you can use this technique to make a list of properties of a group of objects. Here is a useful command:
(name of it & “ – “ & version of it as string) of regapps
When evaluated in QNA, this will give you a list of the names and versions of all the regapps separated by a hyphen. If you have a patch that changes many files, this technique can be used to figure out exactly which files were changed and what changes were made.
Practice with QNA:
27 25. How many executables do you have in your Windows folder? 26. How many files have the same modification and creation time in your windows folder? 27. What is your version of Microsoft office? Try to formulate this using a whose clause. Again, you can look at the following location in the registry: “HKEY_LOCAL_MACHINE\SOFTWARE\Microsoft\Windows\CurrentVersion\Uni nstall” Try to see if you can iterate through the subkeys of this key, finding the one corresponding to Microsoft Office, then output the version. This technique is useful because the name of the key tends to differ based on the version. Hint: When analyzing the Name value of the keys, make sure the value exists and is a string.
Link to Answers
28 Practice Problem Answers
1. Does the folder “c:\winnt” exists on your computer?
Exists folder “c:\winnt”
2. If so, does this folder contain “explorer.exe”?
Exists file “explorer.exe” of folder “c:\winnt” OR Exists file “c:\winnt\explorer.exe” These statements will always return the same value, but the second example evaluates in significantly less time. Referencing a file by complete pathname is usually the quickest way to access it.
3. Do you have more files in your system folder than you have regapps?
number of files of system folder > number of regapps
4. How many files do you have in your windows folder?
Number of files of windows folder
5. List all your regapps. Pick one and display its pathname and the pathname of its parent folder.
Names of regapps Pathname of regapp “bde.exe” Pathname of parent folder of regapp “bde.exe”
6. What operating system are you running?
Name of operating system
29 7. How would you write a relevance clause that would return True on all computers except those running Windows XP?
Name of operating system != “WinXP”
8. What relevance would return true for all Windows Operating Systems?
Name of operating system contains “Win”
9. What relevance would check for a Win9x computer? (Try doing it without checking separately for Win98 and Win95.)
Name of operating system contains “Win9”
10. What are the names of all your regapps?
Names of regapps
11. What is the version of your “regedit.exe” file?
Version of file “regedit.exe” of windows folder
12. What is your version of internet explorer? (Hint, it’s a regapp)
Version of regapp “iexplorer.exe”
13. Formulate a relevance clause to check whether one has IE5, and another one to see if they have IE6?
Version of regapp “iexplorer.exe” = “5” Version of regapp “iexplorer.exe” = “6”
14. How would you display just the version number of your bios? Version of bios as version
15. What service pack are you running?
Csd version of operating system
16. How would you check to see if a computer had any service pack installed??
30 Exists csd version of operating system OR Csd version of operating system != “” Both these statements are equivalent, as they will return the same value and take about the same time to evaluate.
17. What is the version of Microsoft Word on your computer? (Use the application of file type command)
Version of (appliction of file “.doc” of registry)
18. How would one write relevance to find out where ‘iexplorer.exe’ is on a certain computer? What if you’re not sure that they actually use Internet Explorer, i.e. it would have no file types associated with it. (For the purpose of this exercise don’t use the regapp command. Instead, check out the following key: “HKEY_LOCAL_MACHINE\SOFTWARE\Microsoft\Windows\CurrentVersion\ Uninstall\IE40”.)
Value “displayicon” of key “HKEY_LOCAL_MACHINE\SOFTWARE\Microsoft\Windows\Curr entVersion\Uninstall\IE40” of registry
19. List the running applications on your computer. How many are there?
Running applications Number of running applications
20. Approximately how much RAM does your computer have, in MB? How many bytes are you off by? (Remember the modulus operation.)
Size of ram \ 1048576 Size of ram mod 1048576
21. How large is the QNA.exe file? (Note, it’s not a regapp, but I’ll bet it’s running.)
Size of running application “qna.exe”
22. What time is it now?
Now
31 23. How long has it been since explorer.exe has been modified?
Now – modification time of file “explorer.exe” of windows folder
24. When was notepad.exe created? (It’s in the windows folder)
Creation time of file “notepad.exe” of windows folder
25. How many executables do you have in your Windows folder?
Number of files whose (name of it as lowercase contains “.exe”) of windows folder For whatever reason, some files will return their names in capital letters and some in lowercase. To find all the executables, you’ll generally need to use the as lowercase command.
26. How many files have the same modification and creation time in your windows folder?
Number of files whose (modification time of it = creation time of it) of windows folder
27. What is your version of Microsoft office? Try to formulate this using a whose clause. Again, you can look at the following location in the registry: “HKEY_LOCAL_MACHINE\SOFTWARE\Microsoft\Windows\CurrentVersion\ Uninstall” Try to see if you can iterate through the subkeys of this key, finding the one corresponding to Microsoft Office, then output the version. This technique is useful because the name of the key tends to differ based on the version. Hint: When analyzing the Name value of the keys, make sure the value exists and is a string.
Value "DisplayVersion" of key whose (exists value "DisplayName" of it and value "DisplayName" of it as string contains "Microsoft Office") of key "HKEY_LOCAL_MACHINE\SOFTWARE\Microsoft\Windows\Curr entVersion\Uninstall" of registry
32 From Queries to Relevance: Advanced Strategies
While the first section should have given you a quick overview of common commands in the Relevance Language, this section attempts to build on that knowledge and use it to attack more complex problems. First, let’s start by re-emphasizing the purpose of relevance, and outlining some of the most common relevance problems faced by Fixlet writers.
First of all, relevance is meant to determine if a computer has a certain problem. Relevance clauses check for specific characteristics that determine if this problem exists on a certain computer. While this is usually a simple task, there are a few major issues which can come up. Here are some common examples:
1. How do I figure out which characteristics determine my problem? How do these translate directly into relevance clauses? 2. How do I make sure my Fixlet message disappears after an action has been taken, especially in the case of a required restart? 3. How can I write the most general relevance that will evaluate successfully no matter what the configuration of the computer? How can I write relevance so that I make sure I always look in the right place for files or keys? 4. How can I make sure errors don’t affect my relevance?
In this section, I’ll address these problems and introduce various techniques to solve them.
Using relevance to check for a certain Problem
When confronted with a complicated problem, it can sometimes be difficult to see how it directly translates into relevance. The first task is to figure out what are the deterministic characteristics of a problem. As an example, let’s study Microsoft Security Bulletin MS02-023. You can find it here:
http://www.microsoft.com/technet/treeview/default.asp? url=/technet/security/bulletin/MS02-032.asp
This bulletin warns of a security vulnerability in Windows Media Player, and advises that all users with Windows Media player apply the patch. Since there are different patches for each version of media player, we’ll need to write a separate Fixlet messages for each
33 version. For now, let’s try to write a Fixlet message for Windows Media Player for Windows XP. First of all, we need to determine exactly which characteristics cause this problem. After reading the security bulletin, we notice three things we need to check for:
1. The operating system must be Windows XP. 2. Windows Media Player for Windows XP must be installed. 3. The vulnerability can’t have been closed. This can happen in two ways: a. They installed the patch already. b. They installed Windows XP Service Pack 1.
As an intermediate step, lets try converting these requirements into pseudocode, just to practice thinking about problems in terms of relevance.
1. We’ll use name of operating system and csd version of operating system to make sure the Windows XP is installed with no service packs. 2. In order to find Windows Media Player for Windows XP, we can either look for a registry key identifying the product, or we can check for the existence and correct version of its regapp. 3. In order to make sure the patch hasn’t already been installed, we can either check the file version of a file that’s been updated by the patch (maybe the regapp) or look for evidence of the patch in the registry.
Now, we just have to convert these characteristics into relevance clauses.
1. First, use the name of operating system command
name of operating system = “WinXP”
There are a few ways to check that there is no service pack:
1. csd version of operating system != “Service Pack 1” 2. csd version of operating system = “” 3. csd version of operating system does not contain “Service Pack” 4. not (csd version of operating system >= “Service Pack 1”) 5. not exists csd version of operating system
Again, this is partly a matter of style, but the different options aren’t exactly the same. First of all, it is highly possible that the user will at some point in the future upgrade to Service Pack 2 (even though it might not exist yet). The first option will revert to TRUE once they upgrade past Service Pack 1, which isn’t the desired behavior. Another thing to worry about is if Microsoft has released a version of Windows XP with that will return strange non-standard CSD values. For example, this may happen for a beta release of an operating system of service pack. Unfortunately, this is hard to know because you do not have every release of Windows XP to test with. In cases like these, you should try to use a relevance
34 clause that covers the most possible cases, but will not cause a problem on potential non-standard responses.
2. There are a few ways to check for Windows Media Player for Windows XP. First of all, you could check for a registry key: Exists key “HKLM\Software\Microsoft\MediaPlayer\8.0” of registry
Also, you could try finding the regapp. Since there are different versions of Media Player, we’ll need to check the version also. Media player for Windows XP is version 8.
Exists regapp “wmplayer.exe” AND version of regapp “wmplayer.exe” = “8”
In this case, either of these statements should work. Under certain conditions, it could be better to check either the regapp or the registry key, but usually it doesn’t matter.
3. According to the security bulletin, the patch creates a registry key when it is run, so we can check for that:
not exists key “HKLM\SOFTWARE\Microsoft\Updates\Windows Media Player\wm320920” of registry
Alternatively, we could check that files are updated. By extracting the patch, you can find out that it replaces the ‘wmplayer.exe’ executable with version “8.0.0.4482”
Version of regapp “wmplayer.exe” < “8.0.0.4482”
In this case, it seems like either of these clauses would work fine. One thing to consider when checking a file is that the file will not be replaced until the computer is restarted if it is in use. Therefore, if the user is running media player when the patch is run, the relevance will not evaluate to false until the computer restarts. This isn’t necessarily a problem, especially with the use of the ‘action requires restart command’, but it’s something to keep in mind.
Ok now let’s review our final relevance for this problem:
1. Check for correct operating system:
35 Name of operating system = “WinXP” AND not exists csd version of operating system
2. Check for Windows Media Player: Exists regapp “wmplayer.exe” AND version of regapp “wmplayer.exe” = “8” and version of regapp “wmplayer.exe” < “8.0.0.4482”
3. Make sure the patch isn’t installed: not exists key “HKLM\SOFTWARE\Microsoft\Updates\Windows Media Player\wm320920” of registry
Although it may have seemed complicated at first, the final relevance is really quite simple. This is usually the case. It takes a little while to get familiar with the Relevance Language, but with a little experience writing good relevance should be quick and easy. In the fourth section, I’ll give some examples such as this where you can craft your own relevance and actions in response to an issue.
TIP: Sometimes you won’t have specific information on what files and registry keys are updated by a patch. In this case, it’s often useful to extract the patch using a program such as WinZip, in order to see what it contains. Many of the files in an extracted patch will simply be copied to the user’s computer once a patch is run. Also, sometimes there will be a text file with useful information on how the patch will be implemented.
How to Make Sure the Fixlet Message Falsifies its Relevance
As in the previous example, it is usually not too difficult to make sure a Fixlet message will disappear once the problem has been fixed. I’m going to stress the point again, though, because it is so important that the Fixlet message falsifies its relevance every time on every computer once the fixing action is taken. This is extremely important, because otherwise the entire BigFix process looks foolish. One specific situation that warrants more explanation is that of a patch that requires a restart.
When a patch requires a restart, this is usually because it needs to replace files that are running during an installation. When the patch runs, it does all the functions it can, but it doesn’t replace files that are running until the computer is restarted. Therefore, if your relevance clause checks for a file being replaced, it won’t detect that the patch has run until after you restart the computer. To get around this problem, you can use the action requires restart action command. I’ll outline what this command does in the example below.
36 Conversely, if you check for a registry key, the Fixlet message will disappear once the patch has been run, but the necessary files won’t actually be updated. This is because registry changes are usually made right when the patch is run, even if it requires a restart. This seems like a lose-lose situation, but it can be countered with some special features and communication with the user.
Depending on the nature of the patch, you’ll want to check for either the updated registry key or updated files. Here is how to deal with the two situations:
Situation #1 – Patch Requires Restart- Check for registry key
In this situation, the Fixlet will disappear right after the patch is run, but necessary files won’t be updated until the computer is restarted. In this case, the only thing we can do is alert the user what is going on. I would suggest adding a note to the Fixlet body text along the lines of the following:
For the BigFix Enterprise Suite:
Note: Affected Computers will report back as ‘Fixed’ once the patch has run successfully, but the vulnerability will not be closed until the affected computer is restarted.
Using the Enterprise console that administrator can then choose whatever restart option they deem necessary.
Situation #2 – Patch Requires Restart – Check for updated files
In this situation, we can make use of the pending restart inspector. This inspector checks to see whether the operating system is waiting for a restart to replace files. In order to make a Fixlet message unrelevant after the patch has been run, you can add the following relevance clause:
Not pending restart
Along with this, you’ll want to use the action requires restart action command. This command tells the BES Client to not report back its final status until the computer has been restarted. After the action has run, it will report back “Pending Restart”. The action requires restart also automatically makes the “Pending Restart” inspector return true, so the Fixlet message’s relevance will turn false after the action has run. I’d also recommend including text such as the following:
Note: Affected computers will report back as ‘Pending Restart’ once the patch has run successfully, but the vulnerability will not be closed until the affected computer is restarted.
37 As an alternative to these techniques, you can also use the restart action command, which will ask the user to restart their computer. You still have to be aware, though, of the possibility that the user may not want to restart their computer.
Since the not pending restart command interacts directly with the BES Client, it won’t correctly evaluate in QNA.
Finding Files: Advanced Techniques
As I’ve touched on numerous times before, figuring out a way to find specific files on all computers can be a difficult task. It is good form to avoid hard-coding pathnames as much as possible, so that you can account for people installing their programs in non- standard locations. Let’s go over a list of useful techniques:
1. Find the location in a registry key. 2. pathname of regapp 3. pathname of running application 4. pathname of application of file type “.xxx” of registry
We’ve touched on these four techniques already. Each of these will usually allow you to find the install location of a program. From there you can move up and down the file system until you find the file you want. Formulating the relevance can sometimes get a bit difficult, though. Some practice with relevance nesting will be very useful in constructing these long relevance clauses.
Nesting of Relevance
There are times when you want to evaluate expressions that take other expressions as their arguments. In this case, it is possible to nest expressions. Let’s say that you wanted to know whether a file existed at the location contained in a registry key: exists file (value "Userinit" of key "HKEY_LOCAL_MACHINE\SOFTWARE\Microsoft\WindowsNT\Cu rrentVersion\Winlogon" of registry as string)
Since the Relevance Engine first evaluates the expression in parentheses, the registry key’s value is first determined, and then fed into the exists file command. Note that you have to cast the value of the registry key as a string, since the file expression expects a string argument.
38 Let’s say that you wanted to determine if a file existed that had a location equal to the first 30 characters of the value of that registry key. In this case, the reason we need to do this is because there is a comma at the end of the pathname. The comma is the 31st character. To get around this problem, you could do multiple nestings of relevance, as follows: exists file (first 30 of (value "Userinit" of key "HKEY_LOCAL_MACHINE\SOFTWARE\Microsoft\WindowsNT\Cu rrentVersion\Winlogon" of registry as string))
This statement finds the filename by taking the first 30 characters from the registry key.
Now let’s look at a really complicated example. Let’s say we wanted to find the version of another file in the same location as the previous one we just found. We could just keep nesting and nesting:
version of file (pathname of parent folder of file (first 30 of (value "Userinit" of key "HKEY_LOCAL_MACHINE\SOFTWARE\Microsoft\Windows NT\CurrentVersion\Winlogon" of registry as string)) & "\url.dll")
This statement finds the parent folder of the file we’ve been dealing with and then concatenates the rest of the filename (\url.dll) onto the end of the pathname of the parent folder.
As you may have noticed, the examples given here are actually in the system folder, but they are still illustrative of useful techniques.
Practice With QNA:
1. What is the version of your ‘engine.dll’ file? This file is located in the following folder “
2. Imagine you wanted to find whether a certain file “log.txt” existed in the temp folder of a user’s computer. Generally, this folder is located at “c:\temp”, but you don’t want to count on the system drive of the computer being C. For the purpose of the exercise, you may want to create the file and folder. (Hint: for the purpose of this exercise, you can assume that this temp file is in the same drive as the windows folder.)
Link To Answers
39 Dealing with Error Messages
So far, we’ve generally assumed that all relevance queries will return good, clean results. Yet with all languages, there are some queries that will simply return errors. What if you ask the version of a file that doesn’t exist? What if you query the value of a key that doesn’t exist? These are things you’ll need to do, but you need to make sure these errors don’t hurt the intended usage of your relevance. Let’s take a look at an example. Say you have a patch that will close a security vulnerability that exists if you have an older version (less than 9.0.0.3000) of either Microsoft Word or Microsoft Outlook on your computer. You’ll need to check both programs, but you need to be careful. For the following QNA example, the user has Word installed but not Outlook.
40 Some of these results may seem a bit strange. Since the regapp “outlook.exe” doesn’t exist, the Relevance Language returns an error message when we query its version. If this error is the first expression in a Boolean statement with ‘or’ or ‘and’, the whole statement will return an error. It is important to note that if an entire relevance clause returns an error, a Fixlet message will never appear relevant. Let’s take a look at the results:
(version of regapp "outlook.exe" < "9.0.0.3000") OR (version of regapp "winword.exe" < "9.0.0.3000")
This is BAD RELEVANCE! While it obviously wants to see if either Word or Outlook is out of date, it will error out if Outlook doesn’t exist. It is good form to always check for the existence of a file or registry key before you query it. Here are some better examples:
(exists regapp “outlook.exe” and version of regapp “outlook.exe” <
41 ”9.0.0.3000”) or (exists regapp “winword.exe” and version of regapp “winword.exe” < “9.0.0.3000”) exists regapp “outlook.exe” whose (version of it < “9.0.0.3000”) OR exists regapp “winword.exe” whose (version of it < “9.0.0.3000”)
Both these examples check for the existence of both programs instead of just querying the versions. They are equivalent in what value they will return, but take somewhat different time to evaluate. In fact, the second clause takes about 75% of the evaluation time of the first clause. Under normal circumstances, they both are so quick that the evaluation time doesn’t really matter, but if we were checking 200 files instead of two, we’d need to be very careful. Try plugging the two above statements into QNA to check how long they take to evaluate (CTRL-T).
Practice with QNA:
3. Let’s say you want relevance to check for a version of Internet Explorer less than 6.0.2800.1106. For the purposes of this relevance, we’ll want it to be true if either the regapp or the registry says the version is less than desired. Write relevance with the proper error-checking to check for this. You should be able to find the version of internet explorer at the value “Version” of the following key: “HKLM/Software/Microsoft/Internet Explorer”
Link To Answers
42 Answers to Practice Problems:
1. What is the version of your ‘engine.dll’ file? This file is located in the following folder “
version of file "engine.dll" of folder (value "bdeinstallfolder" of key "HKLM\Software\BigFix\BDE" of registry as string & "bdelib") version of file "engine.dll" of folder (pathname of parent folder of regapp "bde.exe" & "\bdelib")
Note that there is a slash at the end of the registry key so I only had to contatenate “bdelib” to create the filename. The pathname of the parent folder of a regapp had no slash at the end, so I had to add “\bdelib”.
2. Imagine you wanted to find whether a certain file “log.txt” existed in the temp folder of a user’s computer. Generally, this folder is located at “c:\temp”, but you don’t want to count on the system drive of the computer being C. For the purpose of the exercise, you may want to create the file and folder. (Hint: for the purpose of this exercise, you can assume that this temp file is in the same drive as the windows folder.) Exists file (first 3 of pathname of windows folder & “temp\log.txt”)
3. Let’s say you want relevance to check for a version of Internet Explorer less than 6.0.2800.1106. For the purposes of this relevance, we’ll want it to be true if either the regapp or the registry says the version is less than desired. Write relevance with the proper error-checking to check for this. You should be able to find the version of internet explorer at the value “Version” of the following key: “HKLM/Software/Microsoft/Internet Explorer”
(exists regapp “iexplorer.exe” and version of regapp “iexplorer.exe” < “6.0.2800.1106”) OR (exists key “HKLM\Software\Microsoft\Internet Explorer” of registry and exists value “version”
43 whose (it < “6.0.2800.1106”) of key “HKLM\Software\Microsoft\Internet Explorer” of registry)
44 Fixlet Actions
Fixlet actions are the second main component of a Fixlet message. A Fixlet action is usually used to correct the problem documented in the Fixlet message, or link to more information. Fixlet action commands are relatively simple, but there are a few things to keep in mind. First of all, action buttons run as a complete script, running one line after another. Unfortunately, an error in one of the lines will usually terminate the whole script altogether. Because of this, it’s very important to utilize error prevention methods in action scripts. Next, debugging actions can sometimes be difficult because there is no QNA-type tool to evaluate Fixlet actions. Therefore, one must be very careful with syntax so that action commands are valid. As with relevance, becoming proficient at Fixlet actions takes some time. Fortunately, the common actions most people will use (such as downloading and applying a patch) are very simple.
One nice thing about Fixlet actions is that all parameters can be defined by relevance. You can include relevance expressions in actions by surrounding them with curly braces {}. A working knowledge of the Relevance Language will make writing actions much easier.
This guide doesn’t give a complete list of all the action commands. Instead, it just includes the most useful ones, which a beginning Fixlet writer will probably use most. A more comprehensive guide is the BigFix Windows Shell Action Library. That document contains much of the same information as here, but contains more commands and technical details. There is also a comprehensive action library contained in the BDE help feature.
I’d like to stress the fact that it is important for your Fixlet actions and relevance to work together. Remember that applying a Fixlet action must falsify your Fixlet relevance.
Although we no longer have QNA at our disposal, I’ll continue to provide practice exercises throughout the document. If you have access to BDE and are able to propagate content to a test site, I encourage that you actually work out the exercises by writing Fixlet messages and testing them. This is the best way to get a feel for the actions and common mistakes. If you don’t have this capability, try working the exercises out on paper, and simply comparing your answers to the ones I will provide at the end of the section.
File System Commands
45 The File System Commands will enable you to define a button or link to process files on the user’s computer. The following pages present the delete, copy, move, open, and download commands. One important thing to note is that in a Fixlet action, there is a default location for the working directory of the action. This default location is the location of the site directory on the hard drive.
C:\Program Files\BigFix Enterprise\Enterprise Client\__BESData\
Note! For all commands that take a path as a parameter, you must use quotation marks around the path if it has any spaces in it. Otherwise, the quotation marks are optional.
delete The delete command deletes the named file. Any script with the delete command will terminate if the file exists but cannot be deleted. This can happen due to write protection or an attempt to delete from a CD-ROM, for instance. If the file does not exist at all, however, the script will continue to execute. SYNTAX
Keyword Parameters delete “FileName”
EXAMPLE delete “c:\program files\bigsoftware\module.dll” delete “{name of drive of windows folder}\win.com"
copy They copy command copies the source file to the named destination file. A script with the copy command terminates if the destination already exists or if the copy fails for any other reason such as when the destination file is busy. SYNTAX
Keyword Parameters copy “Source_FileName” “Destination_FileName”
copy “{name of drive of windows folder}\win.com" “{name of drive of windows folder}\bigsoftware\win.com" delete “c:\windows\system\windir.dll” copy “__Download\windir.dll” “c:\windows\system\windir.dll”
46 It is important to note that the copy command will kill the entire action script if it fails. For this reason, it is recommended that you use a delete command before every copy command, just to make sure the script doesn’t error out. The second example above illustrates this.
move The move command moves the source file to the named destination file. This command also provides “rename” type functionality. A script with the move command terminates if the destination exists or the move fails. SYNTAX
Keyword Parameters move “Source_FileName” “Destination_FileName”
EXAMPLE move “c:\program files\bigsoftware\module.dll” “c:\temp\mod.dll” delete “c:\updates\q312456.exe” move “__Download\q312456.exe” “c:\updates\q312456.exe” delete “c:\temp\new_name.doc” move “c:\temp\old_name.doc” “c:\temp\new_name.doc”
Again, it is good practice to use a delete command before every move command. The first two examples are actually moving files around, while the third example renames a file by moving it to the same directory.
Practice Problems
1. How would I copy the file “acpi.sys” from the
Link to Answers
open The open command opens the indicated process or file. Open uses the file association, as defined in the registry, to select the proper application to open the
47 process. If you want to open an executable that needs parameters, you should use the run command instead.
SYNTAX
Keyword Parameters open “Source_FileName” open URL
EXAMPLE
To open the BFast application: open “c:\program files\bigfix\bfast.exe”
To open the default browser and go to the Yahoo site, use the command: open “http://www.yahoo.com”
download The download command downloads the file indicated by the URL. The file is saved in a directory named "__Download" (the name begins with two underscores) relative to the local folder of the Fixlet® Site that issued the download command.
For the BigFix Enterprise Client, the default download directory is: C:\Program Files\BigFix Enterprise\Enterprise Client\ __BESData\
If the download fails, the script terminates. The name of the file is derived from the part of the URL after the last slash.
For instance, consider the command: download ftp://ftp.microsoft.com/deskapps/readme.txt
The action example above downloads the readme.txt file from the Microsoft site and automatically saves it in the local __Download folder as readme.txt.
SYNTAX
48 Keyword Parameters Download [options] File_URL
EXAMPLE download http://download.bigfix.com/update/bf1504.exe
This command directs the downloaded file to the default site __Download folder.
download http://download.microsoft.com/download/a/8/c/a8c904e2- 7955-47e2-a2ae-e7f6490eee95/WindowsServer2003- KB840374-x86-ENU.EXE
continue if {(size of it = 658672 AND sha1 of it = "fadc782accb64bbec95027d353e2903129d40eb3") of file "WindowsServer2003-KB840374-x86-ENU.EXE" of folder "__Download"}
wait __Download\WindowsServer2003-KB840374-x86-ENU.EXE /passive /quiet /norestart
This is the standard format for performing a download and then running the downloaded program. Downloads are actually “prefetched” by the mirror server and delivered to the clients before the action begins to run. The continue if statement (which I will formally introduce later) is used here to ensure that the downloaded file has the expected size and Sha1 hash. When the continue if statement shown above is used after a download, the downloaded file is saved on the mirror server and referenced by its sha1 hash. If a file with the correct Sha1 is already on the mirror server, the Enterprise server will just deliver this file directly to the clients.
Tip! In order for the mirror server to correctly download a file, the syntax of the Continue If statement must be exactly as above. Any minor error will cause the server to think that the downloaded file is incorrect and the action will fail. I recommend that you simply copy and paste the appropriate size, and sha1, and file name into every continue if statement that you write. There is also a program called “sha1.exe” that will output a complete continue if statement for a given file.
49 Practice Problems
4. Try downloading a Microsoft security patch . Write the download command and then the correct continue if statement. Use the patch found here: http://download.microsoft.com/download/a/f/a/afa937e7-e7f4-4fe8-8324- 6e322f7ab542/WindowsXP-KB840374-x86-ENU.EXE.
Link to Answers
Registry Commands
Note: When using registry action commands, you can’t abbreviate the root key like you could when writing relevance. For instance, you must write out ‘HKEY_LOCAL_MACHINE” instead of using “HKLM”.
regset The regset command sets a registry key to the given name and value. If the key doesn't already exist, this command creates the key with this starting value. SYNTAX
Keyword Parameters Regset <“registry key”> <“value name”>=
These values are entered just as they are in a registry file, in keeping with the rules for Regedit, the Windows program that edits the registry. String entries are offset by quotes, and the standard 4-byte integer (dword) is entered in hexadecimal with leading zeroes. EXAMPLE regset "[HKEY_CURRENT_USER\Software\Microsoft\Office\9.0\Word\Se curity]" "Level"=dword:00000002 regset "[HKEY_CURRENT_USER\Software\BigFix Inc.]" "testString"="bob"
50 NOTE: Registry commands must be formulated exactly as above. The existence or lack of white space can cause the command to fail. For instance, there must be no white space around the equals sign.
TECHNICAL NOTES Notice in these examples that square brackets [ ] are used to enclose the name of the registry key. Again, this is in keeping with the rules for Regedit files. This syntax is necessary for the regset command, but not for registry Inspectors.
When you use the BigFix regset command, keep in mind that the BigFix client dynamically builds the .reg file that you would have had to create manually to update the registry and then it executes that resulting .reg file for you. One of the rules of the .reg file is that any \'s in the data value need to appear as double slashes, that is \\. So if you were trying to assign the value SourcePath2 of the registry key HKEY_LOCAL_MACHINE\SOFTWARE\Microsoft\Windows NT\CurrentVersion to c:\I386, the command that you would define would look like this: regset "[HKEY_LOCAL_MACHINE\SOFTWARE\Microsoft\Windows NT\CurrentVersion]" "SourcePath2"="c:\\I386"
To get around this annoyance, you can use the ‘Escapes’ relevance command. This command takes a string and puts in the extra slashes. For instance:
Escapes of “c:\program files\bigfix” = “c:\\program files\\bigfix”
regdelete The regdelete command deletes a registry key value of the given name. If the value doesn't already exist, this command will fail and all subsequent commands will not be executed. SYNTAX
Keyword Parameters Regdelete <“registry key”> <“value name”>
Example regdelete "[HKEY_LOCAL_MACHINE\System\CurrentControlSet\Services\Vx D\IOS” "NoIDE"
51 regdelete “[HKEY_CLASSES_ROOT\ShellScrap]” “NeverShowExt” regset "[HKEY_CLASSES_ROOT\ShellScrap]" "AlwaysShowExt"="" regdelete "[HKEY_CURRENT_USER\Software\Microsoft\Windows NT\CurrentVersion\AppCompatFlags\Layers]" "{name of value whose (name of it contains "BigFix.exe") of key "HKEY_CURRENT_USER\Software\Microsoft\Windows NT\CurrentVersion\AppCompatFlags\Layers" of registry}"
Note: You cannot use regdelete to delete an entire key, just values. To delete a key, you will have to use a .reg file.
Practice Problems:
5. Write an action script that will add a “version” value to the BDE registry key. The BDE key is located in “HKLM\Software\BigFix\BDE”. The value should contain the current version of BDE. 6. Write a script that will add an “InstallLocation” value to the BDE registry key. The value should contain the current path of BDE.
Link to Answers
Fixlet® Message Maintenance Commands
fixlet delete The fixlet delete command deletes the Fixlet message that executes this shell command. The Fixlet message is moved to the trash and will no longer be evaluated for relevance. This Command is useful for Fixlet messages that have no relevance clauses defined to make the message disappear automatically once the corrective action has been taken. All subsequent commands in the Action are ignored. SYNTAX
Keyword Parameters fixlet delete
EXAMPLE fixlet delete
52 fixlet close The fixlet close command closes the window of the Fixlet® message performing the current action. SYNTAX
Keyword Parameters fixlet close
EXAMPLE fixlet close
fixlet restore The fixlet restore command is used to automatically pull a Fixlet message out of the trash. The Fixlet message in the current site that matches the Fixlet message id specified is pulled from the trash. This is true even if it the trash has been emptied. If the Fixlet message does not exist, the command fails. SYNTAX
Keyword Parameters fixlet restore fixlet ID
EXAMPLE fixlet restore 104
Execution Commands dos The dos command issues a standard DOS command. If the DOS command fails, the script that contains it is terminated.
SYNTAX
Keyword Parameters Dos
EXAMPLE
dos rmdir /Q /S {pathname of windows folder & “\temp\BigFixQ322273} dos scandisk.exe e: In the last example, e: is a parameter passed to the scandisk program.
53 TECHNICAL NOTES: This has the same effect as issuing a system("DosCommandLine") statement from the Windows API. It is also the same as typing the DosCommandLine to a DOS prompt.
The dos command uses the PATH environment variable to locate the command on the user's hard drive. If you want any it to look elsewhere, you must specify a complete pathname.
run The run command executes the indicated process or program. If the process can't be created, the script is terminated. Run does not wait for the process to terminate before executing the next line of the script. The command line contains the name of the executable and may optionally contain parameters. If you want to wait for one program to finish before starting another one, use the wait command (see below).
SYNTAX
Keyword Parameters Run
EXAMPLE run “c:\program files\Microsoft Office\Office\excel.exe” run “c:\winnt\ftp.exe” ftp.sonic.net
TECHNICAL NOTE This command has the same effect as issuing a CreateProcess("CommandLine") statement from Windows API. This is also the same as using CommandLine in the Windows RUN dialog.
See the Windows documentation on CreateProcess for a discussion of the method used to locate the executable from a CommandLine.
wait The wait command behaves the same as the run command, except that it waits for the completion of its process or program before continuing. One thing to keep in mind is that the wait command only waits for the explicit process it calls to finish before continuing. For instance, if you use wait to open an executable
54 which in turn opens another executable, the action script will continue after the first executable completes. SYNTAX
Keyword Parameters Wait
EXAMPLE wait scandskw.exe run defrag.exe
TECHNICAL NOTES: This has the same effect as issuing a CreateProcess("CommandLine") statement from the Windows API, and then waiting for completion.
Comments //
Lines beginning with // are comments and are ignored during action execution. SYNTAX
Keyword Parameters //
EXAMPLE // The following command will replace the file on the C drive copy “{name of drive of windows folder}\win.com" “{name of drive of windows folder}\bigsoftware\win.com"
Practice Problems :
7. Write an action script to run a downloaded file “draw2.exe” that requires the path of the “draw.exe” as a parameter. We can assume “draw.exe” is a regapp. 8. Write an action script that will run a visual basic script, and then run a patch once it has completed. We can assume both files are in the download directory, and are named “patch_primer.vbs” and “patch.exe”.
Link to Answers
55
Flow Control Commands continue if
The continue if command will enable execution to continue on to the next command in the action script if the value provided as a parameter evaluates to true. It will stop without error if the specified expression evaluates to false. You can use relevance substitution to compute the value. SYNTAX
Keyword Parameters Continue if relevance condition to evaluate
EXAMPLE continue if {name of operating system = "Win2k"} download http://www.real- time.com/downloads/win98/dun40.exe
continue if {(size of it = 325904 and sha1 of it = "013e48a5e71acb10563068fbdd69955b893569dc") of file "dun40.exe" of folder "__Download"}
wait __Download/dun40.exe /Q:A /R:N
action requires restart
pause while
The pause while action will not allow execution to continue to the next command in the action script while the relevance clause specified evaluates to true. It will continue and execute the next command of the Action as soon as the value evaluates to false or the value fails to evaluate. Use relevance substitution syntax to define the condition. SYNTAX
Keyword Parameters Pause while relevance condition to evaluate
EXAMPLE pause while {exists running application "updater.exe"} wait "C:\70sp3\msolap\install\setup.exe" -s -a -s -f1"C:\70sp3\msolap\install\sql7olapsp3.iss" -f2"C:\70sp3\result.log"
56 pause while {not exists file "C:\70sp3\result.log"}
pause while {not exists section "ResponseResult" of file "C:\70sp3\result.log"}
Practice Problems:
9. Imagine two new patches have come out for BDE. One of the patches needs to be applied on all versions of BDE, and the second one should only be applied to versions less than 2.0. Write an action script that will correctly apply both patches. The two patches are available from the following URLs: http://download.bigfix.com/patch1.exe http://download.bigfix.com/patch2.exe
10. Assume that a certain update script (update1.bat) calls a second executable (update2.exe) as part of its operation. Write an action script that runs the updates and deletes them when they are done. We can assume that all the relevant files are in the site directory.
Link to Answers
action requires restart
The action requires restart command informs the client that the current action will not be completed until the next restart completes. Once this action has been completed on a computer, the inspector pending restart will return true. If there is an action requires restart command in an action, the BigFix Enterprise Console will report Pending Restart until the affected computer is restarted. SYNTAX
57 Keyword Parameters action requires restart
EXAMPLE
wait __Download\323255USA8.EXE /q:a /r:n action requires restart
action may require restart
The action may require restart command will set the pending restart inpector to true if it detects that files will be replaced on the system upon reboot. This is useful in cases where a patch will requires a restart in certain circumstances but not in others. If it detects that files will be replaced, it will also cause the client to report its action status as Pending Restart until the computer is rebooted SYNTAX
Keyword Parameters action requires restart
EXAMPLE
wait __Download\323255USA8.EXE /q:a /r:n action may require restart
action requires login
The action requires login command informs the client that the current action will not be completed until the computer is restarted and an administrator logs in. Once this action has been completed on a computer, the inspector pending login will return true. When running the BigFix Enterprise Suite, if there is an action requires login command in an action, the BigFix Enterprise Console will return Pending Login until the computer is restarted and a user with administrative privileges logs in. SYNTAX
58 Keyword Parameters action requires login
EXAMPLE
run __Download\IE55SP2.exe action requires login
action parameter query
This action parameter query command allows data entry of parameters to be available via relevance during action execution. Parameter names may include blanks, and are case sensitive. The parameter name, description, and value must each be enclosed inside double quotation marks (").
SYNTAX Keyword Parameters action parameter query "
EXAMPLE action parameter query "Registry key" with description "Please enter your desired registry key" and with default value "null" action parameter query "InstallationPoint" with description "Please enter the location of the shared installation point:” regset “[HKEY_LOCAL_MACHINE\Software\BigFix]” “InstallInfo”=”{escapes of (parameter “InstallationPoint” of action)}”
TECHNICAL NOTES The parameter value may include %## where ## are hex digits to specify the character you want to embed. You can find the hex code for characters using any To embed a percent sign, use %25. To embed a double quote, use %22.
To retrieve the action parameter value, for example in relevance substitution use: {parameter "paramname" of action}
set clock
59 The set clock command causes the client to reregister with the registration server, and to sets its clock to the time received from the server during the interaction. This is useful when the client’s clock is out of sync. This command is not available when the client is operating under an evaluation license.
SYNTAX Keyword Parameters set clock
EXAMPLE set clock
restart
The restart command causes the Windows client to restart the computer. If a user is logged in, it places a dialog up and waits for the user to press a button in the dialog labeled 'Restart'. This allows the user to save his/her work before restarting. Once the user presses the restart button, the client politely uses an API to request a system restart. If an application refuses the request, the dialog stays up and waits for the user to press the 'Restart' button again.
SYNTAX Keyword Parameters Restart
EXAMPLE run __Download\IE55SP2.exe action requires login restart
60 Practice Problem Answers:
1. How would I copy the file “acpi.sys” from the
copy {pathname of system folder & “\drivers\acpi.sys”} “c:\temp”
2. How would I move winword.exe to my system root directory?
move {pathname of regapp “winword.exe”} {value of environment variable “systemroot”}
3. How would I rename a downloaded file from “patch1.exe” to “old_patch.exe”?
Delete “__Download\old_patch.exe” Move “__Download\patch1.exe”“__Download\old_patch.exe”
4. Try downloading a Microsoft security patch . Write the download command and then the correct continue if statement.
download http://download.microsoft.com/download/a/f/a/afa937 e7-e7f4-4fe8-8324-6e322f7ab542/WindowsXP-KB840374- x86-ENU.EXE continue if {(size of it = 874264 and sha1 of it = "74275b7835faf252ee522d1f8dff49ac43a82a90") of file "WindowsXP-KB840374-x86-ENU.EXE" of folder "__Download"}
5. Write an action script that will add a “version” value to the BDE registry key.
regset “[HKEY_LOCAL_MACHINE\Software\BigFix\BDE]” “version”=”{version of regapp “bde.exe” as string}”
6. Write a script that will add an “InstallLocation” value to the BDE registry key.
61 regset “[HKEY_LOCAL_MACHINE\Software\BigFix\BDE]” “InstallLocation”=“{escapes of pathname of regapp “bde.exe”}”
7. Write an action script to run a downloaded file “draw2.exe” that requires the path of the “draw.exe” as a parameter.
run “__Download\draw2.exe” {pathname of regapp “draw.exe”}
8. Write an action script that would run a visual basic script and then run a patch after the visual basic script had completed.
wait “__Download\patch_primer.vbs” run “__Download\patch.exe”
Note: For the last command in this action, I could have also used “open” or “wait”. In this case, all those commands are the same.
9. Apply two patches to the proper versions of BDE.
Download “http://download.bigfix.com/patch1.exe” Run “__Download\patch1.exe” Continue if {version of regapp “bde.exe” < “2.0”} Download “http://download.bigfix.com/patch2.exe” Run “__Download\patch2.exe”
10. Say that a certain update script (update1.bat) calls a second, auxiliary script (update2.bat) as part of its operation. Write an action script that runs the updates and deletes them when they are done.
wait “update1.bat” Pause while {exists running application “update2.exe”) Delete “update1.bat” Delete “update2.exe”
In this example, we need to use both the wait and pause while commands to make sure the updates are finished before we delete them. If we try to delete a file while it is in use, the action script will error out. The wait command will wait until “update1.bat” is completed, but won’t wait for “update2.exe”, which has been called by “update1.bat”. Therefore, we use the pause while command to make sure “update2.exe” has finished before we begin deleting files.
62 Writing Complete Fixlet Messages: Exercises
At this point, we have all the information we need to begin writing Fixlet messages. Here are a few exercises to practice the complete process of writing a Fixlet messages from start to finish. If you have BDE and the ability to propagate to a test site, I’d highly recommend you try writing these Fixlet messages in BDE and actually running them. If not, you can just follow along with a pencil and paper. For each of these issues, try writing relevance, actions, and a body. The solutions follow the exercises.
Exercise 1:
•Issue –A new BIOS is available with improved power management and other features.
•Resolution –Download the new BIOS from http://download.bigfix.com/biosupdate.exe –All Phoenix ROM BIOS PLUS with versions less than 1.10 need to be replaced. –The new BIOS is “Phoenix ROM BIOS PLUS Version 1.10 A06”
Exercise 2:
•Issue –A new driver is available for a video card. The driver resolves a crash that occurs on Windows ME and enhances driver performance.
•Resolution –Download and install the new driver, which is located at http://download.bigfix.com/videodriver.exe. –The driver file is “bigvid.dll,” is located at a pathname defined in the registry at the value “pathname” of the key “HKEY_LOCAL_MACHINE\SOFTWARE\myvideo\bigvid.dll,” – The New version is 6.28.5.133, and we want to update all drivers of a lesser version. –For simplicity, assume that the driver installer will uninstall the old driver as well as install the new one.
Exercise 3 – Update a Running Program •Issue
63 –A new version of the application “bigapp.exe” is available. The new version is “5.5.1” –The application cannot be updated while the program is running. –The new version is not compatible with Windows XP
•Resolution –Users with an older version of the application should update to the latest version while the application is not running. –You can download the installer for the new version of the application at http://download.bigapp.com/bigappupd.exe
Exercise 4 – Install a New Service Pack for Windows XP
•Issue –A new service pack is available for Windows XP •Resolution –Download and install the new service pack for users who do not have the service pack. Assume the download is at http://download.microsoft.com/winxp_sp2.exe –The new service pack is Service Pack 2
64 Exercise Solutions
Relevance Solution Table:
Properties Pseudocode Relvance Exercise 1
Make sure they 1. Check for a Phoenix Bios using version of bios as have Phoenix Bios version of bios lowercase contains less than version 2. Make sure the version is less “phoenix rom bios plus” 1.10 than 1.10 using version of version of bios as bios as version version < ”1.10” Exercise 2
1. Check that 1. Use the name of name of operating the computer is operating system command to system is “WinME” running WinME ensure they are running WinME exists key 2. Check for 2. Check for the existence of “HKEY_LOCAL_MACHINE\SOF TWARE\myvideo\bigvid.dl the old driver “bigvid.dll” by checking its registry l” AND version of file key, and then use the “pathname” “bigvid.dll” of (value value to make sure it is the old “pathname” of key version. Change the pathname “HKEY_LOCAL_MACHINE\SOF found in the registry to a
1. Operating 1. Use the name of Name of operating system can’t be operating system command to system != “WinXP” Windows XP. exclude windows XP. Exists regapp 2. The computer 2. Find the existence and version of “bigapp.exe” AND version of regapp must contain “bigapp.exe” using the regapp “bigapp.exe” < “5.5.1” “bigapp.exe” and it command. must be outdated. not exists running 3. Make sure “bigapp.exe” isn’t application 3. “bigapp.exe” running using the running “bigapp.exe” can’t be running. application inspector.
65 Exercise 4
1. Check they are 1. Use the name of name of operating running Windows operating system command to system is “WinXP” XP with a Service ensure they are running WinXP. (csd version of Pack less than 2. 2. Use the csd version of operating system = “”) OR (csd version of operating system command to operating system = check the service pack. “Service Pack 1”)
As I’ve discussed before, there are a few ways to use the csd version of operating system command to determine the service pack version of a computer. The example above is one of a few clauses that will return correct results.
Action Solutions
Problem 1:
download http://download.bigfix.com/biosupdate.exe continue if {(size of it = 858648 and sha1 of it = "882a330e727bf0e52885584f2531cd30bef26aac") of file "Q837009.exe" of folder "__Download"} run “__Local/Get/biosupdate.exe”
Problem 2:
download http://download.bigfix.com/videodriver.exe continue if {(size of it = 858648 and sha1 of it = "882a330e727bf0e52885584f2531cd30bef26aac") of file "Q837009.exe" of folder "__Download"} wait “__Local/Get/videodriver.exe”
Problem 3: Delete __Download\bigappupd.exe download http://download.bigapp.com/bigappupd.exe continue if {(size of it = 858648 and sha1 of it = "882a330e727bf0e52885584f2531cd30bef26aac") of file "Q837009.exe" of folder "__Download"} continue if {not exists running application “bigapp.exe”} wait __Download/bigappupd.exe
66 In this situation, it may seem redundant that I used not exists running application “bigappupd.exe” in both the relevance and the action, but this extra precaution guards against the possibility of error. For instance, it’s possible that Bigappupd.exe could start after the action script had begun, which would cause the action to fail if we didn’t have the continue if statement.
Problem 4: Download http://download.microsoft.com/winxp_sp2.exe run __Download\winxp_sp2.exe
As I’ve discussed before, there are a few ways to use the csd version of operating system command to determine the service pack version of a computer. The example above is one of a few clauses that will return correct results.
67