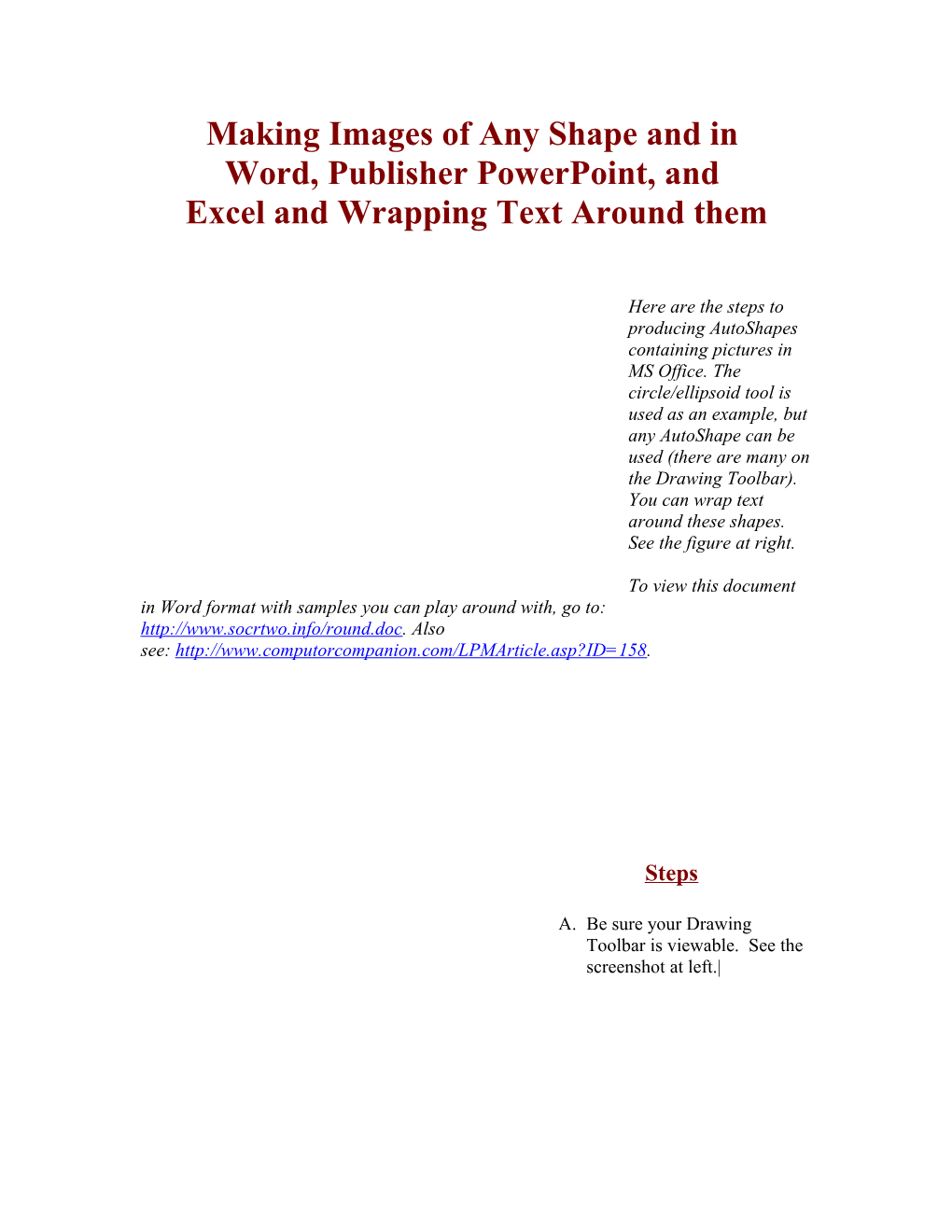Making Images of Any Shape and in Word, Publisher PowerPoint, and Excel and Wrapping Text Around them
Here are the steps to producing AutoShapes containing pictures in MS Office. The circle/ellipsoid tool is used as an example, but any AutoShape can be used (there are many on the Drawing Toolbar). You can wrap text around these shapes. See the figure at right.
To view this document in Word format with samples you can play around with, go to: http://www.socrtwo.info/round.doc. Also see: http://www.computorcompanion.com/LPMArticle.asp?ID=158.
Steps
A. Be sure your Drawing Toolbar is viewable. See the screenshot at left.| B. Insert your picture into the document through the Insert Menu. Choose Insert -> Picture -> From File. I will use a picture of a car below.
C. Select the ellipsoid on the Drawing Toolbar and draw a circle or ellipse on your screen to the size you want. Holding down the shift key allows you to draw perfect circles. (My Drawing Toolbar is attached to the Status Bar on the bottom of the screen; yours may be up top or floating See below.)
E. To add an image to this AutoShape, click to select it and then right click on a line of the circle/ellipse and choose Format AutoShape. Choose the Color and Lines tab. Click the drop down on the Fill option and choose Fill Effects.
F. In the Fill Effects dialog box, click the Picture tab and browse to locate the picture you want to insert. The picture you choose will be inserted within the boundaries of the AutoShape you've selected.
G. Next keeping your cursor over the line of the circle/ellipsoid again, select it with the left mouse button, and then right click and choose “Format AutoShape”. Next Choose the Colors and Lines Tab and Choose the color of the line to be “No Color”. Don’t change the color of the fill of the circle/ellipsoid. Note that this step could have been done as soon as you drew the circle/ellipsoid, way back in Step D. See the figure on the left.
H. Do the selection right click routine one last time. Choose the layout tab and choose “Tight” text wrapping. Move your image where you want it, in the document. Text should wrap around the round or ellipsoid image quite nicely.
I. To get extra tight text wrapping, click the Advanced Button on the lower right hand corner of the Layout Tab after you have chosen the “Tight” Wrapping. Next choose the “Text Wrapping” Tab of the Advanced Layout Configuration Window that appears. All the way at the bottom, change the “Distance from the Text” Measurements, to 0” from . 13” or whatever default you have. See below.
J. If you have trouble positioning your image (the image refuses to leave the borders of the page), open up the Format AutoShape again by right click on the previously selected objects line again. Choose the Layout Tab again, choose the Advanced Button and then the "Picture Position" Tab. Change various elements of the vertical and horizontal alignment parameters to see if you can get the image to behave as you would like.
Your results should look something like this:
Good luck and have fun. Send comments or questions to [email protected].