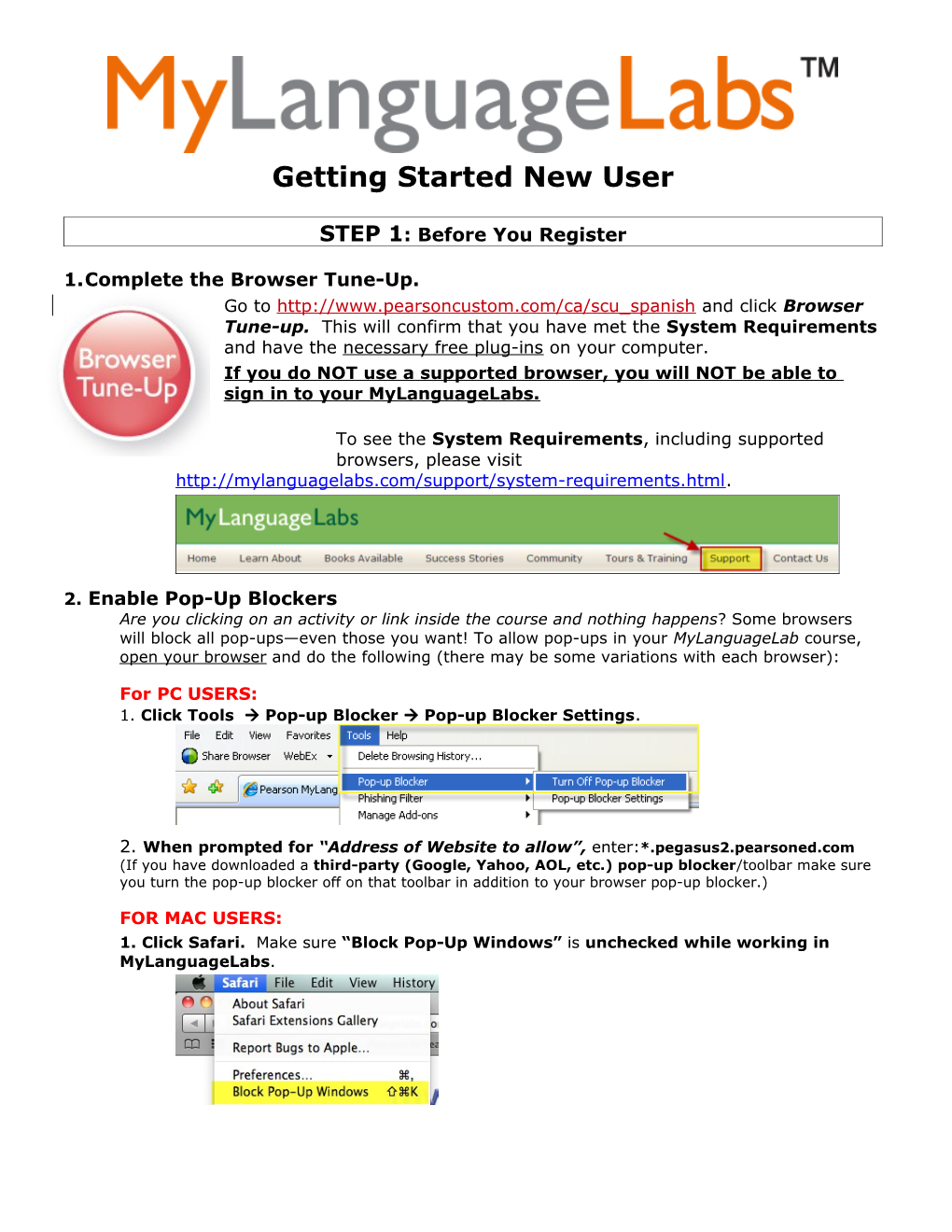Getting Started New User
STEP 1: Before You Register
1.Complete the Browser Tune-Up. Go to http://www.pearsoncustom.com/ca/scu_spanish and click Browser Tune-up. This will confirm that you have met the System Requirements and have the necessary free plug-ins on your computer. If you do NOT use a supported browser, you will NOT be able to sign in to your MyLanguageLabs.
To see the System Requirements, including supported browsers, please visit http://mylanguagelabs.com/support/system-requirements.html.
2. Enable Pop-Up Blockers Are you clicking on an activity or link inside the course and nothing happens? Some browsers will block all pop-ups—even those you want! To allow pop-ups in your MyLanguageLab course, open your browser and do the following (there may be some variations with each browser):
For PC USERS: 1. Click Tools Pop-up Blocker Pop-up Blocker Settings.
2. When prompted for “Address of Website to allow”, enter:*.pegasus2.pearsoned.com (If you have downloaded a third-party (Google, Yahoo, AOL, etc.) pop-up blocker/toolbar make sure you turn the pop-up blocker off on that toolbar in addition to your browser pop-up blocker.)
FOR MAC USERS: 1. Click Safari. Make sure “Block Pop-Up Windows” is unchecked while working in MyLanguageLabs. Getting Started New User
3. Confirm that you have the following needed to register: Your Instructor’s Section/Course ID ______
Student Access Code - packaged with your text or available standalone at the bookstore. (You may also purchase instant access online at http://www.pearsoncustom.com/ca/scu_spanish).
Valid Email Address
eBook ID (if applicable) ______**Refer to the eBook Registration link on the Welcome Message inside your course for instructions on how to access the eBook, with or without an eBook ID from your instructor.
STEP 2: Register for Your Course
Go to http://www.pearsoncustom.com/ca/scu_spanish and click Register.
Enter the Course/Section ID that your instructor has provided (Note: This is not the same as the Access Code) and click Continue.
Choose one of the following: I already have an access code or I need to buy access. Select your course Select your book Select a 6 month or 24 month subscription Then follow the registration instructions and click the Log In Now button on the confirmation page to enter your course
STEP 3: Sign in and Enroll in Your Course
Return to http://www.pearsoncustom.com/ca/scu_spanish.
Click Log In. Getting Started New User
Enter the username and password you created as part of registration.
In the new window, under Your Courses and Products select the link with the title of your required text. Click Enroll in Course Enter Course ID (provided by your instructor) You will now have access to your course materials.
STEP 4: Set Your Time Zone
Click My Profile after signing in to your course.
Select your Time zone from the menu.
Pearson Technical Support
Need Help Registering? If you have any questions or issues registering for your course, please go to: http://247pearsoned.custhelp.com Click CHAT on the top toolbar. Fill in the form and click, SUBMIT. An IM box will open and a technical support assistant will be able to help you with your specific issue.
Need help once you are enrolled in your instructor’s course? Once you are you logged into your MySpanishLab course and have any questions or issues, please click on the SUPPORT link in the upper right hand corner of your course: