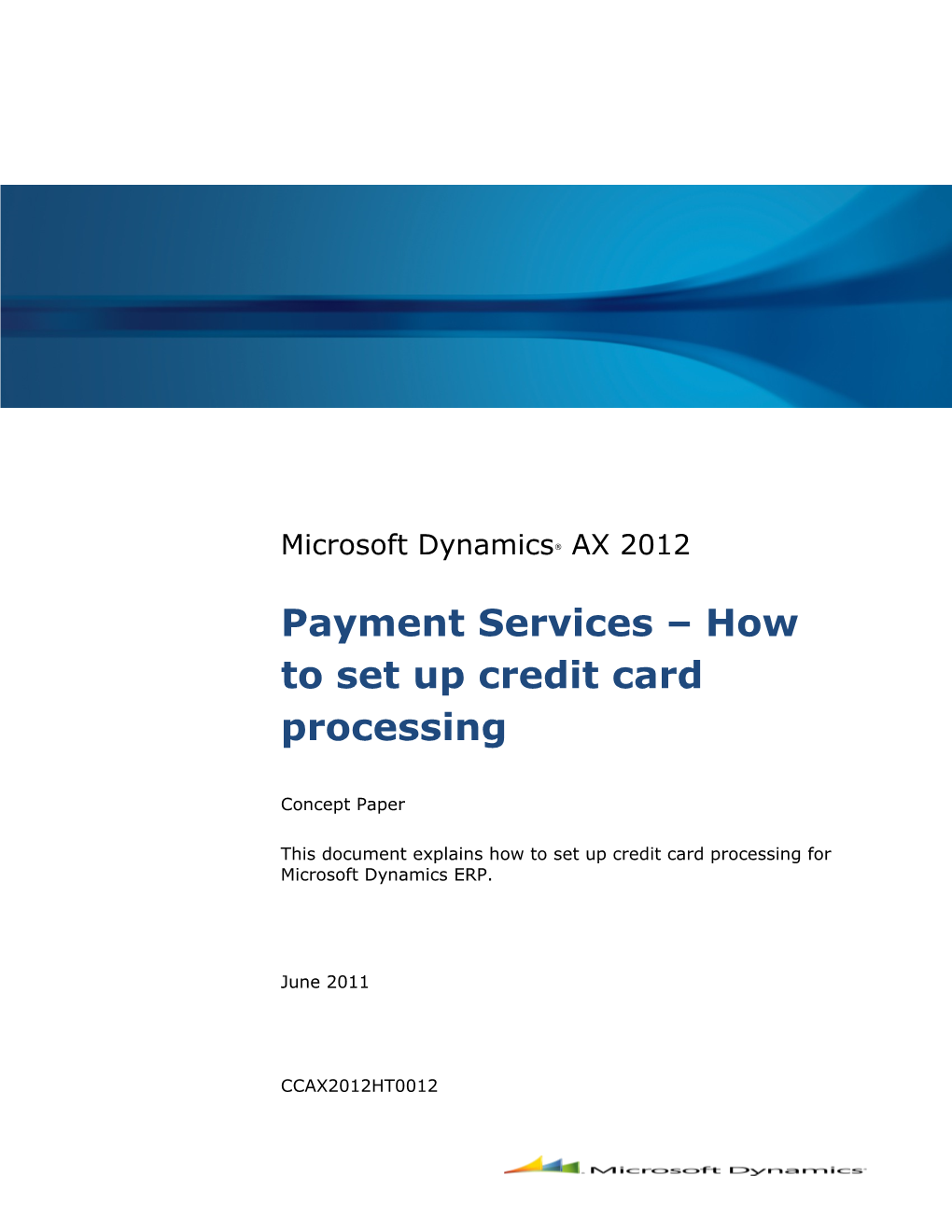Microsoft Dynamics® AX 2012
Payment Services – How to set up credit card processing
Concept Paper
This document explains how to set up credit card processing for Microsoft Dynamics ERP.
June 2011
CCAX2012HT0012 Table of Contents
2
PAYMENT SERVICES – HOW TO SET UP CREDIT CARD PROCESSING
1. Introduction
This document explains how to set up credit card processing for Microsoft Dynamics® ERP.
2. Overview of Payment Services
Payment Services for Microsoft Dynamics ERP accepts a variety of payment types on-premises and online. It allows you to select from a marketplace of payment providers and leverage lower costs per transaction to help ensure that your transactions remain profitable. Additional savings can be achieved by eliminating multiple payment processing systems and by lower payment provider change costs.
Payment Services is fully integrated with your ERP solution “out of the box.” Payment data is captured once and flows securely to your business processes in real time. You pay no additional license costs, because Payment Services is available to current Business Ready Enhancement Plan customers through their Microsoft Dynamics ERP solution.
3. How to set up credit card processing
The following diagram illustrates the process of setting up credit card processing.
There are four steps to configure credit card processing:
4. The customer signs up for Payment Services and configures Microsoft Dynamics AX 2012 to process credit cards.
5. The customer applies to a payment provider.
6. The customer works with the selected payment provider to configure a merchant account in the payment provider’s system.
7. The partner activates a payment provider with a provider merchant account and configures payment methods.
Step 1: The customer signs up for Payment Services and configures Microsoft Dynamics AX 2012 to process credit cards
This step is for customers who do not have an active Payment Services account, or who want to use a new Payment Services account for Microsoft Dynamics AX 2012.
1. Launch Microsoft Dynamics AX 2012, go to Accounts receivable > Area page > Setup, click Payment services to open the Payment services form, and then click Sign up now.
3
PAYMENT SERVICES – HOW TO SET UP CREDIT CARD PROCESSING 4
PAYMENT SERVICES – HOW TO SET UP CREDIT CARD PROCESSING 8. Enter the Windows Live ID and password that will be used to connect to Payment Services, and then click Sign in.
Note: To sign up for a new Windows Live ID, click Get a Windows Live ID; we recommend using a company’s Windows Live ID.
5
PAYMENT SERVICES – HOW TO SET UP CREDIT CARD PROCESSING 9. If the Windows Live ID is not associated with any Online Services, complete the required fields, review the Services Agreement and the Privacy Statement, accept the Services Agreement and Privacy Statement, and then click Sign up.
6
PAYMENT SERVICES – HOW TO SET UP CREDIT CARD PROCESSING Review the Next steps page, and then click Close.
7
PAYMENT SERVICES – HOW TO SET UP CREDIT CARD PROCESSING 10. If the Windows Live ID is associated with a Payment Services account, follow the wizard to link the Payment Services account.
8
PAYMENT SERVICES – HOW TO SET UP CREDIT CARD PROCESSING 11. Once the Payment Services account is associated with the Microsoft Dynamics AX 2012 company, you can specify the service account ID by clicking the drop-down arrow.
9
PAYMENT SERVICES – HOW TO SET UP CREDIT CARD PROCESSING Select the Payment Services account, and then click OK.
12. Click Credit card types to configure credit cards.
10
PAYMENT SERVICES – HOW TO SET UP CREDIT CARD PROCESSING In the Credit card types form, select the Level 2 or Level 3 processing as appropriate. After configuring all card types, click Close.
11
PAYMENT SERVICES – HOW TO SET UP CREDIT CARD PROCESSING 13. In the Payment services form, configure the options under Address verification system and Card verification value, select the Active check box, and then click Close.
Note: For more details, refer to the Microsoft Dynamics AX 2012 Credit Card Processing Technical White Paper.
12
PAYMENT SERVICES – HOW TO SET UP CREDIT CARD PROCESSING Step 2: The customer applies to a payment provider
1. Go to https://payments.dynamicsonline.com/home/dashboard.aspx.
14. Enter the same Windows Live ID and password used in step 1.2, and then click Sign in.
13
PAYMENT SERVICES – HOW TO SET UP CREDIT CARD PROCESSING 15. Click Select a payment provider to open the Payment Providers page.
14
PAYMENT SERVICES – HOW TO SET UP CREDIT CARD PROCESSING 16. Compare the providers, and read the terms.
Note: The customer is responsible for understanding the payment provider’s terms and conditions.
Click Sign up now to start the Payment Provider application.
For First Data (EMPS) offers, the customer’s contact information will be automatically sent to First Data Merchant Services (FDMS); FDMS will contact the customer to process the application.
For CyberSource offers, the customer’s contact information will be automatically sent to CyberSource; CyberSource will contact the customer to process the application.
For all other offers, follow the instructions to submit a pre-application.
17. Once step 4 is complete, you can specify your support partner and grant it access so that the support partner can manage the service on your behalf. As necessary, go to https://www.dynamicsonline.com/portal/ServiceList.aspx, and log in with the same Windows Live ID and password used in step 1.2.
15
PAYMENT SERVICES – HOW TO SET UP CREDIT CARD PROCESSING 18. In the Services area, select the Payment check box for the desired Payment Services provider, and then click Change Partner.
16
PAYMENT SERVICES – HOW TO SET UP CREDIT CARD PROCESSING 19. In the Change support partner window, select the partner in the list, select the Grant service access to the selected partner check box, and then click Change Partner.
Note: If you do not find your partner’s name in the Partner Organization Name list, tell your partner to register as a partner for Online Services by following the instructions in the following document:
https://mbs.microsoft.com/downloads/partner/SoftwarePlusServices/Partner_Portal_Provisioning_ Guide.pdf
17
PAYMENT SERVICES – HOW TO SET UP CREDIT CARD PROCESSING 20. Click Sign out to exit the portal.
Step 3: The customer works with the selected payment provider to configure a merchant account in the payment provider’s system
1. The selected payment provider will contact the customer to process the application and configure the merchant account in the payment provider’s system.
This process includes steps such as performing a credit check, and discussing and signing a contract between the customer and the selected payment provider, which might take several days. Microsoft is not involved in this process.
21. Once the customer’s merchant account is configured in the payment provider’s system, the payment provider will provide the merchant account information to the customer.
18
PAYMENT SERVICES – HOW TO SET UP CREDIT CARD PROCESSING Step 4: The partner activates a payment provider with a provider merchant account and configures payment methods
1. The customer provides the merchant account information to the partner.
22. The partner goes to https://partner.dynamicsonline.com/OrganizationList.aspx.
23. The partner enters the Windows Live ID and password that the partner used to sign up for Online Services, and then clicks Sign in.
19
PAYMENT SERVICES – HOW TO SET UP CREDIT CARD PROCESSING 24. The partner finds the customer in the Customers list, and then clicks the link in the Services column.
20
PAYMENT SERVICES – HOW TO SET UP CREDIT CARD PROCESSING 25. The partner selects the service, and then clicks Open Service.
21
PAYMENT SERVICES – HOW TO SET UP CREDIT CARD PROCESSING 26. The partner clicks Accepted Payment Methods.
22
PAYMENT SERVICES – HOW TO SET UP CREDIT CARD PROCESSING 27. The partner clicks Activate for the selected payment provider account.
28. The partner activates the payment provider with the merchant account information provided by the payment provider.
29. If the payment provider is First Data Corp (First Data (EMPS)), use the following guidelines to enter the merchant account information provided by the payment provider, and then click Activate.
Field What to enter DOPSIdentifier Always enter DOPSIdentifier.
DOPSPassword Always enter DOPSPassword.
MerchantCategoryCode This four-digit code is also called the MCC Code.
MerchantCity Enter the merchant’s city.
MerchantCountryCode Enter the two-letter country code, such as US or CA.
MerchantId Enter the merchant ID. If there are two merchant IDs, do not enter the Nashville MID.
Merchant Name Enter the merchant’s name.
MerchantPostalCode Enter the merchant’s postal code.
MerchantStateOrProvince Enter the merchant’s state or province.
MerchantStatus Always enter 1.
23
PAYMENT SERVICES – HOW TO SET UP CREDIT CARD PROCESSING Field What to enter
MerchantStreetAddress Enter the merchant’s street address.
ServicePhoneNumber Always enter 8884777877.
StoreNumber If a value is not provided by the payment provider, leave the field blank.
TerminalId Enter the merchant’s Terminal ID.
The following example illustrates how to enter merchant account information provided by First Data (EMPS) to activate the account.
Merchant Info
DBA Name: Your Company Name Merchant #: 378383838382 Legal Name: Account Status: COMPLETED Submitted: 4/26/2011 Decision Date: 04/30/2011 Salesman Name: JOHN SMITH CO Name: N/A Credit Status: APPROVED MCC Code: 5999 Network: NASHVILLE Nashville MID: 1955407
Contact Information Contact Address Phone TOM ARNOLD 12345 120th AVE, Paris, Texas 75460 USA 4253333333333
Entitlement Information
Card Type SRV Number AMEX 2193030303 DINERS n/a DISCOVER 601102020930391 JCB n/a PURCHASE CARD 209000002
Equipment Information Eqp. Type Model Bill Method Application
TERMINAL CUST OWNED RETAIL
Shipping Information App. Terminal Eqp. Type Model Bill Method Shipper Ship Mode Ship Date Tracking No. Name ID PC- CUSTOMER FEDERAL GROUND TERMINAL RETAIL 290029202 05/01/2011 423040556627 GENERIC OWNED EXPRESS SERVICE
24
PAYMENT SERVICES – HOW TO SET UP CREDIT CARD PROCESSING 30. If the payment provider is CyberSource, PayPal, or FDC (TSYS/Vital), no action is needed. A merchant account will be activated automatically once the account is created in the payment provider’s system.
25
PAYMENT SERVICES – HOW TO SET UP CREDIT CARD PROCESSING 31. Once the payment provider is activated, the partner assigns each type of card that the partner wants processed with that payment provider, and then clicks Save and Close.
26
PAYMENT SERVICES – HOW TO SET UP CREDIT CARD PROCESSING 32. The partner clicks Sign out to exit the Payment Services portal.
27
PAYMENT SERVICES – HOW TO SET UP CREDIT CARD PROCESSING