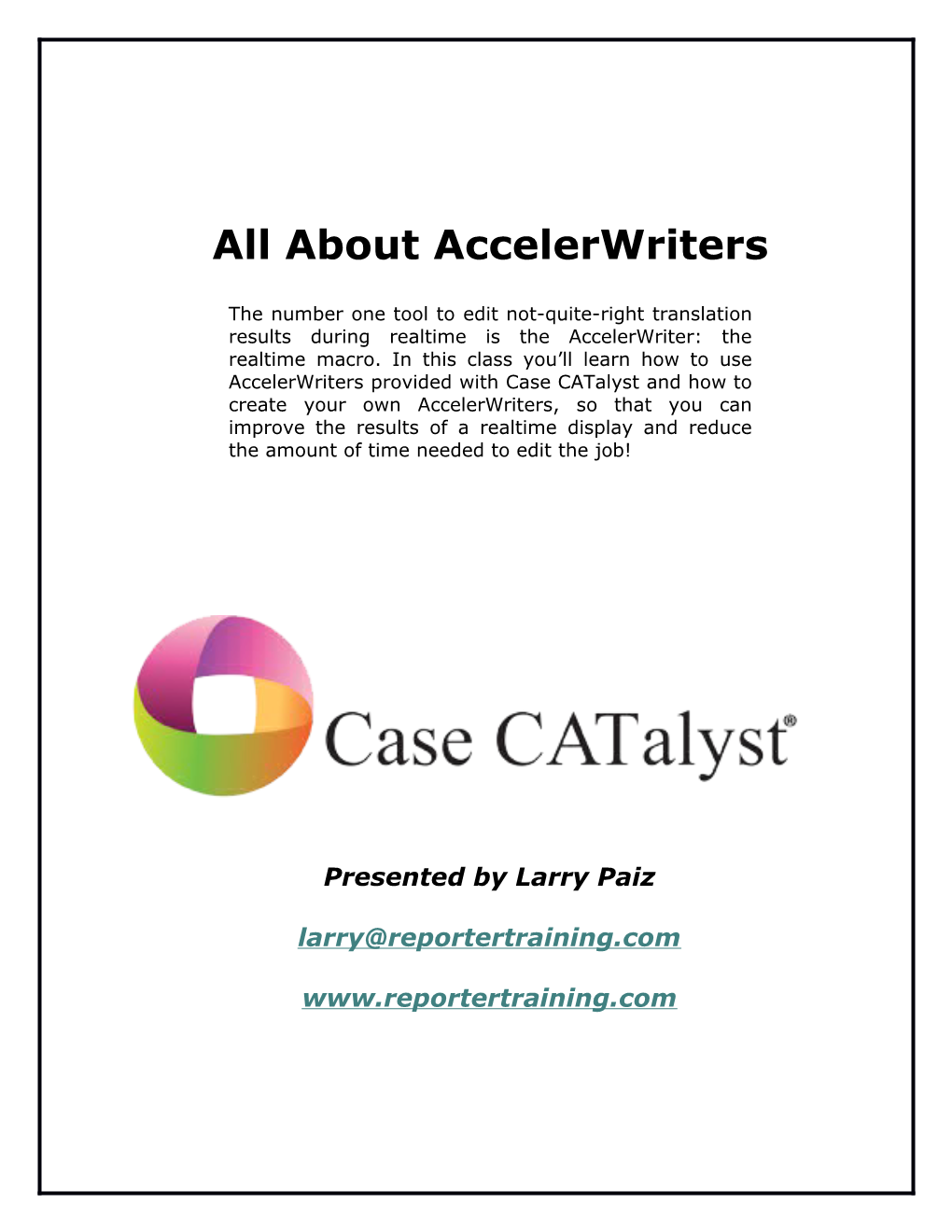All About AccelerWriters
The number one tool to edit not-quite-right translation results during realtime is the AccelerWriter: the realtime macro. In this class you’ll learn how to use AccelerWriters provided with Case CATalyst and how to create your own AccelerWriters, so that you can improve the results of a realtime display and reduce the amount of time needed to edit the job!
Presented by Larry Paiz
www.reportertraining.com All About AccelerWriters
What Are AccelerWriters?...... 3
Identifying the Need for an AccelerWriter...... 3
Restore and Use Extras AccelerWriters ...... 3
Recording and Defining Your Own AccelerWriters...... 6
Test Your AccelerWriters Before You Use Them in a Job...... 7
All About AccelerWriters Page 2 of 8 What Are AccelerWriters?
AccelerWriters are one type of macro. Macros are files that contain a series of edit commands that have been recorded and are played back to create a desired result. Macros are a way to create a “new” command.
Macros are used in the Translate and Edit, Edit, or Manage Dictionary functions. Edit and Manage Dictionary macros are played back by pressing a key on the keyboard or clicking a toolbar button. “AccelerWriter” is another name for a realtime macro; a macro that is played back during Translate and Edit from the writer by writing a steno outline.
Identify the Need for an AccelerWriter
Any task that would require you to move your hands from the steno keyboard over to the computer keyboard for something other than a define (which, in most cases, is most efficiently accomplished from the steno keyboard via a Live Suggestion, Power Define or Scan Define) is a good candidate for a realtime macro.
Restore and Use Extras AccelerWriters
The best, most helpful realtime macros are the ones that meet your specific needs. The best sources for ideas for helpful macros come from recognizing a situation where you have been using the same series of commands, over and over again, to edit (during a break in the proceedings or post- translation).
However, there are certain shortcuts that many reporters have reported that they need. These most popular macros have already been recorded for you and provided with Case CATalyst.
Before using any of the pre-recorded AccelerWriters, you should:
1. Click Help, Exceptional Extras, Using Extras AccelerWriters to review a document explaining what each AccelerWriter in this package of sample files does and how it would be used.
2. Restore the Extras.ZIP file to your user:
a. Click Help, Exceptional Extras (Alt+h, e).
All About AccelerWriters Page 3 of 8 b. Click Restore Extras.ZIP.
c. Make sure Keep Case Structure is selected.
NOTE: It is very important to ensure that Keep Case Structure is selected. If this option is not selected, all 78 of the files contained in the Extras.ZIP backup will be restored to the main level of Manage Jobs. These files must be in the proper locations inside the System Files case in order to function properly. There is (currently) no “undo” command for restore, and it can be time-consuming to move the files to the correct locations.
d. Click OK (Enter).
3. Open the Extras AccelerWriter Definitions dictionary to review (and modify the steno, if needed).
a. Double click the System Files case.
b. Double click Extras AccelerWriter Definitions.
c. Review the steno for each AccelerWriter and modify it if/as needed to make it easy to remember, easy to write and to ensure that the steno does not conflict with other entries in your Personal Dictionary or other dictionaries you may use in translation during realtime.
TIP: If you’re not sure whether or not the steno may conflict with other entries in your Personal Dictionary or other dictionaries, open the dictionary and then filter for all steno in that dictionary that begins with that steno. You will not only see whether or not there is a conflict with the specific steno, you will also see if that outline is the beginning of a multi-stroke entry. Using an outline that is also used for a multi-stroke entry will delay the execution of an AccelerWriter (so that the system can see whether there is a longer match) and for some AccelerWriters, a delay may cause improper execution of the
All About AccelerWriters Page 4 of 8 commands.
4. When starting realtime translation, select the Extras AccelerWriter Definitions dictionary as one of the dictionaries used for translation.
NOTE: If you would prefer not to select the Extras AccelerWriter Definitions dictionary each time you translate, you can copy any/all desired entries from the Extras AccelerWriter Definitions dictionary to your Personal Dictionary.
• Remember That Results May Vary
Edit commands can be affected by the placement of the item you are trying to edit in relationship to other translation results, option settings and other items. Therefore, if any AccelerWriter functions properly for you in one situation but not in another, you will need to determine the correct commands for the specific conditions of the items you need to edit and then re-record the macro, or create an alternate macro, as needed.
If you need assistance determining whether a single macro can work in multiple circumstances, you can get help from Stenograph via email at [email protected]. Please provide a detailed description of the macro you want to create and the conditions in which it will be used.
Important Information for Those Who Have Updated from CATalyst 14.03 or Earlier Versions
In Version 14.04, a change was made to the Global dialog, to not display Suggestions if a macro was being recorded or played back regardless of whether the Open with Suggestions (OWS) option was selected. This affects three macros that used to be included in earlier versions of the Extras.ZIP file. If you used the Restore Extras.ZIP command prior to Version 14.04, you may find the following macros in your Macros case and may have been using the following macros:
RT – Cap and J-define 2 Words with OWS RT – Cap and J-define 3 Words with OWS RT – Cap and J-define 4 Words with OWS
It is recommended that you delete these macros from your macros case as they no longer work in version 14.04 or above. The correct AccelerWriters to use to initial cap and then J-define a two-, three- or four-word phrase are these macros:
RT – Cap and J-define 2 Words RT – Cap and J-define 3 Words
All About AccelerWriters Page 5 of 8 RT – Cap and J-define 4 Words
These macros will work regardless of whether Open With Suggestions is selected.
All About AccelerWriters Page 6 of 8 Recording and Defining Your Own AccelerWriters
The major difference between recording an Edit macro and recording an AccelerWriter is the cursor position when you begin. Realtime macros most typically begin with the cursor at the point of translation, and must include commands to position the cursor on the item to be edited.
1. Start a practice session connected for realtime translation. Write steno that translates as the situation for which you want a macro.
For example, suppose you want to have an AccelerWriter that will change the last comma you wrote into a dash. Write text that includes a comma, such as Q. Were you, were you there?
2. Click Tools, Macro, Record (Alt+t, m, r).
3. Press the keys, or click toolbar icons or select menu items with the mouse to record the series of edit functions.
For example, the series of functions to change the last comma into a dash would be Search (Ctrl+f), Alt+d (Deselect all previous search criteria), comma (,), Alt+b (select Backward as the search direction), Enter (execute the search and close the Search dialog), Insert Hyphen (pressing – overwrites the comma and inserts
NOTE: When a dialog box is open you must use the keyboard command to select an item.
4. When finished recording, click Stop in the Record Macro toolbar.
5. Type a name for the macro in the Save Macro dialog box.
For example, RT – Change Last Comma to Dashes.
6. Click Define After Saving.
NOTE: Assign After Saving should only be selected for Edit macros.
NOTE: If you fail to click the Define After Saving option before saving the macro, you can open the desired dictionary and then click Edit, Insert AccelerWriters to define a steno stroke that will execute the macro you’ve recorded.
All About AccelerWriters Page 7 of 8 7. Click Save (Enter).
8. The Insert AccelerWriter Entry dialog box is displayed.
At the Steno prompt, type the steno for the AccelerWriter, select the preferred dictionary for the AccelerWriter definition and then click OK (Enter).
For example, at Steno: type /TK*RB. Leave Personal Dictionary selected, and click OK (Enter).
NOTE: AccelerWriter definitions do not need to be defined to a “special” or “separate” job dictionary: they can be stored in your Personal Dictionary.
Test Your AccelerWriters Before You Use Them in a Job
1. Write steno that translates as the situation for which you wanted the AccelerWriter you just recorded and defined.
2. Write the steno that executes the AccelerWriter.
NOTE: Remember that results may vary! Edit commands can be affected by the placement of the item you are trying to edit. For example, the Move Word Left command works differently when the word you are moving to is next to another word versus when it is next to a paragraph format symbol. Option settings and other items can also have an effect.
If any AccelerWriter you use functions properly for you in one situation but not in another, it does not mean that the AccelerWriter or the software is “broken” but rather that the conditions for the specific AccelerWriter are different in each case, and require different commands. You may need to edit or re-record the macro to use commands that will work in all circumstances, or you may need more than one macro, one for each specific situation.
If you need assistance determining whether a single macro can work in multiple circumstances, you can get help from Stenograph via email at [email protected]. Please provide a detailed description of the macro you want to create and all situations in which it will be used.
All About AccelerWriters Page 8 of 8