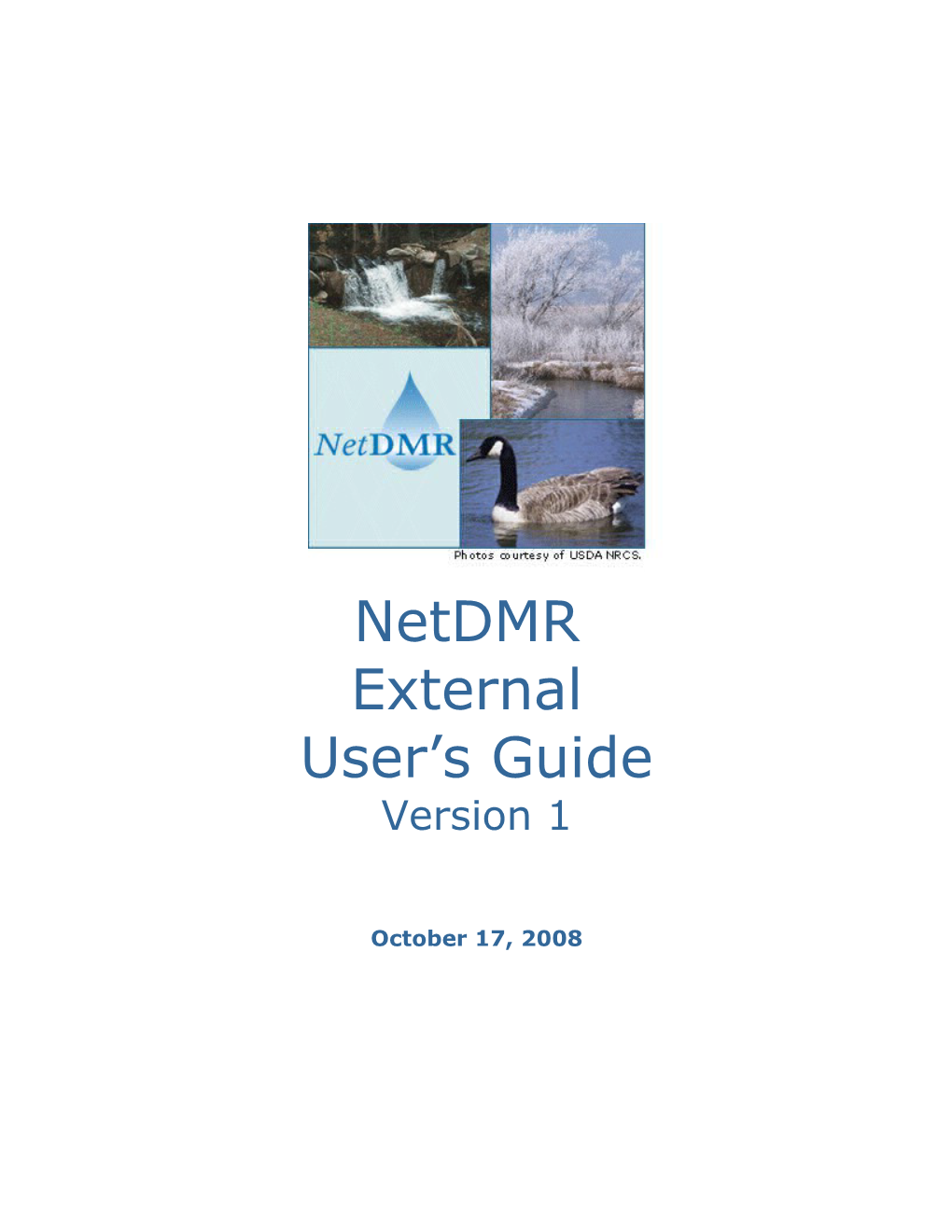NetDMR External User’s Guide Version 1
October 17, 2008
CONTENTS
Page
1.0 Introduction to NetDMR Help...... 1 1.1. Background...... 1 2.0 Getting Started...... 2 2.1. Before You Begin...... 2 2.2. System Requirements...... 2 2.3. Types of Users and Roles...... 3 2.4. Check Your Permit ID...... 4 2.5. Contacting the NetDMR Team...... 4 2.6. How to Create an Account...... 4 2.7. Login...... 4 2.7.1 Common Login Problems...... 5 2.8. Request Access –Permittee User...... 6 2.8.1 Read Only or Edit Roles...... 6 2.8.2 Signatory Role...... 7 2.8.3 Permit Administrator Role...... 7 2.9. Other Resources...... 8 2.10. Enabling Session Cookies...... 8 2.11. Termination of Active Session...... 9 3.0 Navigating NetDMR...... 10 3.1. Common Links Displayed on the NetDMR Login Page...... 10 3.1.1 Login...... 10 3.1.2 Frequently Asked questions (FAQs)...... 10 3.1.3 Getting Started...... 10 3.1.4 Register for a New Account...... 10 3.1.5 Forgot Username?...... 10 3.1.6 Forgot Password?...... 11 3.1.7 Checking Your Permit ID?...... 11 3.1.8 Expired Password...... 11 3.1.9 Disabled Account...... 12 3.1.10 Locked Account...... 12 4.0 Managing Your Account...... 13 4.1. Create an Account...... 13 4.1.1 Account Tips and Format Requirements...... 14 4.2. My Account...... 15 4.2.1 General Account Information...... 15 4.2.2 Selected Security Questions...... 15 4.2.3 My Permits...... 15 4.3. Edit Account...... 16 4.3.1 General Account Information...... 16 4.3.2 Request Access Rights Change...... 16 4.3.3 Security Questions and Answers...... 17 4.3.4 Change Your Password...... 17 4.3.5 Lock Your Account...... 17 4.3.6 Account Information Tips...... 17 i Contents (Continued) Page
4.4. Request Access...... 18 4.4.1 Request Access to One or More Permits—External/Permittee Users...... 18 4.5. Logout...... 19 4.5.1 Session Time Out...... 19 5.0 Permit Administrator...... 20 5.1. Managing Access Requests...... 20 5.1.1 Managing External User Access Requests...... 20 5.1.2 Deleting User Access Rights...... 22 5.1.3 Managing Partially Completed Internal User Access Requests...... 22 5.2. Search Permits...... 23 5.2.1 Permit Search from Home Page...... 23 5.2.2 Permit Search from Search Permit Page...... 23 5.2.3 View Permit Details...... 24 5.3. Searching for Users...... 25 5.3.1 User Search from Home Page...... 25 5.3.2 User Search from Search Users Page...... 26 5.3.3 User Search Results...... 26 5.3.4 View User Account Details...... 27 5.4. Viewing Permits and Users...... 28 5.4.1 View Permits...... 28 5.4.2 View Users...... 29 5.5. Download a Blank DMR...... 30 6.0 Search, Edit, and Submit DMRs...... 31 6.1. Search for DMRs...... 31 6.1.1 Search All DMRs & CORs...... 31 6.1.2 Search DMRs Ready to Submit...... 32 6.1.3 Last 10 Logins...... 33 6.1.4 DMR/COR Search Results...... 33 6.2. Edit a DMR...... 36 6.2.1 Header Section...... 36 6.2.2 Parameter Section...... 38 6.2.3 Edit Check Error Table...... 46 6.2.4 Comments...... 47 6.2.5 Attachments...... 47 6.2.6 Report Last Saved By...... 48 6.2.7 Page-level Edit Options...... 48 6.3. Add Attachment...... 48 6.4. Delete a DMR...... 49 6.5. Import DMRs...... 50 6.5.1 Import DMR Format...... 50 6.5.2 CSV Format Specifications...... 55 6.5.3 Import DMRs...... 56 6.5.4 Import Validation...... 57 6.5.5 DMR Import Results...... 58 6.5.6 DMR Import Log...... 59 6.6. Sign & Submit DMRs...... 60
ii Contents (Continued) Page
6.6.1 Search for DMRs Ready to Sign & Submit from your Home Page...... 60 6.6.2 Submission Confirmation...... 63 6.7. Correct DMR...... 63 7.0 COR Functionality...... 65 7.1. Search CORs...... 66 7.2. View CORs...... 67 7.2.1 Download COR...... 68 7.2.2 View COR Details...... 68 7.2.2.1 View COR Details - View Certification...... 69 7.2.2.2 View COR Details - Download COR...... 69 7.2.2.3 View COR Details - View COR Signature...... 70 7.2.2.4 View COR Details - Download COR Signature Public Key....70 7.2.2.5 View COR Details - COR Search Results...... 70 8.0 Acronyms and Definitions...... 71
iii 1 Introduction to NetDMR Help
1.0 Introduction to NetDMR Help
This User’s Guide provides step-by-step instructions and guidance on how to use NetDMR.
1.1. Background
The Environmental Council of States, the Texas Commission on Environmental Quality, 12 states, EPA’s Office of Environmental Information, and EPA’s Office of Enforcement and Compliance Assurance partnered under an EPA Challenge Grant to design, develop, and demonstrate NetDMR. NetDMR is a web-based application that will allow National Pollutant Discharge Elimination System (NPDES) permittees to submit electronic discharge monitoring reports (eDMRs) to EPA’s data system for discharge information, the Integrated Compliance Information System (ICIS)-NPDES database. NPDES permits are issued under the authority of the Clean Water Act.
NetDMR includes the following key components:
Common Functionality: Create an account, request access to a permit and associated DMRs/and copies of record (CORs), edit account information, retrieve a forgotten user name or reset a forgotten password, and enable a disabled account. System Administrator: Configure a NetDMR installation and customize settings for each instance associated with an installation. Internal Administrator: Manage user accounts; set additional customization options for an instance; approve signatories; and search, view, and download DMRs and CORs submitted for permits administered by the regulatory authority associated with the instance. Permit Administrator: Manage user read and write access to DMRs for a specific permit. Search Functionality: Search and view permit details. DMR Functionality: Search, view, edit, sign and submit DMRs; import DMR data. Copy of Record Functionality: Search, view, and download copies of record for DMRs. Data flows: Retrieve data from and submit data to a NPDES system using a Node and the Exchange Network. NetDMR includes the following data flows: basic permit data flow, empty slot data flow, error message data flow, and DMR submission data flow. Database: Store information needed by NetDMR or generated by NetDMR users. Help System: Provide on-line instruction on how to use specific elements of NetDMR functionality.
1 2 Getting Started
2.0 Getting Started
The following sections describe what you need to know to begin using NetDMR.
2.1. Before You Begin
Before you begin using NetDMR, knowing the answers to the questions below will streamline your activities:
Which Type of User Are You?
Permittee User – you work for an organization that is required to submit Discharge Monitoring Reports (DMRs) under a National Pollutant Discharge Elimination System (NPDES) permit. Internal User – you work for or support a State environmental agency that administers NPDES permits, or support EPA administration of NPDES permits. Data Provider (e.g., analytical laboratory, consultant) – you support an organization that is required to submit DMRs as part of a NPDES permit.
Permittees and Data Providers
Which Permit ID(s) are you interested in? Do you have a valid email address? Does your environment meet the NetDMR System Requirements? Did you check with your Regulatory Authority or the organization that administers your NPDES permit for the proper web address to use to access NetDMR? What kind of role/access do you want for the permit? — Read-only: you can view DMRs associated with the permit, but cannot update or modify DMR data. — Edit access: you can view, enter, and modify DMRs and DMR data — Signatory: you have authority to sign and submit DMRs on behalf of your organization. A request for the signatory role requires submission of a subscriber agreement to the organization that administers your NPDES permit. — Permit Administrator: you have authority to approve all DMR read only and edit requests for the Permit Note that until the first Signatory is approved for a permit, no other roles can be requested for a permit. If you are not planning to request Signatory or Permit Administrator role, do you know who in your organization is a Signatory or Permit Administrator?
2.2. System Requirements
NetDMR requires the following:
2 2 Getting Started
Internet Access Requirements
High-speed access to the Internet, such as DSL, cable-modem, T1, or partial T1.
Hardware Requirements
Minimum Pentium III processor and 128 megabytes of RAM.
Browser Requirements
Microsoft Internet Explorer Version 6.x or higher. Firefox 2.0 or higher.
Other Requirements
Cookies Enabled Screen Resolution (recommended) — 1024 768. JavaScript enabled
2.3. Types of Users and Roles
There are several types of NetDMR users, and each user can be assigned one or more roles.
NetDMR Users
External/Permittee User – you work for an organization that is required to submit Discharge Monitoring Reports (DMRs) under a National Pollutant Discharge Elimination System (NPDES) permit. Internal User – you work for or support a State environmental agency that administers NPDES permits, or support EPA administration of NPDES permits. Data Provider (e.g., analytical laboratory, consultant) – you support an organization that is required to submit DMRs as part of a NPDES permit. NetDMR Roles
External/Permittee Read-only: view DMRs associated with the permit, but cannot update or modify DMR data. External Edit access: view and modify DMRs and DMR data. External Signatory: authority to sign and submit DMRs on behalf of your organization. A request for the signatory role requires submission of a subscriber agreement to the organization that administers your NPDES permit. External Permit Administrator: approve all DMR read only and edit requests for a Permit. Internal Administrator: approve internal read-only requests for DMR Copies of Record; customize NetDMR software and certain properties. 3 2 Getting Started
Internal Read-only: view DMR copies of record (CORs) after signed and submitted by permittees for the permits you administer, but cannot view in-progress DMRs or modify DMR data. System Administrator: configures the NetDMR software and certain properties.
2.4. Check Your Permit ID
You can check whether any of your permits are available for reporting in NetDMR by following the directions below. You do not have to create a NetDMR account before you can check on the status of your permits
1. Click the Checking your Permit ID link on the NetDMR Login page. 2. Enter your permit ID. 3. Click Check Permit ID. 4. A message indicating whether you can report DMRs for your Permit ID using NetDMR will be displayed.
2.5. Contacting the NetDMR Team
If you would like to contact the NetDMR team, click the email link on the NetDMR Login page. This link will allow you to email questions or comments to the NetDMR support team.
Alternatively, you can click the Contact the NetDMR Team link at the top of the page to view additional contact information for the NetDMR support team.
2.6. How to Create an Account
You can create a NetDMR account by following these steps:
1. From the NetDMR Login page Click register for a new account. 2. Fill out the required information on the Create a NetDMR Account page and click Submit. 3. Confirm that the information is correct on the Verify NetDMR Account Request page and click Verify. 4. You will receive an email from NetDMR in the email account you provided; click on the link in the email. 5. The Complete NetDMR Account Creation Process page will open. 6. Answer the security question, create a password for the account, and enter the password a second time. 7. Click Submit to complete the create account process.
2.7. Login
After you create a NetDMR account, you can login by:
1. Accessing the NetDMR Login page.
4 2 Getting Started
2. Entering your username. 3. Entering your password. 4. Clicking Submit.
2.7.1 Common Login Problems
If you cannot log in to your account, below are steps to resolve common login issues. These directions are applicable only after you have created a NetDMR account.
Retrieve Forgotten User Name
1. Click Forgot User Name? on the NetDMR Login page. 2. Enter the email address you used to create your NetDMR account. 3. Click Submit. 4. Answer the security question that is displayed. 5. Click Submit. 6. If you provided an email address that is in the NetDMR database and answered the security question correctly, your user name will be displayed.
Reset a Forgotten Password
1. Click Forgot Password? on the NetDMR Login page. 2. Enter the email address you used to create your NetDMR account. 3. Click Submit. 4. Answer the security question. 5. Click Submit. 6. If you provided an email address that is in the NetDMR database and answered the security question correctly, a message with information on how to reset your password will be forwarded to your email account. 7. Click on the link provided in the email to access the Complete the NetDMR Password Reset Request page. 8. Answer the security question. 9. Enter a new password. (Note that your new password must be different than the last 10 passwords you specified for your account.) 10. Enter the new password again. 11. Click Submit.
Expired Password
After a certain time period, your password will expire and you will need to create a new one. If your password has expired, after logging in to NetDMR the Expired Password page will display. Follow these directions to reset an expired password.
1. Answer the security question. 2. Enter your current password. 3. Enter a new password. Your new password must be different than the last 10 passwords you used for your account. 4. Enter the new password again.
5 2 Getting Started
5. Click Submit.
Disabled Account
If your account is disabled due to too many invalid authentication attempts, the Disabled Account page will display after you attempt to login. Follow these directions to enable a disabled account.
1. Answer the security question. 2. Click Submit.
If you respond correctly to the security question, you will be directed back to the NetDMR Login page to login to your account.
Locked Account
If your account is locked, the Locked Account page will display after you attempt to login. Contact your regulatory authority and request to have your account unlocked.
2.8. Request Access –Permittee User
You can request the following types of roles to access DMRs and CORs associated with a specific Permit ID using NetDMR:
Read Only Edit Signatory Permit Administrator
2.8.1 Read Only or Edit Roles
Follow these directions to request the Read Only or Edit role:
1. Login to your NetDMR account. 2. Click the Request Access menu option at the top of the Request Access to Permits and Associated DMRs page. 3. Enter the Permit ID that you would like to access. 4. Click Update. 5. Click in the box next to Roles and select either Read Only or Edit from the list. 6. Click Add Request. 7. Confirm the request has been added to the Summary of Access Requests Table at the bottom of the page and click Submit. 8. Confirm the information displayed is correct and click Confirm.
Your read only and edit access requests are forwarded to the appropriate Administrator for approval. NetDMR will send a notification message to the email address associated with your account after the Administrator approves or denies your access request.
6 2 Getting Started
2.8.2 Signatory Role
Follow these directions to request the Signatory role for a Permit ID and associated DMRs:
1. Login to your NetDMR account. 2. Click the Request Access menu option at the top of the Request Access to Permits and Associated DMRs page. 3. Enter the Permit ID that you would like to access. 4. Click Update. 5. Click in the box next to Roles and select Signatory. 6. Click Add Request. 7. Confirm the request has been added to the Summary of Access Requests Table at the bottom of the page and click Submit. 8. On the Additional Information Required page, select either: — “I have the authority to enter into this Agreement for the Permittee under the applicable standards” OR — “I am authorized by the person below who does that the authority to enter into this Agreement for the Permittee under the applicable standards.” — AND provide their Name and Title 9. Click Submit. 10. Verify the information displayed and click Confirm. 11. Click Print Subscriber Agreement. 12. Fill out any information requested on the hard copy and sign the Subscriber Agreement. 13. Mail the Agreement to your Regulatory Authority at the address listed at the bottom of the document.
2.8.3 Permit Administrator Role
Follow these directions to request the Permit Administrator role:
1. Login to your NetDMR account. 2. Click the Request Access menu option at the top of the Request Access to Permits and Associated DMRs page. 3. Enter the Permit ID that you would like to access. 4. Click Update. 5. Click in the box next to Roles and select Permit Administrator if displayed. If Permit Administrator is not displayed, select Signatory from the list. Some Regulatory Authorities may require Permit Administrators to also be Signatories. If this is the case, you will only see Signatory in the Roles list. 6. Click Add Request. 7. Confirm the request has been added to the Summary of Access Requests Table at the bottom of the page and click Submit. 8. Confirm the information displayed is correct and click Confirm.
7 2 Getting Started
Your permit administrator access requests are forwarded to the appropriate Internal Administrator for approval. NetDMR will send a notification message to the email address associated with your account after the Administrator approves or denies your access request. If you had to request Signatory role, you will be directed to the pages to provide information required for the Subscriber Agreement (see Section 2.8.2).
2.9. Other Resources
The NetDMR Login page has links to additional resources that will give you more information on NetDMR. These menu options are always listed at the top of the NetDMR Login page and include:
FAQs: frequently asked questions and answers. Getting Started: instructions on how to get started using NetDMR. Contact the NetDMR Team: contact information for the NetDMR team.
2.10. Enabling Session Cookies
NetDMR requires that you enable session cookies to function properly. A cookie is a small text file containing information that a Web site copies to your computer. NetDMR will automatically detect whether you have cookies enabled after login and provide instructions on how to enable cookies if needed. All cookies generated by NetDMR are removed once you close your browser.
After you enable cookies, log into NetDMR again. The following cookies will be used by NetDMR:
JSESSIONIID: A number generated by the NetDMR to identify your browser. This cookie is removed once you close your browser and contains no personal identifying information.
COOKIETEST: A cookie that has the value of 1. This cookie is set only to test that your browser allows cookies. This cookie contains no personal identifying information.
Instructions for enabling cookies are provided below. There are different steps depending upon which browser you are operating. To identify what version of a web browser you are operating, click on the Help menu in Internet Explorer or Netscape and click About.
If you are using Internet Explorer 6.0 or 7.0:
1. Choose Tools, then Internet Options. 2. Click the Privacy tab. 3. Default setting is medium. Move the slider to determine which setting you prefer. 4. You can also click on Advanced for specialized cookie treatment.
8 2 Getting Started
If you are using Firefox:
1. Click Tools. 2. Select Options. 3. Expand the Cookies tab. 4. Select "Allow Sites to Set Cookies."
2.11. Termination of Active Session
NetDMR will automatically log you out if the page is left idle for 30 minutes. The Session Lockout Timer, which is a countdown from 30 minutes, is displayed at the top right corner of every page. The timer resets to 30 minutes every time you perform an action that refreshes the page (e.g., save, submit, cancel, etc). Once you are logged out you can immediately sign back in.
Dependent on the browser being used, the page may be automatically directed to a new screen displaying a time-out message which explains your session has logged out and you may log back in. For browsers that do not support the automatic re-direct, the user will see this new screen with the time-out message upon their next action.
9 3 Navigating NetDMR
3.0 Navigating NetDMR
The following sections describe how to navigate NetDMR.
3.1. Common Links Displayed on the NetDMR Login Page
Prior to logging in to NetDMR, the following links are always available on the page NetDMR.
Login. FAQs. Getting Started. Contact the NetDMR Team. Register for a New Account. Forgot Username? Forgot Password? Create a NetDMR Account. Checking your Permit ID.
3.1.1 Login
Clicking Login directs you back to the NetDMR home page.
3.1.2 Frequently Asked questions (FAQs)
Clicking FAQs displays the FAQ page. Click the green plus sign icon to expand the FAQ list and the red minus sign icon to collapse the list.
3.1.3 Getting Started
Clicking Getting Started displays the information needed to get started using NetDMR.
3.1.4 Register for a New Account
1. From the NetDMR Login page Click register for a new account. 2. Fill out the required information and click Save. 3. Confirm that the information is correct and click Confirm. 4. You will receive an email from NetDMR in the email account you provided. 5. Click on the link in the email. 6. A new webpage will open and prompt you to answer one of the 5 security questions you created and create a password for the account. 7. Click Submit to complete the create account process.
3.1.5 Forgot Username?
1. Click Forgot User Name? on the NetDMR Login page. 2. Enter the email address you used to create your NetDMR account. 3. Click Submit.
10 3 Navigating NetDMR
4. Answer the security question that is displayed. 5. Click Submit. 6. If you provided an email address that is in the NetDMR database and answered the security question correctly, your user name will be displayed.
3.1.6 Forgot Password?
1. Click Forgot Password? on the NetDMR Login page. 2. Enter the email address you used to create your NetDMR account. 3. Click Submit. 4. Answer the security question. 5. Click Submit.
If you provided an email address that is in the NetDMR database and answered the security question correctly, a message with information on how to reset your password will be forwarded to your email account.
1. Click on the link provided in the email to access the Complete the NetDMR Password Reset Request page. 2. Answer the security question. 3. Enter a new password. (Note that your new password must be different than the last 10 passwords you specified for your account.) 4. Enter the new password again. 5. Click Submit.
3.1.7 Checking Your Permit ID?
You can check whether any of your permits are available for reporting in NetDMR by following the directions below. You do not have to create a NetDMR account before you can check on the status of your permits
1. Click the Checking your Permit ID link on the NetDMR Login page. 2. Enter your permit ID. 3. Click Check Permit ID. 4. A message indicating whether you can report DMRs for your Permit ID using NetDMR will be displayed.
3.1.8 Expired Password
After a certain time period, your password will expire and you will need to create a new one. If your password has expired, after logging in to NetDMR the Expired Password page will display. Follow these directions to reset an expired password.
1. Click Forgot Password? on the NetDMR Login page. 2. Enter the email address you used to create your NetDMR account. 3. Click Submit. 4. Answer the security question. 5. Click Submit.
11 3 Navigating NetDMR
3.1.9 Disabled Account
If your account is disabled due to too many invalid authentication attempts, the Disabled Account page will display after you attempt to login. Follow these directions to enable a disabled account.
1. Answer the security question. 2. Click Submit.
If you respond correctly to the security question, you will be directed back to the NetDMR Login page to login to your account.
3.1.10 Locked Account
If your account is locked, the Locked Account page will display after you attempt to login. Follow these directions to unlock a locked account.
1. Contact your regulatory authority and request to have your account unlocked.
12 4 Managing Your Account
4.0 Managing Your Account
The following section will provide you with information on how to manage your NetDMR account. These topics include:
Create an Account View your account Edit your account Request access to one or more permits Logout
4.1. Create an Account
First time users can register for a new account from the NetDMR Login page by following the instructions below. You will need an active email account to complete this process.
1. Click register for a new account from the NetDMR Login page. 2. On the Create a NetDMR Account page: — Enter your email address. — Confirm your email address by entering it a second time. — Choose whether to use your email address as your user name or create your own user name. — If you choose to create your own user name, enter a user name. — Enter your first name. — Enter your last name. — Enter your 10-digit telephone number in the following format (xxx-xxx- xxxx) — Enter the name of the organization with which you are affiliated. — Choose the type of user you are – external users are permittees or third party data providers (e.g. lab), internal users are State or Federal staff that work for an environmental agency. — Select a security question from the drop-down list and enter an answer; repeat until all questions/answers are complete. Note that you cannot select the question more than once and you cannot use the same answer as a response to more than one security question. — Click Submit.
NetDMR will display the Create a NetDMR Account Confirmation page with the information you just entered. If the information is correct:
1. Click Confirm to display the Confirm NetDMR Account Request page. 2. Click OK to return to the NetDMR Login page.
NetDMR will send a message to the email address you provided indicating that your account creation request was received. Click on the link provided in the email to access the
13 4 Managing Your Account
Complete the NetDMR Account Creation Process page and provide the following to finalize your account:
1. Answer the security question that is displayed. 2. Create a password. 3. Verify your password by entering it a second time. 4. Click Submit.
Following submission, you will be able to login to your new NetDMR account from the NetDMR Login page.
4.1.1 Account Tips and Format Requirements
When entering account information, NetDMR checks for certain formats and requires certain content. A summary of these account rules is below:
Account Information Tips and Format Requirements Email address Special characters: only “@”, “.”, and “_” are allowed Must contain the “@” symbol Must be unique You must have access to this email account Username Special characters: only “@”, “.”, and “_” are allowed Must be unique First Name Special characters: only “@”, “.”, and “_” are allowed Last Name Special characters: only “@”, “.”, and “_” are allowed Organization Special characters: only spaces, “@”, “.”, and “_” are allowed Telephone Number Must be in the following format xxx-xxx-xxxx Security Question List What is the name of the street where you grew up? What is your favorite color? What is your mother’s maiden name? What is your father’s middle name? What is your favorite vacation destination? What is you favorite city? What is the name of the high school you attended? Who was your childhood hero? What was your high school mascot? What was your first pet’s name? Security Questions and Answers All five security questions must be different. All five security answers must be different. Security Answers are case sensitive. Special characters: only spaces, “@”, “.”, and “_” are allowed Choose security answers that are easy to remember as you will need to know them to create an account, edit your account, and retrieve forgotten passwords and user names, and sign DMRs.
14 4 Managing Your Account
Account Information Tips and Format Requirements Password Must be between 8 and 20 characters. Must contain at least one number and one letter. May contain both upper case and lower case letters. Cannot contain special characters other than: !@#$^&*+= Passwords are case sensitive.
4.2. My Account
You can access the details of your account by clicking the My Account menu option on the NetDMR Login page, including: General Account Information, the Security Questions you selected, and permits that you have requested or been granted access to.
4.2.1 General Account Information
General Account Information includes the following data that you provided when you created your account:
E-mail Address User Name First Name Last Name Telephone Number Organization Type of User
4.2.2 Selected Security Questions
This section displays the five security questions you chose when you created your account. The answers you provided are not displayed. When managing your account you will often be prompted to answer one of the five questions.
Tip: Click the green plus sign icon to display your security questions and the red minus sign icon to hide the list of security questions.
4.2.3 My Permits
The My Permits section includes a table that lists all of the permits you have been granted access to, the type of role, and all of the permits that you have requested access to, and the role you requested. Up to ten permits will be displayed by default. If more than 10 permits are associated with your account, you can navigate through the list by:
Clicking the green forward arrow to display the next page of permits. Clicking the green back arrow to view the previous page of permits. Clicking the double green forward arrow icon to display the last 10 permits.
15 4 Managing Your Account
Clicking the double green back arrow icon to display the first 10 permits. Clicking the View All link to show all permits in the table on the same page with the default sort order applied. Clicking the View Partial link to return from the View All display back to viewing 10 permits at a time with the default sort order applied.
You can click any underlined column title to sort the permits in ascending or descending order by the information in that column.
4.3. Edit Account
Click Edit Account in the upper right corner of the My Account page to:
Revise your general account information Request changes to permit access rights Modify your security questions and answers Lock your account
Any changes you make must be confirmed and saved. Follow these directions store your edits:
1. After completing your edits, click Save. 2. Review your changes to confirm that they are correct. 3. Answer the Security Question and provide your current password. 4. Click Save.
4.3.1 General Account Information
You can modify the following account information on the Edit Account page:
E-mail Address User name First Name Last Name Telephone Number Organization User Type (cannot be modified)
4.3.2 Request Access Rights Change
You can delete access rights to the permits you currently have access to by checking the boxes in the Delete Access Rights column in the My Permits Table. Click on any underlined column title to sort the permits in ascending or descending order by the information in that column. If you click View All or View Partial, the table will be displayed with the default sort order applied and any selected check boxes will be reset to unselected.
16 4 Managing Your Account
4.3.3 Security Questions and Answers
You can change your Security Questions and Answers. Click the green plus sign icon to display your security questions and the red minus sign icon to hide the list of security questions.
4.3.4 Change Your Password
You can change your Login Password by entering a new password and then reentering it in the space provided.
4.3.5 Lock Your Account
You can lock your account by checking the box next to Lock your account.
4.3.6 Account Information Tips
When entering account information, NetDMR checks for certain formats and requires certain content. A summary of these account rules is below:
Account Information Tips and Format Requirements Email address Special characters: only “@”, “.”, “-“, and “_” are allowed Must contain the “@” symbol Must be unique You must have access to this email account Username Special characters: only “@”, “.”, and “_” are allowed Must be unique First Name Special characters: only “’”, “.”, and “-” are allowed Last Name Special characters: only “’”, “.”, and “-” are allowed Organization Special characters: only spaces, “’”, “.”, and “-” are allowed Telephone Number Must be in the following format xxx-xxx-xxxx Security Questions What is the name of the street where you grew up? What is your favorite color? What is your mother’s maiden name? What is your father’s middle name? What is your favorite vacation destination? What is you favorite city? What is the name of the high school you attended? Who was your childhood hero? What was your high school mascot? What was your first pet’s name?
17 4 Managing Your Account
Account Information Tips and Format Requirements Security Questions and Answers All five security questions must be different. All five security answers must be different. Security Answers are case sensitive. Special characters: only spaces, “’”, “.”, and “-” are allowed Choose security answers that are easy to remember as you will need to know them to create an account, edit your account, and retrieve forgotten passwords and user names. Password Must be between 8 and 20 characters. Must contain at least one number and one letter. May contain both upper case and lower case letters. Cannot contain special characters other than: !@#$^&*+= Passwords are case sensitive.
4.4. Request Access
Request Access to permits and associated DMRs by following the instructions in these sections.
4.4.1 Request Access to One or More Permits—External/Permittee Users
Follow these directions to request access to more than one permit:
1. Login to your NetDMR account. 2. Click the Request Access menu option at the top of the Request Access to Permits and Associated DMRs page. 3. Enter the Permit ID that you would like to access. 4. Click Update. 5. Click in the box next to Roles and select the role of interest. 6. Click Add Request. 7. Confirm the request has been added to the Summary of Access Requests Table at the bottom of the page. 8. Enter another Permit ID. 9. Click Update. 10. Click in the box next to Roles and select the role of interest. 11. Click Add Request. 12. Repeat steps 8 through 10 until all desired roles are requested. 13. Click Submit. 14. Confirm the information displayed is correct and click Confirm.
Your access requests are forwarded to the appropriate Administrator for approval. NetDMR will send a notification message to the email address associated with your account after the Administrator approves or denies your access request. If you requested a Signatory role, you will be directed to the pages to provide information required for the Subscriber Agreement (see Section 2.8.2 for more information).
18 4 Managing Your Account
4.5. Logout
To logout of your NetDMR account, click the Logout menu option at the top of the page.
4.5.1 Session Time Out
NetDMR will automatically log you out if a page is left idle for 30 minutes. The Session Lockout Timer, which is a countdown from 30 minutes, is displayed at the top right corner of every page. The timer resets to 30 minutes every time you perform an action that refreshes the page (e.g., save, submit, cancel, etc).
Depending on your browser, you may be automatically directed to a new page displaying a time-out message explaining that your session has timed out due to inactivity. For browsers that do not support the automatic re-direct, you will be directed to the time out page after you perform an action that refreshes a page.
19 5.0 Permit Administrator
5.0 Permit Administrator
Permit Administrators are permittees, or external users that work for a permitted facility. The Permit Administrator manages the users that can view or modify DMRs associated with their permits by approving read and edit access requests for those permits. The first user that is approved as a signatory for a permit is also the first permit administrator for that permit.
Depending on the customization options selected by the regulatory authority for an instance, the permit administrator may also be able to approve other permit administrator access requests for their permits. The Permit Administrator can not approve signatory access to a permit; that approval must come from the Internal Administrator after a user requests signatory access to a permit, prints the subscriber agreement, signs the agreement in ink, and mails it for review and approval to the contact listed on the subscriber agreement.
5.1. Managing Access Requests
As a Permit Administrator, you can approve or deny NetDMR access requests for your instance using the Manage Access Requests functionality on the Home page. The types of access requests you can respond to include:
External Edit Access Requests: Edit access allows a user to view and edit DMRs. External Read-only Access Requests: Read-only access allows a user to view DMRs but not modify any entries. External Data Provider Access Requests: Data provider access allows a user to view and edit DMRs. Internal View Partial Access Requests: Internal view partial access allows a user from the regulatory authority that manages your permits to view a partially completed DMR. This can be useful if you need assistance with a DMR.
5.1.1 Managing External User Access Requests
External users are staff at your facility or that you work with that would like grant read, edit, administrator, or data provider rights to the DMRs associated with the permits you administer. Follow the directions below to approve or deny access requests for external users to access DMRs associated with your permits.
1. Login to your NetDMR Permit Administrator account. 2. Scroll down to the Pending Access Requests – External table at the bottom of the Permit Administrator Home page to view all pending requests.
OR
Click on Access Requests under the Manage menu and scroll down to the Pending Access Requests – External table at the bottom of the Manage Access Requests page to view all pending requests.
20 5.0 Permit Administrator
OR
Search by Permit ID (see Section 5.2 for information about how to search for a permit) and scroll down to the Pending Access Requests – External table at the bottom of the View Permit Details page to view all pending requests.
3. Locate the user of interest in the table. You can click any underlined column title to sort the users in ascending or descending order by the information in that column. 4. Approve or deny the user’s access request:
To approve access, click to check the box in the Approve column in the same row as the user.
OR
To deny access, click to check the box in the Deny column in the same row as the user. Enter a reason for denying access in the Comment column. Note: You can enter a comment for both approval and denial of access, but a comment is required for all denied access requests.
5. Click Save. 6. Review your access changes on the Confirm Access Requests page to confirm that they are correct. 7. Click Confirm.
Up to ten users’ requests will be displayed by default in the table. If more than 10 users have a pending request or are associated with this permit, you can navigate through the list by:
Clicking a page number link to go to a specific page of results Clicking the green forward arrow to display the next page of users. Clicking the green back arrow to view the previous page of users. Clicking the double green forward arrow icon to display the last 10 users. Clicking the double green back arrow icon to display the first 10 users. Clicking the View All link to show all users in the table on the same page with the default sort order applied. Clicking the View Partial link to return from the View All display back to viewing 10 users at a time with the default sort order applied.
You can also click any underlined column title to sort the table rows in ascending or descending order by the information in that column. If you click View All or View Partial, the table will be displayed with the default sort order applied and any selected check boxes will be reset to unselected.
21 5.0 Permit Administrator
5.1.2 Deleting User Access Rights
As a Permit Administrator, you can delete a users access rights by following these steps:
1. Login to your NetDMR Permit Administrator account. 2. Click Users under the Search menu (see Section 5.3 for instructions on searching users). Locate the user of interest on the User Search Results page and click in the box in the Delete Role column of that row.
OR
Click on the View Details icon in the same row as the user and access right you would like to remove. On the View User Account Details page, locate the access that you would like to remove in the Permits and Roles table and check the box in the same row under the Delete Role column.
3. Click Submit. 4. Confirm that the role you would like to remove from the user is correct and enter a reason for removing the access right from the user in the comment box. 5. Click Confirm Removal.
5.1.3 Managing Partially Completed Internal User Access Requests
As a Permit Administrator, you can provide internal users (i.e., staff from your regulating agency) access to a DMR you are in the process of completing. This may be useful if you need assistance with a DMR.
The internal user will need the following information to request partially completed access to your DMR: permit ID, permitted feature, limit set, and monitoring period end date. After partially completed access is requested, you can approve the request as follows:
1. Login to your NetDMR Permit Administrator account. 2. Scroll down to the Pending Access Requests – Internal table at the bottom of the Permit Administrator Home page to view all pending partially completed access requests.
OR
Click on Access Requests under the Manage menu and scroll down to the Pending Access Requests – Internal table at the bottom of the Manage Access Requests page to view all pending partially completed requests.
OR
Search by Permit ID (see Section 5.2 for information about how to search for a permit) and scroll down to the Pending Access Requests – Internal table at the
22 5.0 Permit Administrator
bottom of the View Permit Details page to view all pending partially completed access requests.
3. Locate the user of interest in the table. You can click any underlined column title to sort the users in ascending or descending order by the information in that column. . 4. Approve or deny the user’s access request:
To approve access, click to check the box in the Approve column in the same row as the user.
OR
To deny access, click to check the box in the Deny column in the same row as the user. Enter a reason for denying access in the Comment column. Note: You can enter a comment for both approval and denial of access, but a comment is required for all denied access requests
5. Click Save. 6. Review your access changes on the Confirm Access Requests page to confirm that they are correct. 7. Click Confirm.
5.2. Search Permits
As a Permit Administrator, you can retrieve and view information about a specific permit from the Home page or from the Search Permits page.
5.2.1 Permit Search from Home Page
Follow these directions to search for a permit from the Permit Administrator Home page.
1. Login to your NetDMR Permit Administrator account. 2. Click on the Permit ID tab. 3. Type the nine-digit permit ID, and click Search. Note: You must enter a complete nine-digit Permit ID to retrieve the permit information. This search does not return partial matches. 4. If the permit is available in NetDMR, the View Permit Details page is displayed. If the permit is not in NetDMR, the page will refresh with a message indicating that the permit information is not available.
5.2.2 Permit Search from Search Permit Page
Follow these directions to search for a permit from the Search Permit page.
1. Login to your NetDMR Permit Administrator account.
23 5.0 Permit Administrator
2. Click Permit ID under the Search menu. 3. Type the nine-digit permit ID, and click Search. Note: You must enter a complete nine-digit Permit ID to retrieve the permit information. This search does not return partial matches. 4. If the permit is available in NetDMR, the View Permit Details page is displayed. If the permit is not in NetDMR, the page will refresh with a message indicating that the permit information is not available.
5.2.3 View Permit Details
After a Permit Administrator searches for and NetDMR locates the permit of interest, the View Permit Details page is displayed and presents the following permit information:
Permit Details — Permit ID — Facility Name — Permittee Address
Users and Roles Table — User Name — Organization — User Type — Access Rights — Access Rights Status — Link to the view details about the user
Pending Access Requests – External Table(see Section 5.1 for instructions on Approving/Denying access requests) — Name — User Name — User Type — Requested Access Rights — Approve/Deny — Comment — Link to the user’s details page
Pending Access Requests – Internal Table (See Section 5.1 for instructions on Approving/Denying access requests) — Name — User Name — User Type — Requested Access Rights — Approve/Deny — Comment — Link to the user’s details page
24 5.0 Permit Administrator
DMR Submission Notifications (list of email addresses to which NetDMR will send a submission acknowledgement when a DMR is submitted for this permit. To add a new email address to the table, type the email address in the space and click Add. To remove an email address from the list, click on the red icon in the Delete User column of the row for that email address. — To add a new email address to the table, type the email address in the space and click Add. — To remove an email address from the list, click on the red icon in the Delete User column of the row for that email address.
In each of these tables, up to ten users will be displayed by default. If more than 10 users are associated with the permit or have pending requests, you can navigate through the list by:
Clicking a page number link to go to a specific page of results. Clicking the green forward arrow to display the next page of users. Clicking the green back arrow to view the previous page of users. Clicking the double green forward arrow icon to display the last 10 users. Clicking the double green back arrow icon to display the first 10 users. Clicking the View All link to show all users in the table on the same page with the default sort order applied. Clicking the View Partial link to return from the View All display back to viewing 10 users at a time with the default sort order applied.
You can also click any underlined column title to sort the table rows in ascending or descending order by the information in that column. If you click View All or View Partial, the table will be displayed with the default sort order applied and any selected check boxes will be reset to unselected.
5.3. Searching for Users
As a Permit Administrator, you can search for users from the Permit Administrator Home page or from the Search Users page.
5.3.1 User Search from Home Page
Follow these directions to search for a user from the Permit Administrator Home page.
1. Login to your NetDMR Permit Administrator account. 2. Click on the Users tab on the quick search feature. 3. Enter criteria for the user and click search. You can search by: — User First Name — User Last Name — User Name — Email — Permit ID
25 5.0 Permit Administrator
— Facility Name
Note: You can leave Search fields blank to return all users. You can also enter partial information for any criteria. For example, entering “a” in the User Name criteria would return both “AdamSmith” and “[email protected].”
4. Search results will be displayed on the User Search Results page.
5.3.2 User Search from Search Users Page
Follow these directions to search for a user from the Search Users page.
1. Login to your NetDMR Permit Administrator account. 2. Click Users under the Search menu. 3. Type in your search criteria for the user and click Search. You can search by the following criteria: — User First Name — User Last Name — User Name — Email — Permit ID — Facility Name
Note: You can leave Search fields blank to return all users. You can also enter partial information for any criteria. For example, entering “a” in the User Name criteria would return both “AdamSmith” and “[email protected].”
4. Search results will be displayed on the User Search Results page.
5.3.3 User Search Results
After a Permit Administrator searches for and NetDMR locates the users that match the search criteria, the User Search Results page is displayed with the following information:
— First Name — Last Name — User Name — Facility — Permit ID — User Type — Role — Delete Role — Email — Link to View User Details
In each of these tables, up to ten users are displayed by default. If more than 10 users meet your search criteria, you can navigate through the list by:
26 5.0 Permit Administrator
Clicking a page number link to go to a specific page of results. Clicking the green forward arrow to display the next page of users. Clicking the green back arrow to view the previous page of users. Clicking the double green forward arrow icon to display the last 10 users. Clicking the double green back arrow icon to display the first 10 users. Clicking the View All link to show all users in the table on the same page with the default sort order applied. Clicking the View Partial link to return from the View All display back to viewing 10 users at a time with the default sort order applied.
You can click any underlined column title to sort the users in ascending or descending order by the information in that column. If you click View All or View Partial, the table will be displayed with the default sort order applied and any selected check boxes will be reset to unselected.
If the user you are searching for is not displayed in the User Search Results table, you can click on Refine Search or New Search on the upper right. Both links will take you back to the Users Search page where you can refine your search by adding additional search criteria or starting a new search.
5.3.4 View User Account Details
After locating a user of interest on the User Search Results page, as a Permit Administrator you can click the icon in the View column to display the View User Account Details page and the following information about the user.
General Account Information — First Name — Last Name — User Name — Email — Telephone Number — Organization — Type of User Permits and Roles Table — Permit ID — Facility Name — Access Rights — Access Request Status — Delete Role — Comment
In each of these tables, up to ten rows are displayed by default. If more than 10 results are available, you can navigate through the list by:
27 5.0 Permit Administrator
Clicking a page number link to go to a specific page of results. Clicking the green forward arrow to display the next page of permits. Clicking the green back arrow to view the previous page of permits. Clicking the double green forward arrow icon to display the last 10 permits. Clicking the double green back arrow icon to display the first 10 permits. Clicking the View All link to show all permits in the table on the same page with the default sort order applied. Clicking the View Partial link to return from the View All display back to viewing 10 permits at a time with the default sort order applied.
You can click any underlined column title to sort the table rows in ascending or descending order by the information in that column. If you click View All or View Partial, the table will be displayed with the default sort order applied and any selected check boxes will be reset to unselected.
5.4. Viewing Permits and Users
You can view of all the permits you administer and all the users that are associated with your permits using the View menu.
5.4.1 View Permits
Follow these directions to view all the permits you administer.
1. Login to your NetDMR Permit Administrator account. 2. Click Permits under the View menu.
The View Permits page will display the following information about this permit in a table.
— Permit ID — Facility — Signatory First Name — Signatory Last Name — Signatory Email — Link to View Permit Details
Up to ten permits will be displayed by default in each of these tables. If you administer more than 10 permits, you can navigate through the list by:
Clicking a page number link to go to a specific page of results. Clicking the green forward arrow to display the next page of permits. Clicking the green back arrow to view the previous page of permits. Clicking the double green forward arrow icon to display the last 10 permits.
28 5.0 Permit Administrator
Clicking the double green back arrow icon to display the first 10 permits. Clicking the View All link to show all permits in the table on the same page with the default sort order applied. Clicking the View Partial link to return from the View All display back to viewing 10 permits at a time with the default sort order applied.
You can click any underlined column title to sort the table rows in ascending or descending order by the information in that column. If you click to view details for a row in a table and then choose to return to the View Permits page, the first page of results will be displayed with the default sort applied.
5.4.2 View Users
Follow these directions to view all of the users that can access the permits you administer.
1. Login to your NetDMR Permit Administrator account. 2. Click Users under the View menu.
The View Users page will display the following information about the users in a table.
— First Name — Last Name — User Name — Facility — Permit ID — User Type — Role — Delete Role — Email — Link to View User Details (see Section 5.3.4 for more information on User Details.)
Up to ten users will be displayed by default in the table. If more than 10 users have access to the permits that you administer, you can navigate through the list by:
Clicking a page number link to go to a specific page of results. Clicking the green forward arrow to display the next page of users. Clicking the green back arrow to view the previous page of users. Clicking the double green forward arrow icon to display the last 10 users. Clicking the double green back arrow icon to display the first 10 users. Clicking the View All link to show all users in the table on the same page with the default sort order applied. Clicking the View Partial link to return from the View All display back to viewing 10 users at a time with the default sort order applied.
29 5.0 Permit Administrator
You can click any underlined column title to sort the table rows in ascending or descending order by the information in that column. If you click to view details for a row in a table and then choose to return to the View Users page, the first page of results will be displayed with the default sort applied. If you click View All or View Partial, the table will be displayed with the default sort order applied and any selected check boxes will be reset to unselected.
5.5. Download a Blank DMR
You can view and download a blank DMR form by following these steps:
1. Click Blank DMR Form under the Download menu. 2. A portable document format (PDF) version of the blank DMR form is displayed. 3. Click the printer icon to print the form. 4. Click the red icon to close the form and return to NetDMR.
30 6.0 Search and Edit DMRs
6.0 Search, Edit, and Submit DMRs
As an external user with signatory or edit access to a permit, you can search for DMRs to edit by selecting to either search all DMRs and CORs or selecting DMRs that are ready to submit. You can then choose a DMR to edit. Search and edit functionality are described in the sections below.
6.1. Search for DMRs
As an external user with signatory or edit access to a permit, you can search for DMRs by selecting to either search all DMRs and CORs or searching DMRs that are ready to submit.
6.1.1 Search All DMRs & CORs
You can search for DMRs by selecting the All DMRs & CORs tab from your NetDMR Home page, or by clicking All DMRs and CORs under the Search menu. You can search using any combination of the following criteria. Leaving a field blank or selecting “All” from a pick list will instruct NetDMR not to search on that criterion. All search fields are optional. After entering your search criteria, click the Search button to display the search results.
1. Login to your Signatory or Edit Account
2. Specify Permit ID or Facility search criteria:
You can choose to search for DMRs and CORs for a specific permit ID or facility name, but not both. Click in the circle to the left of Permit ID or Facility to select either option. The option not selected will be disabled. You can change options at any time by clicking to reactivate the option.
Permit ID - After clicking in the circle to the left of Permit ID, select the permit number of interest by clicking in the box the right of Permit ID. After selecting a permit, click the Update button next to your selection. NetDMR will retrieve the permitted feature, discharge, and Edited or Submitted by options for that permit. Note that the Permit ID list will only include those permits that you have requested and been granted access to.
Facility – After clicking in the circle to the left of Facility, select the facility name of interest by clicking in the box to the right of Facility. After selecting a Facility, click the Update button next to your selection. NetDMR will retrieve the permitted feature, discharge, and Edited or Submitted by options for that Facility. Note that the Facility list will only include those facilities associated with the permits that you have requested and been granted access to.
3. Specify additional search criteria:
Permitted Feature - Select the permitted feature of interest from the box next to Permitted Feature. After selecting a Permitted Feature, click the Update button
31 6.0 Search and Edit DMRs
next to your selection. NetDMR will retrieve the discharge and Edited or Submitted by options associated with that permitted feature. Note that the Permitted Feature list will only include those features associated with the permits that you have requested and been granted access to.
Discharge – Select the discharge (name and numbers of available limit sets) of interest from the box next to Discharge. Note that the Discharge list will only include those features associated with the permits that you have requested and been granted access to.
Monitoring Period End Date Range - Enter the start and end dates for the monitoring period end date range using the mm/dd/yyyy format or select the appropriate start and end dates from a calendar by clicking the calendar icon next to each text box.
Edited or Submitted by – Click in the box next to Edited or Submitted by to view the names of users who have modified the DMRs for permits that you can access. Click to select a name from the box.
Status – Select a DMR status. You can make multiple selections by holding down the control key on your keyboard while clicking more than one selection from the list. You can select all status options by clicking the All button next to the selection box. Available status options include:
— Ready for Data Entry — NetDMR Validation Errors — NetDMR Validated — Imported — Signed & Submitted — Submission Errors/Warnings — Completed
COR Confirmation # - Enter the submission confirmation number for the DMR/COR you wish to view.
4. Click Search to retrieve the DMRs and CORs that match the criteria you specified on the DMR/COR Search Results page.
6.1.2 Search DMRs Ready to Submit
External users with signatory access to a permit can quickly retrieve DMRs ready to be submitted by click the DMRs Ready to Submit tab from your Home page, or by clicking DMRs Ready to Submit from the Search menu. You can choose to search for DMRs ready to sign and submit (i.e., in “NetDMR Validated” status) using the search options described below.
32 6.0 Search and Edit DMRs
All DMRs – Search all DMRs ready to sign and submit by clicking the Search button next to the All DMRs label. Available DMRs are customized based on user roles and permissions.
DMRs for Permit ID - Search for DMRs ready to sign and submit by permit number. Select the permit number for which you wish to view validated DMRs from the drop-down list. Once you have selected a specific permit number, click the Search button next to the drop down box. Available permit numbers are customized based on user roles and permissions.
DMRs for Facility - Search for DMRs ready to sign and submit by facility name. Select the facility for which you wish to view validated DMRs from the drop-down list. Once you have selected a specific facility, click the Search button next to the drop down box. Available facilities are customized based on user roles and permissions.
6.1.3 Last 10 Logins
The dates and times for the last ten logins are displayed. If DMRs were submitted during the last ten sessions, a link to the resultant COR(s) is also provided. Clicking the hot link will allow you to view the COR(s) submitted during a particular session.
6.1.4 DMR/COR Search Results
After entering search criteria and clicking the Search button, the DMRs/CORs that match your criteria are displayed on the DMR/COR Search Results page. Up to ten DMRs/CORs are displayed by default. If more than 10 DMRs/CORs are returned, you can navigate through the list by:
Clicking a page number link to go to a specific page of results. Clicking the green forward arrow to display the next page of results. Clicking the green back arrow to view the previous page of results. Clicking the double green forward arrow icon to display the last 10 results. Clicking the double green back arrow icon to display the first 10 results. Clicking the View All link to show all results in the table on the same page. Clicking the View Partial link to return from the View All display back to viewing 10 results at a time.
You can click any underlined column title to sort the search results in ascending or descending order by the information in that column.
For each DMR or COR that is displayed in the Search Results table, the following options and information are provided:
33 6.0 Search and Edit DMRs
Next Step(s) – The list of actions that you can perform for a specific DMR or COR. Select the action of interest by clicking in the box on the column and clicking the Go button. The possible options are listed below. The options displayed for a specific DMR depend on the type of access you have been granted for that DMR.
— Edit DMR – You can enter or edit DMR data if the status of the DMR is “Ready for Data Entry”, “NetDMR Validated”, or “NetDMR Validation Errors” and no COR has ever been submitted for this DMR. This option is available to external users with edit, signatory, or data provider access to this permit. — Correct DMR – You can correct data for DMRs that you have successfully signed and submitted if the status is “Completed”, “Submission Errors/Warnings”, “NetDMR Validated”, or “NetDMR Validation Errors”. This option is available to external users with edit, signatory, or data provider access to this permit. — Sign & Submit DMR – You can sign and submit DMRs with a status of “NetDMR Validated”. When this option is available, a check box is displayed in the Include in Batch Submit column. Checking this box for more than one DMR and clicking Sign & Submit Checked DMRs gives you the option to sign multiple DMRs at the same time. This option is available to external users with signatory access to this permit. — View CORs – CORs are available only for DMRs that have been signed and submitted. This option is available to external users that have approved access to the permit and all internal users. After clicking to view COR details, the COR will be displayed in a new window. When you close the COR, you will be returned to the DMR/COR Search Results table with any sorting or paging selections still applied. — Download CORs – You can download the COR file for DMRs that have been signed and submitted. When this option is available, you can check the box displayed in the Include in Batch Download column to include this COR in the group to be downloaded. This option is available to external users that have approved access to the permit and all internal users. — Review Last Submissions Errors/Warnings – The Review Last Submissions Errors/Warnings step is displayed only after the DMR has been submitted AND if errors or warnings were encountered. If the DMR was submitted and no errors or warnings were encountered, this next step will not be displayed. You can view data transfer errors, data validation errors, or warnings generated by ICIS-NPDES for a DMR submittal by selecting this option. This option is available to external users that have edit, signatory, or data provider access to the permit.
Permit ID – The permit number associated with this DMR/COR.
Facility – The facility name associated with this DMR/COR.
34 6.0 Search and Edit DMRs
Permitted Feature – The permitted feature associated with this DMR/COR.
Discharge # – The limit set designator associated with this DMR/COR.
Discharge Description – The limit set name associated with this DMR/COR.
Monitoring Period End Date – The monitoring period end date associated with this DMR/COR.
DMR Due Date – The due date for this DMR/COR.
Status – If more than one COR was generated for this DMR (due to corrections), the Status shown is for the most recent DMR.
— Ready for Data Entry – No data have been entered for the DMR. — NetDMR Validated – A DMR for which the entered data passes all NetDMR validation checks. — NetDMR Validation Errors – A DMR for which the entered data fails certain NetDMR validation checks. — Signed & Submitted – A DMR that has been signed and submitted and for which a COR has been generated. — Submission Errors/Warnings – A DMR submission with data exchange or ICIS-NPDES validation errors. These errors are only applicable to DMRs that have been signed and submitted. — Imported – Data for the DMR have been imported using NetDMR’s import functionality but not yet reviewed. — Completed – A DMR that has been signed, submitted, and accepted by ICIS-NPDES.
COR Received Date – The date the COR was generated by NetDMR. More than one COR date is displayed if the DMR was signed and submitted multiple times due to corrections. Click on the hyperlinked date to view the COR.
Include in Batch Submit – If the DMR is “NetDMR Validated”, you can check the box in this column to include it in a batch submittal. You can check all available boxes or clear all available boxes for batch submittal by clicking Check All or Clear All in the column title.
Include in Batch COR Download – You can download the CORs available for this DMR by checking the box in this column. You can also check all available boxes or clear all available boxes for batch submittal by clicking the appropriate button, Check All or Clear All, in the column
35 6.0 Search and Edit DMRs
header. Batch COR downloads are limited to the ten (10) most recent CORs.
6.2. Edit a DMR
After an external user with Signatory or Edit access to a permit selects a DMR on the DMR/COR Search Results page and clicks Go, the Edit DMR page is displayed. This page includes the following sections:
A header section with general information for the permit with which the DMR is associated and space to enter information for the principal executive officer; A parameter section that displays limit sets for the DMR and provides space for entering data to meet the reporting requirements; An edit check section that displays validation errors NetDMR identified for the DMR data you entered; An attachment section, where additional files relevant to the DMR can be added. Note that attached files are included in the COR when you submit your DMR but are not forwarded to ICIS-NPDES; A comment section to enter a notes relevant to the DMR submission; and A ‘Last Saved By” section that displays the name of the user that last saved the DMR, as well as the date and time of the save.
6.2.1 Header Section
The header displays general information for a DMR. Signatory or Edit users can collapse or expand the header section by clicking the Collapse/Expand Header button. Expanding the header section will show all the details of the header. Five types of information are presented in the header:
Permit
— Permit ID - The permit number associated with this DMR; you can not edit this information. — Major – A check in the box next to Major indicates that the DMR is associated with a facility designated as ‘major’; you can not edit this information. — Permitted Feature – The permitted feature number and description for this DMR; you can not edit this information. — Permittee – The name of the organization that holds the permit with which this DMR is associated; you can not edit this information. — Permittee Address – The address for the permittee; you can not edit this information. — Discharge – The DMR limit set designator and limit set description; you can not edit this information. — Facility – The name of the facility with which the DMR is associated; you can not edit this information.
36 6.0 Search and Edit DMRs
— Facility Location – The full address of the facility with which the DMR is associated; you can not edit this information.
Report Dates & Status
— Monitoring Period – The monitoring period start and end dates for this DMR; you can not edit this information. — DMR Due Date – The date this DMR is required to be submitted; you can not edit this information. — Status – The DMR’s status (e.g. Ready for Data Entry, NetDMR validated, etc.); you can not edit this information.
Ready for Data Entry – No data have been entered for the DMR. NetDMR Validated – A DMR for which the entered data passes all NetDMR validation checks. NetDMR Validation Errors – A DMR for which the entered data fails certain NetDMR validation checks. Signed & Submitted – A DMR that has been signed and submitted and for which a COR has been generated. Submission Errors/Warnings – A DMR submission with data exchange or ICIS-NPDES validation errors or warnings. These errors or warnings are only applicable to DMRs that have been signed and submitted. Imported – Data for the DMR have been imported using NetDMR’s import functionality but not yet reviewed. Completed – A DMR that has been signed, submitted, and accepted by ICIS-NPDES.
Considerations for Form Completion – This section displays the permit comments for this DMR from ICIS-NPDES. You can not edit this information.
Principal Executive Officer
— First Name – Enter the principal executive officer’s first name. The only special characters allowed in this field are hyphens (-) and apostrophes (‘). — Last Name – Enter the principal executive officer’s last name. The only special characters allowed in this field are hyphens (-) and apostrophes (‘). — Title – Enter the principal executive officer’s title. The only special characters allowed in this field are hyphens (-) and apostrophes (‘). — Telephone – Enter the principal executive officer’s telephone number in the format XXX-XXX-XXXX.
No Data Indicator (NODI) – This section displays the form-level no data indicator selection options that can be applied to all required report parameters. Selecting an option from the box in this section will apply the
37 6.0 Search and Edit DMRs
selected item in the list to all of the DMR’s parameter NODI fields and all of the DMR’s editable quantity NODI fields that correspond to a blank sample measurement. For DMRs with more than one page of parameters, after selecting a Form NODI and clicking Apply, NetDMR will apply the NODI code to all parameters or all pages of the DMR. Note that if you choose to apply a NODI code to the page, NetDMR will ignore any selections that you make for qualifiers, units, frequency of analysis, and sample type. A list of possible NODI codes and their descriptions include the following:
Code Description 1 Wrong Flow 2 Operation Shutdown 4 Discharge to Lagoon/Groundwater 5 Frozen Conditions 7 No Influent 8 Other (See Comments) 9 Conditional Monitoring - Not Required This Period A General Permit Exemption B Below Detection Limit/No Detection C No Discharge D Lost Sample/Data Not Available E Analysis Not Conducted/No Sample F Insufficient Flow for Sampling G Sampling Equipment Failure H Invalid Test I Land Applied J Recycled – Water-Closed System K Flood Disaster L DMR Received But Not Entered Q Not Quantifiable R Administratively Resolved S Fire Conditions V Weather Related W Dry Lysimeter/Well X Parameter/Value Not Reported
6.2.2 Parameter Section
The Parameter Section contains one row for each DMR parameter that external users with Signatory or Edit access to a permit can modify.
Parameter
— Code – Parameter code, you can not edit this information. You can sort the parameters in ascending or descending order by code by clicking on the hyperlinked column title.
38 6.0 Search and Edit DMRs
— Name – Parameter name, you can not edit this information. You can sort the parameters in ascending or descending order by name by clicking on the hyperlinked column title. — Monitoring Location – Monitoring location code and name for the parameter, you can not edit this information. — Season # – The season for which the parameter limits are applicable, you can not edit this information. — Parameter NODI – You can select a no data indicator to apply to all entries for the parameter by clicking in the box in the Parameter NODI column, displayed as ‘Param. NODI’. Select the NODI code of interest by clicking in the box and clicking on the entry of interest. You can view the NODI codes and a description of each by clicking List in the Param. NODI column. Note that if you choose to apply a NODI code to a parameter, NetDMR will ignore any qualifier, unit, frequency of analysis, and sample type selections that you make for that parameter.
Quantity or Loading – Select a qualifier and enter the value you would like to report for the parameter. These numerical entries can contain comma separators and decimals. Value fields can contain only numbers. — Qualifier 1 – Qualifies the value entered for Value 1 (Sample) and Value 1 (Effluent Trading Sample), if present. The available qualifiers can include: Equals (=) (default) Less than (<) Greater than (>) Less than or equal to (<=) Greater than or equal to (>=) “T” (too numerous to count) “E” (estimate) Note that the ‘=’ qualifier is the default if no qualifier is selected. — Value 1 (Sample) – Enter the quantity or loading value for the measured sample for this parameter. You can edit this entry if the corresponding permit requirement value is populated. The format and range requirements for the value are as follows: No more than eight characters, including decimal point and +/- sign but excluding comma separators Minimum value: -9999999 Maximum value: 99999999 Maximum of 7 digits to the right of the decimal point, for example ‘.1234567’ — Value 1 (Permit Requirement) – Permit limit for the parameter for Quantity or Loading Value 1, including the limit value, qualifier, statistical base, and whether monitoring is optional. You can not edit this information.
39 6.0 Search and Edit DMRs
— Value 1 (Effluent Trading Sample) – Enter the quantity or loading value for the effluent trading sample. You can edit this information only if effluent trading is in effect for this parameter and the corresponding permit requirement value is populated. The format and range requirements for the value are as follows: No more than eight characters, including decimal point and +/- sign but excluding comma separators Minimum value: -9999999 Maximum value: 99999999 Maximum of 7 digits to the right of the decimal point, for example .1234567 — Value 1 (Value NODI) – If applicable, select a NODI value from the drop-down list. You can view a list of NODI value descriptions by clicking the List button under the Value NODI label for this entry. You can edit this information only if the corresponding permit requirement value is populated. — Qualifier 2 – Qualifies the value entered for Value 2 (Sample) and Value 2 (Effluent Trading Sample), if present. The available qualifiers can include: Equals (=) (default) Less than (<) Greater than (>) Less than or equal to (<=) Greater than or equal to (>=) “T” (too numerous to count) “E” (estimate) Note that the ‘=’ qualifier is the default if no qualifier is selected. — Value 2 (Sample) – Enter the quantity or loading value for the measured sample for this parameter. You can edit this entry only if the corresponding permit requirement value is populated. The format and range requirements for the value are as follows: No more than eight characters, including decimal point and +/- sign but excluding comma separators Minimum value: -9999999 Maximum value: 99999999 Maximum of 7 digits to the right of the decimal point, for example ‘.1234567’ — Value 2 (Effluent Trading Sample) – Enter the quantity or loading value for the effluent trading sample. You can edit this information only if effluent trading is in effect for this parameter and the corresponding permit requirement value is populated. The format and range requirements for the value are as follows: No more than eight characters, including decimal point and +/- sign but excluding comma separators Minimum value: -9999999 Maximum value: 99999999
40 6.0 Search and Edit DMRs
Maximum of 7 digits to the right of the decimal point, for example ‘.1234567’ — Value 2 (Permit Requirement) – Permit limit for the parameter for Quantity or Loading Value 2, including the limit value, qualifier, statistical base, and whether monitoring is optional. You can not edit this information. — Value 2 (Value NODI) – If applicable, select a NODI value from the drop-down list. You can view a list of NODI value descriptions by clicking the List button under the Value NODI label for this entry. You can edit this information only if the corresponding permit requirement value is populated. — Qualifier 3 – Qualifies the value entered for Value 3 (Sample) and Value 3 (Effluent Trading Sample), if present. The available qualifiers can include: Equals (=) (default) Less than (<) Greater than (>) Less than or equal to (<=) Greater than or equal to (>=) “T” (too numerous to count) “E” (estimate) Note that the ‘=’ qualifier is the default if no qualifier is selected. — Value 3 (Sample) – Enter the quality or concentration value for the measured sample for this parameter. You can edit this entry only if the corresponding permit requirement value is populated. The format and range requirements for the value are as follows: No more than eight characters, including decimal point and +/- sign but excluding comma separators Minimum value: -9999999 Maximum value: 99999999 Maximum of 7 digits to the right of the decimal point, for example ‘.1234567’ — Value 3 (Effluent Trading Sample) – Enter the quality or concentration value for the effluent trading sample. You can edit this information only if effluent trading is in effect for this parameter and the corresponding permit requirement value is populated. The format and range requirements for the value are as follows: No more than eight characters, including decimal point and +/- sign but excluding comma separators Minimum value: -9999999 Maximum value: 99999999 Maximum of 7 digits to the right of the decimal point, for example ‘.1234567’ — Value 3 (Permit Requirement) – Permit limit for the parameter for Quality or Concentration Value 2, including the limit value, qualifier,
41 6.0 Search and Edit DMRs
statistical base, and whether monitoring is optional. You can not edit this information. — Value 3 (Value NODI) – If applicable, select a NODI value from the drop-down list. You can view a list of NODI value descriptions by clicking the List button under the Value NODI label for this entry. You can edit this information only if the corresponding permit requirement value is populated.
— Units (Sample) – Select the appropriate unit of measure from the list for this quantity or loading value. This information is editable only if the corresponding permit requirement unit is populated. The units listed in the permit will be selected by default. — Units (Effluent Trading Sample) - Select the appropriate unit of measure from the drop-down list for this quantity or loading value. This information is editable only if the corresponding permit requirement unit is populated. The units listed in the permit will be selected by default. — Units (Permit Requirement) – Unit of measure code and description specified in the limit set for quantity or loading value. You can not edit this field.
Quality or Concentration – Select a qualifier and enter the value you would like to report for the parameter. These numerical entries can contain comma separators and decimals. Value fields can contain only numbers. — Qualifier 1 – Qualifies the value entered for Value 1 (Sample) and Value 1 (Effluent Trading Sample), if present. The available qualifiers can include: Equals (=) (default) Less than (<) Greater than (>) Less than or equal to (<=) Greater than or equal to (>=) “T” (too numerous to count) “E” (estimate) Note that the ‘=’ qualifier is the default if no qualifier is selected. — Value 1 (Sample) – Enter the quality or concentration value for the measured sample for this parameter. You can edit this entry if the corresponding permit requirement value is populated. The format and range requirements for the value are as follows: No more than eight characters, including decimal point and +/- sign but excluding comma separators Minimum value: -9999999 Maximum value: 99999999 Maximum of 7 digits to the right of the decimal point, for example ‘.1234567’
42 6.0 Search and Edit DMRs
— Value 1 (Permit Requirement) – Permit limit for the parameter for Quality or Concentration Value 1, including the limit value, qualifier, statistical base, and whether monitoring is optional. You can not edit this information. — Value 1 (Effluent Trading Sample) – Enter the quality or concentration value for the effluent trading sample. You can edit this information only if effluent trading is in effect for this parameter and the corresponding permit requirement value is populated. The format and range requirements for the value are as follows: No more than eight characters, including decimal point and +/- sign but excluding comma separators Minimum value: -9999999 Maximum value: 99999999 Maximum of 7 digits to the right of the decimal point, for example ‘.1234567’ — Value 1 (Value NODI) – If applicable, select a NODI value from the drop-down list. You can view a list of NODI value descriptions by clicking the List button under the Value NODI label for this entry. You can edit this information only if the corresponding permit requirement value is populated. — Qualifier 2 – Qualifies the value entered for Value 2 (Sample) and Value 2 (Effluent Trading Sample), if present. The available qualifiers can include: Equals (=) (default) Less than (<) Greater than (>) Less than or equal to (<=) Greater than or equal to (>=) “T” (too numerous to count) “E” (estimate) Note that the ‘=’ qualifier is the default if no qualifier is selected. — Value 2 (Sample) – Enter the quality or concentration value for the measured sample for this parameter. You can edit this entry only if the corresponding permit requirement value is populated. The format and range requirements for the value are as follows: No more than eight characters, including decimal point and +/- sign but excluding comma separators Minimum value: -9999999 Maximum value: 99999999 Maximum of 7 digits to the right of the decimal point, for example ‘.1234567’ — Value 2 (Effluent Trading Sample) – Enter the quality or concentration value for the effluent trading sample. You can edit this information only if effluent trading is in effect for this parameter and the corresponding permit requirement value is populated. The format and range requirements for the value are as follows:
43 6.0 Search and Edit DMRs
No more than eight characters, including decimal point and +/- sign but excluding comma separators Minimum value: -9999999 Maximum value: 99999999 Maximum of 7 digits to the right of the decimal point, for example ‘.1234567’ — Value 2 (Permit Requirement) – Permit limit for the parameter for Quality or Concentration Value 2, including the limit value, qualifier, statistical base, and whether monitoring is optional. You can not edit this information. — Value 2 (Value NODI) – If applicable, select a NODI value from the drop-down list. You can view a list of NODI value descriptions by clicking the List button under the Value NODI label for this entry. You can edit this information only if the corresponding permit requirement value is populated. — Qualifier 3 – Qualifies the value entered for Value 3 (Sample) and Value 3 (Effluent Trading Sample), if present. The available qualifiers can include: Equals (=) (default) Less than (<) Greater than (>) Less than or equal to (<=) Greater than or equal to (>=) “T” (too numerous to count) “E” (estimate) Note that the ‘=’ qualifier is the default if no qualifier is selected. — Value 3 (Sample) – Enter the quality or concentration value for the measured sample for this parameter. You can edit this entry only if the corresponding permit requirement value is populated. The format and range requirements for the value are as follows: No more than eight characters, including decimal point and +/- sign but excluding comma separators Minimum value: -9999999 Maximum value: 99999999 Maximum of 7 digits to the right of the decimal point, for example ‘.1234567’ — Value 3 (Effluent Trading Sample) – Enter the quality or concentration value for the effluent trading sample. You can edit this information only if effluent trading is in effect for this parameter and the corresponding permit requirement value is populated. The format and range requirements for the value are as follows: No more than eight characters, including decimal point and +/- sign but excluding comma separators Minimum value: -9999999 Maximum value: 99999999
44 6.0 Search and Edit DMRs
Maximum of 7 digits to the right of the decimal point, for example ‘.1234567’ — Value 3 (Permit Requirement) – Permit limit for the parameter for Quality or Concentration Value 2, including the limit value, qualifier, statistical base, and whether monitoring is optional. You can not edit this information. — Value 3 (Value NODI) – If applicable, select a NODI value from the drop-down list. You can view a list of NODI value descriptions by clicking the List button under the Value NODI label for this entry. You can edit this information only if the corresponding permit requirement value is populated.
— Units (Sample) – Select the appropriate unit of measure from the list for this quality or concentration value. This information is editable only if the corresponding permit requirement unit is populated. The units listed in the permit will be selected by default. — Units (Effluent Trading Sample) - Select the appropriate unit of measure from the drop-down list for this quantity or loading value. This information is editable only if the corresponding permit requirement unit is populated. The units listed in the permit will be selected by default. — Units (Permit Requirement) – Unit of measure code and description specified in the limit set for quality or concentration value. You can not edit this field.
Number of Excursions – If appropriate, enter the number of excursions for this parameter. You can only enter whole numbers for this field.
Frequency of Analysis — Sample – Select the frequency of analysis for the sample from the drop- down list. The drop-down list contains all active ICIS-NPDES frequency of analysis codes and descriptions. You can view a list of acceptable ICIS-NPDES frequency of analysis codes and descriptions by clicking the List button under the selection box for this field. The frequency of analysis listed in the permit will be selected by default. — Permit Requirement – Frequency of analysis for the permit requirement for this parameter. You can not edit this information.
Sample Type — Sample – Select the appropriate sample type for this parameter by clicking in the box next to sample type and clicking to select an option. The list contains all active ICIS-NPDES sample type codes and descriptions. The sample type listed in the permit will be selected by default. — Permit Requirement – Sample type for the parameter specified in the limit set. It includes the sample type code and description. You can not edit this information.
45 6.0 Search and Edit DMRs
6.2.3 Edit Check Error Table
The errors summary shows a listing of any hard or soft errors found in the DMR resulting from the entries that you made as an external user with Signatory or Edit access. Both Soft and Hard errors will, when they occur, cause the DMR’s status to change to “NetDMR Validation Errors”. A DMR with a status of NetDMR Validation Errors can not be signed and submitted. Only DMRs with a status of “NetDMR Validated” can be signed and submitted. To prepare the DMR for signature and submission, you must resolve all hard errors and acknowledge all soft errors. The Edit Check Errors table includes the following:
Parameter — Code – The parameter code associated with the submission errors. — Name – The parameter name associated with the submission errors. Monitoring Location – The monitoring location code. Field – The field in the DMR associated with the submission errors. Type – The type of error, Hard or Soft, that was encountered. — Hard Errors – Hard errors must be resolved by editing the DMR. Possible hard error messages are: A quantity or quality value can not be entered when the Too Numerous to Count (T) qualifier is selected. A quantity or quality value NODI code can not be entered when the T qualifier is selected. If a quantity or quality value is negative, the less than (<) qualifier can not be selected. You can not select both a quantity or quality value and a value NODI code. Value fields may contain numbers and the special characters "." , "-" and "," only. If an effluent trading sample value is entered, a sample value must be entered
— Soft Errors – Soft errors can be resolved by editing the DMR or by acknowledging the errors in the errors summary. Possible soft error messages are: The selected units do not match the permit requirement units for this parameter. The provided quality or quantity value(s) may be outside the permit limit. The provided quantity or quality value is outside the permit limit. This soft error is displayed if any of the following apply: The value entered is outside the permit limit and the units of measure are the same as those listed in the permit. For example, the permit requirement is 2 mg/L and the entered value is 3 mg/L. Note: NetDMR does not perform unit conversions and will not display this soft error if it can only be determined after a conversion is completed.
46 6.0 Search and Edit DMRs
The user selects a qualifier opposite of the qualifier specified in the permit. A few examples include: The permit requirement is >= 20% and the user enters < 20%. The permit requirement is >= 20% and the user enters 19%. The permit requirement is < 10 mg/L and the user enters 10 mg/L. The permit requirement is < 10 mg/L and the user enters 11 mg/L. The number of excursions should be greater than zero. This soft error is displayed if all of the following apply: (1) the selected units match the permit units, AND (2) one or more of the entered values are outside the permit limit AND (3) excursions are null or zero. Note: NetDMR does not perform unit conversions and will not display this error if it can only be determined after a conversion is completed.
Description – A short description of the error that was encountered.
Acknowledge – A box that you can check to acknowledge soft errors.
Note that NetDMR does not generate hard or soft errors for the following:
If a Form-level NODI is applied, NetDMR ignores any selections that you make for qualifiers, units, frequency of analysis, and sample type If a parameter NODI is applied, NetDMR ignores any selections that you make for qualifiers, units, frequency of analysis, and sample type If you select qualifiers, units, frequency of analysis, or sample type for a parameter but do not provide a value, NetDMR ignores your selections.
6.2.4 Comments
The comments section provides space for external users with signatory or edit access to a permit to enter additional comments related to your DMR submission, if any. A maximum of 4,000 characters can be entered as a comment.
6.2.5 Attachments
The attachment section lists the following information for all attachments associated with the DMR: File Name – The name of the attached file, presented as a hyperlink. You can download the file by clicking the file name hyperlink. Type – The MIME content type of the attached file. Size – The size of the attached file in megabytes.
47 6.0 Search and Edit DMRs
Remove – Click the in this column to delete an attachment from a DMR submission.
6.2.6 Report Last Saved By
The Report Last Saved by section lists the following for the user that last saved DMR edits: User – The name of the user who last saved the DMR. Name – The full name of the user who last saved the DMR. E-mail – The email of the user who last saved the DMR. Date/Time – The date and time the DMR was last saved.
6.2.7 Page-level Edit Options
Page-level edit options available to you as an external user with Signatory or Edit access include the following:
Clear Parameter Fields – Click Clear Parameter Fields to blank out or erase all editable fields in the Parameter Section and restores the defaults listed in the permit for qualifier, frequency of analysis, and sample type.
Save & Continue – Click Save & Continue to save your edits on this page and remain on this page for further edits. Clicking this link also causes NetDMR to recheck the data for hard and soft errors, update the DMR’s status, and reload this page for this DMR.
Save & Exit – Click Save & Exit to save your edits on this page. Clicking this link also causes NetDMR to perform On Save edit checks, update the DMR’s status, and returns you to the DMR/COR Search Results page. If the DMR has any outstanding “Soft” or “Hard” errors, NetDMR will set the status to “NetDMR Validation Errors”. If the DMR does not contain any outstanding “Soft” or “Hard” errors, NetDMR will set the status to “NetDMR Validated”.
Sign & Submit – If the DMR’s status is “NetDMR Validated,” click Sign & Submit to sign and submit this DMR.
Print Friendly View – Click Print Friendly View to view the DMR in a print friendly format.
DMR/COR Search Results – Click DMR/COR Search Results to return to the DMR/COR Search Results page. You will be returned to the results with any sorting or paging selections still applied. Note that if the DMR you were working on is no longer part of the search results, you will be returned to the previous or next page of results.
48 6.0 Search and Edit DMRs
6.3. Add Attachment
As an external user with signatory or edit access, you can also attach one or more files to a DMR from the Attachments section of the Edit DMR page by following these steps:
1. Click Add Attachment and the Add Attachment page is displayed. 2. Click Browse and navigate to the file you would like to attach. 3. Click to highlight the file and click Open. The file size cannot exceed 20 megabytes (MB). — NetDMR will not allow upload of the following file types: com, dll, exe, and vbs. If you attempt to upload a file on one of these types, NetDMR will display an error message indicating that the file type is not allowed. 4. Click Attach File to attach the file or click Cancel to return to the Edit DMR page without attaching a file.
6.4. Delete a DMR
As an external user with signatory or edit access, you can delete a previously submitted DMR by following these steps:
1. Log into NetDMR with an Edit, Data Provider, or Signatory account. 2. Search for the DMR you would like to delete. You can search for the DMR by accessing the All DMRs & CORs tab (see Section 6.1.1), selecting the Permit ID, permitted feature, and discharge for the DMR, and clicking Search. 3. On the DMR/COR Search Results page, locate the row for the DMR that you would like to delete, select Correct DMR in the Next Step(s) column, and click Go. 4. On the Edit DMR page, click Clear Parameter Fields. All entered sample values and NODI codes will be deleted and the qualifier, units, sample type, and frequency of analysis fields will be set to the defaults listed in your permit. Alternatively, you can delete each value entry manually and resave to clear reported values. 5. Manually update the Principal Executive Officer information, attachments, and comments if changes are needed. 6. Click Save & Continue. 7. If you are a signatory, you can sign the submission to delete the DMR entry as follows: — Click Sign & Submit. — Review the information on the Sign and Submit page to verify that you are signing the DMR you intend to submit. — Provide a response to the Security Question. — Enter your Password in the text box. — Click Submit to submit the DMR(s) — The Submission Confirmation page will indicate whether the DMR has been forwarded for submission. 8. If you do not have signatory access to the DMR, inform the signatory that the DMR is ready for signature and submission.
49 6.0 Search and Edit DMRs
6.5. Import DMRs
As an external user with signatory or edit access, you can enter data for one or more DMRs using the import functionality by uploading a file that conforms to the Import DMR file specifications. The import file can contain data to start data entry of a DMR that you have not yet edited, alter in-process DMRs, and/or correct previously submitted DMRs. NetDMR will populate the DMR using the data contained in the file. NetDMR will validate the import file and flag any errors. You must still use the NetDMR interface to acknowledge soft errors, provide information such as the Principal Executive Officer, and sign a completed DMR.
6.5.1 Import DMR Format
The DMR import file must be in comma separated value format (csv) and be saved with an extension of ‘.txt’, or a ‘.txt’ file that is zipped according the PKWare zip format and saved with an extension of. ‘.zip’ CSV files can be readily created using a program such as Microsoft Excel, The import format will allow you to specify all of the parameter data that you would otherwise enter using the NetDMR Edit DMR functionality. You will still need to use the NetDMR Edit DMR functionality to acknowledge soft errors and enter DMR level information such as the Principal Executive Officer. The following fields are listed in the order in which they must appear for each row in the import file.
50 6.0 Search and Edit DMRs
Import DMR File Specifications # Grouping Header Short Description Full Description Example Type Required The alphanumeric identifier or name assigned by a Permitted Feature alphanumeric string 100 1 permitted_feature_id permit issuing organization to identify a permitted unit, LVW y ID characters or less feature, or process The unique identifier for a particular grouping of limits Limit Set alphanumeric string 50 2 DMR limit_set_txt for a given outfall or discharge point for reporting A y Designator characters or less purposes Monitoring Period The Monitoring Period End Date (MPED) for a given Date in YYYY-MM-DD 3 mped_txt End Date (yyyy- 2008-03-31 y DMR. Format mm-dd) The unique code identifying the parameter within the string 5 characters or 4 parameter_cd Parameter Code TRB6J y pollutant less The code that the monitoring location at which the Monitoring string 3 characters or 5 monitor_location_cd monitoring requirement (and effluent limit if limited) RW y Parameter Location Code less applies. Unique number between 0 and 12 inclusive that Integer between 1 and 6 season_num Season Number identifies a particular seasonal limit for the same 1 y 12 inclusive parameter within a single limit start and end date. Quantity 1 Nodi The unique code for no discharge indicator values of string 3 characters or 7 quant_1_nodi_cd W Code DMR less The qualifier of the numeric condition. It specifies whether the condition is greater than, less than, and/or Quantity 1 8 quant_1_qualifier_txt equal to the NumericConditionValue. This field may also = one of: =,<=,=>,<,>,T,E Qualifier Text indicate if the value is estimated (E) or too numerous to count (T) when applicable. Number, not more than 8 characters including decimal point and +/- Quantity 1 Sample sign but excluding 9 quant_1_sample_num Value 3.75 Quant 1 Value comma separators. Maximum of 7 digits to the right of the decimal point. Number, , not more than 8 characters including decimal point and +/- Quantity 1 sign but excluding 10 quant_1_effluent_num Value 3.75 Effluent Value comma separators. Maximum of 7 digits to the right of the decimal point.
51 6.0 Search and Edit DMRs
Import DMR File Specifications # Grouping Header Short Description Full Description Example Type Required Quantity 2 Nodi The unique code for no discharge indicator values of String 3 characters or 11 quant_2_nodi_cd W Code DMR less The qualifier of the numeric condition. It specifies whether the condition is greater than, less than, and/or Quantity 2 12 quant_2_qualifier_txt equal to the NumericConditionValue. This field may also = One of: =,<=,=>,<,>,T,E Qualifier Text indicate if the value is estimated (E) or too numerous to count (T) when applicable. Number, not more than 8 characters including decimal point and +/- Quantity 2 Sample sign but excluding 13 quant_2_sample_num Value 3.75 Quant 2 Value comma separators. Maximum of 7 digits to the right of the decimal point. Number, not more than 8 characters including decimal point and +/- Quantity 2 sign but excluding 14 quant_2_effluent_num Value 3.75 Effluent Value comma separators. Maximum of 7 digits to the right of the decimal point. Quant Quantity Unit Of String 15 characters or 15 quant_uom_cd Unit of measure abbreviation MBTU/hr UOM Measure Code less Conc 1 Concentration 1 The unique code for no discharge indicator values of String 3 characters or 16 conc_1_nodi_cd W Nodi Code DMR less The qualifier of the numeric condition. It specifies whether the condition is greater than, less than, and/or Concentration 1 17 conc_1_qualifier_txt equal to the NumericConditionValue. This field may also = One of: =,<=,=>,<,>,T,E Qualifier Text indicate if the value is estimated (E) or too numerous to count (T) when applicable. 18 conc_1_sample_num Concentration 1 Value 3.75 Number, not more than Sample Value 8 characters including decimal point and +/- sign but excluding comma separators. Maximum of 7 digits to the right of the decimal point.
52 6.0 Search and Edit DMRs
Import DMR File Specifications # Grouping Header Short Description Full Description Example Type Required Number, not more than 8 characters including decimal point and +/- Concentration 1 sign but excluding 19 conc_1_effluent_num Value 3.75 Effluent Value comma separators. Maximum of 7 digits to the right of the decimal point. Concentration 2 The unique code for no discharge indicator values of String 3 characters or 20 conc_2_nodi_cd W Nodi Code DMR less The qualifier of the numeric condition. It specifies whether the condition is greater than, less than, and/or Concentration 2 21 conc_2_qualifier_txt equal to the NumericConditionValue. This field may also = One of: =,<=,=>,<,>,T,E Qualifier Text indicate if the value is estimated (E) or too numerous to count (T) when applicable. Number, not more than 8 characters including decimal point and +/- Concentration 2 sign but excluding 22 conc_2_sample_num Value 3.75 Conc 2 Sample Value comma separators. Maximum of 7 digits to the right of the decimal point. Number, not more than 8 characters including decimal point and +/- Concentration 2 sign but excluding 23 conc_2_effluent_num Value 3.75 Effluent Value comma separators. Maximum of 7 digits to the right of the decimal point. Conc 3 Concentration 3 The unique code for no discharge indicator values of String 3 characters or 24 conc_3_nodi_cd W Nodi Code DMR less 25 conc_3_qualifier_txt Concentration 3 The qualifier of the numeric condition. It specifies = One of: =,<=,=>,<,>,T,E Qualifier Text whether the condition is greater than, less than, and/or equal to the NumericConditionValue. This field may also indicate if the value is estimated (E) or too numerous to count (T) when applicable.
53 6.0 Search and Edit DMRs
Import DMR File Specifications # Grouping Header Short Description Full Description Example Type Required Number, not more than 8 characters including decimal point and +/- Concentration 3 sign but excluding 26 conc_3_sample_num Value 3.75 Sample Value comma separators. Maximum of 7 digits to the right of the decimal point. Number, not more than 8 characters including decimal point and +/- Concentration 3 sign but excluding 27 conc_3_effluent_num Value 3.75 Effluent Value comma separators. Maximum of 7 digits to the right of the decimal point. Concentration Conc String 15 characters or 28 conc_uom_cd Unit Of Measure Unit of measure abbreviation MBTU/hr UOM less Code Number of 29 excursions_num reported Number of reported excursions 2 Integer 0 or above excursions The code that indicates the frequency with which the Frequency of permittee must analyze the sampled data. The general String 15 characters or 30 Additional freq_analysis_cd 01/8H y Analysis Code format is XX/YY where XX= number of times sampled less and YY = period of time sampled The code that is the sampling method required by the Sample Type String 3 characters or 31 sample_type_cd permit to be used to provide measurement values on the CT y Code less DMR
54 6.0 Search and Edit DMRs
6.5.2 CSV Format Specifications
The comma separated value (CSV) format recognized by NetDMR is based on the CSV specification outlined by the Internet Engineering Task Force (IETF) at http://tools.ietf.org/html/rfc4180.
1. Any line in the file beginning with the pound sign (#) is treated as a comment and will be ignored by the import.
2. The data for each parameter is located on a separate line, delimited by a line break (CRLF). For example:
aaa,bbb,ccc CRLF zzz,yyy,xxx CRLF
3. The last record in the file may or may not have an ending line break. For example:
aaa,bbb,ccc CRLF zzz,yyy,xxx
4. A header line must appear as the first line of the file with the same format as normal record lines. This header contains names corresponding to the fields in the file and contains the same number of fields as the records in the rest of the file. For example:
field_name,field_name,field_name CRLF aaa,bbb,ccc CRLF zzz,yyy,xxx CRLF
5. Within the header and each record, there can be one or more fields, separated by commas. Each line should contain the same number of fields throughout the file. Spaces are considered part of a field and should not be ignored. The last field in the record must not be followed by a comma. For example:
aaa,bbb,ccc
6. Each field may or may not be enclosed in double quotes. If fields are not enclosed with double quotes, then double quotes can not appear inside the fields. If surrounding double quotes are used, the initial double quote must immediately follow the comma delimiter separating the field from the previous field and the final double quote must immediately precede the comma separating the field from the next field. For example:
"aaa","bbb","ccc" CRLF zzz,yyy,xxx
55 6.0 Search and Edit DMRs
"aaa","b,bb","ccc" CRLF zzz,yyy,xxx
7. If double-quotes are used to enclose fields, then a double-quote appearing inside a field must be escaped by preceding it with another double quote. For example:
"aaa","b""quoted""b","ccc"
8. Fields that do not contain any data can either be surrounded in double quotes or be empty. For example, "a","b","c" CRLF a,,c CRLF a,"",c
6.5.3 Import DMRs
As an external user with signatory or edit access to a permit, you can use the Import DMRs page to import a properly formatted DMR data file. The file can contain data for only one permit (although it may cover multiple permitted features, limit sets, and monitoring periods for that permit). You can include in the file both new DMR data and corrections to in-process or previously submitted DMRs. The file can not be larger than twenty (20) megabytes (MB). To import a DMR file, follow these steps:
1. Prepare a properly formatted import file. The file must only contain data for one permit ID as NetDMR can only process DMRs for one permit in each import file. 2. Login to NetDMR with a Signatory or Edit User account. 3. Click Perform Import under the Import DMRs menu. 4. Click in the box next to Permit ID to select the permit with which the DMR is associated. This box is pre-populated with the list of permits to which you have access This field is mandatory. 5. Click Browse and navigate to folder on your desktop, network, or other location that contains the import file. Click the file name and click Open to select the file to be imported. This field is mandatory. 6. Click in the box next to File Type to select the type of file being imported. Valid file types are “Text” and “Zip” files. This field is mandatory. 7. Click to select a Data Replacement Strategy. The strategy tells NetDMR how to handle the data in the import file. This field is mandatory — Append Only – The import can add data to an in-process DMR but can not overwrite the DMR’s existing data. — Append and Overwrite – The import can both add data to and overwrite existing data in an in-process DMR. 8. Enter a description of the import file. This field is mandatory. 9. Click Submit Import File to initiate the import process. After you submit a file, NetDMR adds it to the import queue. You can monitor the status of the import request on the Check DMR Import Results page. After the DMR has been
56 6.0 Search and Edit DMRs
processed, NetDMR will notify you by email and make any errors available via the Check DMR Import Results page.
You can stop the import process by clicking Cancel. NetDMR will return you to the previous page without submitting a DMR file to import.
6.5.4 Import Validation
NetDMR automatically processes and validates each row in the import file. If an error is encountered in a row, no data from the row will be processed. Errors in one row do not affect the processing of previous or subsequent rows. NetDMR performs the following validations:
1. Each import file must contain data for only one permit number. You specify the permit number on the Import DMRs page. 2. Each row must be of the exact format specified in Import DMR Format (Section 6.5.1) and DMR Import File Contents (Section 6.5.2).
3. Each row must contain data for the following fields to uniquely identify a parameter row in a DMR: a. Permitted Feature ID b. Limit Set Designator c. Monitoring Period End Date (yyyy-mm-dd) d. Parameter Code e. Monitoring Location Code
4. Each row must relate to a parameter row of a DMR that exists in NetDMR
5. If you provide a NODI code for a row, the associated sample value and effluent values must be blank. For example, if a Concentration 1 NODI Code is provided in a row, data cannot be provided for the Concentration 1 Sample Value or the Concentration 1 Effluent Value for that same record.
6. All included codes for fields such as Parameter Code, Monitoring Location Code. NODI codes (Appendix A), Unit of Measure Codes (Appendix B), Frequency of Analysis Codes (Appendix C), and Sample Type Codes (Appendix D) must match the codes in an applicable reference table in the NetDMR database. NetDMR uses the same codes as ICIS-NPDES.
7. The Monitoring Period End Date must be specified in the format YYYY-MM- DD.
8. If provided, the Number of Excursions must be an integer >= 0.
9. If provided, the Unit of Measure Code (Appendix B) must be appropriate for the specified parameter. The reference tables retrieved from ICIS-NPDES specify which unit codes are appropriate for each parameter code.
57 6.0 Search and Edit DMRs
6.5.5 DMR Import Results
The DMR Import Results page summarizes the status of your DMR import requests. . As an external user with signatory or edit access to a permit, you can view these results by clicking Check Results under the Import DMRs menu. The following information is provided:
Transaction ID – A NetDMR-generated identifier for the request. Submission Date/Time – The date/time you made the request to import the DMR on the Import DMRs page. Permit ID – The permit number to which the DMR data are being added. Facility– The name of the facility associated with the permit. Import File – The name of the import file. Data Replacement Strategy – Indicates if the data replacement strategy is “Append Only” or “Append and Overwrite”. Description – The description you provided for this import on the Import DMRs page. Status – The status of the DMR Import: — Pending – The import request is waiting in NetDMR’s import queue. — In Process – NetDMR is processing the import request. — Failed – NetDMR attempted to process the request but encountered fatal errors. No data were imported. Failed import requests are removed from the table after three months. — Completed With Errors – NetDMR processed the request and encountered non-fatal errors; some data were imported. Completed with errors import requests are removed after all of the DMRs created by this request are signed and submitted or deleted. — Completed – NetDMR processed the request without errors; all data were imported. Completed import requests are removed from the table after all of the DMRs created by this request are signed and submitted or deleted. Log – You can view the import log for each request by clicking the icon. The import log contains detailed status and error messages generated during import processing. Back – Click the Back button to return to the previous page.
Up to ten import requests will be displayed in the table by default. If more than 10 import requests are available, you can navigate through the list by:
Clicking a page number link to go to a specific page of import requests. Clicking the green forward arrow to display the next page of import requests. Clicking the green back arrow to view the previous page of import requests. Clicking the double green forward arrow icon to display the last 10 import requests. Clicking the double green back arrow icon to display the first 10 import requests.
58 6.0 Search and Edit DMRs
Clicking the View All link to show all import requests in the table on the same page with the default sort order applied Clicking the View Partial link to return from the View All display back to viewing 10 import requests at a time with the default sort order applied.
Click any underlined column title to sort the table rows in ascending or descending order by the information in that column.
6.5.6 DMR Import Log
The DMR Import Log page displays status and error messages generated during the processing of a DMR import request. As an external user with signatory or edit access to a permit, you can view the DMR Import Log by clicking the log icon in the Log column on the DMR Import Results page. The DMR import request information is summarized in the table at the top of the page and the log entries are presented in the table at the bottom of the page.
DMR Import Request Information Transaction ID – A NetDMR-generated identifier for the request. Submission Date/Time – The date/time you made the request to import the DMR on the Import DMRs page. Permit ID – Permit number to which the DMR is being added. Facility – Name of the facility associated with the permit. Import File – The name of the import file. Data Replacement Strategy – Indicates if the data replacement strategy is “Append Only” or “Append and Overwrite”. Description –The description you provided for this import on the Import DMRs page. Status – The status of the DMR Import. — Pending – The import request is waiting in NetDMR’s import queue. — In Process – NetDMR is processing the import request. — Failed – NetDMR attempted to process the request but encountered fatal errors; no data were imported. Failed import requests are removed after three months. — Completed With Errors – NetDMR processed the request and encountered non-fatal errors; some data were imported. Completed with errors import requests are removed after all of the DMRs created by this request are signed and submitted or deleted. — Completed – NetDMR processed the request without errors; all data were successfully imported. Completed import requests are removed after all of the DMRs created by this request are signed and submitted or deleted.
DMR Import Log Entries Date/Time – The date and time the message was logged. Error Type Code – A category for each log message, Information or Error
59 6.0 Search and Edit DMRs
Error Code – A NetDMR code useful for troubleshooting and technical support; this code is displayed for error messages only. See Appendix E for a complete listing of error codes. Description – A plain English description of the status event or error. Back – Click the Back button to return to the previous page.
Up to ten log messages will be displayed by default. If the import generated more than ten log messages, you can navigate through the log messages by:
Clicking a page number link to go to a specific page of log messages. Clicking the green forward arrow to display the next page of log messages. Clicking the green back arrow to view the previous page of log messages. Clicking the double green forward arrow icon to display the last 10 log messages. Clicking the double green back arrow icon to display the first 10 log messages. Clicking the View All link to show all log messages in the table on the same page with the default sort order applied. Clicking the View Partial link to return from the View All display back to viewing 10 log messages at a time with the default sort order applied.
Click any underlined column title to sort the table rows in ascending or descending order by the information in that column.
6.6. Sign & Submit DMRs
As an external user with signatory access to a permit, you can use NetDMR to securely sign and submit DMRs. You can only sign and submit DMRs that have a status of ‘NetDMR validated’ and for which you have acknowledged all soft errors. You must have approved signatory access to a permit to sign and submit associated DMRs. NetDMR provides several options to search for and retrieve DMRs ready to sign and submit, including from your Home page, from the DMR/COR Search Results page, or from the Edit DMR page.
6.6.1 Search for DMRs Ready to Sign & Submit from your Home Page
As a Signatory user, you can search for DMRs Ready to sign and submit from your Home page by following these steps:
1. Login to your NetDMR Signatory account. 2. On your Home page: Click to select ‘NetDMR Validated’ in the box next to Status on the DMR/COR Search tab
OR
60 6.0 Search and Edit DMRs
Click on the DMRs Ready to Submit Tab
OR
Click on the DMRs Ready to Submit under the Search Menu
3. Enter search criteria: All DMRs – Search all DMRs ready to sign and submit by clicking the Search button next to the All DMRs label. Available DMRs are customized based on user roles and permissions.
DMRs for Permit ID - Search for DMRs ready to sign and submit by permit number. Select the permit number for which you wish to view validated DMRs from the drop-down list. Once you have selected a specific permit number, click the Search button next to the drop down box. Available permit numbers are customized based on user roles and permissions.
DMRs for Facility- Search for DMRs ready to sign and submit by facility name. Select the facility for which you wish to view validated DMRs from the drop-down list. Once you have selected a specific facility, click the Search button next to the drop down box. Available facilities are customized based on user roles and permissions.
4. Click Submit. 5. The DMR/COR Search Results page is displayed with a table listing DMRs that can be signed and submitted. The table will not included any results if none of your DMRs have a status of NetDMR validated or NetDMR validated with errors and you have not yet acknowledged all soft errors for your DMRs. You can sort the DMRs in this table in ascending or descending order by clicking on any underlined column title. 6. In the Include in Batch Submit column, click to check the box or click the Select All in the table title row. Note that you can submit a maximum of 10 DMRs at a time. 7. Click Sign & Submit Checked DMRs after you select all the DMRs you would like to Submit. 8. The Sign and Submit page is displayed and provides the following:
— Include in Submission – Click to check the box in this column to confirm your intention to sign and submit this DMR. — View Completed DMR – Click the icon in this column to view a read- only copy of the DMR in a separate window. — Permit ID - The permit ID for this DMR. — Facility – The facility name for this DMR. — Permitted Feature – The permitted feature for this DMR. — Discharge # - The discharge number for this DMR.
61 6.0 Search and Edit DMRs
— Discharge Description – The discharge description for this DMR. — Monitoring Period End Date – The monitoring period end date for this DMR. — DMR Due Date – The due date for this DMR. — Status – The status of this DMR. The status must be “NetDMR Validated” to be signed and submitted. — Acknowledged Soft Edit Check Errors – Displays the parameters in the DMR being submitted for which you have acknowledged any soft errors identified by NetDMR (see Section 6.2.3).
— Parameter Code – The parameter code associated with the submission errors — Parameter Name – The parameter name associated with the submission errors — Monitoring Location – The monitoring location code and description associated with the submission errors. — Field – The field in the DMR associated with the submission errors. — Description – A plain English description of the error that was encountered.
Attachments – Lists the files you attached to the DMR. Note that attachments are not forwarded directly to your regulatory authority. After you sign and submit a DMR, NetDMR sends an email to the set of the notification email addresses entered by the Permit Administrator as well as the notification email addresses entered by the Internal Administrators. Those users can access attachments by logging in to NetDMR and viewing the COR for the submitted DMR.
— Name – The name of the attached file, presented as a hyperlink. You can download the attached file by clicking the file name hyperlink. — Type – The MIME content type of the attached file — Size – The size of the attached file in megabytes (MB)
Certification Statement – The legal certification statement for the impending submission. This statement verifies:
You are the owner of this account. You have protected the account and password and are in compliance with the subscriber agreement. You have the authority to submit the selected DMRs. You agree that providing the account password to sign the DMR(s) constitutes an electronic signature equivalent to your written signature.
1. Security Question – Provide the answer to the security question that is displayed. 2. Password – Enter your password in the text box. 3. Submit – Click Submit to submit the DMR(s) and view the submission confirmation.
62 6.0 Search and Edit DMRs
— Do Not Submit – Click the Do Not Submit button to cancel a submission and return to the previous page.
6.6.2 Submission Confirmation
As an external user with Signatory access to a permit, after you answer the security question and provide your password on the Sign & Submit DMR page, NetDMR creates the copy of record for your DMR. This copy of record includes your DMR data, any attached files, and a submission receipt. NetDMR also generates a unique confirmation number for your submission. NetDMR sends a notification e-mail to you, any addresses associated with the submitted DMRs’ permit(s), and any addresses associated with the governing regulatory authority. The e-mail indicates that NetDMR has received the submission and will forward it to the Central Data Exchange for transfer to EPA’s official repository for DMR submissions, the ICIS-NPDES database. The Submission Confirmation page displays the following confirmation information for a DMR submission.
Permit ID - The permit ID for this DMR. Facility – This name of the facility associated with the permit. Permitted Feature – The permitted feature for this DMR. Discharge # - The discharge number for this DMR. Discharge Description – The discharge description for this DMR. Monitoring Period End Date – The monitoring period end date for this DMR. DMR Due Date – The due date for this DMR. View COR – Click the icon in this column to view the COR associated with this DMR’s submission. Download COR – Click the icon to download the DMR’s COR Zip file. Download COR Signature – Click the icon to download the COR signature file for this DMR submission.
NetDMR sends the following additional email notifications to you as the Signatory: Notification that the DMR has been submitted to ICIS via CDX. Notification that ICIS has finished processing the DMR, the results of the processing, and an indication of whether errors or warning were encountered.
6.7. Correct DMR
As an external user with signatory or edit access to a permit, you can correct a DMR previously submitted using NetDMR using the on the Correct DMR as follows:
Correct DMR 1. Login to NetDMR with a Signatory or Edit user account.
63 6.0 Search and Edit DMRs
2. On your Home page, click to select “Completed”, “Submission Errors/Warnings”, “NetDMR Validated”, or “NetDMR Validation Errors” in the box next to Status on the DMR/COR Search tab and enter any other search criteria. 3. Click Submit. 4. The DMR/COR Search Results page is displayed with a table listing DMRs that can be corrected. In the Next Steps column, click “Correct DMR” and click Go. 5. NetDMR retrieves the parameter values, other editable fields, and list of attachments on the Correct DMR page with the corresponding information in the DMR’s most recent copy of record. Edit the DMR as needed, acknowledge any soft errors, and save the DMR. To view more detail about how to edit the DMR, see Section 6.2.
Sign and Submit a Corrected DMR 1. If you are a Signatory User, click Sign & Submit at the top or bottom of the page. 2. On the Sign & Submit DMR page, click to check the box in the Include in Submission column to confirm your intention to sign and submit the corrected DMR 3. Click the icon in the View Completed DMR column to display a read-only copy of the DMR in a separate window and verify your corrections. 4. Close the read-only view of the DMR by choosing File > Close from the menu or by clicking the red X in the top right corner of the window. 5. Review the statements in the Certification Statement section of the page. 6. Enter the appropriate response to the security question. 7. Enter your password. 8. Click Submit to submit your corrected DMR. NetDMR generates a new Copy of Record for this corrected DMR.
64 7.0 COR Functionality
7.0 COR Functionality
As an external user with View, Edit, Signatory, or Data Provider access to permits, you can search, view, and download CORs. When a user signs and submits a DMR, NetDMR creates a unique COR for that DMR. The COR is defined in the Cross-Media Electronic Reporting Rule as follows (70 FR 59880 October 13, 2005, specifically Subpart A, Section 3.3):
“Copy of record means a true and correct copy of an electronic document received by an electronic document receiving system, which copy can be viewed in a human-readable format that clearly and accurately associates all the information provided in the electronic document with descriptions or labeling of the information. A copy of record includes:
(1) All electronic signatures contained in or logically associated with that document; (2) The date and time of receipt; and (3) Any other information used to record the meaning of the document or the circumstances of its receipt.”
The Copy of Record generated by NetDMR is a zip file that includes the following:
All of the user-provided data for the DMR. The legal certification statement displayed to the user during signing process. Hashes of any files that were attached to the DMR. NetDMR uses SHA- 256 to generate all hash values. This is the current approved FIPS standard. Metadata about any attached files (e.g., name, type, etc.), and A submission receipt, which includes the following: — The DMR submission confirmation number — The hash of the data document — The date and time of the DMR submission — Identifying information from the signing account, including: the user’s full name, account login, email address, and hashed password (at time of signing), and IP address of the submitting computer.
Both the COR file and submission receipt are XML-formatted files. When viewing the COR or submission receipt, NetDMR applies an XSL stylesheet to provide a human readable version of the files.
Note that each NetDMR installation has an RSA 1024 bit asymmetric key that is used for digital signatures. NetDMR uses its private key to digitally sign the CORs. The signature will be executed against a message digest created from the COR using the SHA-256 hashing algorithm. Additional detail on digital signatures can be found at:
65 7.0 COR Functionality
Federal Information Processing Standards (FIPS)-approved algorithms for generating Message Digest: http://www.csrc.nist.gov/CryptoToolkit/tkhash.html
FIPS-approved algorithms for generating/verifying digital signatures: http://www.csrc.nist.gov/CryptoToolkit/tkdigsigs.html
7.1. Search CORs
You can search for CORs by selecting the All DMRs & CORs tab from your NetDMR Home page, or by clicking All DMRs and CORs under the Search menu. You can search using any combination of the following criteria. Leaving a field blank or selecting “All” from a pick list will instruct NetDMR not to search on that criterion. All search fields are optional. After entering your search criteria, click the Search button to display the search results.
1. Specify Permit ID or Facility search criteria:
You can choose to search for CORs for a specific permit ID or facility name, but not both. Click in the circle to the left of Permit ID or Facility to select either option. The option not selected will be disabled. You can change options at any time by clicking to reactivate the option.
Permit ID - After clicking in the circle to the left of Permit ID, select the permit number of interest by clicking in the box the right of Permit ID. After selecting a permit, click the Update button next to your selection. NetDMR will retrieve the permitted feature, discharge, and Edited or Submitted by options for that permit. Note that the Permit ID list will only include those permits that you have requested and been granted access to.
Facility – After clicking in the circle to the left of Facility, select the facility name of interest by clicking in the box to the right of Facility. After selecting a Facility, click the Update button next to your selection. NetDMR will retrieve the permitted feature, discharge, and Edited or Submitted by options for that Facility. Note that the Facility list will only include those facilities associated with the permits that you have requested and been granted access to.
2. Specify additional search criteria:
Permitted Feature - Select the permitted feature of interest from the box next to Permitted Feature. After selecting a Permitted Feature, click the Update button next to your selection. NetDMR will retrieve the discharge and Edited or Submitted by options associated with that permitted feature. Note that the Permitted Feature list will only include those features associated with the permits that you have requested and been granted access to.
Discharge – Select the discharge (name and numbers of available limit sets) of interest from the box next to Discharge. Note that the Discharge list will only
66 7.0 COR Functionality
include those features associated with the permits that you have requested and been granted access to.
Monitoring Period End Date Range - Enter the start and end dates for the monitoring period end date range using the mm/dd/yyyy format or select the appropriate start and end dates from a calendar by clicking the calendar icon next to each text box.
Edited or Submitted by – Click in the box next to Edited or Submitted by to view the names of users who have modified the DMRs for permits that you can access. Click to select a name from the box.
Status – Select a DMR status. You can make multiple selections by holding down the control key on your keyboard while clicking more than one selection from the list. You can select all status options by clicking the All button next to the selection box. Available status options include:
— Ready for Data Entry — NetDMR Validation Errors — NetDMR Validated — Imported — Signed & Submitted — Submission Errors/Warnings — Completed
COR Confirmation # - Enter the submission confirmation number for the DMR/COR you wish to view.
3. Click Search to retrieve the DMRs and CORs that match the criteria you specified on the DMR/COR Search Results page.
7.2. View CORs
After entering search criteria and clicking the Submit button, the CORs that match your criteria are displayed on the DMR/COR Search Results page. Up to ten DMRs/CORs are displayed by default. If more than 10 DMRs/CORs are returned, you can navigate through the list by:
Clicking a page number link to go to a specific page of results. Clicking the green forward arrow to display the next page of results. Clicking the green back arrow to view the previous page of results. Clicking the double green forward arrow icon to display the last 10 results. Clicking the double green back arrow icon to display the first 10 results. Clicking the View All link to show all results in the table on the same page.
67 7.0 COR Functionality
Clicking the View Partial link to return from the View All display back to viewing 10 results at a time.
You can also click any underlined column title to sort the search results in ascending or descending order by the information in that column. After clicking to view COR details, the COR will be displayed in a new window. When you close the COR, you will be returned to the DMR/COR Search Results table with any sorting or paging selections still applied.
You can download CORs or view the details of a COR from the DMR/COR Search Results page.
7.2.1 Download COR
After entering search criteria and clicking the Submit button, the DMRs and CORs that match your criteria are displayed on the DMR/COR Search Results page. You can download one or more CORs by clicking to check the box in the Download column and clicking the Download Selected link at the top of the page. To select all CORs for download, click Check All in the Download column header. Note that a maximum of 10 CORs can be downloaded at one time. If you selected more than 10 CORs, a message will be displayed indicating that if you choose to continue, only the 10 most recent CORs will be downloaded.
The zipped COR file includes: an XML-formatted file that contains the submitted DMR data, an XML style sheet, the COR submission receipt, and any files attached to the DMR by a user with edit or signatory access to the DMR. To view the submitted DMR data, you must first fully extract the contents of the COR zip file. You can then open and view the 'dmrSubmission.xml' file with any program capable of opening an XML file. This includes: web browsers such as Internet Explorer (version 6 or higher) or Mozilla Firefox (version 2 or higher), or word processing software such as MS Word.
After extracting all files in the COR and then opening dmrSubmission.xml, the program you are using will apply the XSL stylesheet to display a formatted version of the file. You can also open the dmrSubmission.xml file in a simple text editor, however the stylesheet will not be applied and the display is not formatted to ease viewing. Note that if using a web browser and an error is displayed, you may need to adjust your security settings to a lower level.
7.2.2 View COR Details
You can view a COR by clicking the hyperlinked date in the COR Received column. The View COR Details page displays the following information: Header section: permit information, reporting dates, principal executive officer information. Parameter section: permit limits, reported quantity, loading, quality, concentration values, reported excursions. Error section: listing of acknowledged errors in the DMR. Comment section: any comments provided by the signatory. Attachment section: listing of attachments and links to download the attachment.
68 7.0 COR Functionality
Report Last Saved By section: information for the user that last saved the DMR.
7.2.2.1 View COR Details - View Certification
Clicking View Certification at the top of the View COR Details page displays the following information for a COR:
The name of the user that signed and submitted the DMR Identifying information for the DMR, including: — Permit ID — Facility — Permitted Feature — Discharge # — Discharge Description — Monitoring Period End Date — DMR Due Date — Submission Date/Time The certification statement that the users attested to at the time of signature
Click Back to return to the View COR Details page.
7.2.2.2 View COR Details - Download COR
Clicking Download COR at the top of the View COR Details page opens a popup asking whether you would like to save the file. Click Save to continue the download process and navigate to the location in which you would like to store the saved COR file.
The downloaded COR is a zipped file that can be opened with standard zipping software, such as WinZip. Note: If you are using Internet Explorer 6, the individual COR zip file may have been combined into a larger zip. The actual COR zip file name begins with the Permit ID, followed by permitted feature, and monitoring period end date, followed by other dates.
The COR zip file includes the following:
All of the user-provided data for the DMR. The legal certification statement displayed to the user during signing process. Hashes of any files that were attached to the DMR. NetDMR uses SHA- 256 to generate all hash values. This is the current approved FIPS standard. Metadata about any attached files (e.g., name, type, etc.), and A submission receipt, which includes the following: — The DMR submission confirmation number
69 7.0 COR Functionality
— The hash of the data document — The date and time of the DMR submission — Identifying information from the signing account, including: the user’s full name, account login, email address, and hashed password (at time of signing), and IP address of the submitting computer.
To view the submitted DMR data, you must first fully extract the contents of the COR zip file. You can then open and view the 'dmrSubmission.xml' file with any program capable of opening an XML file. This includes: web browsers such as Internet Explorer (version 6 or higher) or Mozilla Firefox (version 2 or higher), or word processing software such as MS Word.
After extracting all files in the COR and then opening dmrSubmission.xml, the program you are using will apply the XSL stylesheet to display a formatted version of the file. You can also open the dmrSubmission.xml file in a simple text editor, however the stylesheet will not be applied and the display is not formatted to ease viewing. Note that if using a web browser and an error is displayed, you may need to adjust your security settings to a lower level.
7.2.2.3 View COR Details - View COR Signature
Clicking View COR Signature at the top of the View COR Details page opens the COR Signature page and displays the digital signature generated by NetDMR for this COR.
Click Back to return to the View COR Details page.
7.2.2.4 View COR Details - Download COR Signature Public Key
Clicking Download COR Signature Public Key at the top of the View COR Details page opens a popup asking whether you would like to open or save the signature public key file. Click Save to continue the download process and navigate to the location in which you would like to store the saved public key file. Click Open to view the public key file.
NetDMR uses asymmetric key cryptography for the digital signatures applied to CORs, This type of cryptography includes both a public key and a private key. NetDMR digitally encrypts and signs the COR with the private key, and decrypts the COR with the public key.
7.2.2.5 View COR Details - COR Search Results
Clicking DMR/COR Search Results at the top of the View COR Details page returns you to the listing of DMRs and CORs that match your search criteria.
70 8.0 Acronyms and Definitions
8.0 Acronyms and Definitions
Table 8-1. Acronyms
Acronym Description and Notes BPDF Basic Permit Data Flow CDX Central Data Exchange - http://www.epa.gov/cdx/ COR Copy of Record, legally enforceable copy of DMR submission CWA Clean Water Act DMR Discharge Monitoring Report Required under the Clean Water Act, used by permittees to report pollutant concentrations or other properties for water discharged into rivers, lakes, streams, and other water bodies as specified in a NPDES permit. ECHO Enforcement and Compliance System On-line http://www.epa.gov/echo/index.html ECOS Environmental Council of States http://www.ecos.org eDMR Electronic DMR System EPA U.S. Environmental Protection Agency http://www.epa.gov Exchange Network National Environmental Information Exchange Network http://www.epa.gov/exchangenetwork/index.html http://exchangenetwork.net/ ICIS Integrated Compliance Information System http://www.epa.gov/compliance/data/systems/modernization/index.html ICIS, a Web-based system, enables individuals from states and EPA to access integrated enforcement, compliance, and NPDES data from any desktop connected to the Internet. The public can access some ICIS data through ECHO. ICIS-NPDES Integrated Compliance Information System - National Pollutant Discharge Elimination System http://www.epa.gov/compliance/data/systems/index.html NEIEN National Environmental Information Exchange Network http://www.epa.gov/exchangenetwork/index.html http://exchangenetwork.net/ NPDES National Pollutant Discharge Elimination System OECA EPA Office of Enforcement and Compliance Assurance http://www.epa.gov/compliance/ OEI EPA Office of Environmental Information http://www.epa.gov/oei/ RA Regulatory Authority. The entity responsible for administering an NPDES permit issued under the CWA. XML eXtensible Markup Language
71 Appendix A: NODI Codes
Appendix A: NODI Codes NODI Code Description 1 Wrong Flow 2 Operation Shutdown 4 Discharge to Lagoon/Groundwater 5 Frozen Conditions 7 No Influent 8 Other (See Comments) Conditional Monitoring - Not Required This 9 Period A General Permit Exemption B Below Detection Limit/No Detection C No Discharge D Lost Sample/Data Not Available E Analysis Not Conducted/No Sample F Insufficient Flow for Sampling G Sampling Equipment Failure H Invalid Test I Land Applied J Recycled - Water-Closed System K Flood Disaster L DMR Received but not Entered Q Not Quantifiable R Administratively Resolved S Fire Conditions V Weather Related W Dry Lysimeter/Well X Parameter/Value Not Reported
72 Appendix B: Unit of Measure Codes
Appendix B: Unit of Measure Codes
Unit Short Too Numerous To Count Code Description Long Description Flag 00 bbl/mo Barrels per Month 01 kg/d Kilograms per Day 02 kg/kgal Kilograms per 1000 Gallons 03 Mgal/d Million Gallons per Day 04 deg C Degrees Centigrade 05 MBTU/hr Million BTUs per Hour 06 MBTU/d Million BTUs per Day 07 gal/d Gallons per Day 08 ft3/sec Cubic Feet per Second 09 JTU Jackson Turbidity (Candle) Unit 10 col unit (pc) Color - Platinum Cobalt Unit 11 uS/cm Conductance-Micromhos per cm 12 SU Standard Units 13 #/100mL Number per 100 Milliliters T 14 min Minutes 15 deg F Degrees Fahrenheit 16 m3/d Cubic Meters per Day 17 pCi/L Picocuries per Liter 18 ct/L Counts per Liter T 19 mg/L Milligrams per Liter 1A dir deg N Direction 1B cP Centipoises 1C #/mL Number per Milliliter T 1D cm Centimeters 1E col unit Color - Admi Units 1H 10lb/yr 10 Pounds per Year 1K Fib/L Fibers per Liter 1L mg/kg Micrograms per Kilogram 1N bbl Barrels 1P Fib/mL Fibers per Milliliter 1Q time Time (HHMM) 1R lb/kgal Pounds per 1000 Gallons 1S c Cycles 1T bbl/d Barrels per Day 1U Ratio Ratio 1V BTU/sec BTUs per Second 1W kg/mo Kilograms per Month 1X gal/hr Gallons per Hour 1Y lb/hlb Pounds per 100 Pounds 1Z pCi/mL Picocuries per Milliliter 20 ppm Parts per Million 21 ppb Parts per Billion 22 ppt Parts per Trillion 23 % Percent 25 mL/L Milliliters per Liter 26 lb/d Pounds per Day
73 Appendix B: Unit of Measure Codes
Unit Short Too Numerous To Count Code Description Long Description Flag 27 ft Feet 28 ug/L Micrograms per Liter 29 lbf/in Pounds per Square Inch 2A Mgal/yr Million Gallons per Year 2B in/hr Inches per Hour 2C kg/kkg Kilograms per 1000 Kilograms 2D in/d Inches per Day 2E mOsm/kg Milliosmols per Kilogram 2F tox acute Acute Toxicity 2G tox chronic Chronic Toxicity 2H Ci/d Curies per Day 2I % mortality Percent Mortality 2J kg/hr Kilograms per Hour 2K lb/min Pounds per Minute 2L kgal/d 1000 Gallons per Day 2M % sample comp Percent Samples In Compliance 2N ton/d Tons per Day 2P lb/Mgal Pounds per Million Gallons 2Q mg/d Milligrams per Day 2R lb/hr Pounds per Hour 2S ppq Parts per Quadrillion 2T % survival Percent Survival 2U ug/d Micrograms per Day 2V mEq/100g Milliequivalants per 100 Gram Soil 2W m3/hr Cubic Meters per Hour 2X m3/min Cubic Meters per Minute 2Y m3/sec Cubic Meters per Second 2Z m3/wk Cubic Meters per Week 30 MPN/100mL Most Probable Number per 100ml T 31 threshold # Threshold Number 32 ppk Parts per Thousand 33 BTU/hr BTUs per Hour 34 BTU/d BTUs per Day 35 g/d Grams per Day 36 g/L Grams per Liter 37 kg/L Kilograms per Liter 38 m/sec Meters per Second 39 ft/sec Feet per Second 3A yd3 Cubic Yards 3B FTU Formazin Tur 3C BTU/min BTUs per Minute 3D MPN/4g MPN per 4 Grams of Total Solids 3E m3/mo Cubic Meters per Month 3F m3/yr Cubic Meters per Year 3G mlb/d Thousandth Pounds per Day 3H g/m3/d Grams per Square Meter per Day 3I lb/klb Pounds per 1000 Pounds Production 3J klb/lb 1000 Pounds per Pounds Production
74 Appendix B: Unit of Measure Codes
Unit Short Too Numerous To Count Code Description Long Description Flag 3K kg/ha Kilograms per Hectare 3L pg/L Picograms per Liter 3M ng/L Nanograms per Liter 3P lb/acr Pounds per Acre 3Q g/yr Grams per Year 3R Mgal Million Gallons 3S mL/L/hr Milliliters per Liter per Hour 3T % effect Percent Effect 3U k/100mL 1000 Units per 100 Milliliters T 3V GBTU/hr Billion BTUs per Hour 3W state class State Class # A=1 B=2 None=0 3X table # Table Number (2, 3 or 4) 3Y alt # Alternate Number 3Z CFU/100mL Colony Forming Units per 100ml T 40 short ton/d Short Tons per Day 41 t/d Metric Tons per Day 42 lb/ton prod Pounds per Ton of Production 43 NTU Nephelometric Turbidity Units 44 kg/t prod Kilograms per Metric Ton Production 45 lb/hlf t prod Pounds per Half-Ton of Production 46 m Meters 47 kg/CFS/d Kg per CFS of Streamflow per Day 49 lb/CFS/d Lbs per CFS of Streamflow per Day 4A t/yr Metric Tons per Year 4B t/ha Metric Tons per Hectare 4C MPN/g Most Probable Number per Gram 4F t/ha/yr Metric Tons per Hectar per Yr 4G pCi/d Picocuries per Day 4H pCi/min Picocuries per Minute 4I uW/cm3 Microwatts per Square Centimeter 4J CFU/g Colonies per Gram Dry Weight T 4K #/mo Discharges per Month 4L dil ratio Dilution Ratio 4M g/g Grams per Grams 4N pCi/g Picocuries per Gram 4P bu Bushels 4Q ton/acre Tons per Acre 4R mEq/L Milliequivalents per Liter 4S mW/cm2 Milliwatts per Square Centimeter 4T mW-sec/cm2 Milliwatt-Seconds per Square Centimeter Microwatt-Seconds per Square 4U uW/cm2 Centimeter 4V diverse index Diversity Index 4W L/d Liters per Day 4X # exceed Number of Exceedances 4Y #/100L Number per 100 Liters T 4Z # bat Number of Batches 50 lb/yr Pounds per Year
75 Appendix B: Unit of Measure Codes
Unit Short Too Numerous To Count Code Description Long Description Flag 51 kg/yr Kilograms per Year 52 kg/bat Kilograms per Batch 53 gal/bat Gallons per Batch 54 MW Megawatts 55 lb Pounds 56 kg Kilograms 57 gal Gallons 58 kft3 1000 Cubic Feet 59 lb/wk Pounds per Week 5A d Days 5B min/d Minutes per Day 5C Mgal/bat Million Gallons per Batch 5D ton Tons 5E bBTU/d Billion Btus per Day 5F ton/yr Tons per Year 5G mv Millivolts 5H ton/mo Tons per Month 5I CFU/g Colonies per Gram T 5J # Number 5K mi/h Miles per Hour 5L mg/mo Milligrams per Month 5P ng/kg Nanograms per Kilograms 5Q # dis/d Number of Discharges per Day 5R kcal/d Kilocalorie per Day 5S acre-ft Acre-Feet 5T cm/sec Centimeters per Second 5V lbs/acre/day Pounds per Acre per Day 5W in/mo Inches per Month 60 L Liters 61 in Inches 62 deg C/hr Degrees Centigrade per Hour 64 g/mL Grams per Milliliter 65 Ci/mL Curies per Milliliter 66 lb/bat Pounds per Batch 67 g/mL Grams per Milliliter 68 pCi/mg Picocuries per Milligram 69 mg/kg Milligrams per Kilogram 6B #/40L Number per 40 Liters T 6C Mlb Million Pounds 6D ulb Micro Pounds 6E ft3 Cubic Feet 6F % fertil Percent Fertilization 6G tot # TAXA Total Number Taxa 6J ulb/d Micro Pounds per Day 6K um/sec Conductance - Microohms per Second 6L nm Nanometers 6M l/min Liters per Minute 6N mjou/cm2 Millijoules per Centimeter Sqr
76 Appendix B: Unit of Measure Codes
Unit Short Too Numerous To Count Code Description Long Description Flag 6O mrems/yr Millirems per Year 70 dry ton Dry Tons 71 Mlb/yr Million Pounds per Year 72 mg/m3 Milligrams per Square Meter 73 toxic Toxicity Units 74 severity Severity Units 75 uCi/mL Microcuries per Milliliter 76 lb/mo Pounds per Month 78 gal/min Gallons per Minute 79 hr/d Hours per Day 7A wet ton Wet Tons 80 Mgal/mo Million Gallons per Month 81 hr/wk Hours per Week 82 hr/mo Hours per Month 83 d/wk Days per Week 84 d/mo Days per Month 85 ft3/d Cubic Feet per Day 86 svol index Sludge Volume Index 87 lb/ft3 Lbs per Cu Ft Processed Waste 88 occur/d Occurrences per Day 89 occur/wk Occurrences per Week 8A hr Hours 8B gal/acr Gallons per Acre 8D gal/mo Gallons per Month 8E gal/yr Gallons per Year 8F Mgal/yr Million Gallons per Year 8G gal/wk Gallons per Week 8H Mgal/6mo Million Gallons per 6 Months 8I Mgal/qtr Million Gallons per Quarter 8J hr/qtr Hours per Quarter 8K sec (time) Seconds 8L gal/d/ft2 Gallons per Day per Square Foot 90 lb/kgal Pounds per 1000 Gallons 91 in/wk Inches per Week 92 ft2 Square Feet 93 occur/mo Occurrences per Month 94 * * 95 10/mL 10 per Milliliter T 96 lb/bbl Pounds per Barrel 97 acr Acres 98 deg F/hr Degrees Farenheit per Hour 99 bbl/hr Barrels per Hour 9A pass/fail Pass=0 Fail=1 9C occur/yr Occurrences per Year 9D pop serv Population Served 9E occur/qtr Occurrences per Quarter 9F yd3/d Per Day 9G op info Operator Information
77 Appendix B: Unit of Measure Codes
Unit Short Too Numerous To Count Code Description Long Description Flag 9M low/high 0=Low 1=High 9N ebb/flood 0=Ebb 1=Flood 9P Y=1;N=0 Yes=1; No=0 9Q open/closed Open = 1 Closed = 2 9S t/mo Metric Tons per Month 9T Mlb/da Million Pounds per Day 9U lb/qtr Pounds per Quarter 9V CFU Colony Forming Units 9W MCFU Million Colony Forming Units T 9X Y=0;N=1 Yes=0; No=1
78 Appendix C: Frequency of Analysis Codes
Appendix C: Frequency of Analysis Codes
Frequency of Analysis Code Description 01/01 Daily 01/02 Once Every 2 Days 01/03 Once Every 3 Days 01/04 Once Every 4 Days 01/05 Once Every 5 Days 01/06 Once Every 6 Days 01/07 Weekly 01/08 Once Every 8 Days 01/09 Once Every 9 Days 01/10 Once Every 10 Days 01/11 Once Every 11 Days 01/12 Once Per 12 Days 01/13 Once Every 13 Days 01/14 Once Every 2 Weeks 01/21 Once Every 3 Weeks 01/28 Once Every 4 Weeks 01/2Y Once Every 2 Years 01/30 Monthly 01/3H Once Every 3 Hours 01/4M Once Every 4 Months 01/4Y Once Every 4 Years 01/5M Once Every 5 Months 01/5Y Once Every 5 Years 01/60 Once Every 2 Months 01/6M Once Every 6 Months 01/7M Once Every 7 Months 01/8H Once Every 8 Hours 01/90 Quarterly 01/99 Instantaneous 01/9M Once Every 9 Months 01/BA Once Per Batch 01/BD Once Before Discharge 01/DD Once Per Daily Discharge 01/DM Once Per Monthly Discharge 01/DQ Once Every Dsc Quarter 01/DS Once Per Discharge 01/DW Once Per Weekly Discharge 01/EP Once Every Permit Cycle 01/EV Once Every Event 01/FA Once Per Facility 01/HR Once Every Hour 01/HV Once Every Harvest 01/OC Once Every Occurrence 01/RN Once Per Rn Event 01/RP Once Per Prt Period 01/SH Once Per Shift 01/SN Once Per Season 79 Appendix C: Frequency of Analysis Codes
Frequency of Analysis Code Description 01/WD Once Every Weekday 01/WL Once Per Well 01/YR Annual 02/01 Twice Per Day 02/02 Twice Per Week 02/07 Twice Every Week 02/12 Twice Every 12 Days 02/30 Twice Per Month 02/5Y Twice Every 5 Years 02/90 Twice Every Quarter 02/BA Twice Per Batch 02/DA 2 Days Every Week 02/DD Twice Per Drawdown 02/DM Twice Every Month 02/DS Twice Per Discharge 02/DW Twice Every Discharge Week 02/HR Twice Every Hour 02/RP Twice Per Rpt Period 02/SH Twice Every Shift 02/SN Twice Every Season 02/YR Semiannual 03/01 Three Per Day 03/05 Three Every 5 Days 03/07 Three Per Week 03/08 Three Every 8 Days 03/12 3 Per 12 Hours 03/30 Three Per Month 03/5Y Three Every 5 Years 03/6M Three Every 6 Months 03/90 Three Every Quarter 03/BA Three Every Batch 03/DS Three Per Discharge 03/DW 3 Days Every Week 03/RP Three Per Prt Period 03/SN Three Per Season 03/YR Three Per Year 04/01 Four Per Day 04/07 Four Per Week 04/30 Four Per Month 04/90 4 Times Every Quarter 04/BA Four Every Batch 04/HR 4 Times Every Hour 04/RP Four Per Rpt Period 04/SN Four Per Season 04/YR Four Per Year 05/01 Five Per Day 05/07 Weekdays 05/08 Five Every 8 Days 05/30 5 Times Every Month
80 Appendix C: Frequency of Analysis Codes
Frequency of Analysis Code Description 05/90 Five Every Quarter 05/BA Five Every Batch 05/DW 5 Days Every Week 05/WK Five Per Week 06/01 Six Per Day 06/07 Six Every Week 06/30 Six Per Month 06/90 Six Every Quarter 06/SH 6 Every Operating Shift 06/YR Six Per Year 07/14 7 Per 2 Weeks 07/30 7 Times Every Month 07/WD Weekly When Discharging 07/WK Seven Per Week 08/01 Eight Every Day 08/30 Eight Every Month 08/BA Eight Every Batch 09/01 Nine Per Day 09/30 Nine Per Month 09/99 See Permit 10/30 Ten Per Month 11/30 11 Per Month 12/01 12 Per Day 12/30 Twelve Per Month 13/30 13 Per Month 14/30 14 Per Month 15/30 15 Per Month 16/01 16 Per Day 16/30 16 Per Month 17/30 17 Per Month 18/01 18 Per Day 18/30 18 Per Month 19/30 19 Per Month 20/30 Twenty Per Month 21/30 21 Per Month 22/30 22 Per Month 23/30 23 Per Month 24/01 Hourly 24/30 24 Per Month 24/HR 24 Times Every Hour 25/30 25 Per Month 26/30 26 Per Month 27/30 27 Per Month 28/30 28 Per Month 29/30 29 Per Month 48/01 Every 1/2 Hour 60/HR 60 Per Hour 66/66 Wpc Plan 77/77 Contingent
81 Appendix C: Frequency of Analysis Codes
Frequency of Analysis Code Description 88/88 Cleaning 99/99 Continuous AL/EV All Events AL/RN Alternating Run BI/WK Biweekly CL/OC Chlorination/Occurrences DL/DS Daily When Discharging ED/WL End Of Well ESTMT Estimate EV/2H Every 2 Hours LF/PT Life Of The Permit MEASD Measured MM/WD Monthly When Discharging N/A Not Applicable N/R Not Reported REPRT Report WH/DS When Discharging WH/MN Measured When Monitor XX/XX Frequency as Reported
82 Appendix D: Sample Type Codes
Appendix D: Sample Type Codes
Sample Type Code Description 01 COMP-1 02 COMP-2 03 COMP-3 04 COMP-4 05 COMP-5 06 COMP-6 08 COMP-8 10 COMP10 12 COMP12 16 COMP16 1H AVG-1H 20 COMP20 22 BATCH 24 COMP24 28 COMP28 2H AVG-2H 3G 3GR/HR 4C 4DA24C 4H AVG-4H 5G 5GR45M 72 COMP72 96 COMP96 99 COMPWK AH HRDALL C3 CS0-3 C6 CS0-60 C9 CS0-90 CA CALCTD CG CMPGRB CN CONTIN CP COMPOS CR CK REQ CS CORSAM CT CERTIF CU CURVE DA DAILAV DS DISCRT ES ESTIMA FI FLOIND G2 GRAB-2 G3 GRAB-3 G4 GRAB-4 G5 GRAB-5 G6 GRAB-6 G7 GRAB-7 G8 GRAB-8 G9 GRAB-9 83 Appendix D: Sample Type Codes
Sample Type Code Description GH 5GR24H GM GRAB10 GR GRAB IM IMERSN IN INSTAN IS INSITU IT IMRSTB MC MATHCL MF MAGFLO MP MATHCP MS MEASRD MT METER NA NOT AP NR NOTRPT OC OCCURS PC PMPCRV PF PARFLU PL PMPLOG R4 RNG-4A RA RAGUAGE RC RCORDR RD RNG-DA RE RECORD RF RCDFLO RG RANG-C RP REPRES RT RCOTOT S1 SQBTH1 S2 SQBTH2 S3 SQBTH3 SB SQBCHR SC SC0-15 SD SURFSP SE SNGLES SM SUMATN SR SGLRDG SS STAT-SH ST STATIC TI TIMEMT TM TOTALZ UN UNKNOWN VI VISUAL WE WEIR
84 Appendix E: Import Error Codes
Appendix E: Import Error Codes
Error Type Error Message Concentration UOM The Concentration Unit Of Measure “XYZ” is not in the valid UOM listing for this parameter. Concentration UOM The Concentration Unit Of Measure is present but no Permit limit exists for either Concentration. DMR Not Found No matching DMR record was found. Error on Line Error reading the line “X” Excursion Number The Excursion Number “X” is not greater then 0. Excursion Number The Excursion Number “X” is not a valid integer. File Access Failed Failed to access the uploaded file. Freq of Analysis The Frequency of Analysis Record “X” is not a valid code in NetDMR. Insufficient Columns Incorrect number of fields. There should be 31 fields Limit Set ID The Limit Set ID is a required field but was blank. Limit Set ID The Limit Set ID “X” is not valid for Permit “XYZ” Limit Set ID The Limit Set ID is "X” long and can only be 50 characters long. Monitoring Location The Monitoring Location is “X” long and can only be 3 characters long. Monitoring Location The Monitoring Location is a required field but was blank. Monitoring Location The Monitoring Location “XYZ” is not a valid Monitoring Location in the NetDMR system. MP End Date The Monitoring Period End Date “XYZ” is not valid for Permit “ABC” MP End Date The Monitoring Period End Date must be in YYYY-MM-DD format. The Quantity 2 Value field would overwrite an existing value, but the import has been marked as append only (no Overwrite Error overwrites). The Concentration Unit of Measure field would overwrite an existing value, but the import has been marked as append Overwrite Error only (no overwrites). The Concentration 3 NODI field would overwrite an existing value, but the import has been marked as append only (no Overwrite Error overwrites). The Concentration 2 Value field would overwrite an existing value, but the import has been marked as append only (no Overwrite Error overwrites). The Quantity 2 NODI field would overwrite an existing value, but the import has been marked as append only (no Overwrite Error overwrites). The Effluent Quantity 1 Value field would overwrite an existing value, but the import has been marked as append only (no Overwrite Error overwrites). The Quantity 1 Value field would overwrite an existing value, but the import has been marked as append only (no Overwrite Error overwrites).
85 Appendix E: Import Error Codes
Error Type Error Message The Effluent Quantity 2 Value field would overwrite an existing value, but the import has been marked as append only (no Overwrite Error overwrites). The Effluent Concentration 1 Value field would overwrite an existing value, but the import has been marked as append Overwrite Error only (no overwrites). The Concentration 1 Value field would overwrite an existing value, but the import has been marked as append only (no Overwrite Error overwrites). The Quantity 1 NODI field would overwrite an existing value, but the import has been marked as append only (no Overwrite Error overwrites). The Excursion Number field would overwrite an existing value, but the import has been marked as append only (no Overwrite Error overwrites). Overwrite Error The Sample Type field would overwrite an existing value, but the import has been marked as append only (no overwrites). The Concentration 2 NODI field would overwrite an existing value, but the import has been marked as append only (no Overwrite Error overwrites). The Concentration 3 Value field would overwrite an existing value, but the import has been marked as append only (no Overwrite Error overwrites). The Quantity Unit of Measure field would overwrite an existing value, but the import has been marked as append only (no Overwrite Error overwrites). The Effluent Concentration 2 Value field would overwrite an existing value, but the import has been marked as append Overwrite Error only (no overwrites). The Concentration 1 NODI field would overwrite an existing value, but the import has been marked as append only (no Overwrite Error overwrites). The Frequency of Analysis field would overwrite an existing value, but the import has been marked as append only (no Overwrite Error overwrites). The Effluent Concentration 3 Value field would overwrite an existing value, but the import has been marked as append Overwrite Error only (no overwrites). Parameter Code The Parameter Code is a required field but was blank. Parameter Code The Parameter Code is "X” long and can only be 5 characters long. Parameter Code The Parameter Code “XYZ” is not a valid parameter in the NetDMR system. Parameter Value No matching parameter value was found. Permitted Feature ID The permitted feature id is “X” long and can only be 100 characters long. Permitted Feature ID The permitted feature “XYZ” is not valid for Permit “ABC” Permitted Feature ID The permitted feature is a required field but was blank.
86 Appendix E: Import Error Codes
Error Type Error Message Quantity UOM The Quantity Unit Of Measure “XYZ” is not in the valid UOM listing for this parameter. Quantity UOM The Quantity Unit Of Measure is present but no Permit limit exists for either Quantity. Sample Type The Sample Type Record “XYZ” is not a valid code in NetDMR. Season Number The Season Number “X” is not a valid number between 0 and 12 inclusive. Season Number The Season Number is a required field but was blank. Too Many Errors More then 90% of the lines in the file contained errors so the processing of this file has stopped. Wrong Privileges The user does not have edit rights to the specified permit. “XYZ” Effluent The “XYZ” Effluent value “X” is not a number. “XYZ” Effluent The “XYZ” Effluent Number is present even though no permit limit is set for “XYZ” “XYZ” Effluent The “XYZ” Effluent Number is present even though a NODI code is provided for “XYZ” “XYZ” NODI The “XYZ” NODI code provided of “ABC” is not a valid NODI code in the NetDMR system “XYZ” NODI The “XYZ” NODI code is present even though no permit limit is set for “ABC” “XYZ” Qualifier The “XYZ” Qualifier text “ABC” is not valid. It must be one of “D” “XYZ” Qualifier The “XYZ” Qualifier code “ABC” is present even though no permit limit is set for “XYZ” “XYZ” Qualifier The “XYZ” Qualifier code is present even though a NODI code is provided for “XYZ” “XYZ” Sample The “XYZ” Sample Number is present even though no permit limit is set for “XYZ” “XYZ” Sample The “XYZ” Sample value “ABC” is not a number. “XYZ” Sample The “XYZ” Sample Number is present even though a NODI code is provided for “XYZ”
87