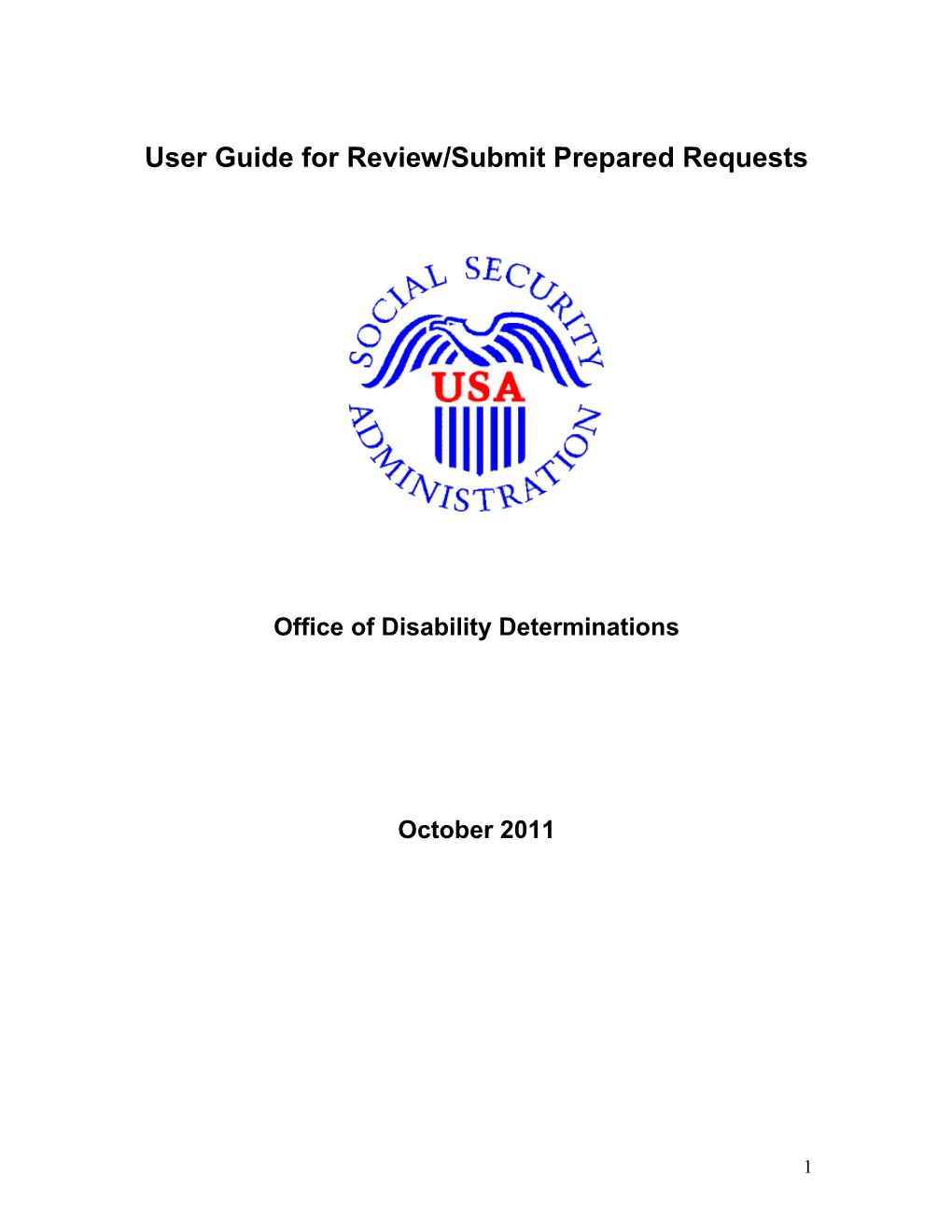User Guide for Review/Submit Prepared Requests
Office of Disability Determinations
October 2011
1 Consultative Examination (CE) Services
Instructions for Review/Submit Prepared Requests This link allows CE providers to review and submit requests prepared by administrative staff. Please note that you are responsible for information submitted on the Electronic Records Express (ERE) website when using your ERE User ID and password. You should never share your ERE User ID or password with others. The Review/Submit Prepared Requests link displays on the Electronic Records Express Home page when the CE provider registers to use this function. Start by logging into Electronic Records Express using your username and password. Select the link, Review/Submit Prepared Requests under the Consultative Examination (CE) Services heading.
Electronic Records Express Home—Review/Submit Prepared Requests
You will see the page shown below after selecting the Review/Submit Prepared Requests link. This page shows all requests prepared for you by your staff. None of the prepared requests can be submitted to the DDS until you review and submit each one.
2 Choose “Review Step 1—Review/Submit Prepared Requests Response” to review the information Reports input by the CE Prepared by Administrative CE Staff Administrativ e staff
Prepared Response Status definitions:
NEW—an unviewed response. New responses are also bolded in the list.
VIEWED—A response that has been viewed or possibly reviewed, but has not yet been submitted to the requesting office.
PENDING—A response that has been reviewed and submitted to the requested office, but has not yet been fully processed by the website. Once the website completely processes a response and sends it to the requesting office, that response is removed from this list.
Step 1—Review/Submit Prepared Requests
You may select the header of each column to sort the displayed information by that column in ascending or descending order. After sorting a column, a small arrow appears adjacent to that column header.
Select Review Response next to each CE report to review CE report preparation, patient, and destination information.
Note: CE reports are removed once you have successfully submitted it, or 30 days from the date of preparation, regardless of whether you have taken action on it.
Select Review Response to view the CE report. Once selected, the page below appears.
3 Step 1—Review/Submit CE Report
Choose “Browse…” to add additional files.
Provide Check this box to Comments Sign the CE report. in the text box if needed.
4 Step 2—Attachments and Additional Information
Step 2—Attachments and Additional Information
To review the files already loaded by your preparer, select Review. After selecting Review, you may be asked to open or save the file. If you want to revise the file, save it to your computer and make your revisions. Then upload the saved file using the Browse button.
To delete a file from the patient’s information select the checkbox next to the file you wish to delete and select the Delete button.
To attach and upload additional files for this patient, select the Browse… button. (Do not send files that are password protected.) The Choose file window appears.
Locate the file you wish to send and highlight the file name. The document’s file name moves into the File name box at the bottom of the Choose file window.
Select the Open button. The Choose file window closes and the file name displays in the box to the left of the Browse… button.
Select the Add Another File button to send additional files. Only files for the SSN in Step 1 can be sent with this transaction.
NOTE: Do not upload documents containing macros (i.e., a set of instructions or scripts that automates tasks). They may cause system problems, which will require you to re-submit your documents without macros.
Type Comments, if needed. The Comment field is where you can provide additional information. Type-in and/or cut-and-paste your text (up to 16,000 characters, approximately three letter size pages) directly into the box provided. The remaining character count shows beneath the box.
If the information is correct and there are no other documents to attach, the next step is your “Electronic Signature”. This process allows you to certify that you examined the patient, reviewed the report, and the report is accurate. Read the certification statement at the bottom of the screen and indicate your understanding by checking the box beside I have read and agree with the above. By checking the box, you affirm your intent to sign the report. This process eliminates the need for you to physically sign and send the paper report to the DDS.
Select the Submit button to forward this information to the selected DDS and continue to Step 3.
To return to the previous page select Prior Page.
5 To cancel the transaction and return to the Home page select Cancel.
Step 3—Tracking Information
Tracking Number
To review another CE select the “Review Another Request” button.
Step 3—Tracking Information
After your submission uploads, Electronic Records Express provides a Tracking Information page. The Tracking Information page provides a tracking number for you to keep and use if you want to check on the status of your submission. The Tracking Information page indicates the specific files that you transmitted.
If you do not receive the Tracking Information page, please resubmit the materials.
If you continue to have transmitting problems, contact the Electronic Records Express Website Help Desk at [email protected] or 1-866-691-3061.
If you have additional requests to review, select the Review Another Request button.
Select ERE Home to return to the Home page.
NOTE: We strongly recommended that you print or take a screenshot of the Tracking Information page for your documentation. To do this, simply select
6 ERE Print located at the bottom of the page. This print link works the same as if you selected File and Print from your browser’s menu. You cannot bookmark and save a Tracking Information page, and you will not be able to retrieve it later once you exit the webpage.
Access Keys This application contains access keys to improve navigation and provide information. You will find a list of these keys in the table below:
Button Access Key
Add Another File 2 – 8 (number corresponds to the file to be added)
Add Another Invoice 2 – 4 (number corresponds to the file to be added)
Cancel n
Continue c
Delete l
Edit Summary w
ERE Home h
ERE Print p
Log Out l
Prior Page p
Request Payment y
Review Another Request r
Submit s
Other keyboard commands, hotkeys or access keys will vary based upon browser and the version of the browser that you are using. A list of these commands can be found in the Help section of your browser. The Help feature can be located on the Menu bar of your browser or by using the F1 function key on the keyboard. Any assistive devices that you may be using will also have a list of these shortcut keys in their Help section. Note: To use these keys select the “Alt” button on your keyboard and the access key simultaneously.
7 How to Get Important Information about Electronic Records Express Website Availability
You may subscribe to receive ERE website availability notifications through the GovDelivery services on the Social Security Administration’s Electronic Records Express internet website: Social Security Online: Electronic Records Express . Please see the following website for GovDelivery FAQs: https://service.govdelivery.com/service/help.html#general1 To subscribe to the ERE website availability notification, follow these instructions:
Click Get important information about Electronic Records Express website availability.
Type your email address and select Go
Confirm your email address
Select “Send updates immediately by e-mail.”
Choose an optional password
Select Save
Select Next
Subscribe to additional topics by checking the boxes or unsubscribe by un- checking the boxes
Select Save
Subscribe to topics from other agencies by checking the boxes or unsubscribe by
un-checking the boxes
Select Save
**Once you have subscribed, you will receive a Subscription Acknowledgement e-mail with instructions on how to update your user profile**
8