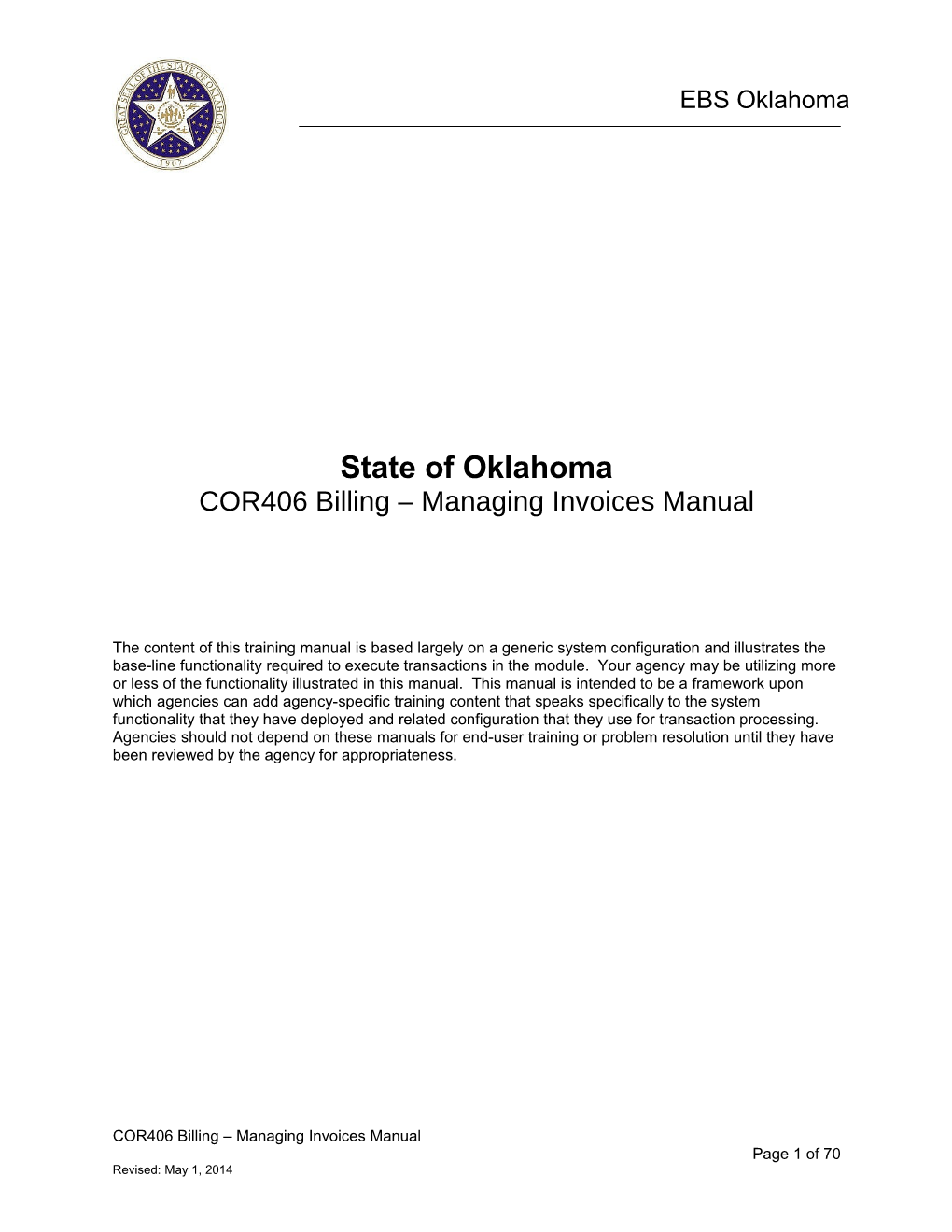EBS Oklahoma
State of Oklahoma COR406 Billing – Managing Invoices Manual
The content of this training manual is based largely on a generic system configuration and illustrates the base-line functionality required to execute transactions in the module. Your agency may be utilizing more or less of the functionality illustrated in this manual. This manual is intended to be a framework upon which agencies can add agency-specific training content that speaks specifically to the system functionality that they have deployed and related configuration that they use for transaction processing. Agencies should not depend on these manuals for end-user training or problem resolution until they have been reviewed by the agency for appropriateness.
COR406 Billing – Managing Invoices Manual Page 1 of 70 Revised: May 1, 2014 EBS Oklahoma
Authorized by: [_EBS_] Original Issue: [05/01/2014] COR406 Billing – Managing Invoices Manual Page 2 of 70 Revised: May 1, 2014 EBS Oklahoma
Maintained by: [____Billing Application Lead___]
Review Date: [05/01/2014] Page 3 of 70
COR406 Billing – Managing Invoices Manual Page 3 of 70 Revised: May 1, 2014 EBS Oklahoma
Table of Contents
Document History...... 5 Creating Invoices Overview...... 6 Key Terms...... 7 Billing Business Unit...... 7 Customer...... 7 Customer ID...... 7 Bill (Invoice)...... 7 Bill Type...... 7 Bill Source...... 7 Contracts Business Unit...... 7 Distribution Code...... 7 Bill by Identifier...... 7 Charge Codes...... 8 Recurring Bill Template...... 8 Process Flows...... 9 Guidelines, Concepts and Alternatives...... 12 Recurring Invoice Creation...... 14 Step 1: Create a Recurring Bill Template using Standard Billing...... 14 Header - Info 1Page...... 16 Recurring Bill Schedule Page...... 18 Bi Line Page...... 21 Acctg – Rev Distribution Page...... 23 Header – AR Distribution Page...... 24 Step 2: Generate the Recurring Invoices...... 26 Copy an Invoice...... 29 Step 1: Copy a Single Invoice...... 29 Header – AR Distribution Page...... 30 Change the Status of a Bill...... 32 Manually Change the Status of a Bill...... 32 Header – Info 1Page...... 33 Change the Status of Multiple Bills...... 34 Status Change Page...... 35 Adjust an Invoice...... 37 Adjust an Entire Invoice...... 37 Adjust Entire Bill Page...... 38 Header - Primary Page...... 40 Adjust Selected Invoice Lines...... 41 Adjust Selected Bill Lines Page...... 42 Header Primary Page...... 45 Finalize and Print a Bill...... 46 Print a Pro-Forma Invoice...... 46 Pro Forma Page...... 47 Bills To Be Processed Page...... 48 Finalize and Print an Invoice...... 51 Finalize and Print Page...... 52 Bills To Be Processed Page...... 53 Print Options Page...... 55 Reprinting an Invoice...... 57 Reprint Invoices Page...... 58
COR406 Billing – Managing Invoices Manual Page 4 of 70 Revised: May 1, 2014 EBS Oklahoma
Bills to Be Processed Page...... 59 Delete Temporary Bills...... 62 Delete Temporary Bills...... 62 Delete Temporary Bills Page...... 62
COR406 Billing – Managing Invoices Manual Page 5 of 70 Revised: May 1, 2014 EBS Oklahoma
Document History
Document Revision Date Description 1.0 04/15/2010 Initial Document 2.0 05/01/2014 9.2 Upgrade
COR406 Billing – Managing Invoices Manual Page 6 of 70 Revised: May 1, 2014 EBS Oklahoma
Creating Invoices Overview Invoices can be created on-line through the Bill Entry pages in the Billing Module or from an external source like the Contract Module. Regardless of source, once created bills can be edited, approved (set to ‘Ready’ status) and ‘Finalized’ all within the Billing Module. Once bills are Finalzed, the invoice can be sent to the Accounts Receivable module for Cash Application.
Within the Billing Module, bills can be adjusted to reflect credit or correction activitiy. Bills can also be Copied to create new bills from similar bills that exist in the system.
The Billing Module supports the following bill/invoice features for maintenance purposes: Create Bills/Invoices Receive billing data from other PeopleSoft applications Receive billing data from non-PeopleSoft applications Create installment bills Create recurring bills Review and validate bills Adjust invoices Create accounting entries for PeopleSoft General Ledger, Receivables and Accounts Payable Accrue unbilled revenue Defer revenue accounting
COR406 Billing – Managing Invoices Manual Page 7 of 70 Revised: May 1, 2014 EBS Oklahoma
Key Terms Billing Business Unit: Each agency has one, and only one Billing Business Unit. The Business Unit is the 3 digit agency code, plus 00. For example, Office of State Finance is 09000.
Customer: A customer is an external entity that is defined in a Contract to receive invoices and from which revenue is recognized. Customers can be individuals, businesses or federal grantors.
Customer ID: Customer ID is a unique identifier for Customers within the system. Customer ID’s can be assigned by the system or keyed manually by a user. Each agency will have unique list of Customer ID’s with which they do business (generate revenue).
Bill (Invoice): The transaction containing invoice information for a Customer (bill header, bill lines, amounts, due dates, etc.). Bills are created then ‘Finalized’ in Billing to become a completed Invoice to which customer cash can be applied. The term Bill and Invoice can be used interchangeably.
Bill Type: The Bill Type represents a category of billing activity that should be grouped together on a particular bill. Default values can also be defined on the Bill Type that can default down onto bills (invoices). Bill Types can control values that appear on invoices as well as the appearance of the invoice.
Bill Source: Bill Source identifies a grouping of billing activity by the source of invoicing. Default values can be defined on the Bill Source that can default down onto bills (payment terms, bill cycles, accounts receivable distribution, etc.).
Contracts Business Unit: Each agency has one, and only one Contracts Business Unit. The Business Unit is the 3 digit agency code, plus 00. For example, Office of State Finance is 09000.
Distribution Code: Distribution codes simplify the process of generating accounting entries by defining a valid combination of Chartfield values that are used as defaults on other pages. Distribution Codes can be defined for Revenue or Accounts Receivable.
Bill by Identifier: Billing uses the Bill-by Identifier to define how to group billing activity on invoices when it is added to a bill through the Billing Interface (external source). A Bill-by ID can appear as the default at the customer, bill source, bill type, and business unit levels.
Charge Codes: Charge Codes are similar to Products in the Contracts module that represent the basic offerings to the agency customer base. Charge codes can be used to bill for something that is not usually classified as a Product by normal business practices. Charge Codes are defined similar to a Product in the system but with less required parameters than Products used in the Contracts Module. Charge Codes define Price, Unit of Measure, Description, etc.
Recurring Bill Template: Defines the billing cycle for bills that are “Recurring’ in nature. Bills can be scheduled to occur daily, monthly, annually, etc.
COR406 Billing – Managing Invoices Manual Page 8 of 70 Revised: May 1, 2014 EBS Oklahoma
Process Flows
Contracts Module Projects to Billing Integration
Billing Intgeface CA_BI_INTFC INTFC_BI Real Bill Finalization Finalized Bill (BIF0001) Application Engine Table Worksheet (BIIVC000) Approval
Project Project Costing Resource Module Table
Diagram 1: Projects/Billing Module Integration
COR406 Billing – Managing Invoices Manual Page 9 of 70 Revised: May 1, 2014 EBS Oklahoma
Phase I
Billing Phase II
Agency Systems
Accounting AR/Cash Entries Entries
Payables General Ledger AR/Revenue Module Module Entries
Cost Reimbursement Billing Revenue Accounting Entries Entries
Rate Contracts Customer and Billing Open Receivables Project Costing Based Billing Module Billing data Module Items Module
Labor based Billing
Statistical data to be Priced and billed Completed bill to be HRMS Time and Third Party formatted, taxed and Labor (Data can be loaded into staging Systems finalized for invoice creation tables and edited before reaching Project Costing transaction tables)
PeopleSoft Billing Integration
Diagram 2: Billing Integration Options
COR406 Billing – Managing Invoices Manual Page 10 of 70 Revised: May 1, 2014 EBS Oklahoma
Billing to Receivables
General Ledger Journal Generation Module Process
Journal Generation Process
Billing Accounting Rate Based or Cost Entry Tables Project Costing/Contracts Reimbursement Billing
AR/Revenue Accounting Entries Process Receivables Accounting Entry Tables Billing Billing Statistical data to be Billing Approve Finalization Finalized Interface Interface New “Bill” Priced and billed Worksheet Worksheet Process “Invoice” Tables Process (Data can be loaded into staging tables and edited before reaching Project Costing transaction tables) AR Load Process
AR Update Process Receivables AR Update Raw billing data that has Pending Process calculations complete Items Third Party but lacks being Systems formatted into an invoice Open Items (Invoices) Customer Account
Receivables $ Cash $ AR Update Process Worksheet Phase I
Phase II PeopleSoft Billing Agency to AR Integration Systems Diagram 3: Billing to Receivables Integration Options
COR406 Billing – Managing Invoices Manual Page 11 of 70 Revised: May 1, 2014 EBS Oklahoma
Guidelines, Concepts and Alternatives PeopleSoft Billing uses extensive defaults to automatically populate bill information. During online Bill entry, as certain fields are populated, the system automatically populates other fields on the Bill Header based on the defaults that are configured by the agency. Automatic field population also occurs during the Billing Interface process (BIIF0001) when a field that has possible default information is left blank.
For example, an agency may extend different ‘Payment Terms’ to customers based on the ‘Type’ of invoice that is being generated. If Payment Terms are defined by Bill Type, then each time a Bill Type is selected onto an invoice the corresponding Payment Terms are defaulted to the Bill Header.
Billing default values defined at the Lower-level of the diagram below “Override” values at a Higher-level in the hierarchy. For example, Payment Terms defined for the Customer would override Payment Terms defined for the Bill Type. When creating invoice on-line the system will search for the lowest level value in the hierarchy to populate a particular default field.
Diagram 3: Billing Default Hierarchy
COR406 Billing – Managing Invoices Manual Page 12 of 70 Revised: May 1, 2014 EBS Oklahoma
Values Controlled at levels of the Billing Default Hierarchy:
Billing Business Unit: 1. Bill Cycle – defines processing parameters for an invoice (monthly, quarterly, etc.) 2. Remit To Bank Code – bank receiving payment. 3. Bank Account – bank account receiving payment. 4. Payment Terms – extended to customer on each invoice. 5. Accounts Receivable Distribution Code – Debit side of entry to establish Accounts Receivable balance for an invoice. 6. Deferred Revenue Distribution Code – Credit side of entry to establish deferred revenue. 7. Installment Plan ID – used for installment billing features. 8. Bill Inquiry Phone – Phone number on invoice for customer to direct inquiries. 9. Billing Specialist – Resource (person) on invoice for customer to direct inquiries. 10. Bill-by-Identifier – way to group similar bill lines together when interfaced into Billing. 11. Invoice Form – dictates the “look and feel” of invoice.
Bill Type: Bill Cycle, Remit To Bank Code, Bank Account, Payment Terms, Accounts Receivable Distribution Code, Installment Plan ID, Bill Inquiry Phone, Billing Specialist, Billing Authority, Bill-by-Identifier, Invoice Form
Bill Source: Bill Cycle, Remit To Bank Code, Bank Account, Payment Terms, Accounts Receivable Distribution Code, Installment Plan ID, Bill Inquiry Phone, Billing Specialist, Billing Authority, Bill-by-Identifier, Invoice Form
Customer: Bill Cycle, Invoice Form, Bill-by-Identifier, Accounts Receivable Distribution Code
COR406 Billing – Managing Invoices Manual Page 13 of 70 Revised: May 1, 2014 EBS Oklahoma
Recurring Invoice Creation When invoices need to be created on a repeatable, periodic basis, Recurring Invoices can be generated for a customer. Recurring invoices are setup in the system using a ‘Template’ that defines the bill header, bill line and periodic billing schedule for the recurring invoices.
By associating a Recurring Template with a predefined Schedule, agencies can control when and how often Recurring bills are generated. The schedules automate and control the generation of Recurring bills. Bills can be generated daily, weekly, monthly, or annually.
The Schedule is defined on the Billing Cycle. The Billing Cycle is populated on the Recurring Bill Template Header page. The Billing Cycle does the following when generating recurring bills. It: Links the Schedule to the Recurring bill template. Defines when the Recurring bill is to be generated. Defines the number of days before the bill generation date that you can generate a Recurring bill. Establishes the Invoice Date that appears by default on the Recurring Bill Schedule page
Step 1: Create a Recurring Bill Template using Standard Billing
Navigation: Billing > Maintain Bills > Express Billing > Add a New Value
Business Unit – enter the agency business unit value.
COR406 Billing – Managing Invoices Manual Page 14 of 70 Revised: May 1, 2014 EBS Oklahoma
Invoice – leave this value as ‘NEXT’ to let the system assign the next auto-assigned invoice value. Alternatively, key the desired invoice number in this field.
Bill Type Identifier – select the Bill Type value for this invoice.
Bill Source – select the Bill Source value for this invoice.
Customer – select the customer for which this invoice is being created.
Invoice Date – Enter the date of the invoice. This date will be displayed on the printed invoice.
Accounting Date – Enter the date when the transaction is recognized. The accounting date and invoice date can be the same. The accounting date for an invoice is normally the invoice date.
Click the button enter the Standard Billing pages.
NOTE: Before creating recurring Bills required setup includes: A Schedule for recurring bills, a link between the Schedule and a Bill Cycle, and a Recurring Bill Template.
COR406 Billing – Managing Invoices Manual Page 15 of 70 Revised: May 1, 2014 EBS Oklahoma
Billing General Page
COR406 Billing – Managing Invoices Manual Page 16 of 70 Revised: May 1, 2014 EBS Oklahoma
COR406 Billing – Managing Invoices Manual Page 17 of 70 Revised: May 1, 2014 EBS Oklahoma
Use the page to define high-level, general information for the Bill Template. All lines on the Bill will be governed by the values defined on the Bill Header. The page displays Bill Header information derived from system defaults or the Billing Hierarchy.
NOTE: For Recurring Billing this invoice will become a ‘Template’ from which all recurring bills will be generated.
Status – at this point in the bill creation process this value should be set to ‘NEW’.
NOTE: Once the on-line Bill is complete, this value must be changed to READY for further invoice processing. This change can be done manually on the Bill or through a batch process.
Invoice Date – define the invoice date for this bill, if not defined at bill creation.
Bill Type – displays the Bill Type selected for this invoice.
Bill Source – displays the Bill Source selected for this invoice.
Frequency – for a ‘Recurring Bill’ select this value as Recurring.
Cycle ID – define the Cycle value that will be used for the Recurring Bill.
Use the Address section to view the Customer address for this invoice.
NOTE: The Cycle selected here must have Recurring Bill Parameters defined for it. The Recurring Bill Parameters define the Frequency at which the recurring bills will be generated, the Billing Generation date and the default Invoice Date for the recurring bills.
COR406 Billing – Managing Invoices Manual Page 18 of 70 Revised: May 1, 2014 EBS Oklahoma
Payment Terms – In the Payment Information section, displays the payment terms extended the customer, that are defaulted into this bill from the billing default hierarchy.
Remit To – displays the Bank Code defaulted into this bill from the billing default hierarchy.
Bank Account – displays the bank account for the bank code that is defaulted into this bill from the billing default hierarchy.
Accounting Date – define the Accounting Date in the Header Detail section that will drive when accounting entries for the bill are booked in the General Ledger, if not defined at bill creation.
Account – If no AR account is displayed, click Navigation dropdown to select Header AR Distribution.
COR406 Billing – Managing Invoices Manual Page 19 of 70 Revised: May 1, 2014 EBS Oklahoma
NOTE: Bill values defaulted from the billing hierarchy are changeable by the user when entering the bill on-line.
Click the button to save the Bill and access the Recurring Schedule pages.
Click the Recurring Bill Schedule icon next to Frequency field to view Schedule.
Alternatively use Billing > Maintain Bills > Recurring Bill Schedule > Recurring Bill Schedule Page.
Use the Recurring Bill Schedule page to define a schedule that recurring bills will be built on for this invoice.
Start/End Date – define the billing period for this recurring bill activity.
Pre-Assign Invoice Numbers - select to have the system assign all of the invoice numbers to the recurring bills when you save the page. If not selected, the system will assign invoice numbers when the recurring invoices are generated later.
Click the icon to generate the recurring bills based on the Dates and Bill Cycle defined on the invoice.
COR406 Billing – Managing Invoices Manual Page 20 of 70 Revised: May 1, 2014 EBS Oklahoma
Recurring Bill Schedule page continued.
Generate Date – this value is derived from the Bill Cycle defined on the Header – Info 1 page. The Generate Date is a property of the Bill Cycle’s Recurring Bill Parameters.
Invoice Date - this value is derived from the Bill Cycle defined on the Header – Info 1 page. The Generate Date is a property of the Bill Cycle’s Recurring Bill Parameters
Invoice – displays the ‘NEXT’ value indicating the system will assign that bill on the schedule the next available Invoice ID.
Invoice Generated – indicates whether the recurring invoice has been created.
Click to save the Recurring Bill Schedule.
NOTE: If the Pre-Assign Invoice Numbers checkbox was selected, the Recurring Invoice numbers will be created at this point.
COR406 Billing – Managing Invoices Manual Page 21 of 70 Revised: May 1, 2014 EBS Oklahoma
Click Return to Bill Entry hyperlink to go back to the page.
COR406 Billing – Managing Invoices Manual Page 22 of 70 Revised: May 1, 2014 EBS Oklahoma
Billing General page continued.
Frequency – the frequency option is not editable after creating the recurring schedule.
Go the Bill Lines section on the Page.
COR406 Billing – Managing Invoices Manual Page 23 of 70 Revised: May 1, 2014 EBS Oklahoma
Bill Line Section
Use the Bill Lines section to define all Bill Lines for the Recurring invoice.
Table – define the Bill Line as a Charge Code, Discount or Surcharge. For product type offerings, use Charge Code (ID value).
Identifier – choose the Identifier for the selected Charge Code. Each agency will have a unique list of Identifiers representing their product offerings.
NOTE: Bill Line Identifiers can be created for Charge Codes, Discounts or Surcharges. Typically, agencies can use Charge Codes to identify offerings to their customer base similar to Products in the Contracts Module (fees, licenses, etc.).
Description – define the Bill Line description.
Quantity – define the quantity value for this Bill Line.
Unit of Measure – define the Unit of Measure for the Quantity that is defined.
Unit Price – define the unit price for this Bill Line.
Gross Extended – this value will be calculated by the system when the page is refreshed or saved.
NOTE: Use the button to insert as many Bill Lines as are needed.
Click to save the Recurring Bill Line.
Use the bottom section of the page to hyperlink to additional billing features like Bill Search, Header Notes or Summary information.
Use the Page Series feature to scroll thru billing pages in a pre-defined order using the Prev or Next hyperlinks.
COR406 Billing – Managing Invoices Manual Page 24 of 70 Revised: May 1, 2014 EBS Oklahoma
Use the Navigation drop-down to go to the page.
COR406 Billing – Managing Invoices Manual Page 25 of 70 Revised: May 1, 2014 EBS Oklahoma
Acctg – Rev Distribution Page
Use the Accounting – Revenue Distribution page to define the revenue Accounting Entry for each Bill Line.
Code – use the Distribution Code to facilitate populating chartfields for the revenue accounting line.
Chartfields – populate the desired chartfields for this Bill Line revenue accounting entry.
Amount – displays the amount of the Bill Line defined earlier on the Bi Line page.
Click to save the Revenue Distribution for the Bill Line.
NOTE: For recurring invoices, all recurring invoices created will inherit the Accounting Distribution defined on the original invoice.
Use the Navigation drop-down to go to the Header AR Distribution page.
COR406 Billing – Managing Invoices Manual Page 26 of 70 Revised: May 1, 2014 EBS Oklahoma
Header – AR Distribution Page
Use the page to define additional chartfields when booking Accounts Receivable accounting entries for this bill.
Code – use the Distribution Code to facilitate populating chartfields for the revenue accounting line.
NOTE: This value likely will be defaulted into the bill based on the billing hierarchy.
Chartfields – populate the desired chartfields for this AR accounting entry.
Click to save the Receivables Distribution for the Bill Line.
NOTE: For recurring invoices, all recurring invoices created will inherit the Accounting Distribution defined on the original invoice.
Click the Tab.
COR406 Billing – Managing Invoices Manual Page 27 of 70 Revised: May 1, 2014 EBS Oklahoma
Billing General page continued.
Set the Bill Status to ‘Ready’ for what now is the Recurring Bill Template
NOTE: The Bill Status for the Recurring Bill Template must be set to ‘READY’ for the system to create recurring invoices.
Click to save the Bill in ‘Ready’ status.
COR406 Billing – Managing Invoices Manual Page 28 of 70 Revised: May 1, 2014 EBS Oklahoma
Step 2: Generate the Recurring Invoices
Navigation: Billing > Maintain Bills > Create Recurring Bills > Find an Existing Value
Use an Existing Run Control value or create a New Value.
Click to use an existing Run Control value.
COR406 Billing – Managing Invoices Manual Page 29 of 70 Revised: May 1, 2014 EBS Oklahoma
Business Unit – select the agency billing business unit in which the Recurring Bill has been created.
Range Selection – is this section of the page to select the recurring bill that will be selected. All – all recurring bills in a Business Unit. Bill Cycle – all recurring bills assigned a particular Bill Cycle ID. Invoice ID – select a particular Recurring Bill. Customer ID – select recurring bills by Customer ID.
Click to execute the Recurring Bill Generation process.
COR406 Billing – Managing Invoices Manual Page 30 of 70 Revised: May 1, 2014 EBS Oklahoma
Select the checkbox next to the desired process.
Click to execute the process. Navigate to the Process Monitor to view the Process instance
NOTE: Upon completion of this process, all recurring bills with a ‘Generate Date’ (defined on the Recurring Bill Schedule) equal to or less than the current date will be created.
COR406 Billing – Managing Invoices Manual Page 31 of 70 Revised: May 1, 2014 EBS Oklahoma
Copy an Invoice When a new invoice needs to be created and an existing invoice is similar in content, use the Copy Single Bill feature to make a new invoice from an existing invoice.
Step 1: Copy a Single Invoice
Navigation: Billing > Maintain Bills > Copy Single Bill > Find an Existing Value
Use the Search criteria to select the Invoice that will be copied.
Business Unit – enter the agency business unit value.
Invoice – select the invoice ID that will copied from.
Bill Status – to search for invoices by Bill Status populate this field.
Customer – select the customer for which the invoice was created.
Click to enter the Copy Single Bill pages.
COR406 Billing – Managing Invoices Manual Page 32 of 70 Revised: May 1, 2014 EBS Oklahoma
Copy – Single Bill Page
Use the Copy Single Bill page to define the new Bill (Invoice).
Select Bill Action – set this radio button to ‘Copy Bill’ to ready the copy.
Copy Results – leave the Copy Bill field set to ‘NEXT’ to let the system assign the next auto-assigned invoice value. Alternatively, key the desired invoice number in this field
Click to execute the Copy Bill feature.
COR406 Billing – Managing Invoices Manual Page 33 of 70 Revised: May 1, 2014 EBS Oklahoma
Copy Single Bill page continued
When the Copy feature is complete, the new Invoice number will be displayed in the Copy Bill field.
Use the Go To Bill Header – Gen Info hyperlink to navigate directly to the new Invoice.
NOTE: The system copies all bill information—including any discounts, surcharges, notes, and accounting distributions, but excluding bill status and invoice date—to the new Bill. The new bill is created with a status of NEW and with a blank invoice date.
COR406 Billing – Managing Invoices Manual Page 34 of 70 Revised: May 1, 2014 EBS Oklahoma
Change the Status of a Bill When bills are created on-line in the Billing module, the Status must be changed to ‘Ready’ before the invoice can be processed to completion. A bill’s Status can be changed on the bill itself by retrieving the bill and manually changing the Status or the Status can be changed using a batch process that is able to change the Status of one or more bills at once.
The batch bill status change process is useful when a large number of bills need to be changed at once. Manually Change the Status of a Bill
Navigation: Billing > Maintain Bills > Standard Billing > Find an Existing Value
Use the Search criteria to select the desired Invoice.
Business Unit – enter the agency business unit value.
Invoice – select the invoice ID that will be changed.
Bill Status – to search for invoices by Bill Status populate this field.
Customer – select the customer for which the invoice was created.
Click to enter the Billing pages.
COR406 Billing – Managing Invoices Manual Page 35 of 70 Revised: May 1, 2014 EBS Oklahoma
Header – Info 1 Page
The Header – Info 1 page displays the Bill Status value.
Bill Status – the bill status can be changed manually by selecting a new Bill Status value: Cancel – cancel the Bill. Hold – change the Bill Status to ‘Hold’ to prevent further processing. Invoiced – the Bill Status can only be changed to this status through the Invoice Finalization process. New – a bill begins in the New status.
Click to save the new Bill Status.
COR406 Billing – Managing Invoices Manual Page 36 of 70 Revised: May 1, 2014 EBS Oklahoma
Change the Status of Multiple Bills
Navigation: Billing > Maintain Bills > Change Status of Bills > Find an Existing Value
Use an Existing Run Control value or create a New Value.
Click to use an existing Run Control value.
COR406 Billing – Managing Invoices Manual Page 37 of 70 Revised: May 1, 2014 EBS Oklahoma
Status Change Page
The Status Change page allows the user to change many bills from one Status value to another Status value.
From Status – select the Bill Status value that will be used as selection criteria to retrieve all bills in this Status.
To Status – select the Bill Status that the bills will be changed to.
Range Selection – use the selection criteria to choose bills matching the user defined selection values.
NOTE: The system uses the From Status value in combination with the Range Selection to retrieve a group of bills that will changed.
Click to execute the Bill Status Change process.
COR406 Billing – Managing Invoices Manual Page 38 of 70 Revised: May 1, 2014 EBS Oklahoma
Select the checkbox next to the desired process.
Click to execute the process. Navigate to the Process Monitor to view the Process instance
NOTE: The Bill Status Change process produces a report listing all Bills that had a status change.
COR406 Billing – Managing Invoices Manual Page 39 of 70 Revised: May 1, 2014 EBS Oklahoma
Adjust an Invoice When an invoice has been created and Finalized, any changes to the bill require an Invoice Adjustment. The system can credit entire Bills and ‘Re-bill’ with one action, or the user can select only certain lines to credit and Re-bill. You can also add lines of activity and Re-bill.
In some cases adjustments may need to be originated in the source module (Contracts, for example) and interfaced into the Billing Module for audit trail purposes. However, for invoices that are created in the Billing Module, or if adjustments in the source module are not appropriate, the Invoice Adjustment feature is available. Adjust an Entire Invoice
Navigation: Billing > Maintain Bills > Adjust Entire Bill > Find an Existing Value
Use the Search criteria to select the desired Invoice.
Business Unit – enter the agency business unit value.
Invoice – select the invoice ID that will be Adjusted.
Customer – select the customer for which the invoice was created.
Click to enter the Bill Adjustment pages.
COR406 Billing – Managing Invoices Manual Page 40 of 70 Revised: May 1, 2014 EBS Oklahoma
Adjust Entire Bill Page
Use the Adjust Entire Bill page to Adjust (Credit) an entire bill and optionally create a new Bill (Re-bill).
Select Bill Adjustment Action – use this section of the page to define the Adjustment that will be taken on the Invoice: No Bill Action – the page defaults with this radio button selected to ensure the user deliberately takes adjustment action on the Invoice. Credit Entire Bill – this option creates a credit of the entire bill selected.
NOTE: The Credit Bill will be a ‘Negative’ version of the Bill selected for Credit Action. The Status of the Credit Bill will be ‘Ready’
Credit and Rebill – this option will create two new bills. One is a credit to the selected bill. The other is a copy of the displayed bill.
NOTE: The Rebill copy of the selected bill will have a status of ‘New’
Adjustment Reason - Select the appropriate code from a list of valid reason codes that will be made available to the user via a prompt list. The reason code is mandatory when issuing a credit.
Adjustment Results – use these fields to create the new Bill ID values. Leave the Credit Bill set to ‘NEXT’ for the system to assign the next available automatic bill number to the Credit Bill. Leave the Rebill Bill set to ‘NEXT’ for the system to assign the next available automatic bill number to the Rebill Bill. Optionally, key in the desired invoice numbers.
Click to create the new Credit (and Rebill if applicable) Bills.
COR406 Billing – Managing Invoices Manual Page 41 of 70 Revised: May 1, 2014 EBS Oklahoma
Adjust Entire Bill page continued.
Once the Credit (and Rebill if applicable) bill has been created, the new Bill ID’s are displayed.
Credit Bill – this field will display the value of the new Credit Bill.
Rebill Bill - this field will display the value of the new Credit Bill.
Click the Header Info 1 hyperlinks to navigate to the Credit and/or Rebill Bills.
NOTE: Rebill Bills can be changed as necessary to make desired billing adjustments (amounts, format, accounting entries, etc.). Credit Bills cannot be changed to ensure the credit of the original invoice is done correctly.
COR406 Billing – Managing Invoices Manual Page 42 of 70 Revised: May 1, 2014 EBS Oklahoma
Billing General Page
The Credit Bill is a ‘Reversal’ of the original invoice.
Pretax Amount – this value reflects the reversal of original Invoice.
Status – the Credit Bill is set to ‘Ready’ Status.
COR406 Billing – Managing Invoices Manual Page 43 of 70 Revised: May 1, 2014 EBS Oklahoma
Adjust Selected Bill Lines
Navigation: Billing > Maintain Bills > Adjust Selected Bill Lines > Find an Existing Value
Use the Search criteria to select the desired Invoice.
Business Unit – enter the agency business unit value.
Invoice – select the invoice ID that will be Adjusted.
Customer – select the customer for which the invoice was created.
Click to enter the Bill Adjustment pages.
COR406 Billing – Managing Invoices Manual Page 44 of 70 Revised: May 1, 2014 EBS Oklahoma
Adjust Selected Bill Lines Page
The Adjust Selected Bill Lines page allows the user to select particular Bill Lines to Credit and/or Rebill.
Invoice Amount – this field displays the total amount of the selected invoice amount.
Select the Adjust Selected Lines radio button.
Select and click to add the lines to an existing bill. If the checkbox is not selected, the system generates a new bill for these adjustment lines.
NOTE: Adjustments to Projects/Contracts Bills should NOT be added to Non- Projects/Contracts Invoices.
COR406 Billing – Managing Invoices Manual Page 45 of 70 Revised: May 1, 2014 EBS Oklahoma
Adjust Selected Bill Lines page continued.
Line Option – the Line Option options define what action will be taken on the invoice.
Create Net Adjustment Only – this selection creates a single credit bill line. Create Reversal and Rebill – this option creates two new lines, one that credits the original line chosen, and one that reflects the adjustment Credit Line – this option creates one line with a reversal of the amounts from the original line chosen.
NOTE: The Credit Line option creates an exact credit of the selected Invoice Line that cannot be changed. The Create Net Adjustment Only option creates an adjustment invoice that can be altered as desired.
Line Adjustment Results – define the Adjustment Bill using ‘NEXT’ to assign the next available invoice number to the credit bill or alternatively key the Bill ID.
COR406 Billing – Managing Invoices Manual Page 46 of 70 Revised: May 1, 2014 EBS Oklahoma
Line Search – Click the Set Filter Options to search bill lines.
Operand – use this field to define how the bill lines will be searched for.
Line – specify the Bill Line that is to be adjusted.
Ref – define a data element that will be used to search for Bill Lines (Purchase Order, Contract, etc.)
Value – for the Reference selected, populate with the value that will be used for the Search.
Sort – define the type of Bill Line sort that will be executed (by amount, description, line number, etc.)
Click the button to execute the Bill Line search.
COR406 Billing – Managing Invoices Manual Page 47 of 70 Revised: May 1, 2014 EBS Oklahoma
Adjust Selected Bill Lines page continued
Click the icon to sort the Bill Lines.
Select the Bill Line to be adjusted.
Click to create the new Credit (and Rebill if applicable) Bills.
The Line Adjustment Results section of the page displays Adjustment Bill ID information.
Use the Header Info 1 hyperlink to navigate to the new Credit Bill.
Use the Bill Line Info 1 hyperlink to navigate to the new Credit Bill Lines.
Click the Header Info 1 hyperlink.
COR406 Billing – Managing Invoices Manual Page 48 of 70 Revised: May 1, 2014 EBS Oklahoma
Header Primary Page
The Credit or Adjustment Bill will be created to reflect the selected action.
Status – for Credit Bills, the Status will be set to ‘RDY’ while Adjustment Bills will be set to ‘NEW’
COR406 Billing – Managing Invoices Manual Page 49 of 70 Revised: May 1, 2014 EBS Oklahoma
Finalize and Print a Bill When a Bill has been created and the Status set to Ready, it must be Finalized in order to complete the invoicing process and update Accounts Receivable for customer cash application. The Finalize process is a batch process that is executed on one or more invoices.
Invoices can also be printed in a Pro-Forma fashion. This provides the ability to look at the invoice format and content before it is released to the Customer.
Invoices can also be Re-Printed after they’ve been Finalized and Printed previously. This would be useful to change a customer address or to reprint an invoice after it has been paid.
Print a Pro-Forma Invoice
Navigation: Billing > Generate Invoices > Non-Consolidated > Print Pro Forma > Find an Existing Value
Use an Existing Run Control value or create a New Value.
Click to use an existing Run Control value.
COR406 Billing – Managing Invoices Manual Page 50 of 70 Revised: May 1, 2014 EBS Oklahoma
Pro Forma Page
Use the Pro Forma page to define the bill or group of bills that will be selected for Pro Forma printing.
Invoice Date Option – select to have the system assign the Invoice date as the current Processing Date or User Defined.
Populate the Date field when User Defined option is selected.
Range Selection – use this section of the page to define the group of invoices to print by: Bill Cycle – print all invoices in a business unit with a particular Bill Cycle. Invoice ID – specify an invoice or range of invoices to print. Customer ID – print all invoices for a particular Customer. Bill Type – print all invoices that have a specific Bill Type value. Bill Source - print all invoices that have a specific Bill Source value.
Click the icon to preview the invoice or group of invoices that will be printed based on the Range Selection values provided.
COR406 Billing – Managing Invoices Manual Page 51 of 70 Revised: May 1, 2014 EBS Oklahoma
Bills To Be Processed Page
The Bills To Be Processed page displays all the invoices that match the Range Selection criteria provided by the user.
Click to return to the Pro Forma page.
COR406 Billing – Managing Invoices Manual Page 52 of 70 Revised: May 1, 2014 EBS Oklahoma
Pro Forma page continued.
Click to execute the Pro Forma Print process.
COR406 Billing – Managing Invoices Manual Page 53 of 70 Revised: May 1, 2014 EBS Oklahoma
Select the checkbox next to the desired process.
NOTE: When printing an invoice, the user must select a job on the Process Scheduler Request page that will generate the type of invoice that you selected during bill entry (or was selected through the billing interface if the bill was generated externally to Billing), or the invoices will not print.
Click to execute the process. Navigate to the Process Monitor to view the Process instance and retrieve the printed copy of the Bill.
COR406 Billing – Managing Invoices Manual Page 54 of 70 Revised: May 1, 2014 EBS Oklahoma
NOTE: The Process Monitor will house the copy of the Invoice(s) that were selected in the Pro Forma process. Navigate to the Process Monitor to view the printed invoice(s).
COR406 Billing – Managing Invoices Manual Page 55 of 70 Revised: May 1, 2014 EBS Oklahoma
Finalize and Print an Invoice
Navigation: Billing > Generate Invoices > Non-Consolidated > Finalize and Print > Find an Existing Value
Use an Existing Run Control value or create a New Value.
Click to use an existing Run Control value.
COR406 Billing – Managing Invoices Manual Page 56 of 70 Revised: May 1, 2014 EBS Oklahoma
Finalize and Print Page
Use the Finalize and Print page to define the bill or group of bills that will be selected for invoice Finalization and Printing.
Invoice Date Option – select to have the system assign the Invoice date as the current Processing Date or User Defined.
Populate the Date field when User Defined option is selected.
Range Selection – use this section of the page to define the group of invoices that will be Finalized: Bill Cycle – finalize and print all invoices in a business unit with a particular Bill Cycle. Invoice ID – specify an invoice or range of invoices to finalize and print. Customer ID – finalize and print all invoices for a particular Customer. Bill Type – finalize and print all invoices that have a specific Bill Type value. Bill Source – finalize and print all invoices that have a specific Bill Source value.
Click the icon to preview the invoice or group of invoices that will be Finalized based on the Range Selection values provided.
NOTE: Invoices can be Finalized without being printed.
COR406 Billing – Managing Invoices Manual Page 57 of 70 Revised: May 1, 2014 EBS Oklahoma
Bills To Be Processed Page
The Bills To Be Processed page displays all the invoices that match the Range Selection criteria provided by the user.
Click to return to the Finalize and Print page
NOTE: Only Bills that match the Range Selection Criteria and are in a Ready (RDY) status will be selected for the Finalize and Print Process.
COR406 Billing – Managing Invoices Manual Page 58 of 70 Revised: May 1, 2014 EBS Oklahoma
Finalize and Print page continued
Click the Tab to define the print parameters for the Finalization process.
COR406 Billing – Managing Invoices Manual Page 59 of 70 Revised: May 1, 2014 EBS Oklahoma
Print Options Page
Use the Print Options page to define how a group of invoices will be printed.
Print Invoice Sort By – this section of the page allows the user to define the sort order of the printed invoices.
Summarization Options – select to define if whether the invoice(s) will be summary or detail.
Print Only Unprinted Invoices – select this checkbox to exclude previously printed invoices.
From the Finalize and Print tab, click to execute the Finalize and Print process.
COR406 Billing – Managing Invoices Manual Page 60 of 70 Revised: May 1, 2014 EBS Oklahoma
Select the checkbox next to the desired process.
NOTE: When printing an invoice, the user must select a job on the Process Scheduler Request page that will generate the type of invoice that you selected during bill entry (or was selected through the billing interface if the bill was generated externally to Billing), or the invoices will not print.
Click to execute the process. Navigate to the Process Monitor to view the Process instance and retrieve the printed copy of the Bill.
COR406 Billing – Managing Invoices Manual Page 61 of 70 Revised: May 1, 2014 EBS Oklahoma
NOTE: The Process Monitor will house the copy of the Invoice(s) that were selected in the Finalization and Print process. Navigate to the Process Monitor to view the printed invoice(s).
COR406 Billing – Managing Invoices Manual Page 62 of 70 Revised: May 1, 2014 EBS Oklahoma
Reprinting an Invoice
Navigation: Billing > Generate Invoices > Non-Consolidated > Reprint Invoices > Find an Existing Value
Use an Existing Run Control value or create a New Value.
Click to use an existing Run Control value.
NOTE: The system selects only bills for reprint that have a status of INV (previously invoiced through the Finalization process) that have already been printed.
COR406 Billing – Managing Invoices Manual Page 63 of 70 Revised: May 1, 2014 EBS Oklahoma
Reprint Invoices Page
Use the page to define the invoice or group of invoices that will be selected for reprinting.
Range Selection – use this section of the page to define the group of invoices that will be reprinted: Bill Cycle – reprint all invoices in a business unit with a particular Bill Cycle. Invoice ID – specify an invoice or range of invoices to reprint. Customer ID – reprint all invoices for a particular Customer. Bill Type – reprint all invoices that have a specific Bill Type value. Bill Source – reprint all invoices that have a specific Bill Source value.
From/To Due Date – populate these fields to define the range of invoices for reprinting by Due Date.
From/To Invoice Date – populate these fields to define the range of invoices for reprinting by Invoice Date.
Include Open Items Only – select to include as a search criteria only those invoices that have open Accounts Receivables balances (un-paid).
NOTE: This feature only works if the item is recognized in Accounts Receivable. Pending Items will not be picked up.
Click the icon to preview the invoice or group of invoices that will be reprinted based on the Range Selection values provided.
COR406 Billing – Managing Invoices Manual Page 64 of 70 Revised: May 1, 2014 EBS Oklahoma
Bills to Be Processed Page
The Bills To Be Processed page displays all the invoices that match the Range Selection criteria provided by the user.
Click to return to the Finalize and Print page
COR406 Billing – Managing Invoices Manual Page 65 of 70 Revised: May 1, 2014 EBS Oklahoma
Reprint Invoices page continued.
Click to execute the Reprint process.
COR406 Billing – Managing Invoices Manual Page 66 of 70 Revised: May 1, 2014 EBS Oklahoma
Select the checkbox next to the desired process.
NOTE: When printing an invoice, the user must select a job on the Process Scheduler Request page that will generate the type of invoice that you selected during bill entry (or was selected through the billing interface if the bill was generated externally to Billing), or the invoices will not print.
Click to execute the process. Navigate to the Process Monitor to view the Process instance and retrieve the printed copy of the Bill.
NOTE: The Process Monitor will house the copy of the Invoice(s) that were selected in the Reprint process. Navigate to the Process Monitor to view the printed invoice(s).
COR406 Billing – Managing Invoices Manual Page 67 of 70 Revised: May 1, 2014 EBS Oklahoma
COR406 Billing – Managing Invoices Manual Page 68 of 70 Revised: May 1, 2014 EBS Oklahoma
Delete Temporary Bills When bills are created from sources external to the Billing module, Temporary Bills are created in the Billing Worksheet. Once these have been reviewed and approved in the Billing Worksheet, they no longer serve a purpose in the processing of a bill. Occasionally, these Temporary Bills should be deleted from the system.
Delete Temporary Bills
Navigation: Billing > Generate Invoices > Utilities > Delete Temporary Bills > Find an Existing Value
Delete Temporary Bills Page
Use the Delete Temporary Bills page to search for and delete Temporary Bills.
Unit – populate with the agency business unit.
Select - choose an option to search for Temporary Bills by All, Customer, Contract or Project. Based on the Select option chosen, populate the corresponding value.
Click to retrieve the Temporary Bills that match the selection criteria.
COR406 Billing – Managing Invoices Manual Page 69 of 70 Revised: May 1, 2014 EBS Oklahoma
Delete Temporary Bills page continued.
All Temporary Bills that match the search criteria will be visible in the Temporary Bills Selection section of the page.
Select – chose this checkbox to mark the Temporary Bill for deletion.
Click to delete the Temporary Bills marked.
COR406 Billing – Managing Invoices Manual Page 70 of 70 Revised: May 1, 2014