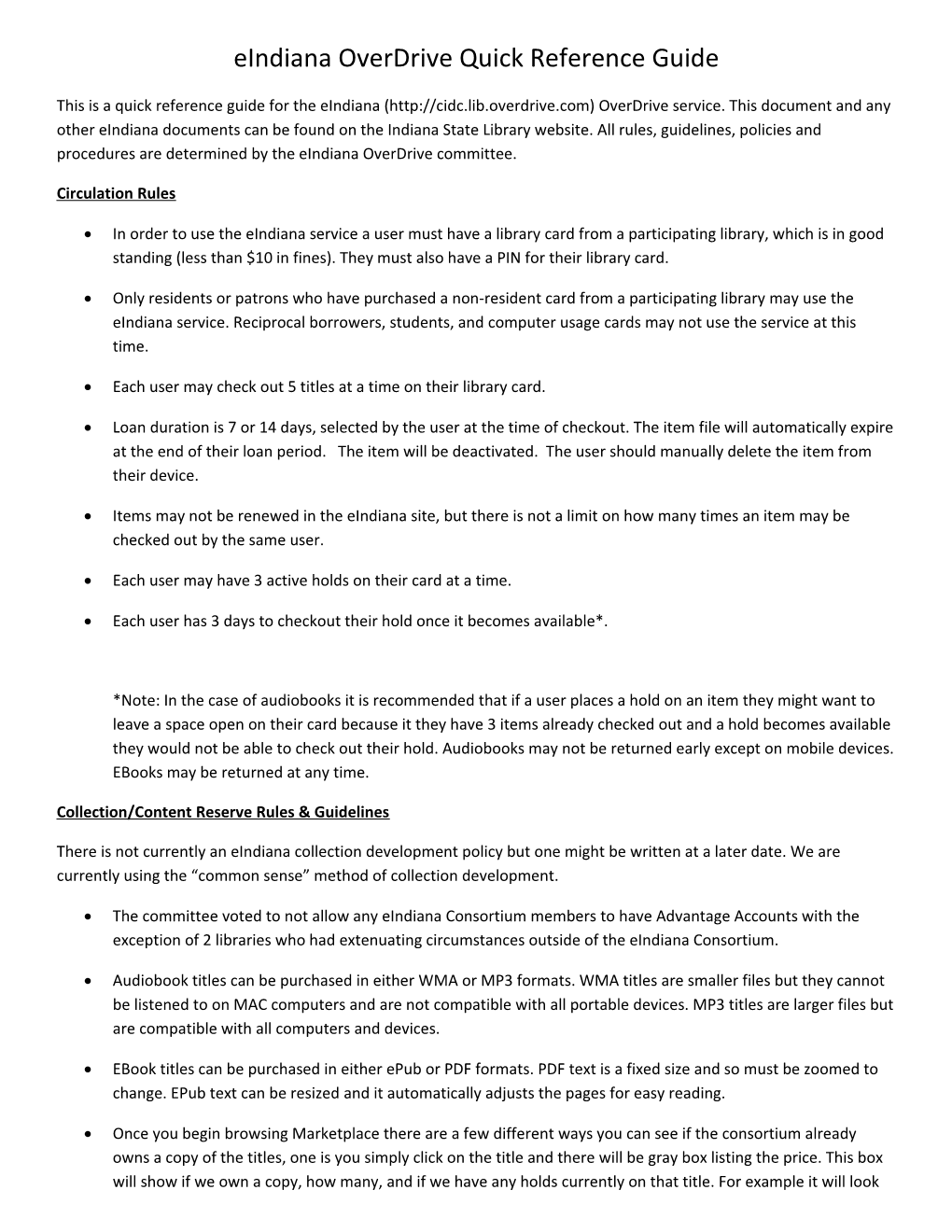eIndiana OverDrive Quick Reference Guide
This is a quick reference guide for the eIndiana (http://cidc.lib.overdrive.com) OverDrive service. This document and any other eIndiana documents can be found on the Indiana State Library website. All rules, guidelines, policies and procedures are determined by the eIndiana OverDrive committee.
Circulation Rules
In order to use the eIndiana service a user must have a library card from a participating library, which is in good standing (less than $10 in fines). They must also have a PIN for their library card.
Only residents or patrons who have purchased a non-resident card from a participating library may use the eIndiana service. Reciprocal borrowers, students, and computer usage cards may not use the service at this time.
Each user may check out 5 titles at a time on their library card.
Loan duration is 7 or 14 days, selected by the user at the time of checkout. The item file will automatically expire at the end of their loan period. The item will be deactivated. The user should manually delete the item from their device.
Items may not be renewed in the eIndiana site, but there is not a limit on how many times an item may be checked out by the same user.
Each user may have 3 active holds on their card at a time.
Each user has 3 days to checkout their hold once it becomes available*.
*Note: In the case of audiobooks it is recommended that if a user places a hold on an item they might want to leave a space open on their card because it they have 3 items already checked out and a hold becomes available they would not be able to check out their hold. Audiobooks may not be returned early except on mobile devices. EBooks may be returned at any time.
Collection/Content Reserve Rules & Guidelines
There is not currently an eIndiana collection development policy but one might be written at a later date. We are currently using the “common sense” method of collection development.
The committee voted to not allow any eIndiana Consortium members to have Advantage Accounts with the exception of 2 libraries who had extenuating circumstances outside of the eIndiana Consortium.
Audiobook titles can be purchased in either WMA or MP3 formats. WMA titles are smaller files but they cannot be listened to on MAC computers and are not compatible with all portable devices. MP3 titles are larger files but are compatible with all computers and devices.
EBook titles can be purchased in either ePub or PDF formats. PDF text is a fixed size and so must be zoomed to change. EPub text can be resized and it automatically adjusts the pages for easy reading.
Once you begin browsing Marketplace there are a few different ways you can see if the consortium already owns a copy of the titles, one is you simply click on the title and there will be gray box listing the price. This box will show if we own a copy, how many, and if we have any holds currently on that title. For example it will look like this: Own:1 / 0 Out:0 / 0 Holds:0 / 0 the first number is associated with any Advantage Account holders and the second number is accessible to the entire consortium.
When any selector begins building a cart in the Content Reserve system the cart needs to be renamed. That way if anyone has a question about the cart they know who to contact. From the shopping cart screen simply select the “rename cart” link at the top of the screen. The preferred method of renaming the cart is library initials, your name, and the date (i.e. LPL-Connie-20110113).
When you log into Content Reserve it often creates a cart for you automatically. If you notice you have an empty cart in Content Reserve please delete it. You can see all the carts by going into “Collection” then “Content Reserve Collection Tools” then “Continue Work”. This should bring up a list of all the carts for the entire consortium. To delete your empty cart simply click the box next to the list ID the click “Delete Select List”. Only delete list with your name attached to them. Only designated Overdrive committee members should delete old or unnecessary lists that belong to someone else.
If you build a cart please submit that order within one month. If other members of the consortium see an item is currently on another working list they might choose not to purchase that title so please submit your orders in a timely manner. Making frequent, smaller orders are preferable for Overdrive. If a cart stays on the working list for more than a month it might be deleted by a designated Overdrive committee member.
When you submit an order in Content Reserve you have to click through several boxes to finalize the order. Exiting at any time before you see final confirmation will result in your items not being ordered. To complete an orders go to your shopping cart by clicking on the cart icon on the top left-hand corner of Marketplace or by clicking on the “Total Units” link on the top right-hand corner of Marketplace. After you have reviewed your cart simply click the “Complete PO” tab. If you do not see this tab that means your username does not have the authority (as deemed by your Director) to purchase items. Next you will see a pop-up box that informs you that all sales are final. To continue click “Yes” and then the “OK” tab. The next pop-up box can be populated if you have and internal purchase order number you would like attached to the order. If not you can simply leave it blank and click “OK”. The final pop-up box brings up a list of all the orders for that month and yours will be the last one on the list. You will only be charged for your order and you must click “Submit” at the bottom of this page to finalize your order. Once you click submit you will see a verification page letting you know it has been submitted and your cart will now be empty.
The people from OverDrive often make collection lists for us of popular titles. These are titles that look like they are on a working list but are really just recommendations. They will be called something like “Popular Adult Fiction” and will show that they were created by Connie Bruder.
We are set up as a 1 copy 1 user system which means once a title is checked out it cannot be checked out by another user until the lending period had expired. The user may place a hold and we can view how many holds are on the title at any given time. If there are a large amount of holds another copy may be purchased by any member library*.
*Note: Our goal is to have as many titles available for our users as possible and OverDrive makes it very easy for the selectors to see what titles are already in the system and what titles have holds during the selection process or through various reports. During the selection process or before submitting your cart please make sure to check whether we currently own the titles on your list. We can have more than one of a given title, but we do not want so many copies that once the title loses popularity we are stuck with too many copies. Our goal is a 5 to 1 ratio for titles with holds. Content Reserve Reports
There are various reports you can run from the “Reports” tab on Content Reserve. Listed below are some of the most commonly used reports. Most of these reports can be run for a single library or for the entire consortium.
View Purchase Order History – will show you all the purchase orders made by anyone in the consortium.
View Activity Charts – this is a circulation report.
View New Patron Registrations – will show how many new patrons used Overdrive for the first time.
View Patron Activity Charts – will show how many patrons used Overdrive during a certain time frame.
View Current Waiting List – will show all the titles that currently have holds. Can be sorted by any of the column headings.
View Waiting List History – will show how many holds were placed during a certain time frame.
View Digital Library Statistics – will show how many items we have in the consortium by format.
EXPLANATION OF PUBLIC DOMAN EBOOKS
The Overdrive website (http://cidc.lib.overdrive.com) also includes Public Domain eBooks as a downloadable option for users. They are listed on the left side under the Browse Collections heading. They are only available in the eBook format (not in audiobook format). Here are some basics:
This is a separate collection of eBooks from the main OverDrive collection.
The collection contains over 15,000 titles.
Patrons do NOT need to sign in to download the titles.
When a patron hovers over a book cover, the available metadata displays to them.
Checkouts from the collection do not count against your regular checkout/lending options.
Titles act like Always Available titles so there are unlimited simultaneous downloads but downloads do not expire.
The collection of eBooks also uses the Adobe Digital Editions software your patrons are currently using.
Please refer to the ‘tips’ link at the top of the introduction to the collection for instructions on how to download content.
This collection is a handy thing to note because they are always available, and therefore could be offered as an alternative for those that have reading assignments, or people in book clubs, etc. and our physical copies are unavailable
Miscellaneous Information OverDrive titles are not able to be downloaded to library computers but there is a download station available from OverDrive (might have a fee associated with this service) that can be used by patrons in the building to download audiobooks. The download station does not work for eBooks.
Audiobooks cannot be returned early except on mobile devices but eBooks can be returned early.
As of right now the most popular audiobook portable devices are any type of iPod and various other MP3 players. From the eIndiana homepage there is a link to the supported audio devices.
As of right now the most popular eBook devices are the Barnes and Noble Nook, Amazon Kindle, Sony reader, and Apple iPad. From the eIndiana homepage there is a link to the supported eBook devices.
HANDOUT FROM OVERDRIVE DISPLAYING POPULAR EBOOK DEVICES
http://overdrive.com/files/ebook-cheat-sheet.pdf
Troubleshooting
Information to get from the Patron When Assisting with Overdrive Questions (see attached form):
Patron’s Name
Patron’s Library Card #
Patron’s PIN (if willing to share)
Title of Book
Format of Book (eBook or audio)
Patron’s Operating System (Windows XP, Windows 98, Windows Vista, MAC, etc…)
Patron’s Browser and Version (Internet Explorer 6.0, Firefox 0.9, etc…)
Exact Wording of Error Message
Phone Number
The eIndiana homepage has a link to FAQ’s which is a great resource for basic questions, software help, and troubleshooting. This is the first place library staff should look if a user is having trouble.
If the online help does not answer any questions you have about the service you would e-mail OverDrive support at [email protected] or use the support tab from Content Reserve. This e-mail is for staff use only and is not to be given to patrons.
If they have a Barnes and Noble Nook, it is recommended they try 1-800-THE-BOOK (1-800-843-2665). This will get them a real live customer support representative so can often be faster than waiting on our support contact. They can also try http://www.barnesandnoble.com/nook/support/index.asp for online troubleshooting.
If they have a Sony eReader, help is available at http://ebookstore.sony.com/reader/ or call (239) 768-7678.
Common Error Messages Listed below are two common error messages you will see when trying to transfer an eBook to an eReader that are not currently listed on the online help page.
User Not Activated (seen on the eReader) - Here are the steps to follow to fix this error:
Authorize ADE on your Nook
Connect the Nook to your computer via the USB cable. Open ADE. ADE should “see” the Nook and the “Device Setup Assistant” box should appear. Click “Authorize Device”
If ADE does not “see” the Nook, try the following steps. Go to “My Computer” (or the equivalent on your PC or Mac) and click on the Nook drive. Find and delete the “.adobe-digital-editions file”. Close ADE Restart ADE Your Nook should now be visible to ADE, if not Go back to the Nook drive. Find the “Digital Editions” file and delete it. Close ADE. Restart ADE
Nook will be visible
Click “Authorize Device”
Device Not Recognized (seen on the computer) – Here are the steps to follow to fix this error:
Make sure that the eReader/Nook is turned on before you plug it into the computer.
*Note: When transferring an eBook onto a device, make sure to click on the “Library View” instead of the “Reading View” (in the upper left corner). The Library View will enable you to see the device in the pane on the left of the screen, and you will then be able to drag and drop the book onto the device.
Returning Items Early How do I return eBooks using Adobe Digital Editions? 1. Open Adobe Digital Editions. 2. Select the 'Library View' icon (in the upper left corner). The Adobe Digital Editions library is displayed. 3. Under the 'Bookshelves' heading, select 'Borrowed'. 4. Click the eBook you want to return. 5. Click the 'Item Options' arrow (in the upper left corner of the selected eBook). 6. Select 'Return Borrowed Item'. 7. Click 'Return' to verify that you want to return the eBook. The eBook is returned. How do I return Kindle Books? 1. Go to "Manage Your Kindle" from Amazon's website. Select the "Actions" dropdown next to the title you want to return. Select "Return the book," and hit yes. 2. After you return the book, it will still display in your Kindle Library list. To remove it from this list, select Actions again, and choose "Delete from library." 3. The title will show on your Kindle until you re-sync it with your Amazon account.
How do I return eBooks using OverDrive Media Console for iPhone/iPad v2.3 (or newer)? To return eBooks from the Library screen… 1. Swipe across the eBook you want to delete. A 'Delete' button is displayed next to the title. 2. Tap 'Delete' to display the return options. 3. Tap 'Return and Delete'. The eBook is returned and deleted. How do I return eBooks using OverDrive Media Console for Android v2.3 (or newer)? To return eBooks from the Library screen… 1. Tap and hold the eBook you want to return. The title menu is displayed. 2. Tap 'Delete' to display the return options. 3. Tap 'Return and Delete'. The eBook is returned and deleted. How do I return eBooks using OverDrive Media Console for BlackBerry v2.3 (or newer)? To return eBooks from the Library screen… 1. Select the eBook you want to delete. 2. Select Menu > Delete to display the return options. 3. Select 'Return and Delete'. The title is returned and deleted. How do I return eBooks using OverDrive Media Console for Windows Phone 7? 1. On the Library screen, swipe across the eBook you want to delete. A 'Delete' button is displayed next to the title. 2. Tap 'Delete' to display the return options. 3. Tap 'Return and Delete'. The eBook is returned and deleted. 4. Tap and hold a title to show the context menu. 5. Select 'delete' to display the return options if the selected title is not expired. 6. Select 'return and delete'. The title is returned and deleted.
Overdrive /eIndiana Contacts
Invoices/Accounting – [email protected]
Marketing/Promotional Materials - [email protected]
Collection/Content Reserve - [email protected]
Support - use the “Support” tab on Content Reserve eIndiana Overdrive Project Manager – Rachel Somerville – [email protected] eIndiana Committee Chair – Jake Speer - [email protected] eIndiana Indiana State Library Contact – Anna Goben – [email protected] eIndiana Manager – Connie Bruder – [email protected] Created 2/23/11
Updated 09/09/13
Created by: Connie Bruder & Mary Glaser Information to Get From the Patron When Assisting With Overdrive Questions:
Patron’s Library Card # ______
Patron’s First and Last Name ______
Patron’s PIN (if willing to share)______
Title of Book ______
Format of Book (circle one) eBook audio book
Patron’s Operating System ______
(Windows XP, Windows 98, Windows Vista, MAC, etc…)
Patron’s Browser and Version ______
(Internet Explorer 6.0, Firefox 0.9, etc…)
Error Message ______
Phone Number ______Staff Member ______
Information to Get From the Patron When Assisting With Overdrive Questions:
Patron’s Library Card # ______
Patron’s First and Last Name ______
Patron’s PIN (if willing to share)______
Title of Book ______
Format of Book (circle one) eBook audio book
Patron’s Operating System ______(Windows XP, Windows 98, Windows Vista, MAC, etc…)
Patron’s Browser and Version ______
(Internet Explorer 6.0, Firefox 0.9, etc…)
Error Message ______
Phone Number ______Staff Member ______