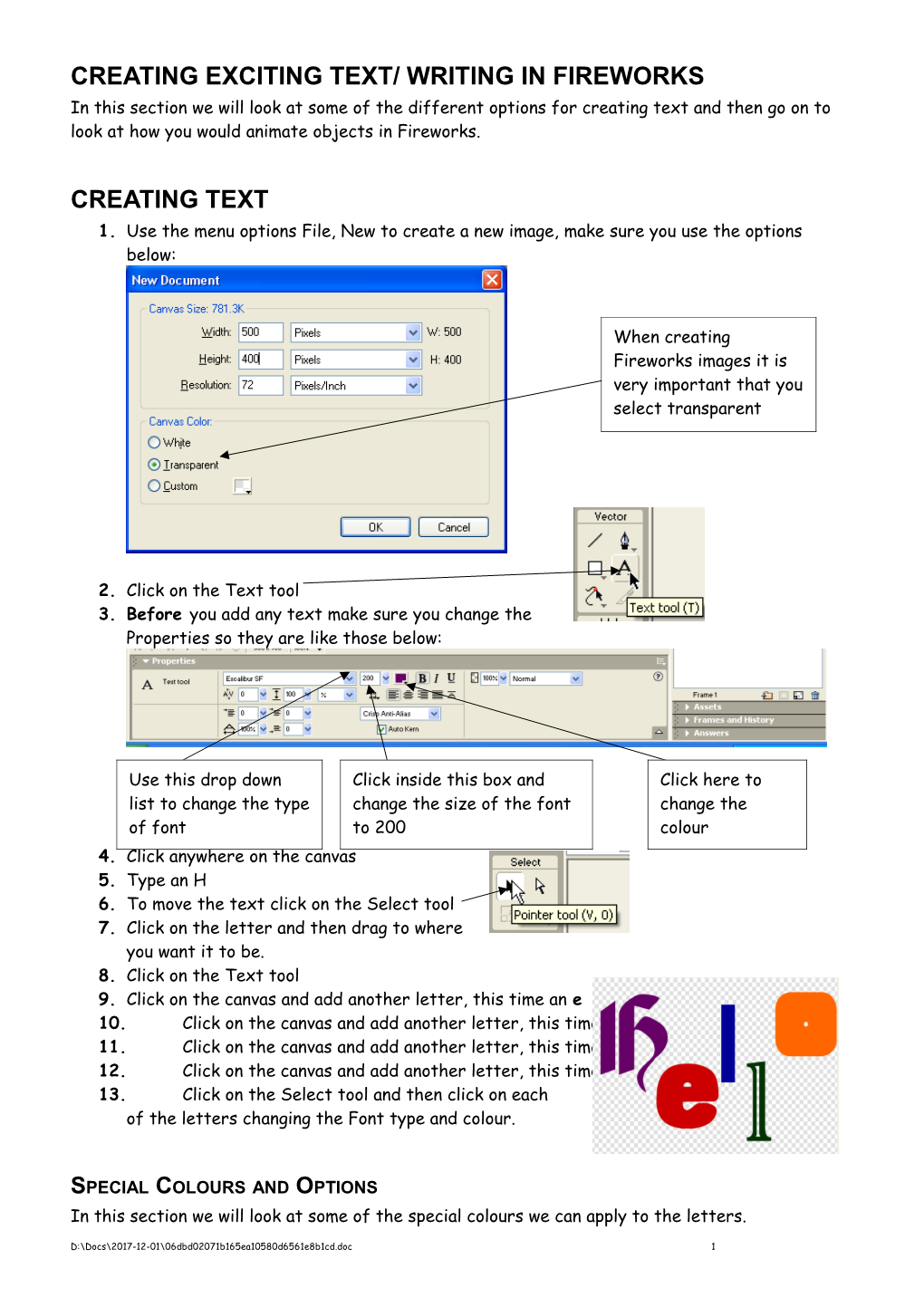CREATING EXCITING TEXT/ WRITING IN FIREWORKS In this section we will look at some of the different options for creating text and then go on to look at how you would animate objects in Fireworks.
CREATING TEXT 1. Use the menu options File, New to create a new image, make sure you use the options below:
When creating Fireworks images it is very important that you select transparent
2. Click on the Text tool 3. Before you add any text make sure you change the Properties so they are like those below:
Use this drop down Click inside this box and Click here to list to change the type change the size of the font change the of font to 200 colour 4. Click anywhere on the canvas 5. Type an H 6. To move the text click on the Select tool 7. Click on the letter and then drag to where you want it to be. 8. Click on the Text tool 9. Click on the canvas and add another letter, this time an e 10. Click on the canvas and add another letter, this time an l 11. Click on the canvas and add another letter, this time an l 12. Click on the canvas and add another letter, this time an o 13. Click on the Select tool and then click on each of the letters changing the Font type and colour.
SPECIAL COLOURS AND OPTIONS In this section we will look at some of the special colours we can apply to the letters.
D:\Docs\2017-12-01\06dbd02071b165ea10580d6561e8b1cd.doc 1 Fill Options 1. Use the Select tool to select one of the letters 2. Click on the Colour picker 3. Choose the Fill Options button
4. This will bring up the following dialog box:
Change this to 84%. If you want to remove a texture then change this to 0%
This drop down list has a series of different options, choose Swirls
5. Once you have finished click back on the canvas 6. Select the next letter 7. Click back on the colour picker and choose Fill Options 8. This time choose Pattern from the top drop down list
9. Choose Illusion from the second drop down list 10. Apply some different Fill Options to the other letters
D:\Docs\2017-12-01\06dbd02071b165ea10580d6561e8b1cd.doc 2 Live Effects
Bevel and Boss The following effects, once applied can be turned on or off. 1. Click on the Effects option in the Properties section of the screen
2. Click on the Eye Candy option and then Bevel Boss 3. This will cause the following dialog box to appear
You should experiment with some of the options to see what different effects you can create. Click on the Bevel Profile tab for further options 4. Once you have made your changes press OK. 5. Repeat for the remaining letters.
Marble 1. Click on a letter 2. Click on the Effects + option and choose Eye Candy and then Marble… 3. This will cause the following dialog box to appear
Change the colour of the Marble by using these options
D:\Docs\2017-12-01\06dbd02071b165ea10580d6561e8b1cd.doc 3 EXTENSION
CREATING YOUR OWN LETTERS In this section we will look at how you can use the shapes tools to create letters. There are a range of other tools which can be used, probably the best is the Pen tool. 1. Create a new image, 500 by 400 2. Click on the pen tool 3. Change the Properties so the colour and pen type are as below
Change the size to 30 and the Click on the drop down list and choose colour to whatever you like. Unnatural and then choose 3D Glow
4. The way in which the pen tool works is that you will click on a series of points and the Pen Tool joins up the points. Click once in the middle of the canvas. 5. Click on the canvas above the first point.
6. Click to the left and then to the right so it overlaps the first point
7. Before you can create another letter you must click on the black arrow selection tool and click anywhere on the canvas and make sure the letter is not selected No blue lines inside the letter means it is not selected. 8. If you make a mistake then use the menu options, Edit, Undo or alternatively press CTRL and Z on the keyboard which will undo the last action. You can also edit and move the individual points. To do this click on the white arrow selection tool, click on one of the letters and then click on one of the points and then drag to a new position
D:\Docs\2017-12-01\06dbd02071b165ea10580d6561e8b1cd.doc 4 THE BASIC SHAPES During this tutorial we will be making use of the rectangle although you could perform the same steps with any shape. 1.Create a new image 500 by 400 2.Click on the Rectangle tool 3.Click on the Rectangle tool and hold the left mouse down until the menu appears 4.Select the Rounded Rectangle 5.We will now need to setup the colour of the rectangle and what the edges will look like.
Optional: Click on this drop down list Click on and choose the drop Fill Options to down list give a mind and boggling array choose of choices Crayon, Basic
Change the colour of the inside of Increase the size to 8 the box
6.Create a rectangle and then create another smaller rectangle inside
7.If you go wrong click on the black arrow selection tool, click on the object and press the Delete key on the keyboard 8.Click on the black arrow selection tool and then drag over both rectangles to select them.
D:\Docs\2017-12-01\06dbd02071b165ea10580d6561e8b1cd.doc 5 9.Both of the rectangles should now be selected. 10. Choose the menu options Modify, Combine Paths, Punch
11. You have now created a basic shape which we can now make into a series of letters 12. Create another rectangle, which will be the stem of a b 13. Select both of the shapes and this time use the menu options Modify, Combine Paths, Union 14. In the same way as before these new letters can have the Boss Effects placed upon them. 15. It should, with a bit of imagination be possible to create all letters using these methods.
D:\Docs\2017-12-01\06dbd02071b165ea10580d6561e8b1cd.doc 6