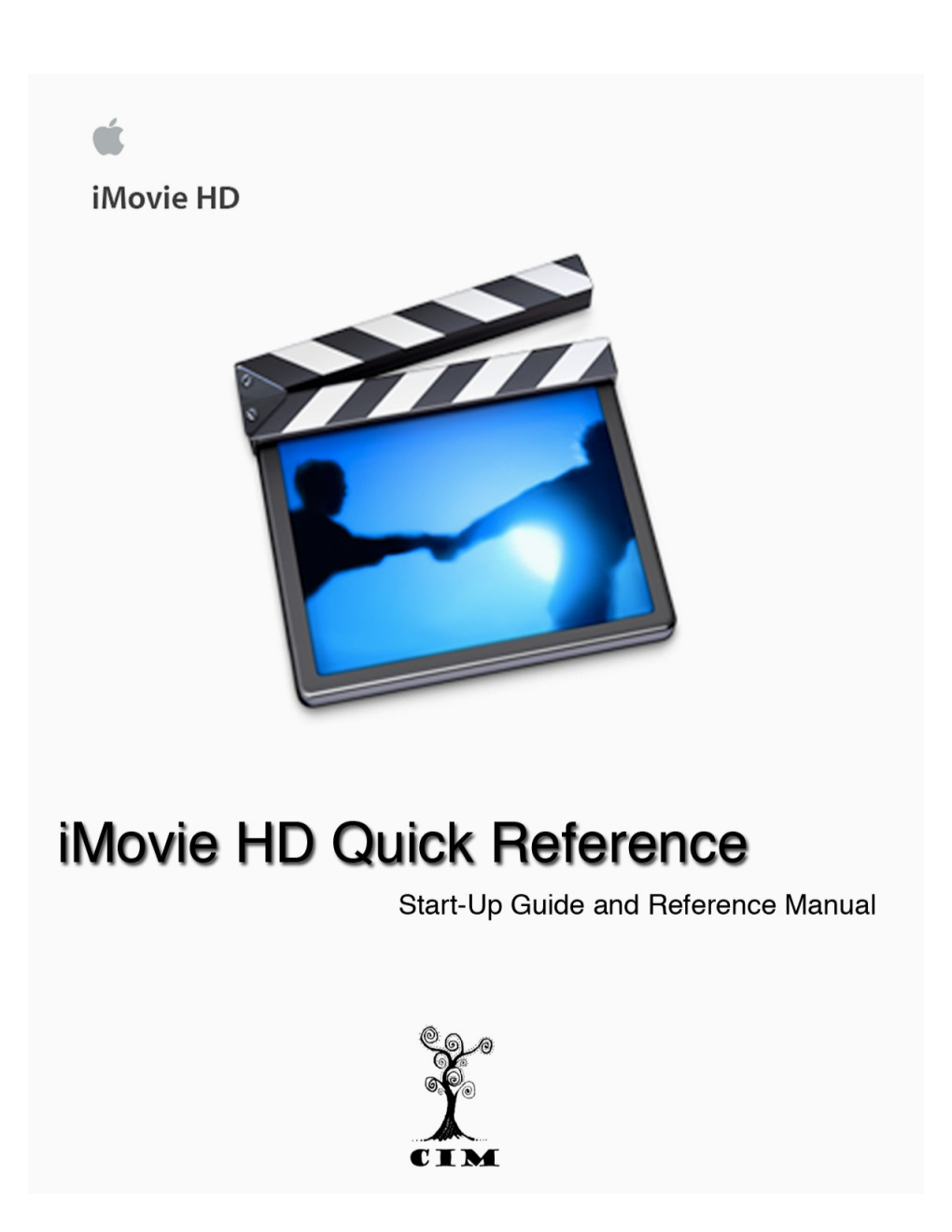How to Read this Guide
This CIM Quick Reference guide is meant to help you learn the basics of iMovie HD quickly. It focuses on only the most relevant tasks that are required by users to create new projects. There are no advanced instructions in this guide, and is meant for the novice user, or as a quick reference for intermediate users. For use as a quick reference, simply use the Table of Contents to find help with a task.
You will be working with iMovie HD, which is a component of Apple’s iLife 6. This program is designed to help turn individual photos, music and home movies into self-contained videos, slide shows, personal blogs, and music files that are easily transferable and copied. Although, the software is geared for personal use, iLife is perfect for presentations or documentaries that can be transferred into multiple file formats and used in other programs like Power Point.
Convert your adventures from home video to DVD. CIM Video Creation Guide
Table of Contents
Movie Basics 4
Importing 8
Working with Clips 10
Working with Still Images 15
Working with Audio 17
Creating Titles 22
Creating Transitions 23
Exporting 24
3 CIM Video Creation Guide iMovie Basics iMovie Basics
Video Recording Hardware
Note: If setting up additional external hardware, such as a video camera, see a CIM Attendant for assistance.
The following hardware is used when importing VHS, Mini DV, or DVD to iMovie. The same hardware can be used for exporting as well (see Exporting).
Note: the lower picture shows the proper setting of L-1 for viewing and importing DVD’s. Be sure to turn the dial to F-1 to view VHS and DVs. DV cassettes require the DV button to be selected, while the S-VHS selection will allow you to view VHS tapes.
Video Recording Hardware
4 CIM Video Creation Guide iMovie Basics
This is an Intel iMac. The CD/DVD combination drive (reader and burner) is located on the side of the machine.
Note: If you want to import a DVD or capture parts of a DVD, you must insert the disk in the DVD player under the TV and not the computer. iMovie will only import from external sources.
To burn a DVD you will need the following:
Any DVD media: +R,-R and/or dual layer iMovie can convert imports to various file types, such as .mov. These files can be saved on any writable CD or DVD. (See Exporting For Details)
When you are finished burning or want to eject a DVD/ CD the ejection button is located in the upper right hand corner of the number pad on your keyboard.
Starting a Project
To start iMovie, single click on the video folder, located in the dock menu on the desktop.
5 CIM Video Creation Guide iMovie Basics
Next, double click on the iMovie alias in the video folder.
After the program's interface appears, a dialog box offers the following options.
6 CIM Video Creation Guide iMovie Basics
Select “Create a New Project.” After clicking the button, give your project a name and decide where it will be stored on your computer. Make sure to save your initial project in the Temporary Items. After you have finished with your work for the day, be sure to back up your work on the CIM drop folder, located on the desktop.
Note: The CIM drop folder location will allow you to access your project from other Macs within the CIM. However, you will want to make sure to copy your project back to Temporary Items of whatever Mac you are currently using.
IMPORTANT: You need a BIG hard disk (or plenty storage space). Keep in mind that 1 second = 3.6 MB. Make sure that you have adequate storage available prior to starting any iMovie project.
“Open an Existing Project” loads a project that has been previously worked on. In the dialog box that appears, locate the project file on your hard disk.
iMovie remembers which project you're working on, if you close iMovie. Your current project automatically loads during the same login session.
To save your iMovie project, click File--Save Project
7 CIM Video Creation Guide Importing
Importing
Note: You can import footage into iMovie by connecting your digital video camera to the computer via FireWire. You can also import footage from a VHS tape/DV tape or DVD. The footage in iMovie then can be edited and exported to a different file format or be recorded onto different media.
Clip Bin
Preview Area
Clip Viewer
When you open iMovie, an interface will open and show your import box, timeline and clip bin.
Importing External Media into iMovie
1. Click on the camera button on the left side of the screen to switch to Import Mode
2. Next, insert your DVD, VHS, or DV into the proper media device and press play. Your movie should appear in the import box in iMovie.
8 CIM Video Creation Guide Importing
3. Fast forward or rewind to the section of the video you want to import.
Note: If you are importing a DV, you do not need to FF or RW by using the remote control. The computer will recognize the DV device and can be controlled by the buttons on the iMovie interface.
4. After your source video is cued and appears in iMovie, click on the Import button at the bottom of the iMovie display. The imported footage is stored as clips in the Clip Bin
5. To end the import, click on the Import button again.
9 CIM Video Creation Guide Working with Clips
Working with Clips
Clips are created when you import video into iMovie. Each time you import video into iMovie, a new clip is created in the Clip Bin. In this section, you learn how to preview, move, and crop clips.
Previewing clips
The Clip Bin is a temporary holding area for unused clips. If you forget what footage is on a specific clip, you can preview it to find out.
To preview a clip:
1. Select a clip in the Clip Bin or down within the Clip Viewer.
2. Click PLAY (located under the iMovie display.)
A play head moves across the scrubber bar under the iMovie display.
To get information about a clip: Double-click on the clip.
10 CIM Video Creation Guide Working with Clips
To move to any point in the clip: Drag the playhead to the left or right.
Note: A movie consists of all contents in the Clip Viewer. To play the entire movie, click outside of the Clip Viewer to deselect a clip and click play under the iMovie display.
Moving Clips
To start creating your movie, move clips from the Clip Bin to the Clip Viewer.
To move a clip:
1. Click on the clip you wish to move.
2. Drag the clip from the Clip Bin to the Clip Viewer.
TIP: To move more than one clip at a time, hold SHIFT and click on the clips you would like to select then drag them to the Clip Viewer. To move all of your clips at once, press the APPLE Key + A, to select all.
11 CIM Video Creation Guide Working with Clips
Changing the order of clips in a movie
When your clips are in the Clip Viewer, you can change their order.
To change the order of clips in your movie: 1. Click on the clip(s) you wish to move.
2. Drag the clip(s) to a desired location in the Clip Viewer. Other surrounding clips will move to make room for your new clip(s).
3. Release the mouse button to insert the clip at the new location on the Clip Viewer.
Splitting a clip into two clips
Sometimes you may record too much footage on one clip and need to split it into two or more clips. Here’s how:
To split a clip: 1. Click on a clip in the Clip Viewer.
2. On the scrubber bar under the iMovie display, drag the playhead to the frame where you want to split the clip.
3. Click EDIT and select SPLIT CLIP AT PLAYHEAD. The new clip is named with a “/1” added to the original clip name.
4. Click in the space above the clip viewer to deselect the clip.
12 CIM Video Creation Guide Working with Clips
Cropping unwanted footage from a clip
If you have unwanted footage at the beginning or end of a clip, you can crop your clip to remove what you do not need.
To crop unwanted footage from a clip:
1. Click on the clip in the Clip Viewer that has unwanted footage.
2. Click just below the scrubber bar under the iMovie display to display the crop markers.
3. Drag the beginning and end crop markers to select the area of the clip you would like to delete. The area that will be removed will be in YELLOW.
4. Hit the DELETE or Backspace key. Any footage that is inside the yellow area will now be removed.
To undo changes that you have made to a clip: Click on Edit>Undo
13 CIM Video Creation Guide Working with Clips
Saving a Frame of your Movie as a Picture
iMovie allows you to save a frame of your movie as a picture so that you can use it as a still image in iMovie, or for your own purposes outside of iMovie.
To save a frame as a picture: 1 Click on a clip in the Clip Bin or on the Clip Viewer.
2 Move the playhead to the frame of video that you want to save as a picture.
3 Click FILE>SAVE FRAME to save the picture.
4 Provide a file name, destination to save, and file format of jpeg or tiff.
14 CIM Video Creation Guide Working with Still Images
Working with Still Images
Still images can be created from a frame of video or imported into your movie. You can use still clips between video clips or consecutively as in a slide show. Moving still image clips is the same as moving video clips.
Creating a still image clip
You can turn a frame of video into a still image clip and add it to your movie.
To create a still image clip from a video in iMovie: 1 Click on a clip in the Clip Viewer.
2 Click EDIT > CREATE STILL FRAME
A new still image clip appears in the Clip Bin.
15 CIM Video Creation Guide Working with Still Images
Importing a still image into your movie
iMovie allows you to import still images into your movie such as those you might create with a digital camera. You can insert still images between video clips or consecutively to create your own slide show.
To import a still image into your movie:
1 Click FILE>IMPORT.
2 Select file location from the menu at the top of the pop-up window.
3 Select the picture that you want to bring into your movie.
4 Click IMPORT. The still image appears in the Clip Bin as a clip. The default time setting for a still image frame is 5 seconds.
**You can also drag and drop photos such as .jpg, .tiff, etc. into the clip bin and use these files as still images. This is also an easy way to import pictures into iMovie. **
16 CIM Video Creation Guide Working with Audio
Working with Audio
This section explains how to add sound effect clips, music from a CD, or record voice-overs into the movie.
Adding a sound effect clip
iMovie comes with a variety of sound effect clips that you can add to your movie.
To add a sound effect clip to your movie: 1. Click the Timeline Viewer button to reveal the audio palettes below the clip timeline.
2. Click the MEDIA button to open the default Audio Pane.
17 CIM Video Creation Guide Working with Audio
3. Next, drag an audio clip from the Audio Clip List into the Audio Palette to either audio track one or two below the movie frame where you want the sound to begin.
4. You can also click on the Place at Playhead button so the selected audio clip will be placed at the beginning of the Playhead
Importing Music:
1. Insert the CD with the stored audio files you would like to import.
2. Double Click on the desktop icon for the CD.
3. Click on the file you would like to import.
4. Drag the file to you timeline.
18 CIM Video Creation Guide Working with Audio
Editing inserted audio to match the video clip
1. Line up your audio track with your video.
2. In order to shorten or lengthen your audio track, right click on the audio clip and make sure that “Show Audio Waveforms” and “Show Clip Volume Levels” are unchecked.
3. Move your mouse over the very edge of the audio track and your cursor will change to a line with an arrow on either side. This will allow you to adjust the audio clip.
4. Click and drag the track to where you would like the audio to begin and end.
19 CIM Video Creation Guide Working with Audio
Recording voice-overs
You can record your own voice in iMovie. Your computer should have an internal microphone located next to the iSight cam on the top of your computer. Sitting upright, about a foot away from the screen, the computer will record your voice.
Note: Be advised that the built in microphone can pick up background sound from as far away as 10 feet. For more controlled sound quality, see a CIM Attendant for assistance with an external microphone.
1. Make sure the microphone is working correctly. One simple way to tell whether the mic is working is to look at the Sound Level Indicator. The Indicator lights up according to the sound intensity.
2. Position the Playhead icon in your timeline where you want to begin recording.
3. Click the round Record button to begin recording. When you are finished recording, click on the Record button again to stop.
20 CIM Video Creation Guide Working with Audio
To change an audio clip’s volume:
1. In the Timeline Viewer, select the clip you want to edit.
2. Right click on the clip and click on Edit Volume within the menu.
3. Use the volume control slider, or enter a percent value in the field, to set the clip's volume.
Fading Your Audio:
1. Select a clip in the Timeline Viewer. Right click on the clip and select Show Volume Settings.
2. Click the volume level bar to create a new marker at the beginning or end of the clip, depending on which fade you want.
3. If you want a fade in, drag the beginning point (the square box) to the bottom- left corner of the clip
4. If you are looking to fade out, set the marker at the end of the clip and drag the beginning point to where you want to start fading out.
21 CIM Video Creation Guide Creating Transitions
Creating Titles
Creating text that can be used as movie title, rolling credits, or just anywhere in the movie is easy using iMovie’s Title capabilities.
1. Click Titles to open the Title Pane.
2. Select a title from the Title List
3. Enter the text in the text field(s), if you would like your text to appear on top of your clip, uncheck the “Over black” check box.
4. Drag the selected title from the Title List and drop it in the Clip Viewer where you want the title to appear
22 CIM Video Creation Guide Creating Transitions
Creating Transitions
Transition effects can be added between movie clips to make your movie more enjoyable.
To create a transition: 1. Select the Transistions button at the top to open the Transitions Pane.
2. Drag a desired transition from the Transition List.
3. Adjust the speed controller and other settings to set the effects of the transition.
4. Drop it between the clips where you want the transition to appear.
5. A red progress bar will appear under the transition to let you know that it is being created. To change to a different transition, select the transition clip from the Clip Viewer and repeat step 1-3. Then click Update.
23 CIM Video Creation Guide Exporting
Exporting
After you have finished your movie, you can export and play it using a computer, a VCR, or a DVD player.
QuickTime
QuickTime is a file conversion utility to play your movie. When you export your movie into the QuickTime format, your file size will become much smaller; for example, a 18-minute movie can shrink from around 89 MB to 2.4MB. QuickTime is a standard application on Macs.
1. Select FILE>SHARE.
2. Choose QUICKTIME in the “Export to” pop-up window.
3. Choose one the following movie formats:
a. Email Movie (160 x 120)Web Movie (240 x 180)
b. Web Streaming Movie (240 x 180)
c. CD-ROM Movie (320 x 240)
d. Full Quality DV (720 x 480)
e. Expert Settings (Use this setting to specify a different file format from those listed above.)
Your choice of format will affect the screen size (in pixels), file size, and the visual quality of the movie.
24 CIM Video Creation Guide Exporting
1. At the top, select the SHARE menu; next select the desired format you would like to export. For advanced sharing features please see a CIM Attendant for assistance.
2. Name your movie and choose where you want the file to be saved.
3. Click SAVE.
From iMovie to VHS tape
Please see a CIM Attendant for assistance with exporting to VHS tape.
From iMovie to iDVD
A DVD has some key advantages over VHS. DVDs can preserve better image and sound quality, and for a longer period. DVDs are interactive; you can easily navigate to different scenes/chapters using a DVD menu.
25 CIM Video Creation Guide Exporting
To create an iDVD project:
1. Click the iDVD button under the Clip Bin to switch to the iDVD pane.
2. Click the Create iDVD Project button
3. iMovie launches iDVD 6 (if it's not already running), and switches to it.
4. Click on File, select Save As, and change the location to the Temporary Items BEFORE you start working in iDVD. Both your iMovie and iDVD must be in the same folder to burn later on.
To start burning the DVD: insert a blank DVD in the DVD drive on the right side of this iMac and click Burn under the iDVD display
You can set up chapter markers in iMovie that iDVD imports as chapters, saving you time when you build your DVD project. If you are planning to create a DVD with chapters, please ask a CIM Attendant at the desk for assistance.
26