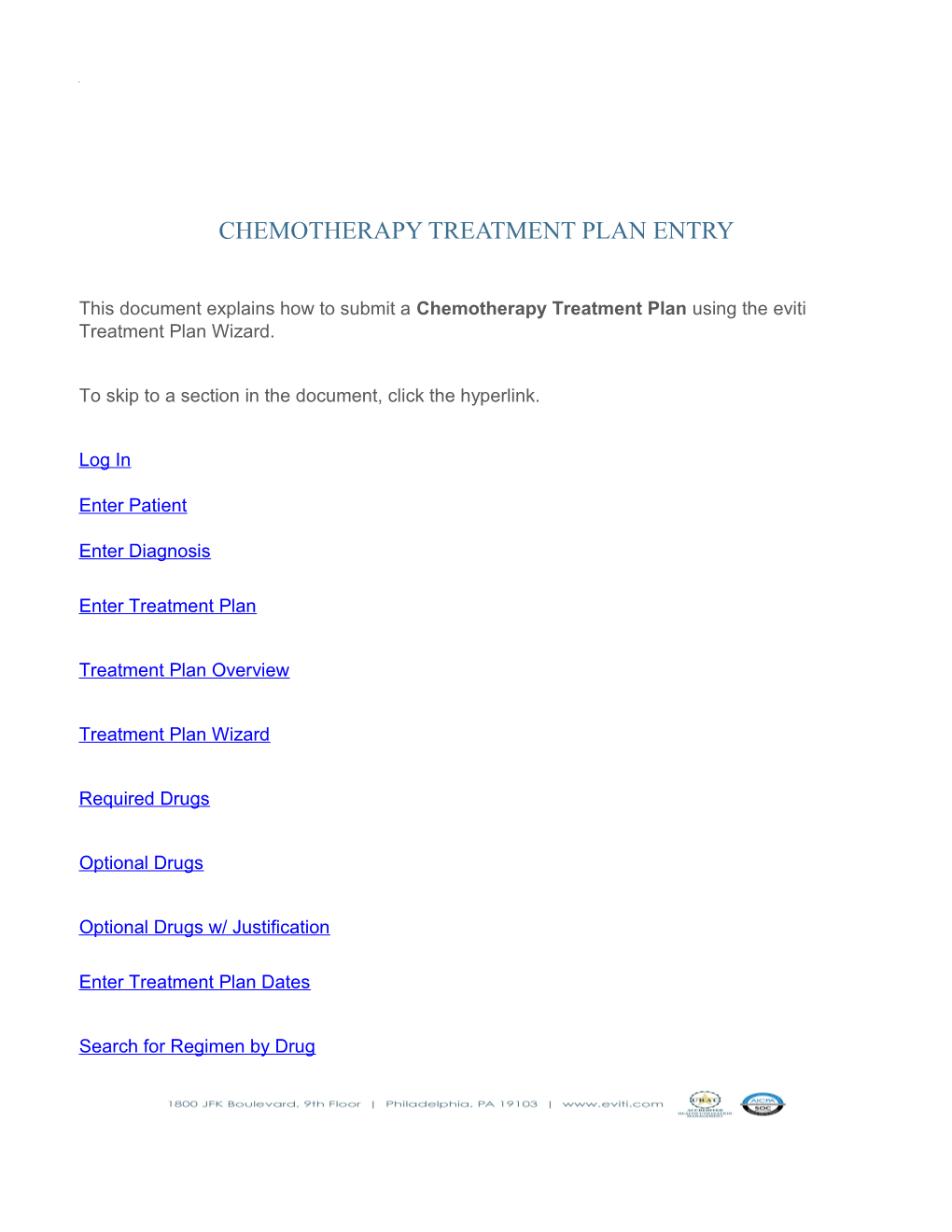CHEMOTHERAPY TREATMENT PLAN ENTRY
This document explains how to submit a Chemotherapy Treatment Plan using the eviti Treatment Plan Wizard.
To skip to a section in the document, click the hyperlink.
Log In
Enter Patient
Enter Diagnosis
Enter Treatment Plan
Treatment Plan Overview
Treatment Plan Wizard
Required Drugs
Optional Drugs
Optional Drugs w/ Justification
Enter Treatment Plan Dates
Search for Regimen by Drug Attach Medical Records Log In
1. From your Internet browser, navigate to https://connect.eviti.com
2. Enter your Email Address and Password, and click the Login button.
Enter Patient
3. Click the Enter Patient button.
4. Select the Patient’s Doctor and Payer from the drop-down lists.
Note: If your account is only associated with one doctor, then a drop-down list will not be available. Instead, the doctor’s name will display.
5. Complete all fields in the Patient Information Search section. 6. Click the Search button.
Note: If the patient data being entered is similar to an existing patient record(s), you will see the screen shown above. If one of the existing records IS the same as the patient you are entering, click the Select button next to the correct patient record. If one of the existing records IS NOT the same as the patient you are entering, click the New Patient button.
Note: Please confirm that you have selected the correct Payer for the patient. Click the X button to close this window.
7. Enter the Patient’s Address and Insurance Information. At least one field in the Insurance Information field is required.
Note: It is important that you call the Patient’s payer in order to verify their eligibility with the insurance plan. Note: If the Payer has elected to use the automated Patient Eligibility service, the following information will display on the right side of the screen and you will not need to call the Payer. Coverage Overview – eligibility date, identification, group, plan and network information Emergency Services – The plan ER benefit information Health Benefit Plan Coverage – plan deductible, copay, coinsurance, out of pocket max, and limitations. Hospital Inpatient – The plan Hospital benefit information Professional (Physician) Visits –Office 8. Click the Save Patient and Continue button.
Enter Diagnosis
9. Enter the Diagnosis Date, Patient Height, and Patient Weight. Note: The diagnosis date can be the date of their first office visit, consult visit, or the date from the pathology report.
10. Select the Cancer Type, Pathology and Stage (and Bio Markers/Tumor Characteristics, if displayed) from the drop-down lists. Note: These 4 fields affect which evidence-based regimens display for selection, so it is critical they are completely correctly. If you are unsure which values to select, click the Save and Notify Provider button. This will send an email to the provider notifying them to complete the information for you. Note: The Print Diagnosis Entry Form button will be available once the Cancer Type is selected. This form is to help our non-clinical users obtain the clinical information they need to complete this page. You can give this form to the patient’s clinician for completion, and then enter the data they provide into eviti.
Note: The Save and Notify Provider button will be available to you if the patient’s provider is a registered eviti user. Clicking this button will save the patient record and send an email to the provider requesting him/her to complete the diagnosis information on your behalf.
11. Click the Submit button. Enter Treatment Plan
12. Select the Line of Treatment and Treatment Goal from drop-down lists. Note: These 2 fields also affect which evidence-based regimens display on the next screen, so it is critical they are completely correctly. If you are unsure which values to select, please consult the patient’s physician or nurse.
13. Click the Continue button.
14. If the prescribed treatment regimen appears in the list, select it by clicking on the appropriate check-box and click the Next button. If the prescribed treatment regimen does NOT appear in the list, continue with the Search for Regimen by Drug section.
Note: Clicking on the Regimen Name link displays additional regimen details such as: - Reference Name - Supporting Organizations - Outcomes - Response Rate, if applicable - Utilizations, if applicable - Top 5 Toxicities
Treatment Plan Overview
Note: Some treatment plans can only be entered if the patient has met certain criteria regarding previous dosage amounts or progression. If a Justification section displays, you must answer the justification question in order to continue.
15. If applicable, answer the Justification question by clicking the appropriate radio button. If you select No, you will not be able to continue with this Treatment Regimen.
16. Verify the Treatment Regimen displayed and click the Continue button. Treatment Plan Wizard Once you have accepted the treatment plan, the Treatment Plan Wizard will take you drug by drug through the regimen. You will be required to verify and adjust dosages according to the physician’s prescribed order. The left side of the screen is for navigation and display of data. The right side of the screen is for data entry.
17. Adjust the Per Unit Dose and/or the Planned Dose if necessary and click the Next button. Note: As long as the adjusted dose falls within the stated evidence-based range, you will receive an eviti code.
The icon indicates that an acceptable value was entered.
The icon indicates the value entered deviates from EBM guidelines. The following deviations will prompt this icon to appear:
Dose entered falls outside of valid dose ranges provided.
A required drug was not chosen from a required group of drugs.
A justification question for a particular drug was answered incorrectly. If is received for any component of the treatment plan, users can continue entering the treatment plan, but will not receive an automatic eviti code. Instead, you will need to attach medical records to the treatment plan for a Treatment Plan Review by the eviti Medical Office. Continue with the Attach Medical Records section for instructions on how to attach medical records for the Treatment Plan Review.
17. Continue this process until the entire regimen has been reviewed/completed, then click the Complete Treatment Plan button. Required Drugs For required drug groups, select the desired drug with the appropriate route and dosage. Adjust the dose if necessary. Then click the Next button.
Optional Drugs For optional drug groups, you may select the prescribed drug/route/dosage or skip it by clicking the Next button. Optional Drugs with Justifications Some optional drugs in the regimens have Justification Questions that must be answered in order to receive an eviti code, as seen in the screen shot below. Follow the steps below to answer Justification Questions.
If you wish to add the drug to the regimen, select the check box. Click the Next button. Answer the Justification Questions to validate the use of the optional drug.
Click the Continue button.
Select the desired drug/dosage/route.
Click the Next button. 18. When all drugs in the regimen have been reviewed and verified, the Complete Treatment Plan button will be available. Click the Complete Treatment Plan button. Enter Treatment Plan Dates
19. Enter the Treatment Start Date. Note: eviti will calculate the Treatment End Date automatically
20. Click the View Treatment Plan Summary button. Note: If any modified dosages deviate from the evidence based medicine ranges, the Accept Treatment Plan button will be replaced with a Submit for Review button. This indicates the Treatment Plan will be submitted to the eviti Medical Office for review rather than receiving an eviti code immediately.
21. After reviewing the treatment plan for completeness, click the Accept Treatment Plan button.
This page confirms the evidence-based Chemotherapy Treatment Plan was accepted and has received an eviti code.
Note: If this had been a modified (non-evidence based) Treatment Plan, the message would say “You have successfully submitted the treatment plan for review”.
22. Click the Close button.
Search for Regimen by Drug If there are no evidence-based treatment regimens for the specific Cancer Type, Stage, and Line and Goal of Treatment you entered, then the following page will appear instead and you will follow the steps below: Select a drug in the prescribed regimen that you wish to search by, click the right arrow to move the drug to the search window on the right side of the screen, and click the Find button to search for the regimens containing that drug.
A list of all treatment regimens, for the specified Cancer Type, containing the selected drug will be displayed in the lower portion of the screen. Find the prescribed Treatment Regimen and determine what value was entered incorrectly using the chart displayed at the bottom of the screen.
Click the Previous button to return to the Enter Diagnosis tab and make the necessary adjustments, click submit again, and you will be returned to the treatment plan selection page. Now select the prescribed treatment plan, click the Next button, and continue with the Treatment Plan Overview section. Attach Medical Records If you have deviated from evidence-based medicine and/or need to attach medical records, you will receive the below notice. Follow the steps below: Click the Next button.
Enter a File Name for the document you are attaching. (I.e. Clinic Note, Treatment Planning Note, Pathology Report, etc.)
Click the Select button to browse to the file on your computer and select the file.
Click the Upload button and then the Next button. Continue uploading files as needed. When completed, click the Continue button and continue with the Enter Treatment Plan Dates section.