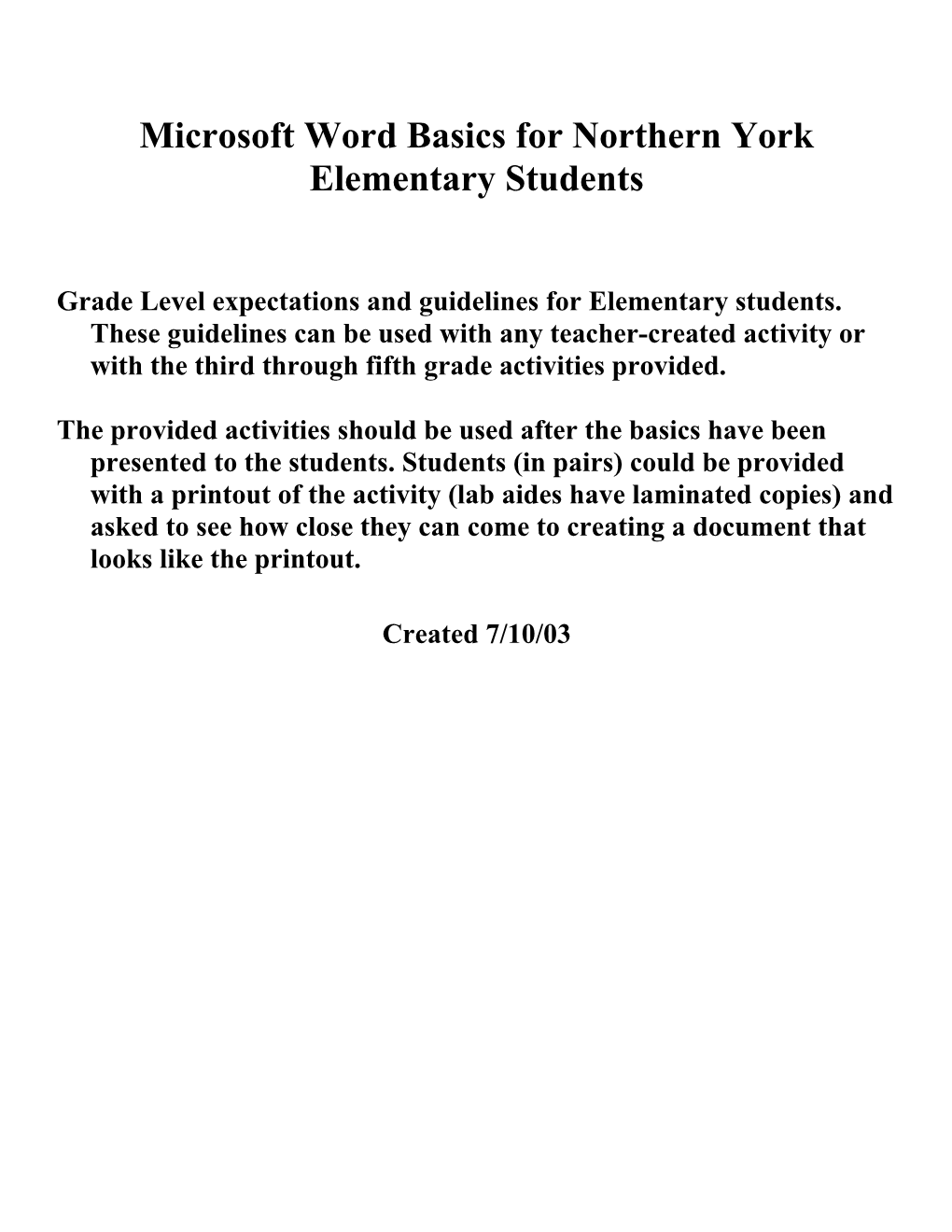Microsoft Word Basics for Northern York Elementary Students
Grade Level expectations and guidelines for Elementary students. These guidelines can be used with any teacher-created activity or with the third through fifth grade activities provided.
The provided activities should be used after the basics have been presented to the students. Students (in pairs) could be provided with a printout of the activity (lab aides have laminated copies) and asked to see how close they can come to creating a document that looks like the printout.
Created 7/10/03 What First Graders Should Know:
How to Open Microsoft Word (Click on the icon on the launcher) How to Create a new blank document (Choose “Word Document” in the Project Gallery window and click OK)
Formatting Toolbar: How to get the Formatting Toolbar (in case it isn’t showing – Go to “View” in the Menubar and move to Toolbars. Move to the right when the toolbar window opens and select “Formatting Toolbar”) How to select a font (Pull down the Font Arrow to select a style of Font) How to select a font size. (Pull down the Font Size Arrow to select a desired size) How to highlight a word or group of words. (Drag across the word or double click to select it. Triple click selects a phrase or sentence.) How to delete (Move to the right of the item to delete and press the delete key OR highlight the item and press the delete key. How to center text. (Use the Align Center option on the Formatting Toolbar How to make text Bold, Underlined, or Italics (Highlight text and click on these items on the Formatting Toolbar) How to make text change color.(Use the Font Color option from the Formatting toolbar.
Saving to the Server: Students need to log in as themselves at the beginning of the session. Pull down “File” on the menu bar to “Save as” In the Saving window, go to Desktop/Server/Student/Teacher’s Folder/Student’s Name Folder/ Now the “Save” button is no longer gray. They need to rename the document (Should have something to do with what the document is and their name – ex: biography.jsmith)
Printing the document: How to use File/ Print OR Apple-P and print to the proper printer (only print to the color printer if the document is in color)
How to exit the program: File/ Quit Drag the server icon to the trash What Second Graders should know:
Review First Grade tasks: (See First Grade items)
How to Open a document from the server: Students log in as themselves. They click on their teacher’s name on the launcher They double click on their folder and find the document they have saved. (This will open Microsoft word and their document will be available for editing.)
Using the Standard Toolbar: How to get the Standard Toolbar (in case it isn’t showing – Go to “View” in the Menubar and move to Toolbars. Move to the right when the toolbar window opens and select “Standard Toolbar”) How to Copy (Highlight the item, Press Apple-C OR use Edit/Copy from the menubar OR use the copy icon on the Standard Toolbar.) How to Paste (Place the cursor where you want it and Press Apple-V OR use Edit/Paste from the menubar OR use the paste icon on the Standard Toolbar) How to use the UNDO button to take away the changes you’ve made in your document. How to zoom or reduce the display by using Zoom on the Formatting Toolbar (helpful to see the layout of the document)
More Formatting Toolbar Skills: How to use the numbering and bullets from the toolbar (Choose this feature before or after you have created a list of something) Use the UNDO button if you don’t like the changes you made.
What Third Graders Should Know:
Review First and Second Grade Skills
Formatting Toolbar: How to use Shortcut Keys to- o Highlight all text (Apple-A) o Copy (Apple-C) o Paste (Apple-V) o Save (If you are working on a previously saved document) (Apple-S) o Cut (Copies, but removes an item-so you can paste it somewhere else) (Apple-X) o Quit – (Apple-Q) How to put a border around your items or around your page (Pull down Format to Borders and Shading – Choose Page Border if you want the whole page or just Border if you want your paragraph outlined) How to hightlight a word or item (use Highlighting
Standard Toolbar: How to use Columns (Click on the column button and choose more than one column – Have kids type a word, copy it – then paste it over and over to see what this looks like) How to use the Dictionary (Click on the dictionary button and type in a word or double click on a word you’ve already typed and then click the dictionary) How to use the spell checker (Pull down Tools to Spelling and Grammar OR go to the arrow at the end of the Standard toolbar to find the Spelling and Grammar button) The type of error identified will be listed at the top of the text window. Students can ignore or change the error.
The Drawing Toolbar: How to get the Drawing Toolbar (in case it isn’t showing – Go to “View” in the Menubar and move to Toolbars. Move to the right when the toolbar window opens and select “Drawing Toolbar”- It usually opens on the left side of the screen) You can also click on the drawing button on the Standard Toolbar to open this. How to use Word Art (select the Blue A – 5th item from the top – Type your text and move it around if you want) How to insert clip art (Click on the Clip Art button on the toolbar, select the category you want, then press the Insert button at the bottom) In order to be able to manipulate the clip art – you need to double click on it, Select the Layout tab from the window that opens, and choose “Tight”. How to use Online clip art (In the clip art gallery window, click the Online button. When your browser opens, you will be at the Design Gallery online. Type in a search term and press return. To download the picture you want, click on the red arrow beneath the picture. Now you may return to the Microsoft Office clip art gallery and look in the Favorites folder.) What Fourth Graders should know:
Review the First, Second, and Third Grade Basics
Standard Toolbar: How to create a table (Go to the Tables icon in the toolbar and drag across two boxes and down two boxes – this creates a four box table) How to enter items in a cell of the table (Click inside on of the cells and type something)
Drawing Toolbar: How to Draw a line (Select the line tool from the toolbar and drag it – Change thickness with the Line Style Tool and color with the Line Color tool) How to draw a shape (Select the Shapes tool and draw whatever shape you want.) How to fill a shape with color (Select the paint bucket tool) How to draw arrows and your own shapes (Use the Lines tool) What Fifth Graders Should know:
Review basics from First through Fourth Grades.
Formatting Toolbar: How to double space (Click on the arrow at the right hand side of the toolbar)
Drawing toolbar How to add a text box (Click on the A – 4th from top) and drag the box as large as you want. Type in it) You can format your text box by double clicking on it and changing the color, lines, etc. How to rotate or flip Word Art (Highlight the word art– Then click on the Draw button at the top of the Drawing toolbar. Move to Rotate or Flip.) How to Rotate a Text Box – Highlight the box and go to Format / Text direction
Change Page Setup How to change page setup so that the page is horizontal instead of vertical (Go to File/ Page Setup and choose the sideways Orientation.