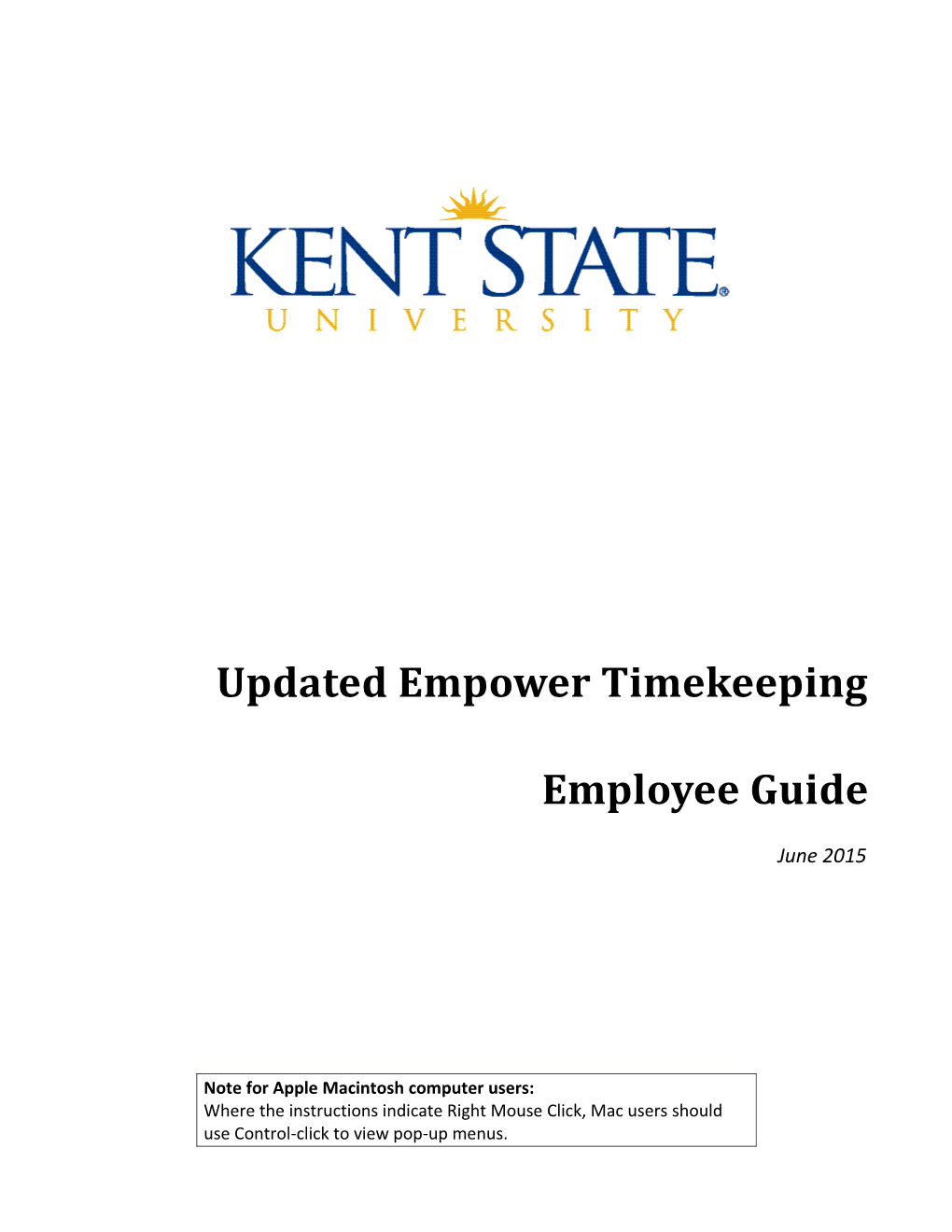Updated Empower Timekeeping
Employee Guide
June 2015
Note for Apple Macintosh computer users: Where the instructions indicate Right Mouse Click, Mac users should use Control-click to view pop-up menus. Example: Click in a field to select the field, Control-click to open the menu, click on a menu item to select it. Classified Employee Procedures
Employee Web Punch Procedure
PUNCH IN/PUNCH OUT USING THE COMPUTER
1. A computer on a KSU campus must be used in order to use the Empower web tool. a. Open a web browser b. Go to http://timekeeping.kent.edu/
2. Quick Punch: Type the FlashLine username and password, and click on the Punch button. A confirmation message will appear.
3. Punch to transfer hours: Type your FlashLine username and password. a. Click Log In. ** (Only needed if transferring IN)
b. Click the Clock icon in the upper right corner to punch. c. If you have more than one job, select the site and position. d. **(Punch to transfer hours is only needed for the In Punch for a transfer of site and position, do not transfer on an out clock punch.) 4. To sign out, click the wheel icon. Employee Time Clock Punch Procedures
Punch in/Punch out using the time clock
Swipe your card in the groove on the right to punch. (1 beep) The screen displays “Punch Accepted” and your first name. If you do not have your card, type in your Kent State ID number (Banner ID). Do not swipe again for at least 60 seconds. If you do, you will hear 4 warning beeps and see a warning message on the screen.
SPECIAL FUNCTIONS
SITE TRANSFER – F1 KEY – USE AS DIRECTED BY SUPERVISOR
1. Press the F1 key. 2. The clock will ask for the Badge number. Swipe your card or key in the ID number. 3. A prompt for the site code appears. 4. Type the site code and hit enter. 5. A ‘transfer accepted’ prompt will appear.
SITE & JOB TRANSFER – F2 KEY – USE AS DIRECTED BY SUPERVISOR
1. Press the F2 key. 2. The clock will ask for the Badge number. Swipe your card or key in the ID number. 3. A prompt for the site code appears. 4. Type the site code and hit enter. 5. A prompt for the job number will appear. 6. Type in the job number and hit enter. 7. A ‘transfer accepted’ prompt will appear. VIEW LAST PUNCH - F4 KEY
1. Press the F4 key. 2. A prompt asks for the badge number to get the last punch. Swipe your card or key in the ID number. 3. The screen will display the last punch.
*Badges issued prior to 2007 will not contain KSU ID numbers, and cannot be read by the Time Clocks. If an ID cannot be read, manually type the KSU ID number and punch in or out.
Note: The time clock does not print receipts. EMPLOYEE SELF SERVICE 1. Click My Schedule to view your work schedule for the week as assigned by your supervisor.
2. Click My Time Off to request time off.
Click the appropriate day in the calendar tool. Click the Request Type menu to specify the type of time off. Select the length of time off from the Hours menu. Scroll down to the lower right corner and click Submit Request. 3. Click Classified Timesheet to view your timecard and enter leave.
To enter leave click in the Edit Codes section on the special code line and day needed to add time.
Type in the amount of hours (use quarter hour increments). Click on the submit button on the bottom right.
The time will be added to the Hours section at the top of the timesheet.
4. Click My Personal info to view primary labor and e-mail address on file.