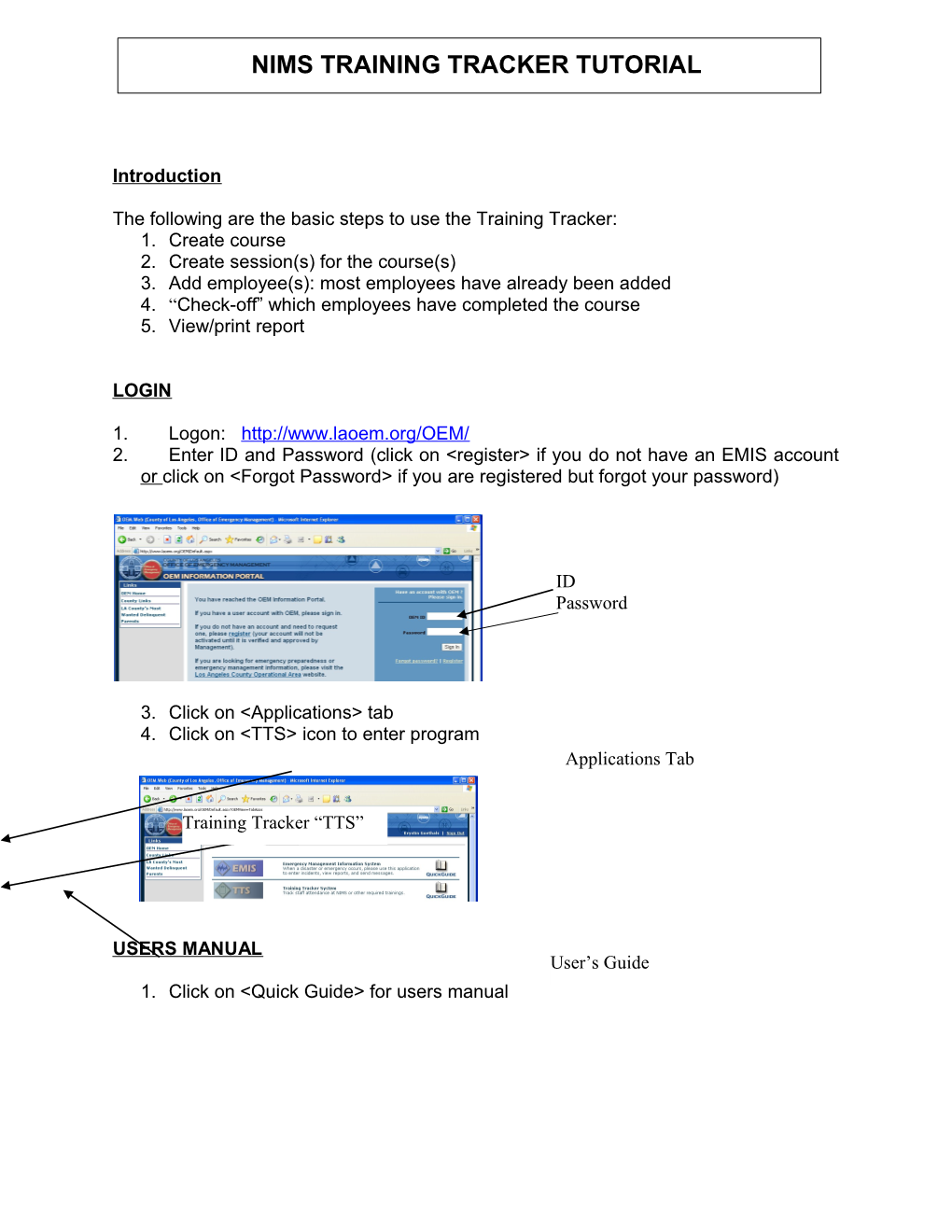NIMS TRAINING TRACKER TUTORIAL
Introduction
The following are the basic steps to use the Training Tracker: 1. Create course 2. Create session(s) for the course(s) 3. Add employee(s): most employees have already been added 4. “Check-off” which employees have completed the course 5. View/print report
LOGIN
1. Logon: http://www.laoem.org/OEM/ 2. Enter ID and Password (click on
ID Password
3. Click on
Training Tracker “TTS”
USERS MANUAL User’s Guide 1. Click on
There are 5 main components to this program:
1. Courses: add new courses and sessions for each course 2. Employees: add new employees 3. Attendance: indicate which employees have completed the various courses 4. Reports: print/view reports 5. Help Topics
Main Components
Help Topics
Courses/Sessions
ACTIONS
Courses: Add Course Edit Course Delete Course Sessions: Add Session Edit Session Delete Session
**Each course may have one or more session (example: employees may have attended one of several IS-700 courses – some online, while others may have attended different classroom offerings). Sessions must be added prior to assigning employees to courses!
Global Courses (IS-700, etc.)
All of the NIMS-related mandatory courses/requirements are already in the system listed as “Global Courses”. To add your own NIMS-related course(s), see “Add New Courses” below.
For each global course already entered into the system, each department must enter the “Attendance Requirement”. That is, for example, you must indicate how many employees in your department are required to take IS-700. Global Courses (continued)
1. Click on Courses Tab 2. To update Attendance Requirement, find “global” course to update and click on
Edit Course
3. Enter numerical value for “Attendance Requirement” a. ** For some NIMS requirements, particularly those that are not courses, (such as NIMCAST, Update plans, and/or Update Training Programs), the attendance requirement is “1”. This is so we can track compliance with all NIMS requirements. b. **EXCEPTION: For those departments NOT required to complete NIMCAST – attendance requirement will remain “0”. 4. Click on
Attendance Requirement
Submit Course Info
Add New Courses
1. Click on Courses Tab 2. Click on
Courses Tab
Create Course Add New Courses (continued)
3. Enter course information (all boxes with a red asterisk are mandatory fields) a. **Reminder: Attendance requirement is “1” for some NIMS requirements, particularly those that are not “courses”, but rather NIMS requirements (such as NIMCAST, Update plans, and/or Update Training Programs). This is so we can track compliance with all NIMS requirements. 4. Click on
Delete Courses
1. Click on Courses Tab 2. Find course to be deleted, click
Delete Course
Create Session
1. Once the Course is created, click on Courses Tab 2. Find course for which sessions are to be added and click
Courses Tab
Course Sessions Listing Create Session (continued)
3. Click
4. Enter session information (all boxes with a red asterisk are mandatory fields) i. Example: NIMCAST 1. Session type: online 2. Date/time: xx/xx/06; 1000 (date/time survey completed) 3. Hours to complete: 1 hour 4. Presenter: person who took NIMCAST survey
5. Click
Submit Session Info Edit Session
1. Click on Courses Tab 2. Find course to be edited, select
Course Sessions Listing
3. Find the session to be edited, select
Edit Session
Delete Session
1. Click on Courses Tab Delete Session 2. Select
ACTIONS
Add Employees Edit Employees Delete Employees Search for Employee
** Most of your employees have already been entered into the system. However, you must “edit” their employee information to enter the “Level” of each employee: Executive, Managerial, Responder (Federal-based levels for reporting purposes).
Add Employees
1. Click on Employees Tab 2. Click on
Add/Create Employee
3. Enter employee information (all boxes with a red asterisk are mandatory fields) 4. Click on
Submit Employee Info Delete Employees
1. Click on Employees Tab 2. Find employee to be deleted, click
Delete Employee
Edit Employees
1. Click on Employees Tab 2. Find employee to be edited, click
Edit Employee Info
3. Edit information (**For employees already entered into the system, you will need to enter “Level” of employees: Executive, Managerial, Responder) 4. Click
Employee Tab
Submit Employee Info Search Employees
1. Click on Employees Tab 2. Enter Last or First Name (Not case sensitive) 3. Click
Employee Info
Search for Employee
Attendance
ACTIONS
Add Attendance – indicate which employees have completed a course/session Edit Attendance – remove employees attendance from course/session
Add Attendance
1. Click on Attendance Tab 2. Select course from Course dropdown list (to add a course, see Course) 3. Select session from Session dropdown list (to add a session, see Course) 4. Click
Course drop-down list
Session Drop-down list
Add Attendance Add Attendance (continued)
5. Check off employees that have completed the course/session a. You may search for an employee by entering name and click
Select Employee
Save Info
Edit Attendance (remove employee from course/session)
1. Click on Attendance Tab 2. Select course from Course dropdown list 3. Select session from Session dropdown list 4. Deselect box next to employee to be updated 5. Click
Course/Session drop-down lists
Deselect employee
Update attendance info Reports
ACTIONS
Print/View Report
Print/View Report
1. Click on Report Tab 2. Select report 3. Click on Printer Icon to print report
Reports Tab
Select Report
Print Report