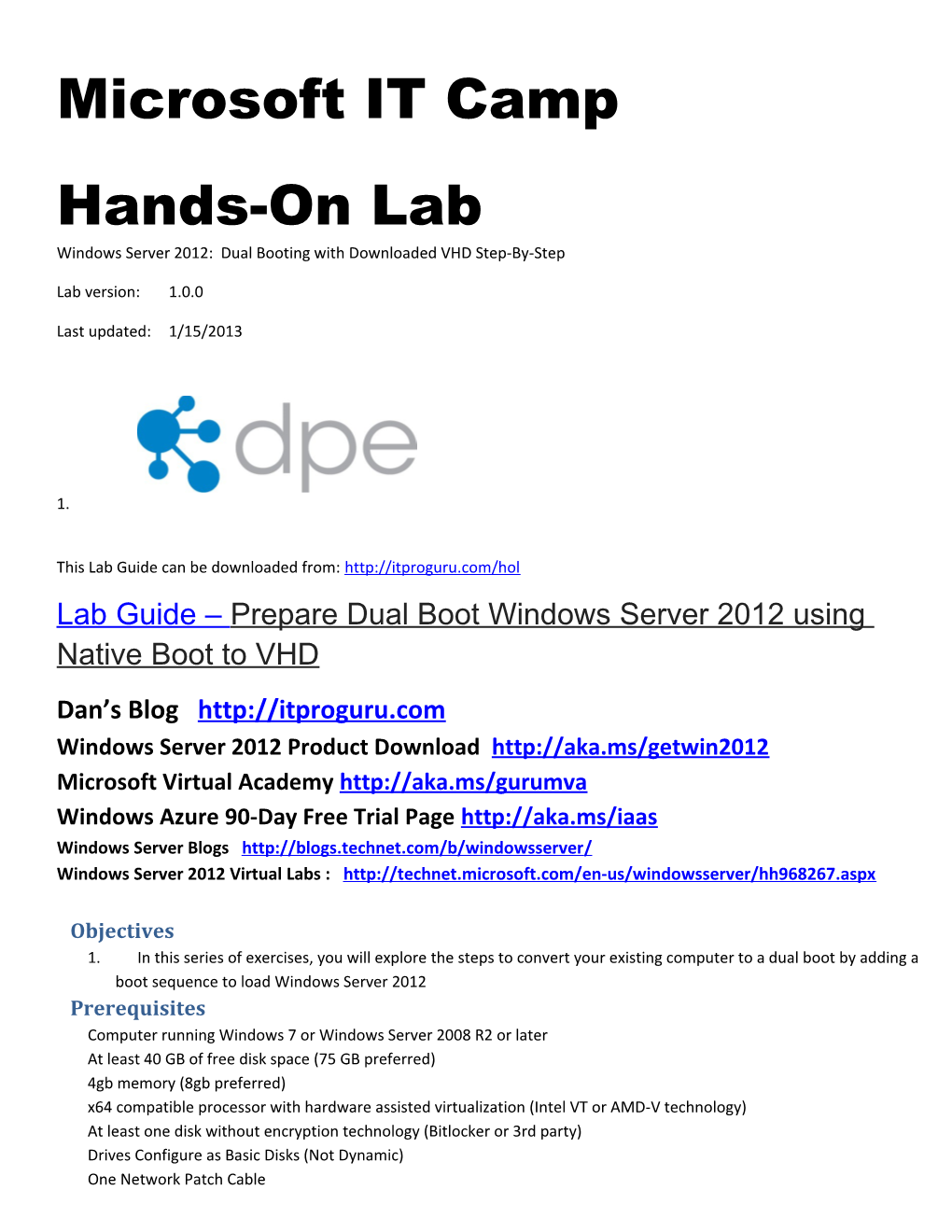Microsoft IT Camp Hands-On Lab Windows Server 2012: Dual Booting with Downloaded VHD Step-By-Step
Lab version: 1.0.0
Last updated: 1/15/2013
1.
This Lab Guide can be downloaded from: http://itproguru.com/hol Lab Guide – Prepare Dual Boot Windows Server 2012 using Native Boot to VHD Dan’s Blog http://itproguru.com Windows Server 2012 Product Download http://aka.ms/getwin2012 Microsoft Virtual Academy http://aka.ms/gurumva Windows Azure 90-Day Free Trial Page http://aka.ms/iaas Windows Server Blogs http://blogs.technet.com/b/windowsserver / Windows Server 2012 Virtual Labs : http:// technet.microsoft.com/en-us/windowsserver/hh968267.aspx
Objectives 1. In this series of exercises, you will explore the steps to convert your existing computer to a dual boot by adding a boot sequence to load Windows Server 2012 Prerequisites Computer running Windows 7 or Windows Server 2008 R2 or later At least 40 GB of free disk space (75 GB preferred) 4gb memory (8gb preferred) x64 compatible processor with hardware assisted virtualization (Intel VT or AMD-V technology) At least one disk without encryption technology (Bitlocker or 3rd party) Drives Configure as Basic Disks (Not Dynamic) One Network Patch Cable Prepare Dual Boot Windows Server 2012 using Native Boot to VHD
1. Tasks in this lab module Create Directory Structure for Virtual Machine Use and Copy Files Configure Dual Boot (uses AutoBootVHD8.cmd) 1) Create a Directory Structure for Virtual Machine Use and copy files 1. Log on to your server as Administrator account 2. Open Windows Explorer. 3. Create the following Directory Structure at the root of Drive C: or D: [use the one with the most space] A. Images B. Images\Base 4. Copy/extract AutoBootVHD8.cmd to \Images (.TXT version available if needed; rename it to .CMD) 5. Copy either Server2012RTM.zip (18gb VM – Limited Space) or vhd_server_serverdatacentereval_en-us.exe (40gb VM) to \Images A. Extract VHD file from ZIP or .EXE to \images folder and rename to Server2012RTM.vhd B. This will be used for Boot2VHD 6. Open elevated Command Prompt Start | type cmd | Right-click cmd (top of menu) | Run as Administrator 7. Change to drive you extracted files to by typing the drive letter followed by a colon (eg. D: } 8. Change to the images folder: CD \images 9. If using .EXE version of VHD: A. Copy Server2012RTM.VHD to \Images\base {this will be used for guests} B. Create Boot Loader: Run the AutoBootVHD8.cmd file by typing {change drive letter as needed} B.i. AutoBootVHD8.cmd D:\images\Server2012RTM.VHD -upgrade B.ii. Check for errors, Alert lab monitors if any errors 10. [Optional] If using Older .ZIP version of VHD: A. AutoBootVHD8.cmd D:\images\Server2012RTM.VHD -upgrade B. Check for errors, Alert lab monitors if any errors C. C:\windows\system32\bcdboot E:\windows /s E: NOTE: Replace E: above with the drive letter of your mounted VHD D. Check for errors, Alert lab monitors if any errors E. Eject Drive E.i. Win8/2012 Open Windows Explorer – Right-Click on the VHD Drive [E:] and select Eject E.ii. Win7/2008r2 Right-Click My Computer – Manage – Storage – Disk Management – Click E: (Mounted drive) {bottom} select Detach VHD F. Copy \Images\Server2012RTM.VHD to \Images\Base\Server2012RTM.VHD {this will be used for Guests) 11. Optional: When finished, type msconfig