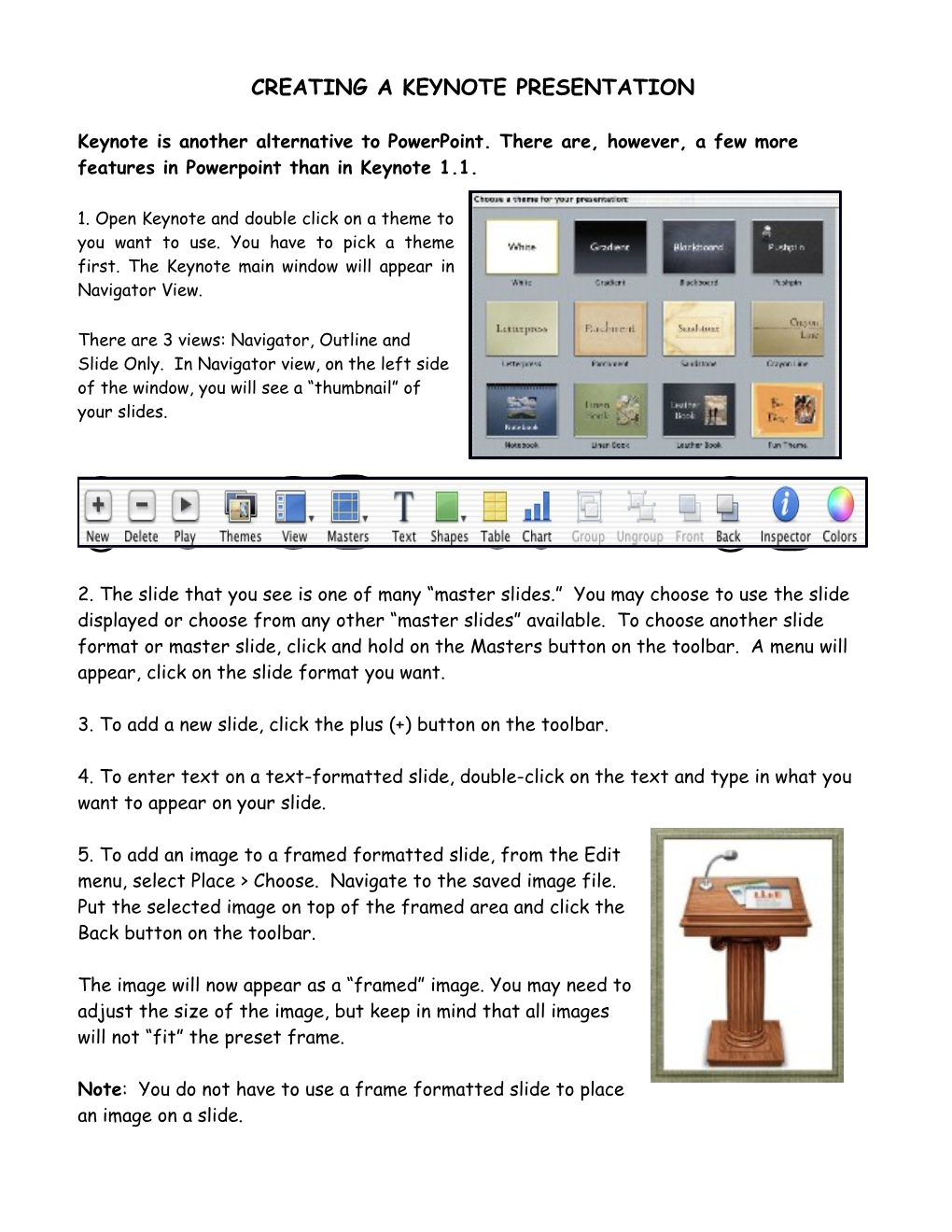CREATING A KEYNOTE PRESENTATION
Keynote is another alternative to PowerPoint. There are, however, a few more features in Powerpoint than in Keynote 1.1.
1. Open Keynote and double click on a theme to you want to use. You have to pick a theme first. The Keynote main window will appear in Navigator View.
There are 3 views: Navigator, Outline and Slide Only. In Navigator view, on the left side of the window, you will see a “thumbnail” of your slides.
2. The slide that you see is one of many “master slides.” You may choose to use the slide displayed or choose from any other “master slides” available. To choose another slide format or master slide, click and hold on the Masters button on the toolbar. A menu will appear, click on the slide format you want.
3. To add a new slide, click the plus (+) button on the toolbar.
4. To enter text on a text-formatted slide, double-click on the text and type in what you want to appear on your slide.
5. To add an image to a framed formatted slide, from the Edit menu, select Place > Choose. Navigate to the saved image file. Put the selected image on top of the framed area and click the Back button on the toolbar.
The image will now appear as a “framed” image. You may need to adjust the size of the image, but keep in mind that all images will not “fit” the preset frame.
Note: You do not have to use a frame formatted slide to place an image on a slide. Adding a Table to a Slide
6. To add a table to a slide, select an appropriate slide format from the Masters menu on the toolbar. Click the Create a Table button on the toolbar.
7. A table will appear on the slide and the Table menu will open.
8. The table menu can be used to format the table. You can add text and images to the table cells.
Adding a Chart to a Slide
9. To add a chart to a slide, select an appropriate slide format from the Masters menu on the toolbar. Click the Create a Chart button on the toolbar.
10. A chart will appear on the slide and the Chart menu will open.
11. The chart menu will be used to enter and format the appropriate chart data and type. Using the Inspector
12. Using the Inspector. The Inspector is a menu for editing and formatting your slide show. This includes “building” the animation of the text and objects (i.e., how the text and objects appear on the screen).
13. Move across the Inspector toolbar to view the different menus.
Adding Transitions Between Slides
14. To “build” text and images, click on the text or image to build and then on the Build icon in the Inspector menu. Choose the Style, Direction and Delivery using the drop down menus. The speed is determines by the Speed slide.
15. To play the slide show presentation, click the first slide and the Play button on the toolbar. Click through the presentation. To stop the presentation before the end of the slide show, press the esc key on the keyboard. Importing and Exporting Different File Types
Keynote can open PowerPoint presentations. To open a PowerPoint file using Keynote, simply drag the file on top of the Keynote icon on your dock, or go to File > Open.
Keynote can also export to PowerPoint, a QuickTime movie, or to an Adobe PDF file.
1. To export to any of these file types, simply go to File > Export. 2. Choose the file type that you would like to export.
If you are exporting to QuickTime, you will see different options appear. You can now choose the options that you would like for your movie.
A self-playing movie does not require you to click the slideshow for each slide to advance. You can set how long you would like for each slide to endure.
An interactive slideshow requires a click before the slide advances.
For the formats, you will need to select the lowest quality that you need. The better the quality is, the larger the file size. For lower quality exports, the size of the actual movie will also decrease.