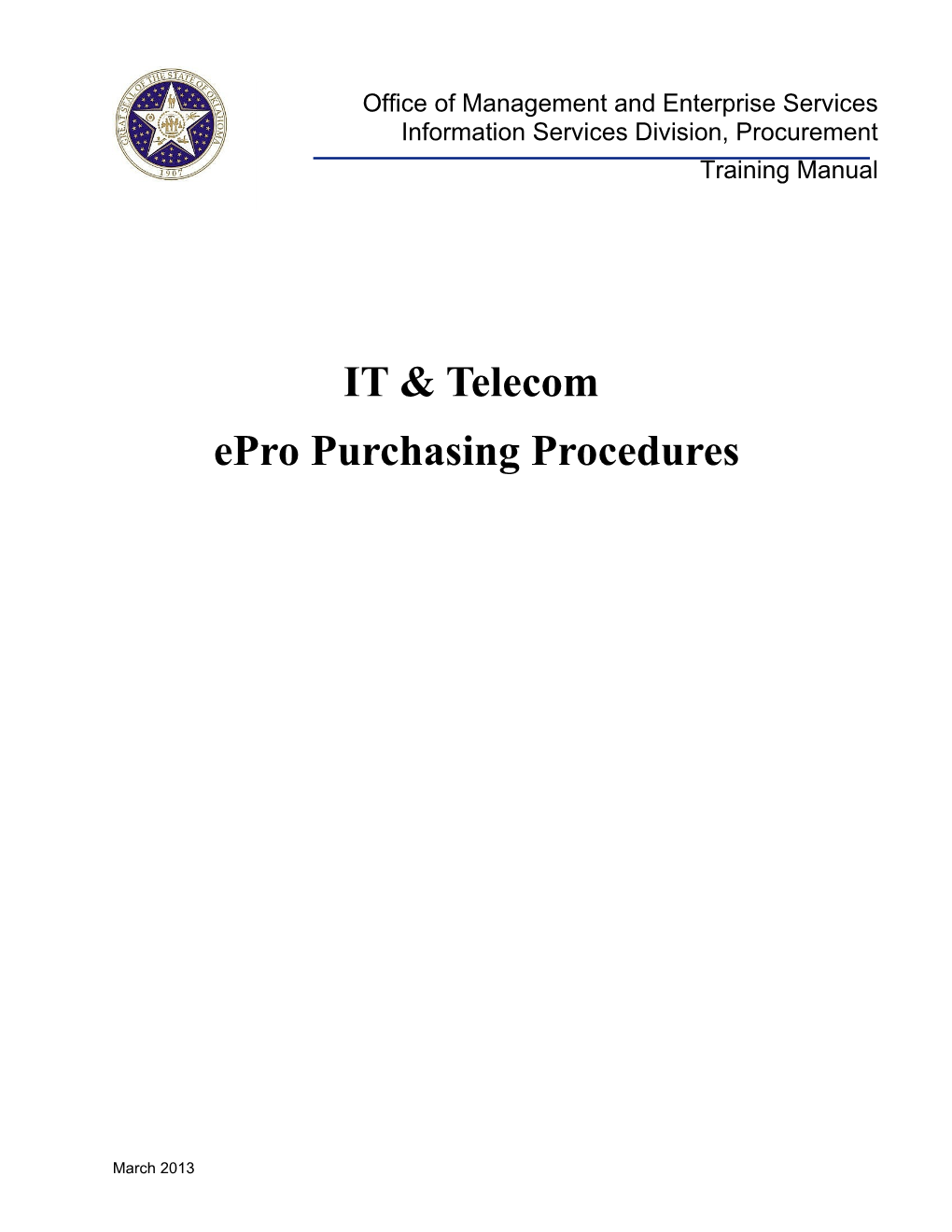Office of Management and Enterprise Services Information Services Division, Procurement Training Manual
IT & Telecom ePro Purchasing Procedures
March 2013 ISD Procurement Training Manual
Procedures Guide Office of Management and Enterprise Services (OMES) ISD – Procurement 3115 N. Lincoln Blvd. Oklahoma City, OK 73105 The procedures included in this guide are intended to provide additional tips for using ePro. For ePro navigation instructions, please refer to the COR452 e-Procurement Manual. Approver instructions can be found in the COR453 e-Procurement Approval Manual.
All questions regarding ePro should be directed to OMES Service Desk at [email protected].
Please review this document in its entirety
This document contains additional information on IT and Telecom ePro Requisition Procedures, P-Card Procedures and Change Order Procedures. Also, you will find links to additional support resources located at the end of this guide.
IT and Telecom ePro Purchasing Procedures Page 2 of 25
March 2013 ISD Procurement Training Manual
Table of Contents Access to ePro and PeopleSoft...... 4 Building an ePro Requisition...... 5 Define Requisition...... 5
Add Items and Services...... 5
Review and Submit...... 9
Approvals...... 10 Purchase Order Processing...... 11 Track Status of Requisition...... 12 BIDS Procedures from ePro...... 15 Miscellaneous Purchase Procedures...... 15 IT and Telecom P-Card Procedures...... 16 IT and Telecom Change Order Procedures...... 18 ePro Change Order Procedures to Purchase Orders Created not Using ePro Requisition...... 18
ePro CO Procedures to POs Created Using the ePro Requisition Process...... 22
Additional Resources (Links)...... 23
IT and Telecom ePro Purchasing Procedures Page 3 of 25
March 2013 ISD Procurement Training Manual
Access to ePro and PeopleSoft To have IT users setup in the PeopleSoft Financials module, the agency should submit an updated DCS Form CP-001 to both Rhonda Buford at [email protected] and Linda Belinski at [email protected]. This will update an agency’s approver list with both the Department of Central Services (DCS) and the Office of Management and Enterprise Services (OMES). The approvers listed on this form may be used for the agency’s ePro workflow as a group or ePro “Requisition Approvers.”
For new users who do not have access to the PeopleSoft (PS) Financials module, complete the basic PS training and submit an OMES CORE Form 301 System Access Authorization Request to Linda Belinski at [email protected]. The original signed form must be routed through interagency mail or mailed Attn: Linda Belinski, 3115 N. Lincoln Blvd., Oklahoma City, OK 73105.
New users who attend the ePro training must complete the OMES CORE Form 301ePro to gain access to the ePro application. The completed and signed form must be sent to Linda Belinski.
Once an agency goes live with ePro, the agency shall train its new employees by designated Subject Matter Expert (SME). ISD Procurement may require the agency to submit a name of its SME to be on file with ISD Procurement. OMES CORE Form 301ePro must be submitted to OMES for the trainee, along with the date of training and name of trainer to Linda Belinski.
To set up your e-mail for workflow approval:
Sign in to PeopleSoft and select My System Profile, then scroll to the bottom of the screen to Workflow Attributes and put a checkmark in both E-mail User and Worklist User Check Primary E-mail Account, then change E-mail Type to Business (or Work) and enter your work e-mail address in the E-mail Address box Click Save button.
IT and Telecom ePro Purchasing Procedures Page 4 of 25
March 2013 ISD Procurement Training Manual
Building an ePro Requisition There are three steps to building an ePro requisition:
Define Requisition Add Items and Services Review and Submit Define Requisition The requestor should ensure the appropriate origin is entered for the proper approval process. There are two origins used in ePro, AGS (Agency Specifics) and OMES.
When the requestor creates a requisition on behalf of a non-OMES agency using that agency’s funds, the origin must be set to AGS so the workflow goes to the designated agency’s representatives for each approval level and then is routed to ISD approvers.
When the requestor creates a requisition on behalf of OMES or consolidated agencies that have already completed consolidation, the origin must be OMES in order to initiate the proper approval process. For IT procurement, AGY is not used.
Name your requisition. Be sure to name your requisition so that it is easily recognizable for the purchase that is being made; i.e., 090 Coldsite Renewal FY13.
Leave remaining fields blank, they can all be updated during the Review and Submit portion of the requisition build. Add Items and Services Currently, the lines can be created using four different methods:
Catalog Trees – item codes Special items – category codes Favorite lists Previously Defined Requisition Templates Catalog Trees Catalog descriptions are based on UNSPSC IT and Telecom related codes (without 8-digit number, just descriptions). When the user selects one of these category descriptions, ePro searches for Item IDs in PS assigned to the selected category description.
If ePro finds the available Item ID(s) assigned to the selected category description, ePro returns no results.
IT and Telecom ePro Purchasing Procedures Page 5 of 25
March 2013 ISD Procurement Training Manual
If Item ID(s) are not found, the requestor should use Special Item to create a line.
As IT statewide (ITSW) contracts are added or renewed, they are being added to the IT Catalog Tree for users to quickly find ITSW item codes.
Catalog Trees are living documents and UNSPSC category descriptions in these catalogs can be added, updated, removed, moved or deleted as needed. If the requestor is unable to find an IT or Telecom category code(s) in ePro and the code is available on the UNSPSC website, please contact the OMES Service Desk at [email protected] and request they add the category code(s) to the tree. The Catalog Tree administrator reviews the request and contacts the requestor when the code is added, the request for the code is denied, or an alternative code is provided for use. Typing ePro Requisitions to Contracts When adding the line for a requisition from a statewide (SW) contract:
1. Go to Catalog Tree.
2. Add the ITSW contracts to the tree. If your contract is not there, you may need to look at the contract either in PeopleSoft or on the OMES web page to see if it is an Item Code contract or a Category Code contract.
3. If the contract has been added to the IT Catalog tree, you can differentiate between the two by the addition of either an I or a C at the end of the contract name.
4. If the contract name is followed by an I, add and tie the contract by the Item Code.
5. If the contract name is followed by a C, add and tie the contract by Category Code using the Special Item process (described starting at item 8 below).
6. For an Item Code add:
A. Select the Contact Tree.
B. Open the tree (if there are multiple choices for the contract) and select the correct branch for the item you are adding. For example, if adding Desktop Management Software from Contract ITSW1002, select that contract, then click Application Implementation Services, then scroll down to SERVICE: Desktop Mgmt Software with Vendor – Intuitive Technology Group, LLC. Put a checkmark in the box and click Add. Then click Review and Submit.
C. On the Review Screen, scroll to the far right, add your comments in the balloon and attach all required documentation for the purchase.
D. To the left of the comments balloon , click the Line Details box .
IT and Telecom ePro Purchasing Procedures Page 6 of 25
March 2013 ISD Procurement Training Manual
E. Change the Buyer in the top field to the actual Buyer issuing the Purchase Order (PO) (this is the line which routes the requisition to the correct buyer, not the buyer line in Step 1 – requisition defaults!).
F. Verify you have the correct vender ID – if the contract pulled in a different vendor, you can change it here.
G. Scroll down to Contract and click the right arrow > to expand.
H. Click the Search icon to display the list of available contract for vendor, click the correct contract to return to the Line Item Details page.
I. Click the Search icon next to Line: to display the available line for that Item ID. Click on it to be returned to the Line Details page.
J. Click OK.
7. Proceed with entering any remaining information (funding, ship to, etc.) to save and submit your ePro requisition.
8. To use a contract with Category Codes (these have a C at the end of the contract name in the tree), you need to know the category code that is on the contract. If you don’t have this information, you can either look up the contract on the OMES website, or in PeopleSoft if you have access.
A. Go to the Special Request tab in Add Items and Services.
B. Click Special Item.
C. Enter the Item Description for what you are purchasing in Item Description Line.
D. Enter the Price, Quantity, and Unit of Measure.
E. Enter the Category Code for the Line Item you are adding (you may also search for a Category Code by clicking on the magnifying glass next to the Category Code field).
F. Enter the Vendor ID, if applicable.
G. Click Add Item.
H. Click the Review and Submit tab (at top of screen).
When adding an item to the ePro requisition and the Catalog is used to select the item, the requestor is to select a proper available catalog, so proper approval workflow is initiated. For example, if the purchase is for a telecommunications item, select the IT_Telecom catalog.
There are some Category Codes listed on both IT and Telecom trees. When the requestor selects such Category Codes, the system routes them for telecom approval when it reaches ISD approval workflow even if the requestor selects the Category Code from the IT catalog.
IT and Telecom ePro Purchasing Procedures Page 7 of 25
March 2013 ISD Procurement Training Manual
If the purchase is the IT purchase, the requestor should enter a comment on the Line Comments that this item is an IT purchase. Once the workflow routes the requisition for telecom approval, a Telecom Approver can bypass this purchase by approving it without review.
When the requestor selects an item from available catalogs, there may be a priority vendor and default buyer assigned to the item. The requestor should override the vendor information and correct the default buyer (see details under Default Buyer’s Name in this section) through Line Details icon (if the requestor changes the Unit of Measure (UOM) from the default, the requestor must correct the vendor information and buyer through the method instead).
The requestor can also override vendor, ship to, due date, accounting, and buyer information when all needed lines are added through . If the priority vendor and default buyer are not deleted or overridden in the Line Details on line 1, the priority vendor and default buyer information are defaulted during the PO creation process through the Expedite Requisitions page.
The requestor is able to override the vendor information prior to the PO create process, but the default buyer from Line Details line 1 cannot be changed until the issuance of the PO.
Bill to Address can be specified in the Header Justification Comments box or in the Location field located on the funding (accounting) information page.
When the vendor is unknown (e.g., Invitation to Bid, Request for Proposal), leave the vendor information line blank. A list of suggested vendors should be attached as a document when the bidding process is completed by ISD Procurement.
When ePro identifies the exact same Item ID and the same information, it assumes the requestor wants to add more quantity instead of a new line. When adding multiple lines using the same Item ID, such as from the statewide contract (e.g., computer accessories), the requestor should add the line 1 detail.
Next, choose and replace the vendor information (e.g., vendor ID) with an arbitrary vendor.
Return to Step 2, the Add Items and Services page, and select the same Item ID. The system adds this as a line 2 (instead of adding quantity to line 1.) Replace the vendor with the vendor ID from line 1 using , then return to Step 2 and select the same Item ID.
Repeat the steps until all lines with the same Item ID are completed. Select all lines and go to to correct the buyer name, vendor information, due date, ship to, and accounting information, as needed. Enter statewide number and line through Line Details for each line. You can also add lines using the Category Code associated with the Item Code (see item 8 under Typing ePro Requisitions to Contracts).
When searching an Item ID assigned to an IT statewide (ITSW) contract with multiple awarded vendors, only a priority vendor is assigned to the selected Item ID is shown, If the required vendor is not a priority vendor, the name does not show. The requestor should select the appropriate Item ID, change to the appropriate UOM, and go to Line Details to correct the vendor information and select the proper contract ID for the vendor.
IT and Telecom ePro Purchasing Procedures Page 8 of 25
March 2013 ISD Procurement Training Manual Default Buyer’s Name The ePro requisition defaults to a buyer’s name based on default hierarchy. The first hierarchy selected by the system is the buyer’s name from Line Details on line 1.
When a line item is created using an Item ID browsed from the available catalog OR a Category Code entered in the special item tab, a default buyer is assigned (e.g., Gary Rowland(580), Hurtisine Franklin (580), Jan Hall (580), etc.).
If assigned by Central Purchasing, all UNSPSC codes have an assigned default buyer. If the requestor does not delete or override the default buyer on line 1 as instructed previously, the buyer on the purchase order sourced from the ePro requisition comes from requisition line 1.
When a default buyer on line 1 does not exist, the system defaults the buyer’s name on the purchase order to the default buyer specified on the Expedite Requisitions page. The system does not select the buyer’s name from ePro requisition Line Default (called Requisition Default) in the regular way of requisition creation. If your requisition has multiple lines, please add the correct buyer to each line.
The correct default buyer is important for the ePro requisition process as it relates to the notification process. When the requisition is fully approved, ePro notifies the default buyer specified on requisition line 1 through the buyer’s worklist and via e-mail, if the buyer turns on the e-mail notifications through My System Profile.
Once the requisition is fully approved, the requestor is also notified through worklist and via e-mail if the requestor turns on the e-mail notifications through My Systems Profile. Review and Submit Each purchase should have a proper description, justification and attached documents. If the purchase contains multiple line items, attach all documents as specified below as details to the first line. If each line is independent and has no relationship with other lines, attach documents related to each line through Line Comments. Confidential or proprietary data should not be stored in PeopleSoft. Place it on a shared drive and make a notation in PeopleSoft so it is clear where to locate the files in the event they are needed. While OMES Form 115 is no longer needed, the following information from OMES Form 115 is still required:
Agency contact(s) including name, telephone, fax number and e-mail address must be listed in the Justification/Comments box. Comments entered in the Justification box are carried over to the PO in the HEADER COMMENTS box. ePro version 8.9 does not have a link to the list of standard items (like on the Purchase Order-Header Comments section). The requestor should copy the items, paste to a Word, WordPad, Notepad or other file type of requestor’s preference and save to a computer so the requestor can copy and paste the terms to the Justification/Comments box on the ePro requisition. Save As Template may be used to save the entire requisition to avoid repetition (e.g., same comments, same items). Save As Favorite may be used to save most frequently used items.
A full description of the item with all necessary information attached to the Line Comments box (e.g., quote specifications, source code, etc.). At a minimum, the description should include whether the item is a purchase or a lease, of what component (hardware, software, services, and
IT and Telecom ePro Purchasing Procedures Page 9 of 25
March 2013 ISD Procurement Training Manual
telecommunications) and whether a bidding process is required. For example, “The consulting services to develop and implement an automated oversize and overweight vehicle and load permitting software solution per attached RFP”.
The selection of N-NO, X – NOT APPLICABLE, or Y-YES needs to be selected in the Electronic and Information Technology Accessibility (EITA) Standards compliance box
.
The copy of the Source Code or a Source Code Escrow Agreement must be attached for ISD review if the acquisition involves any custom-developed or modified software.
Documents such as a quote, scope of work, sole source affidavit, certification for competitive bid/contract, Voluntary Product Accessibility Template (VPAT), specification, RFP package, etc. must be attached, as appropriate.
When full funding information for a future fiscal year is unknown, enter TBD in the account code and the applicable Budget Year in BUD REF in order to check the budget. Full funding information should be listed in Justification/Comments box, if known. If the full funding information is unknown at a time of requisition creation, indicate it as unknown.
Statewide Exceptions and Sole Source Flags: o If the Statewide Exception box is checked, provide detailed justification of the exception, including the statewide contract number in the Justification/Comments box. Also, choose SS Type TYP9 in the SS Type box. o If the Sole Source Exception box is checked, provide the type of sole source (in the SS Type box), and attach appropriate documentation in the Line Comments. o When the Exception box, either for statewide or sole source, is checked, the requestor should create a new Line Comments box to provide the justification or exception attachments. o When the Exception box is checked and proper documents and information are not provided or are incomplete, the requisition is pushed back to the requestor for corrections. Note: ISD Procurement will not deny a requisition when a requestor combines all comments and attachments in a single Line Comments box. The reason for adding new comments boxes for justification and exception as instructed previously is when an ePro requisition is sourced to a PO, the buyer needs to verify only that Send to Vendor is uncheck for the comments that should not be printed in the PO when dispatched because they are for ”internal” use for review and approvals. As long as the comment box Send to Vendor is unchecked, the comments can be seen within PeopleSoft, but will not print on the PO.
All requisitions must be budget checked, and have a status of Valid, by the agency prior to submitting for ISD approvals. The budget is not checked until the requisition is Saved and Submitted.
IT and Telecom ePro Purchasing Procedures Page 10 of 25
March 2013 ISD Procurement Training Manual
Note: A requisition may go through the entire approval process with a budget error, if this happens, it cannot be sourced to a PO. After the budget error is corrected, the approval starts from the beginning. Please ensure your budget is checked and valid after clicking Save and Submit.
Should the requestor not be ready to submit the requisition to the approval workflow, click Save and Preview Approvals prior to exit (or at any time after adding a line item as this assigns a requisition number and Save the information you have entered up to that point). Should the requestor be ready to submit to the approval workflow, click Save and Submit. Approvals The approval workflow is re-initiated when the requestors modify quantity, price or funding information. Prior to submitting for approval, the agency is to ensure all information is correct. For other types of changes, the system does not terminate the workflow. However, the system re-initiates the workflow if the requisition is fully approved (all approvers in the workflow have approved the requisition) regardless of types of changes. The approvers should review the requisition thoroughly to ensure all correct information is entered prior to approval.
All users having an approval role in the workflow have an option for the system:
To send e-mail notification to them when the requisition is waiting for their approval
To periodically check their worklist for pending approval requisitions To set up e-mail notifications, navigate to Main Menu > My System Profile. Users who access ePro on a regular basis may choose not to receive e-mail notifications as they may experience a large volume of e- mail notifications. It is advised the e-mail notifications be turned on for users who occasionally access ePro.
The approver can also delegate the approvals to someone else for an extended period while they are out of office through My System Profile: Alternate User ID. The delegates must have the approval role and the authority in order to approve on behalf of the delegator.
Should the delegator not be able to access a computer for Alternate User ID option, the delegator should call the OMES Service Desk at (405) 521-2444. The Service Desk will contact the Workflow Administrator to reassign the approvals to the specified delegates.
IT and Telecom ePro Purchasing Procedures Page 11 of 25
March 2013 ISD Procurement Training Manual Purchase Order Processing After the requisition is approved and sourced to the PO by the agency Certified Procurement Officer (CPO), the CPO ensures all information on the PO is accurate, at a minimum, and has the following:
The PO origin should remain with AGS for agency-issued purchase orders; Origin is changed to OMES by OMES for ISD-issued POs. The PO Type GEN is acceptable; override to the appropriate type is also acceptable. The default buyer needs to be reviewed and corrected, if needed. Review base price and correct, if needed. Bill to location. Ship to address. Vendor ID, location and vendor contact information. Funding information; Location field sometimes defaults incorrectly based on User Preference. Budget date. Combination of Chart field. If it is a sole source or statewide exception, ensure the box is checked as carried over from the requisition. Check line comments to ensure the Send to Vendor box is unchecked for all blank comment lines that have an attachment. Once a requisition is fully approved, the agency CPO processes the requisition to the PO provided it is within agency’s threshold.
For a requisition processed by ISD Procurement, once the PO is completed and electronically signed, the signed copy of PO is attached to the PeopleSoft PO through Header Comments, by ISD Procurement.
ISD Procurement sends a copy of PO to the vendor. Agencies must make sure to provide the vendor e- mail of fax information (on the requisition if known at the time of submission). In most cases, vendors are provided a copy of their PO at the time of dispatch.
IT and Telecom ePro Purchasing Procedures Page 12 of 25
March 2013 ISD Procurement Training Manual
New PO Type Options: There have been several new PO types added related to IT purchase acquisitions. The new PO types all begin with IT. Please use these to designate all IT purchases:
When requisition is expedited to a PO, it changes the OP Origin from AGS to GEN. Please change this back to the correct PO Origin of AGS. Track Status of Requisition Requestors can track the life of their Requisition using the Manage Requisition feature in ePro.
Open the ePro module (as a requestor, you get an e-mail notification when the requisition is fully approved, provided your e-mail notification is turned on in PeopleSoft under My System Profile). Note: The e-mail notification is sent at the final approval point and not at each approval step along the path. In the Manage Requisition Module of ePro, enter your requisition number and clear out any remaining fields (except Business Unit, which is required). Click Search.
IT and Telecom ePro Purchasing Procedures Page 13 of 25
March 2013 ISD Procurement Training Manual
Click the drop-down arrow to expand the requisition. (If it does not say PO(s) Dispatched, do not proceed; the PO has not been issued yet). If the PO has been issued, then double click on the Purchase Orders icon. Your PO number will be displayed.
Copy this PO number and proceed to the Purchasing tab, Purchase Orders, Review PO information. Your menu options may vary depending on the level of access you have to the system. (If you have access to Add/Update PO, you can also go there to access this information).
Click Review PO Information, then click Purchase Orders. Enter the Business Unit and then the PO ID in the lines provided (top two entries). Click Search. The electronically signed PO is located within the Header Comments. Click on the Header Comments link.
IT and Telecom ePro Purchasing Procedures Page 14 of 25
March 2013 ISD Procurement Training Manual
Generally, the PO is attached on the first comment, click on View to see the signed copy. When the ePro requisition with multiple attachments is sourced to a PO, the PO generates a new Line Comments box per attachment. In short, the PO does not have the ability to attach multiple attachments like ePro requisition. If the buyer does not uncheck the Send to Vendor box on the blank comments with the attachment, the printed PO will contain multiple blank pages due to the blank comments. Therefore, the buyer is to uncheck the Send to Vendor box prior to printing the PO.
Requestors may narrow a search by entering some parameters. Example: Search requisition by request status without a specific time period. Agency’s users will default to their business unit.
IT and Telecom ePro Purchasing Procedures Page 15 of 25
March 2013 ISD Procurement Training Manual
To check the life cycle of the requisition, go to the Manage Requisition page and select the Triangle icon to graphically display the lifespan. The illuminated text in the image below demonstrates the step has been completed and can be viewed by selecting illuminated text. For example, when selecting the Purchase Orders step, ePro shows the PO information including a PO number.
BIDS Procedures from ePro Please refer to the COR210 Solicitations Manual located at: http://www.ok.gov/cio/Customer_Portal/Business_Application_Services_Essentials/Financials/
These are the Copy From procedures for the RFQ process. Miscellaneous Purchase Procedures For emergency IT purchases consistent with Title 74 §85.7, requisitions are not required prior to the emergency acquisitions by the state agency not exceeding $100,00 or as stated in this title. The agency shall notify the State of Oklahoma Chief Information Officer’s (CIO) office immediately following the completion of acquisition together with a statement of the emergency to the appropriate Business Segment Director and to [email protected]. Every effort to provide advance notification should be attempted, when possible. Exceptions to this section must be approved by the state CIO’s office.
Emergency purchases due to system outages can be purchased with immediate follow-up to the appropriate business segment director. The ePro requisition with full details should be submitted as soon after the purchase as possible.
When sourcing ePro requisition with total amount exceeding agency’s authority to a PO as a release against a statewide contract, the agency must change the PO Type on Header Details to ITRL (formerly RLSE) and Origin to EXC to approve the PO.
Automated workflow process allows the agencies internal approvers to review and approve the requisition prior to being routed to ISD. The requisition is internally reviewed and approved by:
IT and Telecom ePro Purchasing Procedures Page 16 of 25
March 2013 ISD Procurement Training Manual
An Agency accounting validation person An agency requisition approver An agency CPO All purchases that require an exception to a mandatory contract should be flagged in PeopleSoft. This can be located within PeopleSoft > Purchasing > Purchase Orders > Add/Update POs. Check the SS/SW Exception box and then underline SS/SW Type, select TYP9. The drop-down box states this is a Statewide Exception. Please note this is very important to maintain accurate records. If you would like to run a query on the exceptions to statewide contracts your agency has taken, the query is OCP_PO_STATEWIDE_EXCEPTION. This flag can also be set on the ePro Requisition. IT and Telecom P-Card Procedures
To allow time for IT P-Card workflow implemented in Works (Bank of America P-Card Transaction System), an interim process is provided as identified in Options 1 and 2. Note: These procedures are still under review and are subject to change).
Interim Option 1
Agencies may purchase items under $5,000 without the prior approval of the ISD Business Segment Director. Purchases costing $5,000 or more require the approval from your agency’s assigned ISD Business Segment Director prior to purchasing. The agency is to submit an ePro requisition with an estimated amount of IT P-Card purchases for FY-2013 to ISD Procurement. The following information is used to create IT P-Card purchases:
Requisition Name should be FY13 IT P-CARD PURCHASES for easy tracking. Origin AGS for ePro workflow if this is an agency fund; Origin OMES if this is an OMES fund. Use Special Item tab to create a line; description should specify IT P-CARD PURCHASES. Quantity: 1. Price: Pre-encumbered amount anticipated for FY-2013. Unit of Measure: EA. Category Code: 43211600 (computer accessories). Vendor ID: 0000001101 / Loc. #: 0002. Line Comments: Agency should provide a general description of IT equipment, supplies or accessories anticipated to be purchased by P-Card. Buyer on line #1: Should be designated as the agency CPO. Enter ship to, funding information, and contact information. Once approved, the ePro requisition is sourced to P-Card Authority Order (AO) for payments through the Expedite Requisitions page. At this point, Item ID can be changed to 1000010910 and Matching must be
IT and Telecom ePro Purchasing Procedures Page 17 of 25
March 2013 ISD Procurement Training Manual changed to No Match. On the AO, change the PO Type to ITAO and Origin to EXC. It is highly recommended to enter IT P-CARD PURCHASES in the PO Reference box. Ensure all information is correct before dispatching the Authority Order. Include new ITAO and AO checkboxes.
For multiple departments within the agency, the agency can create the ePro requisition containing either a single line with multiple schedules or multiple distributions OR multiple lines as preferred. In the event the agency prefers to source the ePro requisition containing multiple lines (each line represents each department) to multiple AO, the agency is to source the ePro requisition through Expedite Requisitions, and enter a different arbitrary vendor ID for each line (use vendor ID 000001101/0002 on the first line) so PeopleSoft generates the AO based on a number or lines. Once the sourcing is completed, change the vendor ID to 000001101/0002 on all AOs and make sure all information is correct.
Each month, the agency is to print a RPT 170 report (Transaction Detail Data) from Works and download it to an Excel spreadsheet. The monthly report shall list all IT/Telecom transactions for the previous cycle period. In the event the end date of the previous cycle period falls on Friday and there are transactions posted on the last day of the cycle period that have not been listed in the Works system, the agency should wait until those transactions are displayed in the system before printing the report. Remove all non-IT/Telecom purchases prior to sending it to the OMES HelpDesk at [email protected]. Retain all documents associated to IT purchases as ISD may request these documents for review. Send the month report to the OMES HelpDesk prior to the voucher build for P-Card payment.
Interim Option 2
For agencies that do not have a large volume of IT P-Card purchases per month. The agency may choose to submit an ePro requisition for each IT/telecom P-Card purchase in lieu of Interim Solution 1. To create an IT-P-Card purchase, use the following information:
Requisition Name should be IT P-CARD FOR XXXXX for easy tracking; XXXX is to identify what item is being purchased Origin AGS for ePro workflow if this is an agency fund, Origin OMES if this is an OMES fund Use the Special Item tab to create a line; description should briefly specify the item being purchased Quantity: 1 Price: $ amount of item Unit of Measure: EA Category Code: 43211600 (computer accessories) Vendor ID: 0000001101 / Loc. #: 0002 Line Comments: Agency should provide a detailed description of IT equipment, supplies or accessories being purchased Buyer on line 1: Designate as agency CPO Enter ship to and funding information. Once approved, the ePro requisition is sourced to the P-Card AO for payments through Expedite Requisitions page. At this point, the Item ID can be changed to 1000010910 and Matching must be
IT and Telecom ePro Purchasing Procedures Page 18 of 25
March 2013 ISD Procurement Training Manual changed to No Match. On the AO, change the PO Type to ITAO and Origin to EXC. It is highly recommended to enter IT P-CARD FOR XXXX in the PO Reference box. Ensure all information is correct before dispatching the AO.
Works RPT 170 is not required for this solution.
Each existing P-Card authorized to be used for IT purchases is assigned a new separate workflow (these cards have two workflows) in Works (Bank of America’s P-Card System) for the pre-approval process of IT purchases. A purchase request is created for each IT P-Card purchase. The detailed description of items purchased is required in the narrative section. The request is routed to the authorized ISD approving officials for review and approval. Once approved, the incremental fund set at zero credit limits is increased to the approved amount ready for a transaction to be made by the cardholder. Once the transaction is posted in Works, Works automatically matches the transaction with the approved purchase request using a unique identification. It is the cardholder’s responsibility to manually review all transactions for accuracy. Note: Further detailed instructions are given once implementation is completed. IT and Telecom Change Order Procedures ePro Change Order Procedures to Purchase Orders Created not Using ePro Requisition Types of Change Orders (CO) covered in this procedure guide:
1. CO to add a line (e.g., a renewal) to an existing PO not source from the ePro requisition 1.1. Prior to initiation of the ePro requisition, the following information from the current PO is needed: 1.1.1. Vendor ID 1.1.2. Vendor location 1.1.3. Item ID or Category Code (either works if ADDING a new line or lines) 1.1.4. Unit of Measure 1.1.5. Item description (to assist in entering the description on ePro line) 1.1.6. Ship to address 1.1.7. Funding information 1.1.8. Next sequential number of change order (see screenshots that follow)
IT and Telecom ePro Purchasing Procedures Page 19 of 25
March 2013 ISD Procurement Training Manual
1.2. Create the ePro requisition using information from 1.1.1., Requisition Name should specify CO #XX to PO #XXX, see example. Add a line using either an Item ID or Category Code. Enter an amount, other information obtained from the existing PO and provide a line description on Line Comments starting with the change order number and attach any related documents. Example of line comments: CO #7: line added for a third year renewal of software support and maintenance for contract period of 07/01/12 – 06/30/13.
IT and Telecom ePro Purchasing Procedures Page 20 of 25
March 2013 ISD Procurement Training Manual
1.3. Within an agency’s authority threshold: once the ePro requisition is submitted and fully approved, go to the POs and use Copy From functionality to copy the ePro requisition line to the PO. The new line is added to the existing purchase. Go to Line Comments and enter the completion date of the CO and initial of the processor. Example: 05/17/12 by TB CO #7: line added for a third year renewal of software support and maintenance for contract period of 07/01/12 – 06/30/13. Ensure all other information is correct prior to budget check; approve and dispatch. 2. CO to increase dollar amounts or quantity (increase to a line not matched/partially matched/fully matched but not finalized) on existing PO line not sourced from the ePro requisition: create an ePro requisition with zero dollar amounts, copy it to the PO, and make a change directly to the applicable line on PO. 2.1. Prior to initiation of the ePro requisition, the following information from the current PO is needed: 2.1.1. Vendor ID 2.1.2. Vendor location 2.1.3. Category Code (even if the existing PO has an Item ID, only Category Code is needed) 2.1.4. Unit of Measure 2.1.5. Item description (to assist in entering the description on ePro line) 2.1.6. Ship to address 2.1.7. Funding information 2.1.8. Next sequential number of change order 2.2. Create an ePro requisition using the Special Item tab to create a line. Requisition Name may specify COXX to PO #XXX. Enter the following information: 2.2.1. Description: type CHANGE ORDER #XX 2.2.2. Amount: $0.00 (After all information is added and Add Item is selected, the system asks if there is not charge; if no charge, click Yes to continue
IT and Telecom ePro Purchasing Procedures Page 21 of 25
March 2013 ISD Procurement Training Manual
2.2.3. Quantity: 1 2.2.4. Unit of Measure: from the existing PO line to which the change will be made 2.2.5. Category Code: from the existing PO lie to which the change will be made 2.2.6. Vendor ID: from the existing PO 2.2.7. Additional Information (= line comments of Step 3): start with the change order number and explain what change is being made and attach any related documents, if available. Example of line comments: CO #2: increase the amount on line #9 from $10,000 to $12,000 for support and maintenance due to increased number of printers.
IT and Telecom ePro Purchasing Procedures Page 22 of 25
March 2013 ISD Procurement Training Manual
2.3. Click on Review and Submit, go to line item comments and make sure the comments are correct and add any attachments to the line that are required for the change. Click Save &Submit. 2.4. Once the approval process is completed, go to Purchasing/Purchase Orders/Add/Update POs 2.5. Click Copy From 2.6. Choose Requisition 2.7. Enter the Requisition ID in the proper filed and click Search 2.8. Make the changes needed directly to the existing lines that are needed according to the comments on the copied line. 2.9. Go to the copied line, uncheck the Send to Vendor box, and copy a comment from this line to the PO line where the change was made. If changes to multiple lines are requested, copy a comment from this lint to the new Header Comments box instead. Then cancel the copied line through Line Details by selecting X (budget check is required prior to cancelation). When asked whether the requisition will be re-opened for re-sourcing, select No twice. 2.10. Verify the funding information is correct 2.11. Budget Check and Dispatch the PO 3. CO not resulting in creating a CO number does not require approval from the ISD Business Segment or Services Director, which may include: 3.1. Move funds within the same line. The total amount of the affected line is unchanged and the total amount of the PO remains unchanged. 3.2. Make additional comments to the PO. The agency is allowed to make this change directly on the PO. This change does not change the status of the PO (remains Dispatched) and does not create a CO number. After completion, make a comment of change description with a completion date and initial; budget check it.
IT and Telecom ePro Purchasing Procedures Page 23 of 25
March 2013 ISD Procurement Training Manual
When the requestor selects an Item ID from the available catalog for a zero amount acquisition, ePro brings in a standard price assigned to the selected Item ID; this cannot be changed. The requestor can use the standard price or use Special Item to search for the right category code, specify a specific description, UOM, and enter $0.00. ePro will ask and select this line as a Zero Price item, then select Yes. ePro CO Procedures to POs Created Using the ePro Requisition Process Once the Change Request process in ePro requisition in implemented, the CO is processed using this process. Instructions will be given at a later date.
In the event there is a change to the PO sourced from the ePro requisition prior to completion of Change Request implementation, the agency is to follow the procedures given.
IT and Telecom ePro Purchasing Procedures Page 24 of 25
March 2013 ISD Procurement Training Manual
Additional Resources (Links) PS Manuals
COR452 e-Procurement Manual (.doc, 57 pp. 4 MB – Issued: March 19, 2012) COR453 e-Procurement Approval Manual (.doc, 33 pp. 2.44 MB – Issued: March 19, 2012)
ePro Quick Tips
Inquiry Screens Identify Registered Vendors and Bidders by Category Code (UNSPSC)
FAQs
Newsroom
IT and Telecom ePro Purchasing Procedures Page 25 of 25
March 2013