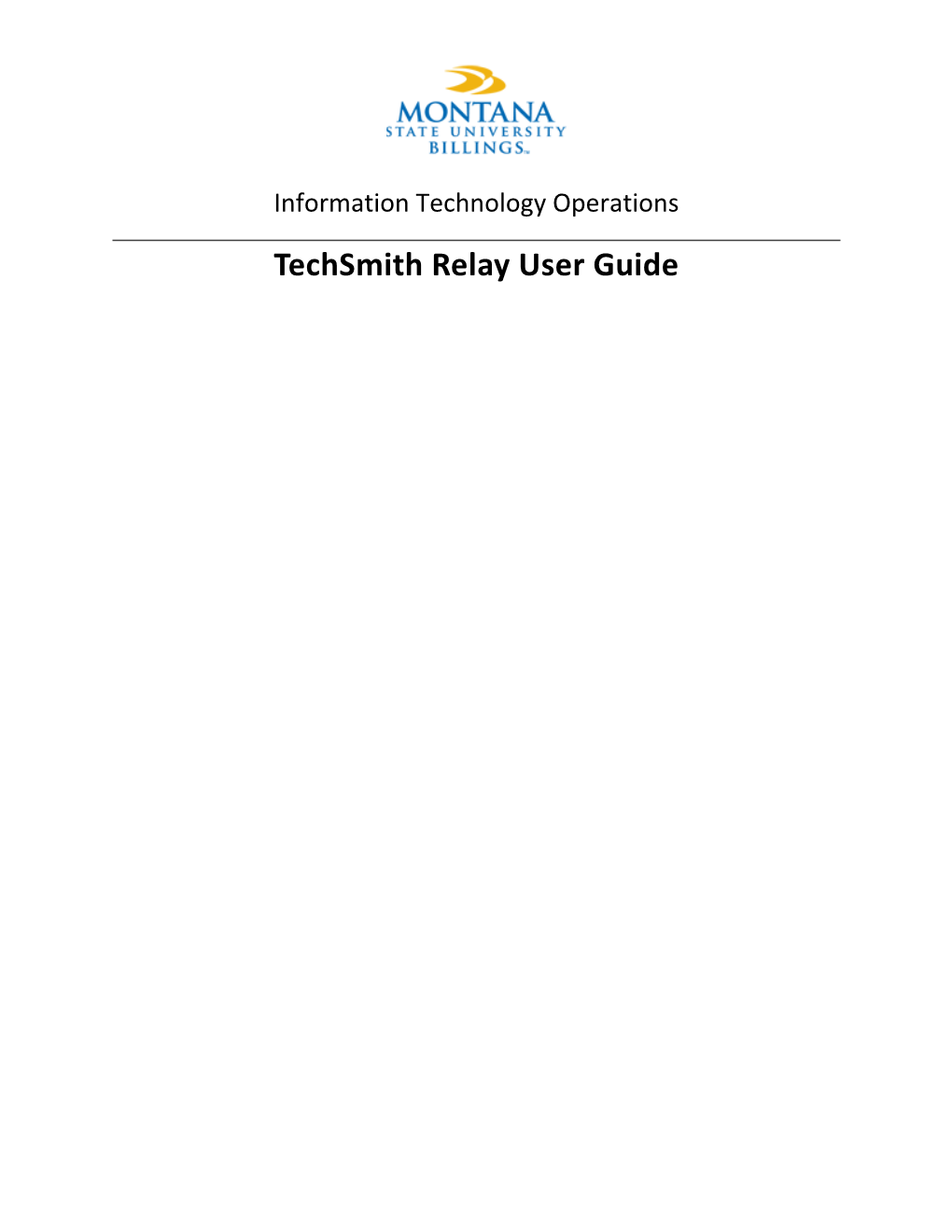Information Technology Operations TechSmith Relay User Guide Information Technology Operations – TechSmith Relay User Guide 2016
Contents
Page 2 Information Technology Operations – TechSmith Relay User Guide 2016
Software Installation
1) Log into the TechSmith Relay website at https://camtasia.msubillings.edu/relay with your NetID and password.
2) Click on Profiles and Publish Account Setup.
Page 3 Information Technology Operations – TechSmith Relay User Guide 2016
Page 4 Information Technology Operations – TechSmith Relay User Guide 2016
3) Fill in the domain, username and password field. The domain is “msubillings.edu”, the username will be NetID and the password is your computer password. Click Save.
**If your computer password ever changes, this password will need to be updated for content to be published correctly**
4) Click “Download Recorders” in the menu and select the appropriate platform. Download and install recorder software.
Page 5 Information Technology Operations – TechSmith Relay User Guide 2016
Using the Software
1) Launch the TechSmith Relay application and log into using your NetID and password.
2) Select the display to record by clicking in this area and then selecting the display.
Page 6 Information Technology Operations – TechSmith Relay User Guide 2016
Page 7 Information Technology Operations – TechSmith Relay User Guide 2016
3) Select the desired profile from the profile list, enter a title and description for your recording.
Page 8 Information Technology Operations – TechSmith Relay User Guide 2016
4) Click the Audio button in the top toolbar.
5) Select the proper audio recording device, adjust the volume, select or deselect “Record System Audio” and click “OK”.
Page 9 Information Technology Operations – TechSmith Relay User Guide 2016
6) To enable the camera recording, click the Camera button in the top toolbar.
7) Enable or disable the camera recording to be placed in the bottom right of the screen.
Page 10 Information Technology Operations – TechSmith Relay User Guide 2016
Page 11 Information Technology Operations – TechSmith Relay User Guide 2016
8) The “test” button can be used to create a 10 second test recording which can be played back verifying your desired settings.
Page 12 Information Technology Operations – TechSmith Relay User Guide 2016
9) When everything is ready, click the “rec” button.
Page 13 Information Technology Operations – TechSmith Relay User Guide 2016
10) A countdown from three will appear and then the recording window will display.
11) When the recording is complete, click the stop button or the recording can be paused using the pause button.
12) Once stopped, the presentation details can be edit, the presentation trimmed, and it can be submitted to the server for processing.
Page 14 Information Technology Operations – TechSmith Relay User Guide 2016
Page 15 Information Technology Operations – TechSmith Relay User Guide 2016
13) To view a list of presentations created click “Presentations” in the menu and click “Presentations List”.
Page 16 Information Technology Operations – TechSmith Relay User Guide 2016
Revision Record
Rev Date Author Description of Change 1.0 01/21/16 Skyler Kincaid Document Creation 1.1 06/30/16 Skyler Kincaid Added section for Publish Profile Setup
Page 17