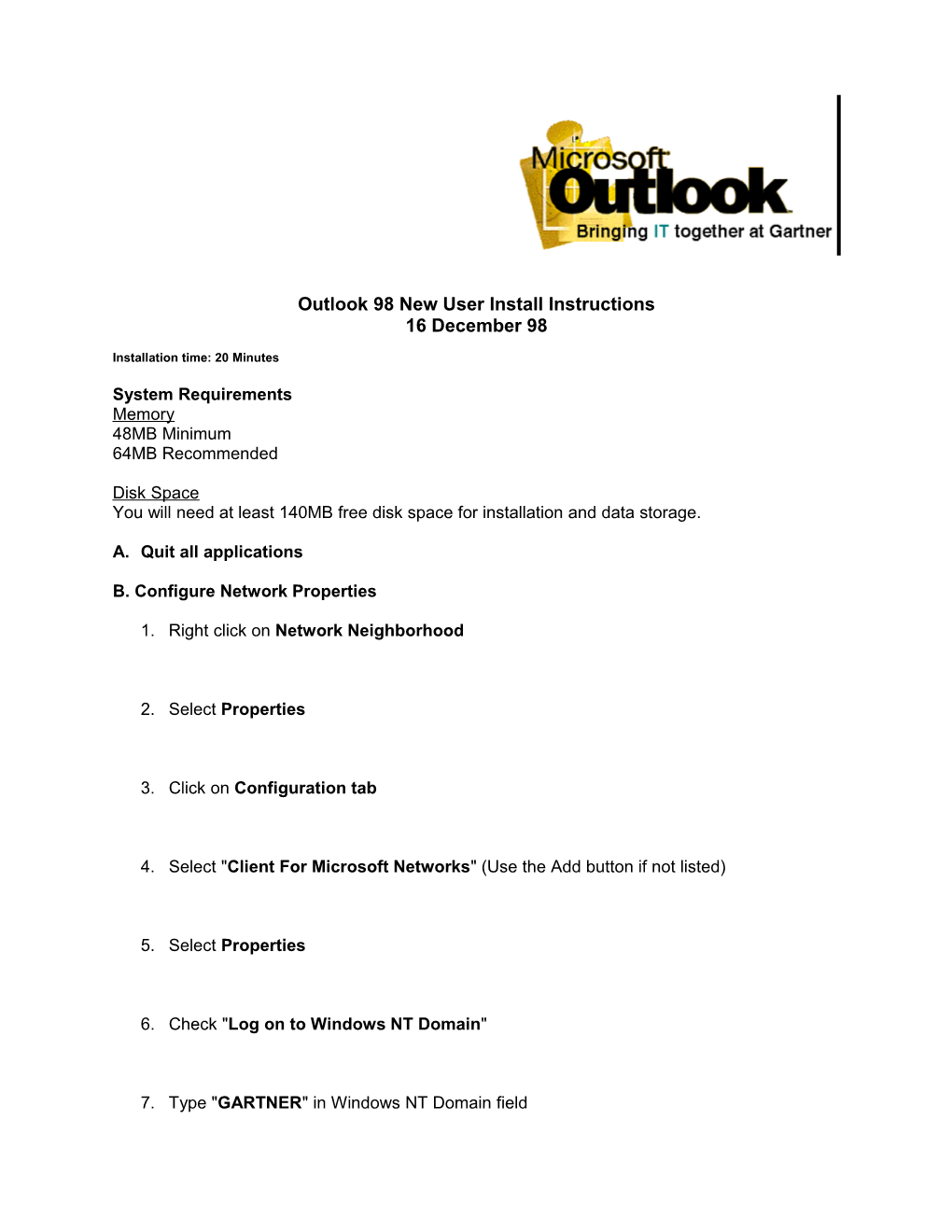Outlook 98 New User Install Instructions 16 December 98
Installation time: 20 Minutes
System Requirements Memory 48MB Minimum 64MB Recommended
Disk Space You will need at least 140MB free disk space for installation and data storage.
A. Quit all applications
B. Configure Network Properties
1. Right click on Network Neighborhood
2. Select Properties
3. Click on Configuration tab
4. Select "Client For Microsoft Networks" (Use the Add button if not listed)
5. Select Properties
6. Check "Log on to Windows NT Domain"
7. Type "GARTNER" in Windows NT Domain field 8. Select "Quick Logon"
9. Click OK
10. Select Identification Tab
11. In the Computer Name Field, type the Users Full Name.
12. In the Workgroup Field, type in the site at which the user is located such as "Stamford", “Egham", "SanJose", as appropriate. 13. Check the properties for TCP/IP under the WINS Configuration tab, and make sure it is set to “use DHCP for WINS Resolution”. If this radio button is not checked, then check it.
14. Click OK. 15. Click OK. 16. Click NO at the "You must restart your computer before the new settings will take effect" dialog box.
C. Password Synchronization 1. Delete all .pwl files by going to the start menu and choosing find, files and folders. 2. Type in *.pwl in the name field and click on search. 3. Highlight all of the files that are found and press the delete key. 4. From the Start menu, select Shut down, check Restart. 5. Enter your Netware password when prompted. 6. Clear Windows Password when prompted and then click OK 7. At the Microsoft Networking prompt, enter in your Microsoft Networking password. (Get the password from your System Access point person). 8. From the Start menu, select Settings and then Control Panels. 9. Double-click passwords. 10. Click Change Other Passwords. 11. Click on the Change Passwords tab. 12. Select Microsoft Networking. 13. Click Change button 14. Type in OLD password 15. For NEW password, type current Novell password. 16. Type it again in the CONFIRM field. 17. Click OK.
D. Outlook Install 1. Quit all applications 2. Create a folder called “Outlook” in “My Documents” 3. From the Start menu, select Find and then Computer 4. Type the appropriate computer name from the list below and click Find Now Location Computer Directory Egham Euston \apps\ol98 Ft. Myers Delran Odyssey \deployment\ol98 San Jose Cheetah \Outlook 98 Stamford Leopard \Install\Outlook98 5. Double-click the computer and select the correct directory listed above 6. Copy outlook.prf to c:\temp (create c:\temp if needed) 7. Right-click on outlook.prf and select properties 8. Uncheck the Read-only option if checked 9. Double-click on setup.exe 10. Click the button “Release Notes” for any additional information 11. Click OK 12. Click the button “Install Outlook 98” 13. Click Next 14. Select “I Accept” 15. Click Next 16. Make sure your name is correct 17. Click Next 18. Click Next 19. If asked select “Upgrade newer items” 20. Click OK 21. Click YES to install security patch 22. Click OK 23. Click OK to restart
E. POST CONFIG Note: Icons for Internet Explorer and Outlook Express may appear on the desktop. These should disappear after you start Outlook for the first time. 1. If you are not an Internet Explorer user, you need to run delicon.exe that is located in the top level of the install directory. 2. Delete c:\Temp\outlook.prf as this file is no longer needed. 3. Drag the Outlook icon on top of your Start button to add it to your Start menu 4. Right-click on Outlook and select properties 5. Select Microsoft Exchange Server and click Properties 6. Select Manually control connection state 7. Check Choose connection type when starting 8. Click OK 9. Select Outlook Address Book 10. Click Properties 11. Click “File as (Smith, John)” 12. Click Close 13. Click OK 14. Start Outlook 15.Click Connect 16. Select Tools/Services/Addressing Tab 17. Check to make sure that the address books are searched in the following order: 1) Global Address Book, 2) Personal Address Book, 3) Contacts 18. Click OK 19. Select Tools/Options 20. Click “E-Mail Options” 21. Select “When Replying to a message”, “Include original message text” 22. Click OK 23. Click OK 24. Select the Inbox if it isn’t already displayed 25. From the View menu, select Toolbars and then Advanced to display the Advanced Toolbar 26. From the View menu, select Toolbars and then Customize… 27. Drag the Send/Receive button off of the toolbar to delete it. Click the close box. 28. From the View menu, select Preview Pane to turn it off 29. Right-click on the column headings and select Field Chooser 30. Drag the Size field in between the From and Subject headings 31. Select the Sent Items 32. Right-click on the column headings and select Field Chooser 33. Drag the Size field in between the From and Subject headings 34. Right-click Sent Items and choose Properties 35. Select the AutoArchive tab 36. Select Clean out items older than 2 weeks 37. Select Permanently delete old items 38. Click OK 39. Right-click Deleted Items and choose Properties 40. Select the AutoArchive tab 41. Select Clean out items older than 3 days 42. Select Permanently delete old items 43. Click OK 44. Right-click Calendar and choose Properties 45. Select the AutoArchive tab 46. Uncheck Clean out items older than 47. Click OK 48. From the View menu, select Folder List to make it visible 49. From the Tools menu select Synchronize and then Download Address Book
Outlook 98 Install is now complete