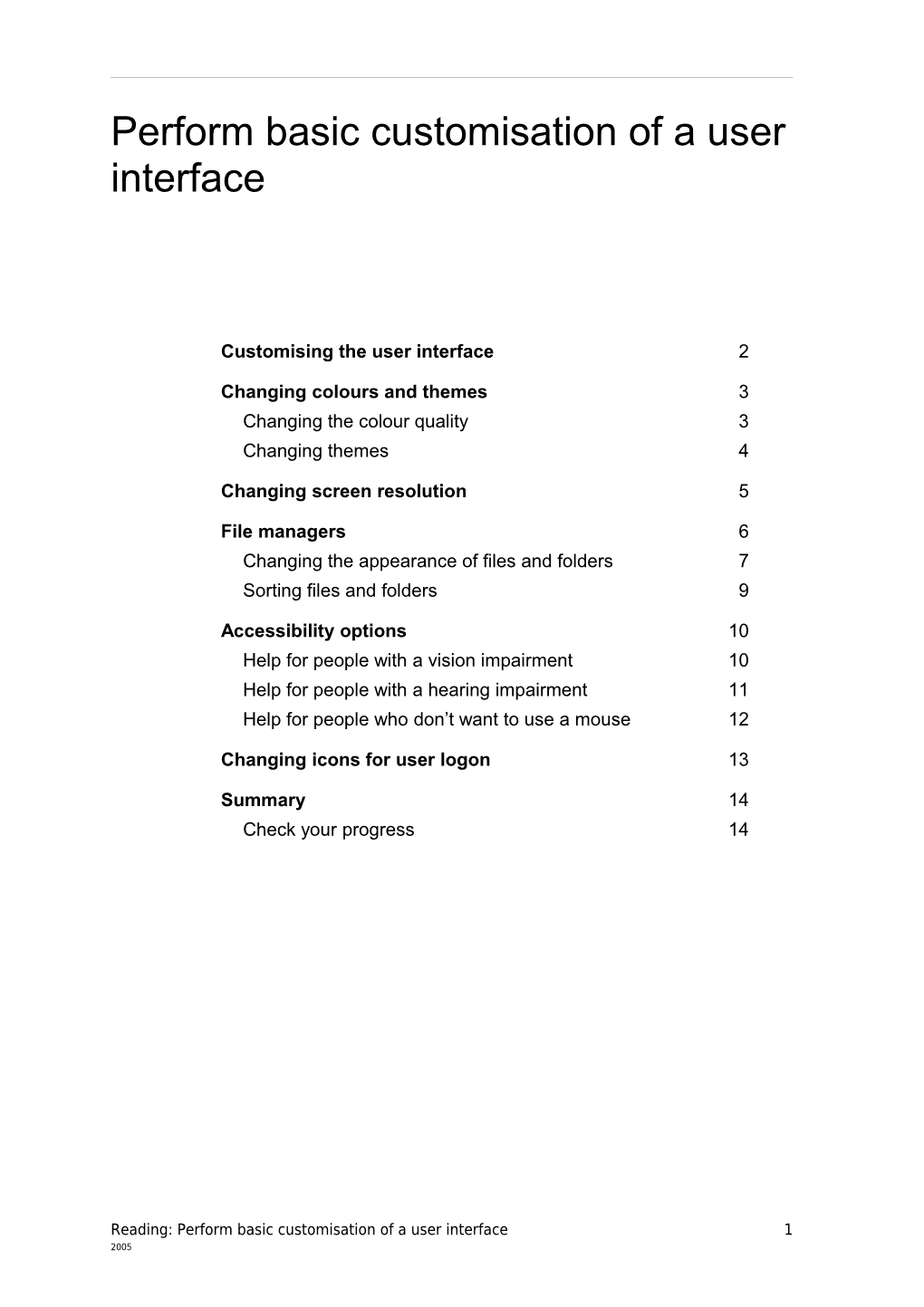Perform basic customisation of a user interface
Customising the user interface 2
Changing colours and themes 3 Changing the colour quality 3 Changing themes 4
Changing screen resolution 5
File managers 6 Changing the appearance of files and folders 7 Sorting files and folders 9
Accessibility options 10 Help for people with a vision impairment 10 Help for people with a hearing impairment 11 Help for people who don’t want to use a mouse 12
Changing icons for user logon 13
Summary 14 Check your progress 14
Reading: Perform basic customisation of a user interface 1 2005
Customising the user interface
A user interface allows you to communicate with the software on the computer. It is the part of the software program that displays various commands on the screen that you are able to choose from. Because the screens in a user interface will be used on a frequent basis, most user interfaces will give you the opportunity to customise various features. These include changing the colours used on the screen, the screen resolution, font size, and file management display options, as well as personalising a user account with your own icon.
If you are using a computer that belongs to a large organisation, you may not be able to personalise any of the features mentioned above. Many workplaces restrict users from changing the appearance of their computers, so all computers will behave in a similar manner. This ensures that all computers are set up to prevent potential problems that may occur.
2 Reading: Perform basic customisation of a user interface 2005
Changing colours and themes
Most software using a graphical user interface will have the capability to allow you to change the colours and the themes of the screens. The Control Panel or Control Centre is usually the place in most graphical user operating systems where you are able to change these features. There are several items you can change in relation to colour and themes including: changing the colour quality changing the theme of the desktop.
Changing the colour quality Most user interfaces will allow you to change the number of colours (or the colour quality) used to display screens. The type of monitor and video adapter (also known as a graphics card) your computer is using will also determine the amount of colours from which you can select.
Using more colours will ensure that your screen images will appear sharp and precise. Using the most colours will be useful when you use software that utilises a lot of graphics, while a smaller range of colours can be an advantage if you want your software programs to work quickly.
Figure 1: Screen shot of the Microsoft XP operating system which will enable you to change the range of colours
Reading: Perform basic customisation of a user interface 3 2005
Changing themes Rather than just changing an individual colour for a particular control, changing a theme means that a group of controls, including scroll bars, title bars, font styles, buttons, and desktop backgrounds will all be changed automatically to a colour-coordinated theme. Changing the theme alters the appearance of the entire desktop, allowing your computer to take on its own personality. Some people, for example, use themes that will reflect their favourite football team. There is also a theme within the Linux user interface that can make your desktop appear and behave like the Microsoft Windows graphical user interface. Operating systems will often have a number of existing themes you can use; they may also allow you to create a theme of your own.
Figure 2: Screen shots of the Microsoft XP Operating System – Display Properties screens which enable a user to change themes and colour schemes
4 Reading: Perform basic customisation of a user interface 2005
Changing screen resolution
The resolution of a computer screen refers to the amount of detail the screen is able to display. Like the options for changing the colours, the resolution options you have will depend on the kind of monitor you are using. Changing the screen resolution can usually be done within the graphical user interface’s Control Panel or Control Centre.
Resolution is measured in units called pixels. Each pixel is the smallest unit that can be displayed on the screen. Resolution is defined by the number of horizontal pixels and by the number of vertical pixels (for example 1280 1024 pixels). Some common resolution settings include 800 600, 1280 720 and 1280 1024 pixels.
Usually the higher the resolution means that the desktop will be larger with smaller images. Although everything will be smaller, it will also mean that you are able to see more items on your screen.
Some users, however, may prefer a lower resolution. Many people with impaired eyesight will need to be able to see images in a large format. Although there will be a smaller desktop, all the images will be bigger using a lower resolution.
Figure 3: Screen shot of the Microsoft XP Operating System which will enable you to change the screen resolution
Reading: Perform basic customisation of a user interface 5 2005
File managers
File managers are the areas within the operating system that allow you to perform ‘house keeping tasks’ with your existing files and folders. You can search, rename, delete, move and copy files and folders to different locations.
Figure 4: Screen shot of the Microsoft XP operating system file manager which is called Windows Explorer
Within each of these file management tools, there are many ways that you are able to customise the display of folders and files to suit your needs. With a user a graphical user interface some of the ways that you may be able to change the ways files appear include: changing the appearance of files and folders sorting files and folders.
6 Reading: Perform basic customisation of a user interface 2005
Changing the appearance of files and folders Normally, files and folders will appear as small icons within a file manager, although there will be options for changing how lists of files or folders are displayed. Some of the popular types of views include: icons, list, details and thumbnails.
Examples of view options in Windows Explorer
Figure 5: Selecting the view preference in Windows Explorer – using the Windows XP operating system
Icons
Icons view will display each folder and file as a small picture.
Figure 6: Windows Explorer Icon view
List
The List view of folders and files is similar to the Icons view. However, all files and folders are arranged vertically in columns, rather than across the screen.
Reading: Perform basic customisation of a user interface 7 2005
Figure 7: Windows Explorer List view
Details
The Details view will display folders and filers in a similar format to List view. However, it also can provide more information about each file such as the size, whether it is a file or folder and the date it was last modified. Preferences may also allow you to choose additional information to display, such as date of creation and the owner of the files.
Figure 8: Windows Explorer Details view
Figure 9: Changing Details preferences in Windows Explorer
8 Reading: Perform basic customisation of a user interface 2005
Thumbnails
The Thumbnails view is useful to display small previews of all the images. This view is useful image files, such as clip art or photographs, so that you can see the images that the files contain without having to open the files.
Figure 10: Windows Explorer Thumbnails view
Sorting files and folders It may be useful to also sort your files and folders into a particular order. By default, files and folders are normally sorted into alphabetical order, with folders displayed before files. Some other useful ways the interface may be able to sort your files include: by size — sorts the files in order of file size by type — this option will group files of a particular application type, for example, sort word processing files together and spreadsheet files together by date — sorts the files according to the date and time each file was last modified.
Reading: Perform basic customisation of a user interface 9 2005
Accessibility options
Some user interfaces include accessibility options to help people with a disability to customise the interface to suit their individual needs. The accessibility options are usually found within the Control Panel or Control Centre of a user interface. Some accessibility options we’ll look at here offer: help for people with a vision impairment help for people with a hearing impairment help for people who don’t want to use a mouse.
Help for people with a vision impairment There can be several types of tools available to help a user with a vision impairment, including utilities which magnify the text, change the contrast colours of the screen or use sounds whenever particular keys are pressed.
Examples of tools
To give you examples, below is a description of tools to help people with a visual impairment available in the Microsoft Windows XP operating system.
Magnifier is a display utility, provided by Microsoft Windows that makes the screen more readable for users who have impaired vision. Some of Magnifiers main functions include: 1 changing the level of magnification 2 changing the size of the magnification window.
High Contrast is a useful option for people with vision impairment. High contrast changes the colour scheme so that the screen becomes easier to view with the selected colours. By using a high contrast scheme, font sizes may also be increased to make reading the screen easier.
10 Reading: Perform basic customisation of a user interface 2005
Figure 11: Using High Contrast in Windows XP operating system
Toggle Keys are also useful for people with a vision impairment. Toggle Keys enable the computer to output a sound whenever one of the following keys are pressed: CAPS LOCK, NUM LOCK or SCROLL LOCK.
Help for people with a hearing impairment Your system should have utilities that can help a person with impaired hearing.
Examples of tools
Utilities such as ShowSounds and SoundSentry enable programs to display flashing titles or captions in the place of either speech or sounds. These tools are available in Microsoft Windows XP operating system.
Reading: Perform basic customisation of a user interface 11 2005
Figure 12: Sound accessibility options in Windows XP operating system
Help for people who don’t want to use a mouse Your system may also have a utility to enable the keyboard to move the pointer, instead of using the mouse to do this. This is useful for people who may have difficulties using a mouse, or don’t want to use a mouse, Example: MouseKeys In Windows XP operating system the MouseKeys utility allows you to set the numeric keyboard as an alternative to using the mouse.
Figure 13: The MouseKeys option in Windows XP operating system
12 Reading: Perform basic customisation of a user interface 2005
Changing icons for user logon
User interfaces that utilise user accounts may have the potential to change icons that display in the Start Menu before a user logs in to their account. For example, in the recent versions of the Windows user interface, user account details can be changed within the Control Panel. Once a user account has been created a new picture or icon can be chosen for the user. The picture can be either be chosen from the selected display or chosen from any existing images (for example a photo) that resides on the computer.
Figure 14: The User Accounts option to display a unique icon for each user
Reading: Perform basic customisation of a user interface 13 2005
Summary
Customising a user interface can be done in many ways and is useful for a variety of reasons. Changing settings such as screen resolution, colours and themes, the way files and folders display, accessibility options and user login icons are just some of the ways a user interface can be personalised. As well as catering to individual tastes, customising a user interface can be extremely important for people with either a hearing, vision or mobility impairment.
Check your progress Now you should try and do the Practice activities in this topic. If you’ve already tried them, have another go and see if you can improve your responses.
When you feel ready, try the ‘Check your understanding’ activity in the Preview section of this topic. This will help you decide if you’re ready for assessment.
14 Reading: Perform basic customisation of a user interface 2005