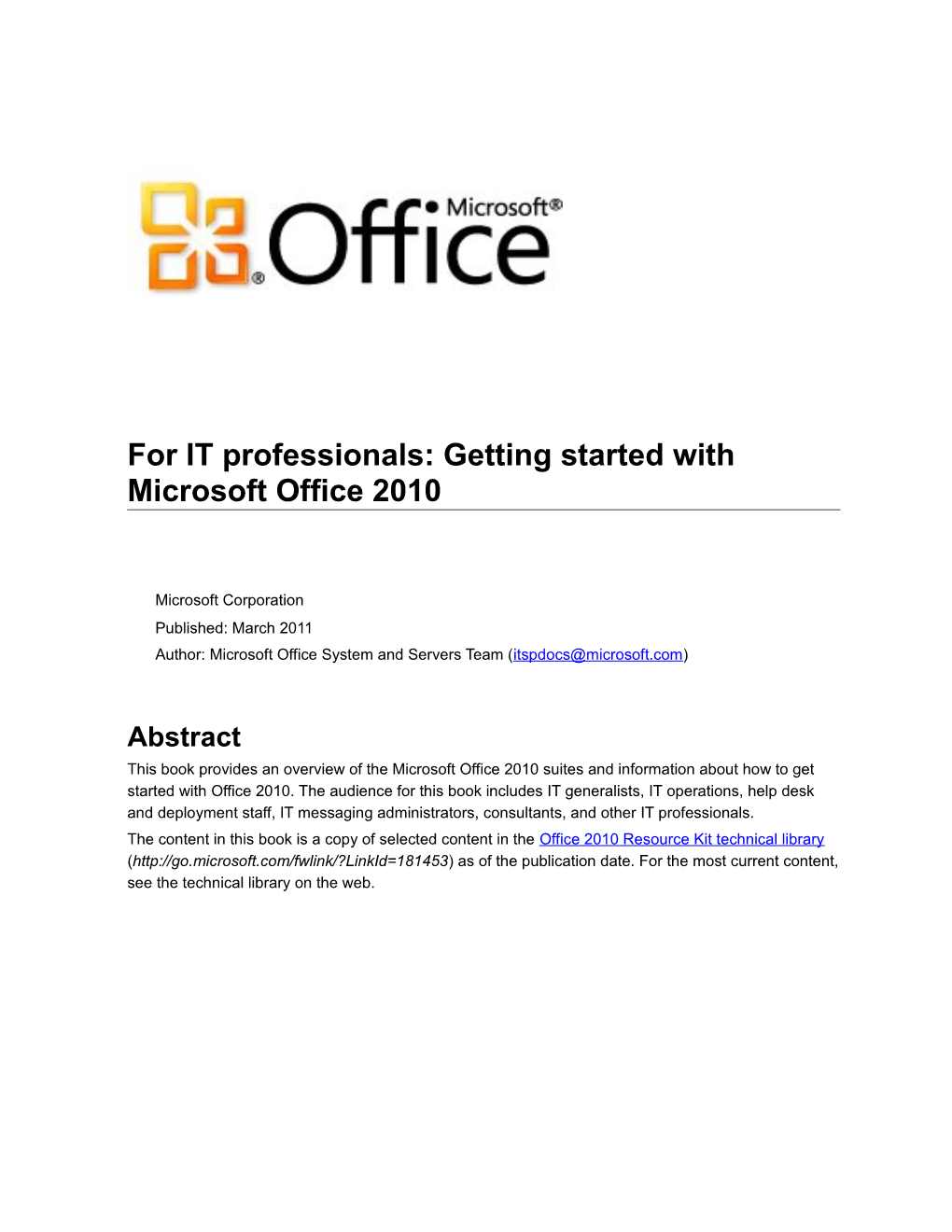For IT professionals: Getting started with Microsoft Office 2010
Microsoft Corporation Published: March 2011 Author: Microsoft Office System and Servers Team ([email protected])
Abstract This book provides an overview of the Microsoft Office 2010 suites and information about how to get started with Office 2010. The audience for this book includes IT generalists, IT operations, help desk and deployment staff, IT messaging administrators, consultants, and other IT professionals. The content in this book is a copy of selected content in the Office 2010 Resource Kit technical library (http://go.microsoft.com/fwlink/?LinkId=181453) as of the publication date. For the most current content, see the technical library on the web. This document is provided “as-is”. Information and views expressed in this document, including URL and other Internet Web site references, may change without notice. You bear the risk of using it. Some examples depicted herein are provided for illustration only and are fictitious. No real association or connection is intended or should be inferred. This document does not provide you with any legal rights to any intellectual property in any Microsoft product. You may copy and use this document for your internal, reference purposes. © 2011 Microsoft Corporation. All rights reserved. Microsoft, Access, Active Directory, Backstage, Excel, Groove, Hotmail, InfoPath, Internet Explorer, Outlook, PerformancePoint, PowerPoint, SharePoint, Silverlight, Windows, Windows Live, Windows Mobile, Windows PowerShell, Windows Server, and Windows Vista are either registered trademarks or trademarks of Microsoft Corporation in the United States and/or other countries. The information contained in this document represents the current view of Microsoft Corporation on the issues discussed as of the date of publication. Because Microsoft must respond to changing market conditions, it should not be interpreted to be a commitment on the part of Microsoft, and Microsoft cannot guarantee the accuracy of any information presented after the date of publication.
ii Contents
Getting help...... xviii
Exploring Office 2010...... 1
Office 2010 suites...... 2 Comparisons of Office 2010 editions...... 2
What's new for IT professionals in Office 2010...... 4 Accessibility Checker...... 4 Application virtualization...... 4 Co-Authoring...... 5 Licensing and volume activation...... 5 Office 2010 64-bit editions...... 6 Office Customization Tool changes...... 6 Office Web Apps...... 7 Security changes...... 7 SharePoint Workspace 2010...... 8 Silverlight interactive guides...... 8 User interface changes...... 8 Additional resources...... 9
Under the Hood Investments for Hardware and Performance in Office 2010...... 10
SharePoint Workspace 2010 overview...... 11
Office Web Apps platform comparison overview...... 14
Overview of the Office user interface in Office 2010...... 16 Backstage view...... 16 Ribbon...... 16 Quick Access Toolbar...... 17
User interface differences in Office 2010 vs earlier versions...... 18 New and updated features in Office 2010...... 18 Fluent user interface...... 18 Backstage view...... 18 Silverlight...... 18 File formats...... 19 Edition comparison...... 19 Differences between Microsoft Office versions...... 19 What’s new for IT Professionals...... 21
Interactive guides to UI changes...... 22 Microsoft Office 2010: Interactive menu to ribbon guide...... 22
iii Interactive menu to ribbon guide overview...... 22 Interactive menu to ribbon guide run-from-web...... 22 Interactive menu to ribbon guide downloads...... 22 Instructions for installing and using the download...... 23 Instructions for removing the download...... 23
Product and feature changes in Office 2010...... 24
Changes in Office 2010...... 26 What’s new...... 26 What’s changed...... 26 Insert Clip Art task pane and Clip Organizer...... 26 HTML editor...... 26 Legacy brightness and contrast...... 26 Language Preferences...... 27 What’s removed...... 27 Insert Clip Art task pane and Clip Organizer...... 27 Symbol input add-in: East Asia versions of Office 2010...... 27 InterConnect...... 28 Office Startup Assistant...... 28 Office Diagnostics...... 28 Document workspaces...... 28 Support for Microsoft XML Parser 5...... 29 Migration considerations...... 29
Changes in Access 2010...... 30 What’s new...... 30 Share a database on the Web...... 30 Export to .pdf and .xps...... 30 Connect to a Web service as an external data source...... 30 Backstage view...... 31 What’s changed...... 31 Backward compatibility between Access 2010 and Access 2007...... 31 Enhanced security...... 31 Support for SQL Server 2008 data types...... 31 What’s removed...... 32 Calendar control (mscal.ocx)...... 32 Microsoft Replication Conflict Viewer...... 32 Snapshot file format...... 32 Data access pages...... 32 Lotus 1-2-3, Paradox, Jet2.x, and Red2 IISAM...... 33 Migration considerations...... 33 VBA settings migration...... 33
Changes in Excel 2010...... 34 What’s new...... 34 In addressing user needs...... 34
iv High performance computing...... 34 Macro recording support for chart elements...... 35 Closing XLM/VBA gaps...... 35 User-defined functions run asynchronously...... 35 In Business Intelligence...... 35 Sparklines...... 35 Slicers...... 36 Microsoft SQL Server PowerPivot for Excel add-in...... 36 Calculation feature improvements...... 36 New version of Solver...... 36 New statistical functions...... 36 In Excel Services...... 37 Excel Services improvements...... 37 In Office suite changes...... 37 Backstage view...... 37 Excel 2010 64-bit advantages...... 38 What’s changed...... 38 In addressing user needs...... 38 Compatibility mode tool...... 38 File loading performance...... 38 In Business Intelligence...... 39 PivotTable improvements...... 39 Filtering...... 39 Conditional formatting...... 39 Icon sets...... 40 Data bars...... 40 OfficeArt controls and objects...... 40 Pattern fills...... 40 In strategic improvements...... 40 Charting improvements...... 40 What’s removed...... 41 In addressing user needs...... 41 Clip Art task pane Search in Box...... 41 ClipArt task pane Clip Organizer...... 41 In calculation features...... 42 Conditional Sum Wizard...... 42 Lookup Wizard...... 42 Updated statistical functions...... 42 In Office suite changes...... 43 Smart tags now “Additional actions”...... 43 Calendar control...... 44 Migration considerations...... 44 MSXML5...... 44 VBA settings migration...... 44
v Changes in InfoPath 2010...... 45 What’s removed...... 45 Data importer framework...... 45 Data set change tracking...... 45 InfoPath Form Designer Group Policy template settings...... 45 Form template exporter...... 45 Form template samples...... 45 Human Workflow Services integration...... 45 Installable form templates...... 46 Receive and Submit Web service connection...... 46 Sample data...... 46 Script code development environment...... 46 Support for Microsoft XML Parser 5...... 46
Changes in OneNote 2010...... 47 What’s new...... 47 Fluent UI...... 47 The ribbon...... 47 Backstage view...... 47 Language preferences...... 47 File format...... 48 Improved access to information...... 48 Search, Outlook integration, organization, and editing improvements...... 48 Sharing and collaboration features...... 49 Support for touch-enabled computers...... 49 What’s changed...... 50 Task pane replacements...... 50 What’s removed...... 50 Outlining features and body text...... 50 SimpleImporter API...... 50 Start Live Session...... 50 Join Live Session...... 51 Current Live Session...... 51 Create Outlook Appointment and Create Outlook Contact...... 51 Task Panes removed...... 51 Migration considerations...... 51 OneNote 2010 availability...... 51 OneNote 2010 file format...... 52 Upgrading OneNote 2007 notebooks...... 52 Upgrading OneNote 2003 notebooks...... 53 OneNote notebook sharing...... 53 OneNote user data settings migration...... 53
Changes in Outlook 2010...... 55 What’s new...... 55 64-bit editions...... 55
vi Bitness registry key...... 55 Calendar Preview in meeting requests...... 56 Conversation actions...... 56 Multiple Exchange accounts...... 56 Outlook Social Connector...... 56 Quick Steps...... 56 Roaming AutoComplete list...... 56 The ribbon...... 56 Features available with Office Communicator 2007 R2, Office Communications Server 2007 R2, Lync 2010, and Lync Server 2010...... 57 Features available with Microsoft Exchange Server 2010...... 57 What’s changed...... 58 Add-in resiliency...... 58 Conversation view...... 58 Improved IMAP support...... 58 Faster performance...... 59 Menu and commands...... 59 Scripts not allowed in Public Folders by default...... 59 Search tools...... 60 Improved in Outlook 2010 with Exchange Server 2010...... 60 What’s removed...... 60 Administration tab...... 60 ANSI offline Outlook data files (.ost) for Exchange synchronization...... 61 AutoArchive-based retention...... 61 Calendar rebasing tool...... 61 Customization of Contact Activity Search folders...... 61 DAV connectivity for HTTP account types...... 61 Exchange 2000 connectivity...... 61 Exchange Message Security feature support...... 62 Most Recently Used list...... 62 Outlook integrity check tool (.ost)...... 62 Photo resize options...... 62 Postmarking...... 62 Preview of published Office Online calendars...... 63 Quick View...... 63 Remote Mail...... 63 Search Toolbar add-in...... 63 Send Link to This Folder...... 63 Send Options...... 63 Shade group headings...... 64 Third-party Exchange client extensions do not load...... 64 Web browser support...... 64 Migration considerations...... 64 Outlook data files (.pst and .ost)...... 65 Outlook profile file (.prf)...... 65
vii Reverting to Office 2007 from Office 2010...... 65 VBA settings migration...... 65
Changes in PowerPoint 2010...... 67 What’s new...... 67 Fluent UI...... 67 The ribbon...... 67 Backstage view...... 67 File format...... 68 Protected View...... 68 Collaboration and sharing features...... 68 Presentations to live and virtual audiences...... 68 Working with text and objects...... 68 What’s changed...... 69 Arrange Group...... 69 Insert a shape...... 69 Selection pane...... 69 What’s removed...... 69 Maximum sound file size...... 69 Save as Web Page...... 70 Migration considerations...... 70 PowerPoint Presentation Files (.ppt/.pptx)...... 70 Storing or sharing files...... 70 Presentation security...... 71 PowerPoint Viewer...... 71 Macro recorder...... 71 VBA settings migration...... 71
Changes in Project 2010...... 73 What’s new...... 73 Fluent UI...... 73 Backstage view...... 73 Team Planner...... 73 Synchronization with SharePoint lists...... 73 Manual scheduling...... 74 Inactive tasks...... 74 Top-down summary...... 74 Compare projects...... 74 Timeline...... 74 Enhanced copy and paste...... 74 Excel-like features...... 74 Find commonly used commands quickly...... 75 The view slider...... 75 Backwards compatibility...... 75 What’s changed...... 75 Application settings...... 75
viii What’s removed...... 75 Custom forms...... 76 OWC resource availability graphs...... 76 Add-ins, sample macros, and project guide...... 76 Save as Excel Pivot Table...... 76 Migration considerations...... 77 VBA settings migration...... 77
Changes in Publisher 2010...... 78 What’s new...... 78 The ribbon...... 78 Backstage view...... 78 Simplified, cleaner workspace...... 78 Integrated print and preview experience...... 79 Save file as .pdf or .xps...... 79 64-bit edition...... 79 What’s changed...... 79 Improved picture technology...... 79 Object alignment...... 79 Improved access to templates and building blocks online...... 80 Catalog merge...... 80 What’s removed...... 80 Web mode...... 80 Outdated application settings...... 80 Migration considerations...... 80 VBA settings migration...... 80
Changes in SharePoint Designer 2010...... 82 What’s removed...... 82 Contributor Settings...... 82 Database features...... 82 Layout tables...... 83 Microsoft Script Editor (MSE)...... 83 Publish, backup, and restore remote Web site...... 83 Back up a Web site...... 83 Restore a Web site...... 83 FTP...... 83 Import Web site wizard...... 84 Publish Web site...... 84 Web package...... 84 Views...... 84 Reports view...... 85 Navigation view...... 85 Hyperlinks view...... 85 Migration considerations...... 85
ix Changes in SharePoint Workspace 2010...... 86 What’s new...... 86 SharePoint integration...... 86 SharePoint Workspace user interface...... 86 What’s changed...... 86 SharePoint Workspace product...... 86 Tools location...... 86 User credentials...... 87 Roles and permissions...... 87 Workspace Manager...... 87 What’s removed...... 87 Alerts on contacts...... 87 E-mail invitation...... 87 Groove Forms Designer...... 88 Groove InfoPath Forms...... 88 Custom tools...... 88 Groove Workspace Explorer contact list...... 88 Groove Workspace Explorer workspace list...... 88 Lite Chat invitations...... 88 Connect tool...... 88 Navigate Together feature...... 88 Communicator...... 89 Suspended icon overlay...... 89 Tooltip information about user entering tool...... 89 Multiple identities...... 89 Push-to-talk and voice memos...... 89 Ink chat...... 89 Migration considerations...... 90
Changes in Visio 2010...... 91 What’s new...... 91 Fluent UI...... 91 The ribbon...... 91 Backstage view...... 91 ShapeSheet IntelliSense...... 92 What’s changed...... 92 Status bar...... 92 Customize ink pens...... 92 Color by Value...... 92 Visual Studio Add-in/Add-on Wizard...... 93 What’s removed...... 93 ShapeStudio...... 93 Status bar...... 93 Find Shape feature...... 93 Stencil docking...... 94
x Migration considerations...... 94 Process Repository...... 94 Publish a process diagram to a repository...... 94
Changes in Word 2010...... 97 What’s new...... 97 Fluent UI...... 97 The ribbon...... 97 Backstage view...... 97 File format...... 97 Protected View...... 98 Collaboration and sharing features...... 98 Document authoring and graphic enhancements...... 98 What’s changed?...... 98 Custom XML markup from XML-based file formats...... 98 Cut, copy, and paste...... 99 Document map...... 99 Print preview...... 99 RTF file format...... 100 Smart tags...... 100 Views...... 100 What’s removed...... 100 Person Name removal of smart tag...... 100 AutoSummary...... 100 Migrations considerations...... 101 Migrating Word files...... 101 Compatibility Checker...... 102 Embedded Word 2010 objects...... 102 Equations...... 102 SmartArt graphics...... 102 Migration considerations from Office 97-2003 to Office 2010...... 102 VBA settings migration...... 103
Tools for Office 2010...... 104 Office 2010 Tools...... 104
Changes introduced in the 2007 Office system...... 113
Setup changes introduced in the 2007 Office system...... 114 Setup architecture...... 114 Setup features comparison...... 114 Setup files...... 115 Language-neutral architecture...... 115 Customization model...... 116 Choosing a customization tool...... 116
Product and feature changes introduced in the 2007 Office system...... 118
xi File format...... 118 Security...... 119 User interface...... 119 Object model...... 119 Access 2007...... 119 Excel 2007...... 120 Outlook 2007...... 120 Word 2007, PowerPoint 2007, and OneNote 2007...... 120
Technical diagrams for Office 2010...... 121 Models...... 121
Help and support for Office 2010...... 125 Support options in the Backstage...... 125 Other support options...... 125
Assessing the compatibility of Office 2010...... 126
System requirements for Office 2010...... 127 Overview...... 127 Microsoft Office Professional and Professional Academic 2010...... 128 Microsoft Office Professional Plus 2010...... 130 Microsoft Office Standard 2010...... 131 Microsoft Office Home and Student 2010...... 132 Microsoft Office Home and Business 2010...... 134 Microsoft Access 2010...... 135 Microsoft Excel 2010...... 136 Microsoft InfoPath 2010...... 137 Microsoft OneNote 2010...... 138 Microsoft Outlook 2010...... 139 Microsoft PowerPoint 2010...... 141 Microsoft Project Professional 2010...... 142 Microsoft Publisher 2010...... 143 Microsoft SharePoint Workspace 2010...... 144 Microsoft Visio 2010 (Premium, Professional, Standard)...... 145 Microsoft Word 2010...... 146
Assessment tools for Office 2010...... 148 Assessment tools...... 148
Application compatibility for Office 2010...... 154
Office 2010 application compatibility guide...... 155 Introduction to application compatibility in Office 2010...... 155 The application compatibility assessment and remediation process...... 158 Plan for compatibility testing...... 159 Plan for assessment...... 159 Create central repository for assessment documentation and results...... 160
xii Identify stakeholders...... 160 Assign roles for the project participants...... 160 Identify and interview business units...... 161 Identify client computers to scan...... 162 Plan for remediation...... 163 Determine how applications will be classified and prioritized...... 163 Identify remediation strategies...... 164 Plan for piloting...... 164 Assess the environment...... 165 Run OEAT...... 165 Review OEAT results...... 165 Finalize remediation plans...... 166 Test and remediate compatibility issues...... 166 Test add-ins and applications...... 166 General application testing...... 167 Office add-in testing...... 168 Macros and scripts testing...... 169 Office Automation testing...... 170 Run Office Code Compatibility Inspector tool...... 170 Remediate add-ins and applications...... 171 Get updates from vendors...... 171 Update internal applications...... 171 Outlook applications...... 172 Use parallel installations or virtualization...... 173 Pilot remediated add-ins and applications...... 173
Office Environment Assessment Tool (OEAT) user's guide for Office 2010...... 175 About OEAT...... 175 OEAT requirements...... 177 Requirements for scanning client computers...... 177 Requirements for managing OEAT...... 177 Deploying OEAT...... 178 Choose a deployment method...... 178 Create the OEAT settings file...... 179 Create the OEAT execution script...... 181 Deploy OEAT and collect the scan results...... 182 Compile the scan results...... 182 Working with OEAT data...... 182 OEAT report overview...... 182 View top 10 add-ins...... 183 Organize results by application...... 183 View unknown add-ins...... 184 Check for inconsistencies in configuration management...... 184 Create PivotChart and PivotTable reports...... 184 Troubleshooting OEAT errors...... 184
xiii Passive scanning fails and the message ”Error setting permissions on registry keys” appears in the errors.log file...... 184 Passive scanning fails and the message “SCAN: Error setting up passive scan. Some or all identity references could not be translated.” appears in the errors.log file...... 185 You receive the error “Old format or invalid type library” when you compile OEAT scan results ...... 185 Appendix...... 185 OEAT command-line parameters...... 186 Locations scanned by OEAT...... 186
Microsoft Office Code Compatibility Inspector user's guide...... 189 About the Inspector...... 189 Installation...... 190 Displaying the Developer tab...... 190 Enable VBA project access...... 190 Inspecting VBA code...... 190 Inspecting Visual Studio code...... 193 Using the Inspector...... 196 Removing comments in VBA...... 196 Removing comments in Visual Studio...... 197 Additional resources...... 197
Document compatibility for Office 2010...... 198
Plan for using compatibility mode in Office 2010...... 199 Overview of Office document compatibility in Office 2010...... 199 Is using compatibility mode right for your organization?...... 200 Preparing Office 2010 users for using compatibility features...... 200 Changing default file formats and other settings for Office 2010 documents...... 202 Default file format...... 203 Set default compatibility mode on file creation (Word 2010 only)...... 203 Save As Open XML in compatibility mode (Word 2010 only)...... 203 Planning security settings for binary files that are opened in Office 2010...... 204 Office File Validation...... 204 Office Protected View...... 204
Plan for document conversion in Office 2010...... 206 Overview of file conversion in Office 2010...... 206 Is conversion right for your organization?...... 207 Is OMPM the appropriate tool for your organization?...... 207 OMPM components...... 208 Enhancements for OMPM 2010...... 208 Considerations for choosing OMPM...... 208 Files that OMPM scans...... 208 Files that OMPM does not scan...... 209 Reporting and remediation considerations...... 209 Planning guidance for using OMPM in large environments...... 210
xiv Identify and prioritize files to scan using OMPM...... 210 Prepare users for working with converted files...... 210 Tips for scanning large quantities of files by using OMPM...... 211 Tips for dealing with millions of OMPM scan results...... 211
Office Migration Planning Manager (OMPM) for Office 2010...... 213
Office Migration Planning Manager overview for Office 2010...... 214 About OMPM...... 214 OMPM download package contents...... 215 OMPM installation point...... 215 How the OMPM File Scanner works...... 215 Using OMPM tools...... 216 OMPM required permissions...... 217 Client computer requirements...... 218 Administrative computer requirements...... 219
Set up the Office Migration Planning Manager File Scanner for Office 2010...... 221 Setting up the OMPM file scanner...... 221 Installing OMPM...... 222 Uninstalling OMPM...... 222 Files generated by an OMPM scan...... 223 Log and .cab files generated by the OMPM File Scanner...... 223 Files scanned by the OMPM File Scanner...... 224
Run the Office Migration Planning Manager File Scanner for Office 2010...... 226 Offscan.ini settings...... 226 Run the OMPM File Scanner from an administrative client computer...... 226 Run the OMPM File Scanner from a central share...... 227 Run the OMPM File Scanner on each client computer by using System Center Configuration Manager or a similar tool...... 227 Run the OMPM File Scanner on each client computer...... 228
Import Office Migration Planning Manager log files into a database...... 229 Create an OMPM database...... 229 Import log files into an OMPM database...... 229 Import OMPM File Scanner data files into the database...... 230 Import OMPM File Scanner action files into the database...... 230 Parameters for ImportScans.bat and ImportActions.bat...... 230 Fix import failures...... 231 Delete an OMPM database...... 232
Analyze Office Migration Planning Manager Reports for Office 2010...... 233 Configure OMPM Reports...... 233 Review Scan Coverage and Errors...... 233 Severity levels...... 234 Errors for Word, Excel, and PowerPoint...... 234
xv Review Office 2010 Compatibility...... 239 Analyze Excel, Word, or PowerPoint files that use macros...... 240 Review Access Compatibility...... 241 Access errors...... 242
Office Migration Planning Manager reference for Office 2010...... 244
Schema for the Office Migration Planning Manager database in Office 2010...... 245 Schema for the OMPM File Scanner...... 245 OMPM File Scanner schema: scan data...... 245 OMPM File Scanner schema: file data...... 247 Schema for OMPM Compatibility Report data...... 249 OMPM Compatibility Report data schema: tools, actions, and issues data...... 249 OMPM Compatibility Report data schema: file location data...... 251 Schema for Access data...... 252
Sample script to run the Office Migration Planning Manager File Scanner from a file share for Office 2010...... 255
Office Migration Planning Manager Offscan.ini settings for Office 2010...... 259 Offscan.ini settings table...... 259
Use IExpress 2.0 to create a distribution package for Office Migration Planning Manager File Scanner in Office 2010...... 271 Create a distribution package for OMPM File Scanner...... 271
Office Migration Planning Manager 2010 reports filtering reference for Office 2010...... 273
Document compatibility reference for Excel 2010, PowerPoint 2010, and Word 2010...... 275 Downloads...... 275 Procedures and references for end-users...... 275 Technical reference...... 276
File format reference for Office 2010...... 278
Overview of the XML file formats in Office 2010...... 279 Benefits of the Open XML Formats...... 279 Structure of the Open XML Formats...... 279 Start part...... 280 XML parts...... 280 Non-XML parts...... 280 Relationship part...... 280 ZIP package...... 280
XML file name extensions in Office 2010...... 282
File formats supported in Office 2010...... 285 File formats that are supported in Word 2010...... 285 File formats that are supported in Excel 2010...... 287
xvi File formats that are supported in PowerPoint 2010...... 292 Additional file format information...... 294 Microsoft Office Clipboard file formats...... 295 Opening or viewing unsupported file formats...... 296
Group Policy and Office Customization Tool settings in Office 2010 for OpenDocument and Office Open XML formats...... 297 About the settings...... 297 Excel 2010 settings...... 298 PowerPoint 2010 settings...... 302 Word 2010 settings...... 306
Migrating to Microsoft Excel 2010 (white paper)...... 307
Assess how Outlook 2010 works with different versions of Exchange Server...... 308 Features supported with Exchange Server 2010, Exchange Server 2007, and Exchange Server 2003...... 308 Additional resources...... 311
64-bit editions of Office 2010...... 312 Supported Windows operating systems...... 313 Architecture-specific folders and customization tools...... 313 Supported scenarios...... 314 Deployment considerations...... 315 Advantages...... 315 Disadvantages...... 315 General feature deprecations...... 316 Considerations for Outlook applications...... 317 Blocking and nonblocking Office applications in 64-bit installations...... 317 Applications that block a 64-bit Office 2010 installation...... 318 Applications that do not block a 64-bit Office 2010 installation...... 318 Setup process...... 318 Assessing your current environment for application compatibility...... 321
xvii Getting help
Every effort has been made to ensure the accuracy of this book. This content is also available online in the Office System TechNet Library, so if you run into problems you can check for updates at: http://technet.microsoft.com/office If you do not find your answer in our online content, you can send an e-mail message to the Microsoft Office System and Servers content team at: [email protected] If your question is about Microsoft Office products, and not about the content of this book, please search the Microsoft Help and Support Center or the Microsoft Knowledge Base at: http://support.microsoft.com
xviii Exploring Office 2010
Microsoft Office 2010 provides features that help IT administrators configure, validate, deploy, and protect Office installations in their organizations. This section introduces some of the new features and improvements in the Microsoft Office 2010 suites that are relevant to IT professionals. In this section:
Article Description
Office 2010 suites Describes the editions of the Microsoft Office 2010 suites that are available, and provides an overview of the licensing requirements.
What's new for IT professionals in Office 2010 Describes the new features and improvements in the Microsoft Office 2010 suites that are relevant to IT professionals.
Under the Hood Investments for Hardware and Provides information about and a link to the "Under Performance in Office 2010 the Hood Investments for Hardware and Performance" white paper.
SharePoint Workspace 2010 overview Describes the key functionality and architecture of Microsoft SharePoint Workspace 2010. SharePoint Workspace 2010 is the new name for and succeeds Microsoft Office Groove 2007.
Office Web Apps platform comparison overview Provides a summary of capabilities of Office Web Apps on Windows Live SkyDrive, and of Microsoft SharePoint 2010 products that are installed on- premises.
Overview of the Office user interface in Office Provides information about the Microsoft Office 2010 Fluent user interface (UI) in Office 2010, including the ribbon, the Quick Access Toolbar, and the new Backstage view.
User interface differences in Office 2010 vs earlier Describes some of the differences among Office versions 2010, the 2007 Office system, and Office 2003 that are relevant to IT professionals.
Interactive guides to UI changes Provides a list of interactive ribbon guides for Microsoft Office applications. These guides help users transition from the menus that appear in previous versions of Microsoft Office products to
xix Article Description
the ribbons that are in Office 2010 products.
Product and feature changes in Office 2010 Provides information about new features, changed features, and deprecated features for the products in the Microsoft Office 2010 suites and Microsoft Project 2010 and Microsoft Visio 2010. Also included are migration considerations for the specific products.
Tools for Office 2010 Lists and describes the tools that are available for Microsoft Office 2010 and provides links to appropriate resources for each.
Changes introduced in the 2007 Office system Provides a summary of changes in the 2007 Microsoft Office system for administrators who might not be familiar with that version of the product.
Technical diagrams for Office 2010 Provides visual representations or models of recommended solutions for deploying Office 2010.
Help and support for Office 2010 Describes some support options that are available for the Office 2010 suites.
See Also Product and feature changes in Office 2010 SharePoint Workspace 2010 overview
xx Office 2010 suites
Six editions of the Microsoft Office 2010 suites are available — three user versions and three business versions — depending on an organization’s needs and licensing requirements. These include the following editions: Microsoft Office Home and Student 2010 Microsoft Office Home and Business 2010 Microsoft Office Standard 2010 Microsoft Office Professional 2010 Microsoft Office Professional Plus 2010 Microsoft Office Professional Academic 2010
Note:
Microsoft requires activation of all editions of Microsoft Office 2010. This includes those obtained through a Volume Licensing program. Only the volume-licensed version enables organizations to host browser-based versions of the software.
Comparisons of Office 2010 editions The following table compares Office 2010 suites, products, and features.
Programs, Home and Home and Standard Professional Professional Professional products, and Student Business Plus Academic features
Licensing Retail Retail Volume Retail Volume Retail with valid “@__.edu”
Microsoft Yes Yes Yes Yes Yes Yes Excel 2010
Microsoft Yes Yes Yes Yes Yes Yes OneNote 2010
Microsoft Yes Yes Yes Yes Yes Yes PowerPoint 2010
Microsoft Yes Yes Yes Yes Yes Yes Word 2010
xxi Programs, Home and Home and Standard Professional Professional Professional products, and Student Business Plus Academic features
Microsoft No Yes Yes Yes Yes Yes Outlook 2010
Microsoft No No Yes Yes Yes Yes Publisher 2010
Microsoft No No No Yes Yes Yes Access 2010
Microsoft No No No No Yes No Lync 2010
Microsoft No No No No Yes No InfoPath 2010
Microsoft No No No No Yes No SharePoint Workspace 2010
Office 2010 is available in 32-bit and 64-bit editions. For a list of specific requirements, see System requirements for Office 2010.
See Also What's new for IT professionals in Office 2010 User interface differences in Office 2010 vs earlier versions
xxii What's new for IT professionals in Office 2010
Microsoft Office 2010 provides new features and improvements that help IT administrators configure, validate, deploy, and protect their Office installations. This article describes some of the changes in these areas. In this article: Accessibility Checker Application virtualization Co-Authoring Licensing and volume activation Office 2010 64-bit editions Office Customization Tool changes Office Web Apps Security changes SharePoint Workspace 2010 Silverlight interactive guides User interface changes Additional resources
Accessibility Checker The Accessibility Checker helps people create Office content that is accessible to people with disabilities. A core feature of Word, Excel, and PowerPoint, the Accessibility Checker flags issues that can make content unreadable or difficult to read. In addition, organizations and governments that are concerned about compliance for employees can configure Group Policy settings to customize exactly which accessibility issues are checked. For more information about Accessibility Checker, see the following resources: Office 2010: Accessibility investments and document accessibility (http://go.microsoft.com/fwlink/?LinkId=202450) Plan for accessibility in Office 2010 (http://technet.microsoft.com/library/5916932f-4573-4c60- 9af6-8b6f69f0cd2a(Office.14).aspx)
Application virtualization Microsoft Application Virtualization (App-V) is another method to deploy Office 2010. Virtualization transforms applications into virtualized, network-available services that are not installed on the users’ computer. Instead, applications can be automatically delivered to the users’ computer as users need them.
xxiii By using App-V and Office 2010 together, you can quickly deliver the latest version of Office without having to worry about application conflicts or delays in productivity for users. Deploying Office 2010 with App-V 4.6 (currently in Beta) includes new support for integration with SharePoint Products and Technologies, Outlook Search, and Microsoft OneNote 2010. App-V 4.6 is scheduled for release in 2010. App-V significantly reduces regression and application interoperability testing. App-V also minimizes the effect on users during application upgrades, patching, and terminations of user rights to applications because restarts and uninstallations are no longer required. For more information about Application Virtualization, see Planning and Deployment Guide for the Application Virtualization System (http://go.microsoft.com/fwlink/?LinkId=156611).
Co-Authoring Co-authoring simplifies collaboration by enabling multiple users to work productively on the same document without intruding on one another’s work or locking one-another out. This capability requires no additional server setup and is the default status for documents that are stored in Microsoft SharePoint Server 2010. Co-authoring is supported in Word 2010, PowerPoint 2010, and OneNote 2010. Co-authoring Excel 2010 workbooks in SharePoint is supported by using the Microsoft Excel Web App, which is included with Microsoft Office Web Apps. For more information about Co-Authoring, see the following resources: Co-authoring functionality in SharePoint Server 2010 (http://technet.microsoft.com/library/f6accc60-23b8-4242-b12d- e118270251cf.aspx#bkmk_ca_in_sp) Co-authoring administration (SharePoint Server 2010) (http://technet.microsoft.com/library/0490bf49-4e23-475f-bf37-2000dca31845(Office.14).aspx)
Licensing and volume activation Microsoft includes product activation technologies in the following products sold through the Volume Licensing channel: Windows Vista, Windows 7, Windows Server 2008, Windows Server 2008 R2, and now Office 2010. Product activation is verification with the manufacturer to confirm that software is genuine and that its product key is not compromised. Activation establishes a relationship between the software's product key and a particular installation of that software on a device. Activation types include retail, volume, and OEM, and most require interactive steps by the user or IT professional, such as entering a product key from the packaging, or contacting a networked server or telephone service center. Activation technologies and tools vary according to the different channels for the software — retail, volume, and OEM. The Microsoft policy requires the activation of all editions of Office 2010. This includes those obtained through a Volume Licensing program. This requirement applies to Office 2010 running on both physical computers and virtual machines. You can use the following methods to activate Office 2010 with Office Activation Technologies:
xxiv Key Management Service (KMS). KMS uses a KMS host key to activate a KMS host computer and establish a local activation service in your environment. Office 2010 connects to the local KMS host for activation. Multiple Activation Key (MAK). With a MAK, clients activate Office 2010 online with the Microsoft hosted activation servers or by telephone A combination of KMS and MAK. For more information about Office Activation Technologies, see Volume activation overview for Office 2010 (http://technet.microsoft.com/library/0735c1f5-f874-41f1-b9a9-dbea158524b2(Office.14).aspx) and Volume activation quick start guide for Office 2010. (http://technet.microsoft.com/library/dbff777c- 3a2d-4d8e-a7be-6c45900c73c2(Office.14).aspx)
Office 2010 64-bit editions Processors that are 64-bit are quickly becoming the standard for systems ranging from servers to desktop computers. The 64-bit systems can use more virtual and physical memory than 32-bit processors. This lets users work with much larger data sets than they could previously, to analyze and solve large computational problems. Office 2010 introduces native 64-bit versions of Office products to take advantage of the additional capacity provided by 64-bit processors. This additional capacity is only needed by Office users who require Microsoft Excel spreadsheets that are larger than 2 GB, for example. The 32-bit version of Office 2010 provides the same functionality and is also compatible with 32-bit add-ins. This is why Office 2010 will install the 32-bit version by default. For information about the supported operating systems, supported scenarios, setup process, and deployment considerations for 64-bit Office 2010, see 64-bit editions of Office 2010.
Office Customization Tool changes The Office Customization Tool (OCT) is the main customization tool that administrators use to customize an installation of Microsoft Office 2010 (and the 2007 Microsoft Office system). The OCT is part of the Setup program and is the recommended tool for most customizations, and is available only with volume licensed versions of Office 2010, such as Microsoft Office Professional Plus 2010. To determine whether an Office 2010 installation is a volume licensed version, check the Office 2010 installation disk to see whether it contains a folder named Admin. If the Admin folder exists, the disk is a volume license edition; otherwise, the disk is a retail edition. You run the OCT by typing setup.exe /admin at the command line from the root of the network installation point that contains the Office 2010 source files; for example, \\server\share\Office14\setup.exe /admin. For more information about the OCT, see Office Customization Tool in Office 2010. (http://technet.microsoft.com/library/8faae8a0-a12c-4f7b-839c-24a66a531bb5(Office.14).aspx) The Office 2010 release provides the following new features: Two architecture-specific versions of the OCT, one for 32-bit Office 2010 and one for 64-bit Office 2010. The 64-bit version of the OCT supports 64-bit client editions of Office 2010, and provides the same user interface, capabilities, and OPA settings as the 32-bit version. The OCT files are located in the Admin folder under the x86 (32-bit) and x64 (64-bit) folders, respectively.
xxv For information about 64-bit Office 2010, see 64-bit editions of Office 2010. Import feature that lets administrators import 32-bit OCT customization (.msp) updates into the 64-bit version of the OCT and 64-bit .msp updates into the 32-bit version of the OCT. This allows administrators of mixed environments (32-bit and 64-bit) to do the Setup customizations one time. For more information, see Import an Office 2010 Setup customization file. (http://technet.microsoft.com/library/6bd88342-4f3a-4535-a570-475d251ef9da(Office.14).aspx) Support for adding multiple Microsoft Outlook e-mail accounts.
Office Web Apps Microsoft Office Web Apps are online companions to Microsoft Word, Excel, and PowerPoint. They enable people to view, share, and work on documents together with other online users, working across personal computers, mobile telephones, and the web. Business customers who are licensed for Microsoft Office 2010 through a Volume Licensing program can run Office Web Apps on-premises on a server that runs Microsoft SharePoint Foundation 2010 or Microsoft SharePoint Server 2010. Office Web Apps are also available to consumers through Windows Live For more information about Office Web Apps, see the Office Web Apps page (http://go.microsoft.com/fwlink/?LinkID=198026).
Security changes Fortunately, several new security controls in Office 2010 make it easier for IT professionals to build a robust defense against threats without diminishing information worker productivity. Five of the new controls provide countermeasures for hardening and reducing the attack surface and mitigating exploits. These include the following: Data Execution Prevention (DEP) support for Office applications A hardware and software technology that helps harden the attack surface by preventing the execution of viruses and worms that exploit buffer overflow vulnerabilities. Office file validation An Office software component that helps reduce the attack surface by scanning files for file format (file fuzzing) exploits before the files are opened by an application. Expanded file block settings A suite of Group Policy settings that helps reduce the attack surface by providing more specific control over the kinds of files an application can access. Office ActiveX kill bit An Office feature that administrators can use to prevent specific ActiveX controls from running within Office applications. Protected view A sandbox environment that helps mitigate attacks by enabling users to preview untrusted or potentially harmful files in a secure viewer. In addition to these new controls, Office 2010 provides several security enhancements that further harden the attack surface by helping to ensure the integrity and confidentiality of data. This includes the following: Cryptographic agility for Microsoft Excel 2010, Microsoft PowerPoint 2010, and Microsoft Word 2010. Trusted time stamping support for digital signatures.
xxvi Domain-based password complexity checking and enforcement. Encryption strengthening enhancements. Improvements to the password to modify feature. Integrity checking of encrypted files. Office 2010 also provides several security improvements that have a direct effect on information worker productivity. Improvements in the message bar user interface, a trust model that remembers users’ trust decisions, Trust Center user interface settings, and single identity management are some examples of new features that help make security decisions and actions less intrusive to information workers. In addition, many of the new and enhanced security controls can be managed through Group Policy settings. This makes it easier for you to enforce and maintain your organization’s security architecture. For more information about security for Office 2010, see Security overview for Office 2010 (http://technet.microsoft.com/library/67869078-71c6-45f5-aab0-0823c83aed54(Office.14).aspx) and Plan security for Office 2010 (http://technet.microsoft.com/library/c38e3e75-ce78-450f-96a9- 4bf43637c456(Office.14).aspx).
SharePoint Workspace 2010 Microsoft SharePoint Workspace 2010 is a client application that provides easy synchronization of online and offline contributions with SharePoint libraries and lists. By using an Internet connection and Write permission to a SharePoint site, SharePoint Workspace users can create personal site workspaces on their computers. These workspaces enable them to update library and list content locally and easily synchronize with the site. SharePoint Workspace also offers peer collaboration workspaces that synchronize content among invited members. SharePoint Workspace 2010 supports multiple workspace choices and is more tightly integrated with SharePoint processes than its predecessor, Office Groove 2007. For more information about SharePoint Workspace 2010, see SharePoint Workspace 2010 overview.
Silverlight interactive guides Microsoft Silverlight powers the interactive guides that are available with Office 2010. These interactive guides provide simulated menus from previous versions of Office. When users click commands on these menus, the guides show them where the same commands are located on the ribbon or in the Backstage view of Office 2010. We recommend that you deploy Silverlight with Office 2010 if your organization wants to use the interactive guides. For more information about Silverlight Interactive Guides, see the following resources: Learn where menu and toolbar commands are in Office 2010 (http://go.microsoft.com/fwlink/? LinkID=199518) Deploy Microsoft Silverlight with Office 2010 (http://technet.microsoft.com/library/af0b35ef- 4e01-49c7-bcfa-c56a42b15ea1(Office.14).aspx)
xxvii User interface changes Office 2010 builds on the foundation that was established in the 2007 Microsoft Office system by including the ribbon in all Office applications and by adding a new companion feature to the Ribbon, the Microsoft Office Backstage view. The Office Fluent UI is optimized for efficiency and discoverability through the layout of commands that are organized into tabs that group related commands together. Both the ribbon and the new Backstage view can be customized by using the Ribbon extensibility model known as RibbonX, For more information about the Office 2010 user interface, see the following resources: Overview of the Office user interface in Office 2010 Customize the Office user interface in Office 2010 (http://technet.microsoft.com/library/56c5e2cf-5456-4e5f-96a4-45e12df9382f(Office.14).aspx) Office Fluent User Interface Developer Center (http://go.microsoft.com/fwlink/?LinkID=196623)
Additional resources To learn about application-specific changes, application compatibility in Office 2010, and tools for preparing to migrate to Office 2010, see the following resources: For information about application-specific changes in Office 2010, see Product and feature changes in Office 2010. To learn about application compatibility in Office 2010, see Office 2010 application compatibility guide, Office Environment Assessment Tool (OEAT) user's guide for Office 2010, and Microsoft Office Code Compatibility Inspector user's guide. For information about tools for preparing your environment for migrating to Office 2010, see Office Migration Planning Manager overview for Office 2010. For information about architecture changes that were introduced in the 2007 Microsoft Office system for administrators who might not be familiar with that version of the product, see Setup changes introduced in the 2007 Office system. See Also User interface differences in Office 2010 vs earlier versions Setup architecture overview for Office 2010 (http://technet.microsoft.com/library/f022a92a-2c32-44b7- 996d-09e671a41e9c(Office.14).aspx0 Setup changes introduced in the 2007 Office system System requirements for Office 2010 Changes in Office 2010 Plan security for Office 2010 (http://technet.microsoft.com/library/c38e3e75-ce78-450f-96a9- 4bf43637c456(Office.14).aspx) Application compatibility for Office 2010 Office Migration Planning Manager overview for Office 2010
xxviii Under the Hood Investments for Hardware and Performance in Office 2010
"Microsoft Office 2010 - Under the Hood Investments for Hardware and Performance" highlights the broad range of hardware that is supported by Microsoft Office 2010 and describes the significant improvements in performance that are available in Office 2010. The white paper includes results from internal testing by Microsoft to demonstrate the noticeable performance gains that users can experience when they use Office 2010 applications to perform common tasks. Download this white paper as a Microsoft Word document (.docx), Portable Document Format file (.pdf) or XML Paper Specification file (.xps): Microsoft Office 2010 - Under the Hood Investments for Hardware and Performance (http://go.microsoft.com/fwlink/?LinkId=205609). See Also System requirements for Office 2010
xxix SharePoint Workspace 2010 overview
This article describes the key functionality and architecture of Microsoft SharePoint Workspace 2010. SharePoint Workspace 2010 is the new name for and succeeds Microsoft Office Groove 2007. SharePoint Workspace 2010 is a client application that provides fast, any-time interactive access to document libraries and lists on Microsoft SharePoint Server 2010 and Microsoft SharePoint Foundation 2010. SharePoint Workspace 2010 also provides options for creating Groove peer workspaces and Shared Folder workspaces. SharePoint Workspace 2010 is more versatile than Microsoft Office Groove 2007 and can be integrated with Microsoft SharePoint Server 2010 or can run independently. Microsoft SharePoint Workspace 2010 provides a client for Microsoft SharePoint Server 2010 and Microsoft SharePoint Foundation 2010 that enables real-time synchronization of desktop content with SharePoint documents and lists. SharePoint Workspace 2010 also provides options for creating Groove collaboration workspaces and synchronized shared folders. By using SharePoint Workspace 2010, information workers can easily synchronize online and offline content with a designated SharePoint site or collaborate with external partners and offsite team members through shared workspaces. SharePoint Workspace 2010 is included with Microsoft Office Professional Plus 2010. Key features of SharePoint Workspace 2010 include the following: A choice of workspace types: SharePoint workspaces — Provide direct bi-directional synchronization of library and list content between a SharePoint site and a workspace on an individual client computer. Creation of a SharePoint workspace enables individual SharePoint users to check out and check in SharePoint library documents from their local computers, bring SharePoint documents and lists to their computers where they can work online or offline, and synchronize local content with a SharePoint site. When an individual client establishes a connection with a SharePoint server, synchronization occurs at regular intervals when the client is online. When a client cannot connect to a SharePoint site, the user can easily take work offline to make updates. The updated documents are automatically synchronized with SharePoint document libraries and lists when the user reconnects. This interface offers an efficient and satisfying alternative to browser access of SharePoint. Unlike other workspace types, the SharePoint workspace is a personal synchronized copy of a SharePoint site. Groove workspaces — Provide a rich and secure peer collaboration environment that supports synchronization of content among peer client computers that host a shared workspace. Creation of a Groove workspace enables SharePoint Workspace users to quickly form teams and automatically synchronize online or offline contributions with fellow team members. A full set of collaboration tools lets team members schedule meetings, hold discussions, and share work with trusted partners around the world. Support for communications under various network conditions and across firewalls facilitates timely and effective collaboration. Shared Folder workspaces — Support Windows folder sharing among clients. Creation of a Shared Folder workspace lets information workers share the contents of a common folder in a designated Windows Explorer directory.
xxx Easy setup Windows users can easily download and run SharePoint Workspace 2010 without IT assistance. Offline and online collaboration Information workers can easily synchronize online and offline work, through a SharePoint workspace, Groove workspace, or Shared Folder workspace. Content is synchronized dynamically among online collaboration points and updates are transmitted immediately when an offline client comes back online. When an offline client reconnects, SharePoint Workspace automatically adds offline contributions to the workspace and applies workspace updates to the previously offline client. Immediate access to latest document versions Updates to SharePoint workspaces are distributed quickly and automatically to SharePoint Server document libraries and lists. Likewise, document and list updates are automatically synchronized (on a 15-minute schedule) from SharePoint servers to SharePoint workspaces. Updates to Groove workspaces are automatically synchronized among workspace peers. Bandwidth usage optimization To minimize workload, update packets, instead of whole files or documents, are transmitted over the network. Integration with Windows logon SharePoint Workspace 2010 uses Windows logon credentials to authenticate users so that a separate logon is not necessary. Microsoft Lync integration and built-in workspace messaging SharePoint Workspace 2010 supports Microsoft Lync contact presence detection and messaging while offering workspace members a choice of messaging types. Familiar user interface The user interface presents the ribbon and other technology that is familiar to Office users. Searchable content Windows Desktop Search 4.0 can be used to find content in workspaces. Common file dialog boxes Windows technology enables Microsoft Office 2010 users to directly open and save files in SharePoint Workspace. Safe Mode operation SharePoint Workspace 2010 users who encounter problems can restart in Safe Mode, attempt to resolve the issue, and then restart as usual. For Groove workspace users: Collaboration tools support document creation and editing, discussions, meeting management, and other tasks. The Documents tool enables users to store, organize, and share Word, text, and other documents. This tool replaces the Groove 2007 Files tool. The Lists tool provides a custom tool Design environment that uses Microsoft InfoPath 2010. Tool developers import form templates designed in InfoPath into the Lists tool and then perform additional layout, sorting, and filtering tasks in the List Tool Designer. The List tool replaces Groove 2007 Forms and InfoPath Forms tools. Built-in security protects user content. SharePoint Workspace 2010 automatically and securely distributes and saves content that Groove workspace members produce during their interactions, transmitting it directly to workspace members for storage on member computers. All communications are private, transmitted only among authenticated members and the
xxxi content of workspace member transmissions is encrypted over the network. SharePoint Workspace 2010 avoids storing member content on remote servers that might not be secure. Standards-based public key infrastructure (PKI) provides a solid framework for securing Groove workspaces. Ability to traverse firewalls enables collaboration with trusted partners outside the corporate intranet. Compatibility with Office Groove 2007 workspaces simplifies collaboration strategies. Onboard Groove workspace backup mechanism. For more information about SharePoint Workspace functionality, see the SharePoint Workspace product description at Microsoft products online (http://go.microsoft.com/fwlink/?LinkId=162269).
See Also Plan for SharePoint Workspace 2010 (http://technet.microsoft.com/library/e8a433c1-ea1f-4cf7-adc8- 50972f58d465(Office.14).aspx) Configure and customize SharePoint Workspace 2010 (http://technet.microsoft.com/library/5290b730- b9fd-4228-93e0-7ace1766aa85(Office.14).aspx)
xxxii Office Web Apps platform comparison overview
Microsoft Office Web Apps are online companions to Microsoft Word, Excel, PowerPoint, and OneNote. They enable people to view, share, and work on documents with other people online across personal computers, mobile phones, and the web. Business customers who are licensed for Microsoft Office 2010 through a Volume Licensing program can run Office Web Apps on-premises on a server that runs Microsoft SharePoint Foundation 2010 or Microsoft SharePoint Server 2010. Soon, Microsoft will also offer a hosted SharePoint Online service that can run Office Web Apps. Office Web Apps are also available to consumers through Windows Live SkyDrive. The following table provides a summary of capabilities of Office Web Apps on Windows Live SkyDrive, and of Microsoft SharePoint 2010 Products if they are installed on-premises. Later, these capabilities will also be available on SharePoint Online.
Capability Windows Live SkyDrive SharePoint 2010 SharePoint Online installed on-premises
Audience For personal use For business use For business use
Storage space 25 GB Configurable by IT Configurable by IT
File size limits 50 MB per file for Configurable by IT Configurable by IT Word, PowerPoint, and OneNote: 2 MB for Excel
Pricing Free (with ads) Office 2010 volume TBD license
Ad Supported ✓
Hotmail integration ✓
Backup and restore ✓ ✓
Document life cycle ✓ ✓ management
IT admin control ✓ ✓
Ability to create new ✓ Configurable by IT if Configurable by IT if Office documents Office desktop desktop applications are applications are not not installed on the active installed on the active computer. computer.
Browsers supported Windows: Internet Windows: Internet Windows: Internet Explorer versions 7 Explorer versions 7 Explorer versions 7 and 8,
xxxiii Capability Windows Live SkyDrive SharePoint 2010 SharePoint Online installed on-premises
and 8, Firefox 3.5 or and 8, Firefox 3.5 or Firefox 3.5 or later later versions, and later versions versions Chrome 3 or later Mac: Safari 4 or later Mac: Safari 4 or later versions versions, Firefox 3.5 or versions, Firefox 3.5 or Mac: Safari 4 or later later versions later versions versions, Firefox 3.5 or Linux: Firefox 3.5 or Linux: Firefox 3.5 or later later versions, Chrome later versions versions 3 or later versions Linux: Firefox 3.5 or later versions, Chrome 3 or later versions
Mobile support Word and PowerPoint Word, Excel, and Word, Excel, and Web Apps PowerPoint Web Apps PowerPoint Web Apps
Mobile browsers Internet Explorer 7: Internet Explorer: Internet Explorer: on supported The upcoming Windows Mobile 5 Windows Mobile 5 through Windows Phone 7 through Windows Windows Mobile 6.5 Safari 4: iPhone 3G Mobile 6.5 Safari 4: iPhone 3G or and 3GS Safari 4: iPhone 3G or 3GS, BlackBerry 4.x and 3GS, BlackBerry 4.x later versions, Nokia S60, and later versions, NetFront 3.4, 3.5 and later Nokia S60, NetFront versions, Opera Mobile 3.4, 3.5 and later 8.65 and later versions, versions, Opera Mobile and Openwave 6.2, 7.0 8.65 and later versions, and later versions and Openwave 6.2, 7.0 and later versions
See Also Office 2010 Product Guides: Microsoft Office Web Apps (http://go.microsoft.com/fwlink/?LinkId=198066) Deploy Office Web Apps in your SharePoint environment (http://go.microsoft.com/fwlink/? LinkId=198026) Understanding Office Web Apps (Installed on SharePoint 2010 Products) (http://technet.microsoft.com/library/8480064e-14a4-4b46-ad6b-0c836b192af2(Office.14).aspx) Microsoft SharePoint Online (http://go.microsoft.com/fwlink/?LinkId=198031)
xxxiv Overview of the Office user interface in Office 2010
Microsoft Office 2010 builds on the foundation that was established in the 2007 Microsoft Office system by including the ribbon in all Office applications and by adding a new component named the Microsoft Office Backstage view. This article contains an introduction to the Microsoft Office Fluent user interface (UI). The Office Fluent UI makes it easier to find and use commands and features by using the ribbon, the Quick Access Toolbar, and the new Backstage view. In this article: Backstage view Ribbon Quick Access Toolbar Backstage view The Backstage view is accessed by clicking the File tab, which replaces the Microsoft Office button and File menu that were in previous versions of Office. The Backstage view is available in every Office 2010 product that supports the Office Fluent UI. It helps users discover and use the features that are not part of the ribbon, such as sharing, printing, and publishing tools. The Backstage view lets you see all the information about a document in one place. In addition, the Backstage view provides contextual information. For example, a workbook has a disabled macro in it, which is necessary for the file to work correctly, and the macro is blocked to protect your computer. You can view the contextual information about the macro and enable the macro by using the Info tab. Another example, a document that was created in an earlier version of Office is opened in Compatibility mode and some rich new features are disabled. You can view the status of the document and convert the document to the latest version (if you want to use those features) by using the Info tab. If the document is located on a Microsoft SharePoint 2010 Products site and you use features such as Co-authoring, Workflows, Check Out, or Policy, the Info tab will always show you what is occurring with your document (for example, a workflow task that is assigned to you). Similarly to the ribbon, the Backstage can be extended via custom UI that uses XML to define the elements, such as workflow or task information that is specific to your needs. For more information about how to use and customize the Backstage, see Customizing the Office 2010 Backstage View for Developers (http://go.microsoft.com/fwlink/?LinkId=184245). Ribbon The ribbon is at the top of the work area in the Office applications, which provides a consistent appearance and behavior. Tabs organize commands in logical groups. Along with the main tabs, which are always present on the screen, the ribbon provides contextual tabs that appear when you are working on a particular object (for example, a table, chart, or image). The contextual tabs provide the appropriate tools at the appropriate time for a particular object.
xxxv Two new features added to the extensibility model of the ribbon are tab activation and auto-scaling. Tab activation lets you activate a tab (bring a tab to the foreground) on demand. Auto-scaling enables ribbon groups to adapt their layout to best match the horizontal window size. In Office 2010, the ribbon tabs can be easily customized by any user, without using programmatic means. To customize the commands listed on the ribbon, follow these steps: 1. Click the File tab. 2. Click Options, and then select Customize Ribbon. 3. Choose the commands that you want to add or remove from the ribbon. User customizations (including both ribbon and Quick Access Toolbar customizations) can be exported as a single Office UI file. This file can be imported by another user, or can be provided for an enterprise- level deployment by using the Office Customization Tool (OCT). The OCT settings only provide initial defaults and users can still use the application UI to change the settings afterward. To prevent end-user customization, we recommend that you use Group Policy. Tip For information about how to configure settings by using the OCT, see Configure user settings for Office 2010 (http://technet.microsoft.com/library/29cdde97-d1a7-4683-9c34- bd0bd78c41cc(Office.14).aspx). The OCT does provide an option to add a file. For more information about how to add a file by using the OCT, see the Additional content section in Office Customization Tool in Office 2010 (http://technet.microsoft.com/library/8faae8a0-a12c- 4f7b-839c-24a66a531bb5(Office.14).aspx). You can set or clear administrative policies related to the Office Fluent UI by using the Group Policy Management Console. For new users to the Office 2010 UI, the game Ribbon Hero can be a fun way to learn new tools while improving your productivity with Office. This concept test is an add-in for Word, PowerPoint and Excel that helps you increase your Office skills while you play games, score points, and compete with friends via an optional Facebook application. To download the free game from the Microsoft Office Labs, see Ribbon Hero game (http://go.microsoft.com/fwlink/?LinkId=184740&clcid=0x409). Quick Access Toolbar The Quick Access Toolbar provides a way to put the commands and buttons that you use most often within easy reach. By default, the Quick Access Toolbar appears above the ribbon on the application title bar. However, users can chose to move it below the ribbon. The Quick Access Toolbar can be easily customized by users to accommodate their working environment. To customize the commands listed on the Quick Access Toolbar, follow these steps: 1. Click the File tab. 2. Click Options, and then select Quick Access Toolbar. 3. Choose the commands that you want to add or remove from the Quick Access Toolbar. User settings (including both ribbon and Quick Access Toolbar customizations) can be exported to be used by another user, or you can choose to import another customized file from this location. For more information, see Deploying a Customized Ribbon and Quick Access Toolbar in Office 2010 (http://go.microsoft.com/fwlink/?LinkId=184247). See Also Customizing Context Menus in Office 2010 (http://go.microsoft.com/fwlink/?LinkId=182186)
xxxvi Customize the Office user interface in Office 2010 (http://technet.microsoft.com/library/56c5e2cf-5456- 4e5f-96a4-45e12df9382f(Office.14).aspx)
xxxvii User interface differences in Office 2010 vs earlier versions
Microsoft Office 2010 provides features that help IT administrators configure, validate, deploy, and protect Office installations in their organizations. This article introduces some of the new features and improvements in the Microsoft Office 2010 suites that are relevant to IT professionals. In this article: New and updated features in Office 2010 File formats Edition comparison Differences between Microsoft Office versions What’s new for IT Professionals
New and updated features in Office 2010 The following are highlights of Office 2010.
Fluent user interface The Office 2010 Fluent user interface (UI) lets you support users more efficiently. It contains updates to the ribbon and a new Backstage view that displays the details of files and functionalities, even letting you create a custom UI, all within the XML schema. The ribbon organizes commands in a more usable way by presenting them as a set of tabs. Each contextual tab represents a task area relevant to a particular Office product. The ribbon is improved in Office 2010 and is included in all Office 2010 applications.
Backstage view The Microsoft Office Backstage view in Office 2010 replaces the Microsoft Office Button of the 2007 Microsoft Office system. The Backstage view enables you to create a custom UI, similar to within the ribbon, and to add elements such as workflow or task information that is specific to an organization’s needs. The Backstage view is available in all Office 2010 applications, and replaces the File menu of earlier Microsoft Office versions.
Silverlight Microsoft Silverlight is a technology that works in the browser and on the desktops that brings many Microsoft Office experience to life with amazing video, animations and interactivity. Microsoft recommends installing Microsoft Silverlight along with Office to improve the information worker user experience with Office 2010. Specifically, Microsoft Silverlight enables better online experience with Office Online, powers the Office 2010 interactive guides (available with Office 2010), improves the user
xxxviii experience of Office SharePoint 2010, improves the performance of Office Web Companion applications and help with the process of uploading Office document to cloud services.
File formats Microsoft Office 2003 introduced a format based on extensible markup language (XML) that enabled you to understand the details of a document. The 2007 Office system made XML the default file format so that you could easily work with your documents. The data that was contained in the XML file listed the content in a document, and the description included any settings that were needed for the document to work within the application. In addition to supporting about 20 different document formats including XML Paper Specification (XPS), Portable Document Format (PDF) 1.5, PDF/A and Open Document Format (ODF) v1.1. Office 2010 continues to support XML. The XML format provides advantages such as easier data mining and content reuse; faster document creation from different data sources; reduction of the size of Excel, PowerPoint, and Word files; and improved data recovery of corrupted files. ODF users can save documents in version 1.1 of the ODF for Word, Excel and PowerPoint. Users can open, edit and save files in the OpenDocument Text (*.odt), OpenDocument Spreadsheet (*.ods), and OpenDocument Presentations (*.odp) formats.
Edition comparison Five editions of Office 2010 suites are available — three user versions and two business versions. For more information, see Office 2010 suites.
Differences between Microsoft Office versions Within each application, Office 2010 has improved functionality in many areas. When the 2007 Microsoft Office system was released, a significant difference from Office 2003 was the introduction of the ribbon in the user interface (UI) for Microsoft Office Access 2007, Microsoft Office Excel 2007, Microsoft Office PowerPoint 2007, Microsoft Office Word 2007, and parts of Microsoft Office Outlook 2007. The UI changed from a collection of menus and toolbars to a single ribbon mechanism. The Office 2010 suites maintain the ribbon and have some new features. The ribbon is now available across all products of the Office 2010 suites so moving from one application to another is seamless. In addition to changes in the ribbon, the Office 2010 suites background is now a gray color, by default, whereas the 2007 Office system background was blue. The following table describes the differences in UI elements between Office 2010, the 2007 Office system, and Office 2003.
UI element Office 2010 Office 2007 Office 2003
Menus and tabs The ribbon replaces The ribbon replaces Menus and toolbars menus and toolbars menus and toolbars in only are available. across all Products of Access 2007, Office
xxxix UI element Office 2010 Office 2007 Office 2003
Office 2010 and can be Excel 2007, fully customized. PowerPoint 2007, Word 2007, and parts of Outlook 2007.
Task panes Groups of commands Groups of commands Basic task pane. on the ribbon and the on the ribbon and the ability to customize. ability to customize.
Quick Access Toolbar Fully customizable. Introduced in 2007. Not available. (QAT)
Backstage view More tools outside the Limited tools that can Limited tools on the document viewing be accessed through File menu window. the Microsoft Office Button.
Digital signatures Found in the Backstage Formatted with Found under Tools / view under Information XMLDSig, found under Options / Security / about Document / File / Finalize Digital Signatures Protect Document. Document / Signatures.
Smart Art Improved from the 2007 Design tools available Not available. version. in all Microsoft Office applications.
Open Formats (*.odt) Included in this version. Added in 2007 Office Not available. OpenDocument Text system Service Pack 2 (SP2).
Windows Live Writer Blog posting options Not available. Not available. integration available in the application.
Spelling checker The spelling checker is Basic spelling checker. Basic spelling checker. now integrated with automatic correction.
Paste Preview A live preview before Paste, Undo, Paste. Basic Paste you commit to Paste. capabilities. Avoids having to use the Undo button.
Print The Backstage Microsoft Office Button, Basic Print option on combines Print with Print with limited the File menu. Print Preview, Page printing tools spread Layout and other print across several
xl UI element Office 2010 Office 2007 Office 2003
options. commands.
Sparklines A miniature chart Dynamic charts and Three-dimensional (3- inserted into text or chart types. D) charting. embedded in a spreadsheet cell to summarize data.
E-mail Essentials Conversation, Cleanup, Not available. Not available. Ignore Thread, and Mail Tips for when a person is out of the office or if e-mail is sent to a group.
Photo editing tools Available in these Limited functionality. Limited functionality. applications: (Word 2010, Excel 2010, PowerPoint 2010, Outlook 2010, and Microsoft Publisher 2010).
Video in Microsoft Video triggers and Not available. Not available. PowerPoint controls.
What’s new for IT Professionals To learn about licensing and volume activation, 64-bit editions of Office 2010, application virtualization, security changes, and Office Customization Tool changes in Office 2010, see What’s new for IT Professionals in What's new for IT professionals in Office 2010.
See Also What's new for IT professionals in Office 2010 System requirements for Office 2010 Deploy Microsoft Silverlight with Office 2010 (http://technet.microsoft.com/library/af0b35ef-4e01-49c7- bcfa-c56a42b15ea1(Office.14).aspx)
xli Interactive guides to UI changes
This article contains a list of interactive ribbon guides that are designed to help users transition from the menus that appear in older versions of Microsoft Office products to the ribbons that are in Office 2010 products.
Microsoft Office 2010: Interactive menu to ribbon guide In this article: Interactive menu to ribbon guide overview Interactive menu to ribbon guide downloads Instructions for installing and using the download Instructions for removing the download
Interactive menu to ribbon guide overview The guides that are listed in this article are visual, interactive references that will help you quickly find, in Office 2010, the new locations of the menu and toolbar commands that you used in older versions of Office. The interactive guides, which are built by using Silverlight technology, simulate older versions of Office. You can run them in a browser from your desktop, either directly from the web or from your desktop after you download them. In the simulation, you click a command on the menu of an older version of an Office product, and the guide shows you where that command is located in the Office 2010 product.
Interactive menu to ribbon guide run-from-web If you have Internet access, you can run the interactive guides directly from the Office.com website: Learn where menu and toolbar commands are in Office 2010 and related products (http://go.microsoft.com/fwlink/?LinkId=199518). The Install button at the top of the Welcome page enables you to download the guide and use it in a Silverlight Out of Browser mode, even when the computer that is running the guide is not connected to the Internet.
Interactive menu to ribbon guide downloads You can download each Office 2010 interactive menu to ribbon guide individually:
Product Link
Word 2010: Interactive menu to ribbon guide http://go.microsoft.com/fwlink/?LinkId=199519
Outlook 2010: Interactive menu to ribbon guide http://go.microsoft.com/fwlink/?LinkId=202102
Excel 2010: Interactive menu to ribbon guide http://go.microsoft.com/fwlink/?LinkId=199520
xlii Product Link
PowerPoint 2010: Interactive menu to ribbon guide http://go.microsoft.com/fwlink/?LinkId=199521
OneNote 2010: Interactive menu to ribbon guide http://go.microsoft.com/fwlink/?LinkId=199522
Publisher 2010: Interactive menu to ribbon guide http://go.microsoft.com/fwlink/?LinkId=199523
Visio 2010: Interactive menu to ribbon guide http://go.microsoft.com/fwlink/?LinkId=199524
Project 2010: Interactive menu to ribbon guide http://go.microsoft.com/fwlink/?LinkId=199525
InfoPath 2010: Interactive menu to ribbon guide http://go.microsoft.com/fwlink/?LinkId=199526 Instructions for installing and using the download Follow these instructions to install and use the download to start the Interactive Guides locally.
To install the download:
1. Download the file by clicking Download. 2. Click Run to start the installation immediately, or click Save to download it to your computer for later use. Double-click the file name when you are ready to use the application. 3. Follow the instructions on the screen to complete the installation.
To use the application:
1. Click the shortcut on your desktop or select it from the Start menu. The Welcome page opens. 2. Click the Start button at the bottom of the Welcome page to start the guide. 3. In the guide, click any menu or toolbar command. The guide will show you the location of that command in the 2010 program.
Note: Silverlight 3 or Silverlight 4 is required to run the guides.
Instructions for removing the download Follow these instructions to remove the Interactive Guide download from the local machine.
To remove this download from Windows 7 or Windows Vista:
1. Click Start and then click Control Panel. 2. Select Programs and Features. 3. Select Microsoft
To remove this download from Windows XP:
1. Click Start, click Control Panel, and then click Add or Remove Programs. 2. Select Microsoft
xliii See Also Silverlight Deployment Guide (http://go.microsoft.com/fwlink/?LinkId=151624) Getting Started with Office 2010 (http://go.microsoft.com/fwlink/?LinkId=199527)
xliv Product and feature changes in Office 2010
This section contains a list of articles that describe new features, changed features, and deprecated features for the products in the Microsoft Office 2010 suites, as well as Microsoft Project 2010 and Microsoft Visio 2010. Each article also describes migration considerations for the particular product. In this section:
Article Description
Changes in Office 2010 Lists changes in Microsoft Office 2010 since the 2007 Microsoft Office system.
Changes in Access 2010 Lists changes in Microsoft Access 2010 since Microsoft Office Access 2007 and migration considerations.
Changes in Excel 2010 Lists changes in Microsoft Excel 2010 since Microsoft Office Excel 2007 and migration considerations.
Changes in InfoPath 2010 Lists changes in Microsoft InfoPath 2010 since Microsoft Office InfoPath 2007.
Changes in OneNote 2010 Lists changes in Microsoft OneNote 2010 since Microsoft Office OneNote 2007 and migration considerations.
Changes in Outlook 2010 Lists changes in Microsoft Outlook 2010 since Microsoft Office Outlook 2007 and migration considerations.
Changes in PowerPoint 2010 Lists changes in Microsoft PowerPoint 2010 since Microsoft Office PowerPoint 2007 and migration considerations.
Changes in Project 2010 Lists changes in Microsoft Project 2010 since Microsoft Office Project 2007 and migration considerations.
Changes in Publisher 2010 Lists changes in Microsoft Publisher 2010 since Microsoft Office Publisher 2007 and migration considerations.
Changes in SharePoint Designer 2010 Lists changes in Microsoft SharePoint Designer 2010 since Microsoft Office SharePoint Designer 2007.
xlv Article Description
Changes in SharePoint Workspace 2010 Lists changes in Microsoft SharePoint Workspace 2010 since Microsoft Office Groove 2007 and migration considerations.
Changes in Visio 2010 Lists changes in Microsoft Visio 2010 since Microsoft Office Visio 2007 and migration considerations.
Changes in Word 2010 Lists changes in Microsoft Word 2010 since Microsoft Office Word 2007 and migration considerations.
xlvi Changes in Office 2010
This article lists changes in Microsoft Office 2010 since the 2007 Microsoft Office system and migration considerations. In this article: What’s new What’s changed What’s removed Migration considerations
What’s new For information about the new features in Microsoft Office 2010 that are relevant to IT administrators, see What's new for IT professionals in Office 2010.
What’s changed This section summarizes the feature changes in Office 2010.
Insert Clip Art task pane and Clip Organizer The Insert Clip Art task pane and Clip Organizer functionality remains generally unchanged in Office 2010. However, the user interface is updated to make it easier to search for and insert online clip art. Although you can still download and manage a locally stored clip art collection, there is a decreasing need for clip art to be stored locally. This is because Office users are more Internet-savvy and want to grab and use images from the Web immediately without having to store them for later use. You can download clip art images from Office.com (http://go.microsoft.com/fwlink/?LinkId=202125). The downloaded images are then available for local (offline), personal use.
Important:
You are allowed to use the clip art for personal use as determined by the Microsoft Service Agreement (http://go.microsoft.com/fwlink/?LinkId=204168). Also see Use of Microsoft Copyrighted Content (http://go.microsoft.com/fwlink/?LinkId=204172).
HTML editor The HTML editor is updated for Windows SharePoint Services, Microsoft Office SharePoint Server, and Microsoft InfoPath. New features include cross-browser support, XHTML support, and a shared editor.
xlvii Legacy brightness and contrast Da Vinci brightness and contrast algorithms replace legacy algorithms, and are now available through the user interface and Office Manager. Legacy brightness and contrast algorithms are still available for backward compatibility. This is a core architecture change. Besides brightness and contrast, other photo editing algorithms and tools are provided through the user interface and Office Manager. With this change, users can receive improved photo editing results. If a photo does not contain 2007 Office system brightness or contrast edits, the visual fidelity of the 2007 Office system brightness and contrast is retained in Office 2010. If a photo does contain 2007 Office system brightness or contrast edits, Office 2010 produces better results because the old effects are converted into new effects.
Language Preferences Language Preferences replaces Language Settings and assists users in showcasing language packs and in determining whether the necessary proofing tools or keyboards are enabled. Included are direct links to online locations where users can obtain additional tools. There is also new functionality, such as ScreenTip Language.
What’s removed This section provides information about removed features in Office 2010.
Insert Clip Art task pane and Clip Organizer Deprecated functionality in both the Insert Clip Art task pane (within client applications) and the standalone Clip Organizer application: Simplified drop-down menu options for "Search In" (replaced by a check box to include or exclude online content) and "Media Types" (Photo, Illustration, Audio and Video. The level of granularity for file extensions is removed). Removing thumbnail icons indicating online content and clip art loading from a media CD. Deprecated functionality in the Insert Clip Art task pane only: Removing the "Organize Clips" link. Deprecated functionality in the standalone Clip Organizer application only: Auto-import local content into Clip Organizer Associate a folder with a particular collection (for use by auto-import) Find Similar Style within a user's local clipart content library Send clip art to Mail recipient(s) feature List and Details views of the Clip art (we keep only thumbnail view now) Delete a clip from a particular collection.
xlviii Symbol input add-in: East Asia versions of Office 2010 The special symbol input add-in is removed from Microsoft Word 2010, Microsoft Excel 2010, Microsoft PowerPoint 2010, and Microsoft Access 2010 in the East Asia versions of Office 2010. This change includes the language releases shown in the following table.
Language Geographic area Language tag (ll-cc) LCID
Chinese (Simplified) People's Republic of zh-cn 2052 China
Chinese (Traditional) Hong Kong SAR zh-hk 3076
Chinese (Traditional) Taiwan zh-tw 1028
This feature is removed because users can easily access this functionality through the similar feature that is available through the Insert Symbol button in the Symbol group under the Insert tab, or through the Input Method Editor (IME).
InterConnect InterConnect is removed from Office 2010. InterConnect provided Japanese users with a unique, electronic business card that could be secured and delivered. It was available as a part of Microsoft Office Ultimate, InterConnect retail SKU, and Microsoft Outlook+InterConnect retail SKU.
Office Startup Assistant Although turned off by default in 2007 Microsoft Office system, the ability to create a new Office document from the Start menu, or Office Startup Assistant (OSA), is completely removed in Microsoft Office 2010. Users can no longer manually turn on the feature in the Start menu through Office 2010 setup or open a dialog box to create a new document in an Office 2010 application. This feature is replaced by the ability to create a new Office document for each Office 2010 application from the Microsoft Office Backstage by clicking New and then creating the document. In addition, the improved functionality is compatible with the 64-bit version of Office 2010.
Office Diagnostics Office Diagnostics, also known as Customer Watson, is removed for all Office 2010 applications. Because of shifting resources, the focus must be on analysis and reporting features that have been proven beneficial for other teams. Users must now run the repair utility from the Control Panel.
Document workspaces The following is removed from Microsoft Word 2010, Microsoft Excel 2010, Microsoft PowerPoint 2010, Microsoft OneNote 2010, Microsoft Visio 2010, and Microsoft Outlook 2010.
xlix The ability to create document workspaces. The ability to create shared attachments in Outlook. The ability to invoke actions on Microsoft SharePoint Foundation by using the Document Management pane. The functionality that enables the local copy of the document to synchronize with the server copy. Users can no longer access the following in Service Options in the
Support for Microsoft XML Parser 5 Office 2010 does not support Microsoft XML Parser 5 (MSXML5). Existing solutions will not create an instance of MSXML5 objects when they are loaded by Office 2010. Migrate code to Microsoft XML Parser 6 (MSXML6) or to managed code that uses the .NET Framework.
Note:
MSXML6 does not support Digital Signature code. For more information about MSXML6, see Building MSXML Applications (http://go.microsoft.com/fwlink/?LinkId=187366).
Migration considerations When planning a migration to Office 2010, review what is new, changed, and removed for Office 2010. In addition, see the Migration considerations sections in the articles listed in See Also.
See Also Changes in Access 2010 Changes in Excel 2010 Changes in InfoPath 2010 Changes in OneNote 2010 Changes in Outlook 2010 Changes in PowerPoint 2010 Changes in Project 2010 Changes in Publisher 2010 Changes in SharePoint Designer 2010 Changes in SharePoint Workspace 2010 Changes in Visio 2010 Changes in Word 2010
l Office Resource Kit Blog
li Changes in Access 2010
Some changes in Microsoft Access 2010 since Microsoft Office Access 2007 may affect your migration considerations. If you are upgrading from Microsoft Office Access 2003, see also Changes in Access 2007 (http://go.microsoft.com/fwlink/?LinkId=164065) and Migration considerations for Access 2007 (http://go.microsoft.com/fwlink/?LinkId=164070). In this article: What’s new What’s changed What’s removed Migration considerations
What’s new This section highlights new features in Access 2010 that might be of more interest to IT administrators. You can find additional resources in the Access 2010 Resource Center on TechNet. (http://go.microsoft.com/fwlink/?LinkId=207810)
Share a database on the Web In Office Access 2007, there was limited support in sharing a database to the Web, where you could only publish your lists and move the database to document libraries. Now, in Access 2010, if you have access to Access Services in Microsoft SharePoint Server 2010, you can create a Web database by using Access 2010. Users can use your database in a Web browser window, but you must use Access 2010 to make design changes. Although some desktop database features do not translate to the Web, you can do many of the same things by using new features, such as calculated fields and data macros.
Export to .pdf and .xps In Access 2010, you can export data to a .pdf file format (Portable Document Format) or an .xps file format (XML Paper Specification) to print, post, and distribute e-mail. In Office Access 2007 this capability was also available through a downloadable add-in. Beginning with Office Access 2007 SP2 and continued with Access 2010, this feature was built into the product so you do not need to install any additional software. Exporting a form, report, or datasheet to a .pdf file or an .xps file lets you capture information in an easy-to-distribute form that retains all the formatting characteristics, but does not require other users to install Access on their computers to print or review your output.
Connect to a Web service as an external data source You can now connect to a Web service as an external data source. You will need a Web service definition file provided by the Web service administrator. After you install the definition file, you can link to Web service data as a linked table.
lii Backstage view The Microsoft Office Backstage is part of the Microsoft Office Fluent user interface (UI) and a companion feature to the ribbon. The Backstage view, which can be accessed from the File tab, contains commands that you apply to an entire database, such as compact and repair, or open a new database. (The File tab replaces the Microsoft Office Button and File menu that were used in earlier releases of Microsoft Office.) Commands are arranged on tabs on the left side of the screen, and each tab contains a group of related commands or links. For example, if you click New, you see a set of buttons that let you create a new database from scratch, or you can select from a library of professionally designed database templates.
What’s changed This section summarizes some of the feature changes in Access 2010 that might be of more interest to IT administrators.
Backward compatibility between Access 2010 and Access 2007 Access 2010 introduces features that are not supported in Office Access 2007. Although Office Access 2007 SP1 will not open databases that contain these features, Office Access 2007 SP2 offers limited viewing and designing capabilities.
Enhanced security Enhanced security features and strong integration with Microsoft SharePoint Foundation 2010 help you more effectively manage data and allow you to make your information tracking applications more secure than before. By storing your tracking application data in lists on SharePoint Foundation 2010, you can audit revision history, recover deleted information, and set data access permissions. Office Access 2007 introduced a new security model that is carried forward and improved in Access 2010. Unified trust decisions are integrated with the Microsoft Office Trust Center. Trusted locations make it easy to trust all databases in secure folders. You can load an Office Access 2007 application with code or macros that are disabled to provide a more secure, sandbox experience (that is, unsafe commands cannot be run). Trusted macros are run in Sandbox mode.
Support for SQL Server 2008 data types Access 2010 provides limited support in Access projects (.adp) for the following seven new data types introduced in Microsoft SQL Server 2008: date datetime2 datetimeoffset time geography geometry
liii hierarchyID The following three data types are unsupported when you use table or view design mode in Access 2010: geography geometry hierarchyID The alternative is to use SQL Server 2008 design tools for creating tables, views, stored procedures, and functions when you use any of these three data types. You can still use Access 2010 to design reports, forms, modules and macros that reference these data types.
What’s removed This section provides information about removed features in Access 2010 that might be of more interest to IT administrators.
Calendar control (mscal.ocx) The Microsoft Calendar control (mscal.ocx) is not available in Access 2010. An alternative is to use the date picker control in Access 2010. Opening an application from an earlier version of Access where the control was used will generate an error message in Access 2010 and the control will not appear.
Microsoft Replication Conflict Viewer The Microsoft Replication Conflict Viewer is not available in Access 2010. To achieve the same functionality, you can use the ReplicationConflictFunction property in a database replica set so that you can create a custom procedure to resolve synchronization conflicts. For more information, see How to Use the ReplicationConflictFunction Property (http://go.microsoft.com/fwlink/?LinkId=165394).
Snapshot file format The ability to export a report as a snapshot file is not available in Access 2010. Alternatives to the snapshot file format, in which file formats preserve the layout and formatting of the original report, are .pdf and .xps file formats.
Data access pages Beginning with Office Access 2007, the ability to create, modify, or import data access pages was no longer supported. However, data access pages in an Office Access 2007 database would still function. By using Access 2010, you can open a database that includes data access pages. However, the data access pages will not function. When you attempt to open a data access page, you will receive an error message that states that Microsoft Office Access does not support this operation for Data Access Pages. An alternative to using data access pages is to create a Web database and publish to a SharePoint site by using Access Services. For more information, see What's new for Access Services in SharePoint Server 2010 (http://go.microsoft.com/fwlink/?LinkId=182566).
liv Lotus 1-2-3, Paradox, Jet2.x, and Red2 IISAM The IISAM (installable index sequential access method) for Lotus 1-2-3, Paradox, Jet2.x, and Red 2 is not available in Access 2010. If you need to link to, import from, or export to one of these IISAMs, you can use Office Access 2007 or earlier. When you attempt to create a link to, import from, or export to a Jet 2.x or Red 2 database, and when you select or paste a linked table to Lotus 1-2-3 or Paradox, you might receive one of the following error messages:
Migration considerations When you plan a migration to Access 2010, review what is new, changed, and removed for Access 2010. Because Access 2010 has many similarities with Office Access 2007, such as the same native file format, you can also review and use the existing migration documentation for Office Access 2007 when you migrate to Access 2010.
VBA settings migration In Office 2010, Visual Basic for Applications (VBA) 6.0 was updated to VBA 7.0. VBA 7.0 settings were reset to their defaults after migration instead of automatically repopulating. This occurred because the registry settings for VBA are in a different hive in Office 2010, as shown in the following table.
Version Registry subkey
Office 2000 through Office 2007 HKEY_CURRENT_USER\SOFTWARE\Microsoft\VBA\6.0\Common
Office 2010 HKEY_CURRENT_USER\SOFTWARE\Microsoft\VBA\7.0\Common
To correct this problem, copy the VBA 6.0 registry keys from the 6.0 hive to the 7.0 hive. For more information, see User registry settings to migrate to Office 2010 (http://technet.microsoft.com/library/4d763016-a153-4d22-b7bb-fec28ea57892(Office.14).aspx) and Compatibility Between the 32-bit and 64-bit Versions of Office 2010 (http://go.microsoft.com/fwlink/? LinkId=185841).
See Also Changes in Office 2010 Access 2010 Resource Center on TechNet Changes in Office Access 2007 Migration considerations for Access 2007 Introduction to Office Migration Planning Manager (OMPM) When to Migrate from Microsoft Access to Microsoft SQL Server
lv Changes in Excel 2010
If you are upgrading from Microsoft Office Excel 2007 to Microsoft Excel 2010, review the changes and migration considerations that are listed in this article. If you are upgrading from Microsoft Office Excel 2003, see also Changes in Excel 2007 (http://go.microsoft.com/fwlink/?LinkId=134563) and Migration considerations for Excel 2007 (http://go.microsoft.com/fwlink/?LinkId=164062). In this article: What’s new What’s changed What’s removed Migration considerations
What’s new This section highlights new features in Excel 2010 that might interest IT administrators. For more information about new features, see What’s New in Excel 2010 (http://go.microsoft.com/fwlink/? LinkId=200398).
In addressing user needs This section highlights changes in Excel 2010 to address user needs, especially improvements in programmability.
High performance computing In Excel 2010, High Performance Computing (HPC) solves computationally intensive problems by using multiple computers. When it runs on a desktop computer, Excel 2010 can offload the evaluation of certain kinds of user-defined function calculations to a compatible cluster, such as Microsoft Windows HPC Server 2008 R2. This offload enables Excel 2010 to continue calculating other parts of the workbook in parallel to the cluster that is calculating the user-defined functions. Complete workbooks can also be calculated on the cluster. For example, a workbook model can be recalculated many thousands of times by performing batches of calculations in parallel on the cluster. When a supported computer cluster is available, users can instruct Excel 2010 to use that cluster by selecting a cluster connector and configuring a specific cluster name to use in the Advanced options of the Excel Options dialog box. Use this capability in Excel 2010 to solve mathematical analysis or data processing problems, or Monte Carlo simulations. Cluster-safe user-defined functions must be implemented in an XLL. You cannot create a cluster-safe user-defined function in VBA or in a COM Automation add-in. Also, cluster-safe user-defined functions cannot interact with Excel in any way except to return their value. Workbooks must be designed for the cluster. This means that existing workbooks will not necessarily work on the
lvi cluster without modification. This option is not supported for 32-bit and ia64-based, language-specific, Itanium platforms. For more information, see HPC Services for Excel (http://go.microsoft.com/fwlink/?LinkId=193165).
Macro recording support for chart elements In Microsoft Office Excel 2007, recording a macro while formatting a chart, or other object, did not produce any macro code. However, in Excel 2010, you can use the macro recorder to record formatting changes to charts and other objects and then reuse those changes repeatedly. Standardize formatting by distributing these macros to users.
Closing XLM/VBA gaps Excel has a macro facility, known as Excel 4 macros (XLM for short), that was the primary macro language before the introduction of VBA in Excel 5.0. Most people have long ago migrated their Excel 4 macros to VBA. However, some Excel 4 macro capabilities were missing from VBA, which made this migration difficult. In Excel 2010, one of our goals was to remove any remaining barriers that people had to complete the migration of Excel 4 macros to VBA. Excel 2010 does still enable the creation, editing and execution of Excel 4 macros. You can use Excel 2010 to migrate your macros.
User-defined functions run asynchronously In Excel 2010, you can author these non-processor-intensive user-defined functions as asynchronous. This ability is supported in XLL add-ins, and the new Excel 2010 SDK has all that you need for writing asynchronous user-defined functions. How it works Break your user-defined function in two parts: 1. A synchronous function call, which sets up the asynchronous calculation, data request, external Web service call, and so on, and returns immediately. 2. An asynchronous part, which returns the result to Excel when it is ready. Excel tracks uncompleted user-defined function calls and continues independent parts of the calculation. When the user-defined function call result becomes available to your XLL add-in, the add-in then calls back into Excel with the user-defined function result. For information about how to configure the XLL add-in, see Programmability Improvements in Excel 2010 (blog) (http://go.microsoft.com/fwlink/?LinkId=200472).
In Business Intelligence Business Intelligence (BI) is a category of technologies that are used to support decision making.
lvii Sparklines Sparklines are a new kind of visualization in Excel 2010. They are small cell-sized graphics used to show trends in series of values by using line, column, or win/loss charts. Sparklines allow the viewer to see in a single cell information-dense graphics that greatly increase reader comprehension of the data. They demonstrate the “what” not the “why” of the data. For more information, see Sparklines in Excel (blog) (http://blogs.msdn.com/excel/archive/2009/07/17/sparklines-in-excel.aspx).
Slicers Slicers make filtering and interpretation of data easier. They improve PivotTables and CUBE functions in a workbook. Slices filtered data interactively. They float above the grid and behave like report filters so you can hook them to PivotTables, PivotCharts, or CUBE functions to create interactive reports or dashboards. For more information, see Easy (and Even Fun!) Data Exploration: Introducing Excel 2010 Slicers (blog) (http://blogs.msdn.com/excel/archive/2009/09/23/easy-and-even-fun-data-exploration- introducing-excel-2010-slicers.aspx), and Interacting with Slicers (blog) (http://blogs.msdn.com/excel/archive/2009/09/25/interacting-with-slicers.aspx), and Dressing up your Slicers (blog) (http://blogs.msdn.com/excel/archive/2009/09/29/dressing-up-your-slicers.aspx).
Microsoft SQL Server PowerPivot for Excel add-in If you have to model and analyze very large amounts of data, you can download the PowerPivot for Excel add-in and work with that data inside your Excel workbooks. By using this add-in, you can quickly combine data from multiple sources that include corporate databases, worksheets, reports, and data feeds. You can then interactively explore, calculate, and summarize that data by using PivotTables, slicers, and other Excel features. As you interact with the data, you will notice that the response time is fast, whether you are working with hundreds of rows, or hundreds of millions of rows. If you have access to Excel Services in Microsoft SharePoint Server 2010, you can make your reports and analyses available on a SharePoint site so that other people in your organization can benefit from your work. For more information about PowerPivot, see Introducing PowerPivot for Excel 2010 (http://go.microsoft.com/fwlink/?LinkId=186137).
Calculation feature improvements This section provides updates to the Excel calculation engine.
New version of Solver Excel 2010 includes a new version of the Solver add-in, which you can use to find optimal solutions in what-if analysis. Solver has an improved user interface, a new Evolutionary Solver, based on genetic algorithms, that handles models with any Excel functions, new global optimization options, better linear programming and nonlinear optimization methods, and new linearity and feasibility reports. In addition, the Solver add-in is now available in a 64-bit version. For more detailed help about Solver from Frontline Systems, see Solver Help at www.solver.com (http://go.microsoft.com/fwlink/?LinkId=164909).
lviii New statistical functions The function library in Excel improved in Excel 2010. Accuracy of functions improved, consistency improved with Excel's function names and definitions with 50 new functions, and a new functions user interface was added. New algorithms were implemented to improve the accuracy of our statistical, financial and math functions. For more information about improvements, see Function Improvements in Excel 2010 (blog) (http://blogs.msdn.com/excel/archive/2009/09/10/function-improvements-in-excel- 2010.aspx).
In Excel Services This section highlights changes in Excel Services. For more information, see Excel Services 2010 Overview (blog) (http://blogs.msdn.com/excel/archive/2009/11/03/excel-services-2010-overview.aspx).
Excel Services improvements Many organizations use Excel Services to share workbooks and data with other people, such as executives and other stakeholders in your organization. If you use Excel Services on a SharePoint site, you can take advantage of the following improvements: Share workbooks from Backstage Before Excel 2010, it was previously possible to save and publish worksheet data to a SharePoint site. In Excel 2010, the options for doing this are now conveniently located together on the Share tab in the Microsoft Office Backstage view. More support for Excel features Before Excel 2010, if a workbook contained unsupported features, it could not be opened in the browser. In Excel 2010, most workbooks with unsupported features will open. In addition, more Excel features are supported in Excel Services, including new Excel 2010 features such as Sparklines and Slicers. Edit and collaborate on workbooks If you publish a workbook to a SharePoint site where Excel Services is installed, you can edit your workbook in a supported Web browser, in addition to viewing it. In addition, you and your colleagues can work on the same workbook at the same time. This means that you no longer have to e-mail a workbook around, or wait for someone to check it back in on the server before you can edit it. For example, imagine that you and your manager are currently viewing the same worksheet in different offices. If you make a change to the data, your manager will see that change on her screen. For more information about Excel Services, see What's new for Excel Services (SharePoint Server 2010) (http://go.microsoft.com/fwlink/? LinkId=168442). Enhanced programmability This includes the following: Improved Web Services API New REST API New JavaScript OM Support of new XL features and visualizations These include slicers, sparklines, new conditional formatting, and others features. Better Admin scriptability By using Windows PowerShell.
lix In Office suite changes The new 64-bit version of Office allows the processing of larger data sets, which is especially important for Excel 2010. You use it with the new VBA 7.0. You might have to update VBA when you use 64-bit Excel 2010. For more information, see Excel 2010 – Now With More Bits! (blog) (http://blogs.msdn.com/excel/archive/2009/08/28/excel-2010-now-with-more-bits.aspx).
Backstage view The new Backstage view replaces the traditional File menu. All file management tasks are available in the Backstage view. Click the File tab to access the Backstage view. Although it was previously possible to save and publish worksheet data to a SharePoint site, in Excel 2010, the options for doing this are now conveniently located together on the Share tab in the Microsoft Office Backstage view. For more information, see Backstage (blog) (http://blogs.technet.com/office2010/archive/2009/07/15/microsoft-office-backstage-part-1- backstory.aspx).
Excel 2010 64-bit advantages Applications built with the 64-bit version can use more physical memory than ever, especially important for those who have to work with really large data sets. In Excel 2010 investments were made in our 64- bit architecture to optimize our memory consumption while keeping the cell table (and related operations) as fast as possible. For example, create bigger workbooks using 64-bit Excel that can be too big for 32-bit Excel to open. But generally workbooks are interchangeable between 32-bit and 64-bit. For information about 64-bit support and code compatibility, see Programmability Improvements in Excel 2010 (blog) (http://blogs.msdn.com/excel/archive/2010/01/27/programmability-improvements-in-excel-2010.aspx).
What’s changed This section summarizes the feature changes in Excel 2010 that might interest IT administrators. For more information about changed features, see Discontinued features and modified functionality in Excel 2010 (http://go.microsoft.com/fwlink/?LinkId=182569).
In addressing user needs This section highlights changes in Excel 2010 to address user needs, especially improvements in programmability.
Compatibility mode tool New features in Excel 2010 are disabled when you are opening previous versions of Excel in Excel 2010. For example, new 2010 Sparklines and Slicers features are disabled with opening earlier version of Excel. Workbooks created in the Excel 97-2003 file format (.xls) automatically open in compatibility mode. Workbooks created in Excel 2010, but destined for people who use earlier versions of Excel, should turn on compatibility mode to prevent accidental use of functions and features that are
lx incompatible with the earlier versions of Excel. This is very important for users who plan to share workbooks with other users who have not yet migrated to Office Excel 2007 or a later version.
File loading performance File loading (opening and saving) lends itself well to parallel processing and the multi-core functionality of Excel 2010. However, the structure and content of workbooks significantly affects the performance gains. For example, if there is only one very large sheet in a workbook, a proportionally large amount of file loading time will be spent loading the one sheet. But if you have two very large sheets, Excel can fetch the second sheet off disk while the first sheet is still being loaded into memory.
In Business Intelligence Business Intelligence (BI) is a category of technologies that are used to support decision making.
PivotTable improvements PivotTables are easier and faster to use in Excel 2010. Some of the key improvements include the following: Improved performance In Excel 2010, multithreading helps speed up data retrieval, sorting, and filtering in PivotTables. OLAP Write-back support (also known as PivotTable What-if Analysis) In Excel 2010, users can modify values in PivotTable cells, recalculate the PivotTable with the new values, and, if the results are satisfactory, publish the modified data to the Online Analytical Processing (OLAP) cube (or Analysis Services cube) so that the data is shared with other users. For more information, see Excel 2010 PivotTable What-If Analysis (Writeback) (http://go.microsoft.com/fwlink/? LinkId=202462). Named sets Named sets are a tool that allows a re-usable group of items to be created for use in PivotTables. Combine items from different hierarchies (asymmetric reporting) in ways that otherwise wouldn’t be possible. Create PivotTables based on your own custom Multidimensional Expressions (MDX). Create PivotTables that dynamically change based on filters by using dynamic sets. For more information, see PivotTable Named Sets in Excel 2010 (blog) (http://blogs.msdn.com/excel/archive/2009/10/05/pivottable-named-sets-in-excel-2010.aspx). Dynamic sets support When you work with the same set of items from data repeatedly, Excel 2010 provides the ability to easily create and reuse this logical grouping of items as a single object. For OLAP PivotTable users, dynamic rendering using the filter in the matrix is supported.
Filtering For large worksheets filtering enables the quick location and display of specific data in tables and PivotTable views. Use new Search Filter capability to spend less time sifting through large data sets. For more information, see Excel 2010: New Search Filter (blog) (http://blogs.msdn.com/excel/archive/2009/10/01/excel-2010-new-search-filter.aspx).
lxi Conditional formatting Conditional formatting lets references be made to different sheets on the workbook (cross-sheet conditional formatting). Use conditional formatting to discover and show important trends and highlight data exceptions. More styles, data bar options, and new icon sets made available. References to other worksheets enable in conditional formatting rules. Conditional formatting stores dependencies of the formulas that are used, so reevaluation of the entire conditional format is not necessary as often. Pivot tables or scrolling refresh more quickly so they can display faster. For more information, see More Conditional Formatting Features in Excel 2010 (blog) (http://blogs.msdn.com/excel/archive/2009/08/11/new-conditional-formatting-features-in-excel- 2010.aspx).
Icon sets Icon Sets are a new kind of conditional formatting. An icon is drawn in each cell representing the value of the cell relative to the other cells in the selected range. Icons sets are a great way to create groups of similar data as a part of your data analysis. For more information, see Icon Set Improvements in Excel 2010 (blog) (http://blogs.msdn.com/excel/archive/2009/08/05/icon-set-improvements-in-excel- 2010.aspx).
Data bars Data bars now drawn proportionally according to their values. Negative values more clearly displayed and zero values are suppressed. For more information, see Data Bar Improvements in Excel 2010 (blog) (http://blogs.msdn.com/excel/archive/2009/08/07/data-bar-improvements-in-excel-2010.aspx).
OfficeArt controls and objects In Excel 2010, in addition to shape objects, the following controls and objects are converted to the new OfficeArt technology: Form controls Microsoft ActiveX objects OLE objects Camera tool objects Shape objects drawn in earlier versions of Microsoft Excel that are not upgraded to Microsoft Excel 2010 SmartArt format cannot be grouped with shape objects that are created in or upgraded to Excel 2010 SmartArt format. Mixed shape objects are layered, with the earlier versions of shape objects drawn on top of all later versions. This also means that Excel 2010 charts cannot be shown on dialog sheets that were created in an earlier version of Excel. You cannot access the new shape objects by clicking Select Objects (Home tab, Editing group, Find & Select button). To select the newer shape objects, you must use the Select Multiple Objects command (File tab, Options, Customize Ribbon).
lxii Pattern fills Pattern fills removed in 2007 have been reintroduced in Excel 2010. Charts formatted with pattern fills in previous versions of Excel will keep and display the pattern fills when they are opened in Office Excel 2007. For more information, see Chart Pattern Fills (blog) (http://blogs.msdn.com/excel/archive/2007/11/16/chart-pattern-fills.aspx).
In strategic improvements
Charting improvements It is easier to work with charts in Excel 2010. Specific improvements include the following: New charting limits It is easier to work with charts in Microsoft Office Excel 2007. Specific improvements include new charting limits. In Microsoft Office Excel 2007, you could have up to 32,000 data points in a data series for 2-D charts. In Excel 2010, the number of data points in a data series is limited only by available memory. This enables users — especially those in the scientific community — to more effectively visualize and analyze large sets of data. Memory errors could result if large 64-bit worksheets are calculated on a 32-bit computer. Macro recording for chart elements In Office Excel 2007, recording a macro while formatting a chart or other object did not produce any macro code. However, in Excel 2010, you can use the macro recorder to record formatting changes to charts and other objects. Improvements in the chart UI Improvements include PivotChart Interactivity, Formatting improvements, Parity Improvements, and Limit Increases. Double click any chart element and the format dialog appears. The chart element selector is available in the right-click mini-bar. Pattern fills are available again. When formatting charts, you can now record a macro to use format and layout changes again. Parity Improvements were made in the areas of Axis Scaling, Layout, Visual Parity, and Object Model Parity. Data size limits on charts are removed or increased. Prior limit of 32,000 points per data series on 2D is removed. Machine memory is the current limit. The maximum of 256,000 data points is now removed. The only limit is the available memory and computer capacity. For more information, see More Charting Enhancements in Excel 2010 (blog) (http://blogs.msdn.com/excel/archive/2009/08/25/more-charting-enhancements-in-excel- 2010.aspx).
What’s removed This section highlights features that were available in previous versions of Microsoft Office that are removed from Excel 2010 and that might interest IT administrators. For more information about removed features, see Discontinued features and modified functionality in Excel 2010 (http://go.microsoft.com/fwlink/?LinkId=182569).
lxiii In addressing user needs This section highlights changes in Excel 2010 to address user needs, especially improvements in programmability.
Clip Art task pane Search in Box The Search in box is no longer available, which means that you can no longer limit your search to specific collections of content. To narrow your search, you can use multiple search terms in the Search for box.
ClipArt task pane Clip Organizer Clip Organizer is a tool that arranges and catalogs clip art and other media files that are stored on your hard disk. Clip Organizer is no longer directly accesses the Clip Art task pane in Office programs. In addition, the following changes were made to Clip Organizer: Although you can delete clips from Clip Organizer, you can no longer delete a clip from a specific collection. The command that enabled you to find clips of a similar style is no longer available. The command for sending a clip as an attachment in e-mail messages is no longer available. The List and Details views are no longer available. Instead, all clips appear as thumbnails in the Clip Organizer window. The Organize clips link is no longer available. To open Microsoft Clip Organizer from Windows 7, Windows Vista, or Windows XP, click the Windows Start button, click All Programs, click Microsoft Office, click Microsoft Office 2010 Tools, and then click Microsoft Clip Organizer. The command for automatically finding media files on your computer and organizing them into collections no longer exists. However, you can still add clips manually to Clip Organizer or import them from a scanner or camera.
In calculation features
Conditional Sum Wizard The Conditional Sum Wizard is replaced in Excel 2010 by a Function Wizard that includes SUMIF and SUMIFS functions. Formulas created in an earlier version that were generated by the Conditional Sum Wizard will continue to work and can be edited using other methods. The legacy Conditional Sum Wizard add-in is no longer available with Excel 2010.
Lookup Wizard The Lookup Wizard is replaced in Excel 2010 by a Function Wizard that includes SUMIF and SUMIFS functions. Formulas created in an earlier version that were generated by the Lookup Wizard will
lxiv continue to work and can be edited using other methods. The legacy Lookup Wizard add-in is no longer available with Excel 2010.
Updated statistical functions The following table shows algorithms for calculating the statistical distribution functions that have been modified or redesigned completely for better accuracy.
Description Function
Binomial distribution BINOMDIST, CRITBINOM
Chi squared distribution CHIDIST, CHIINV
Exponential distribution EXPONDIST
F distribution FDIST, FINV
Gamma distribution GAMMADIST, GAMMAINV
Hypergeometric distribution HYPGEOMDIST
Lognormal distribution LOGNORMDIST, LOGINV
Negative Binomial distribution NEGBINOMDIST
Normal distribution NORMDIST, NORMINV
Standard Normal distribution NORMSDIST, NORMSINV
Poisson distribution POISSON
Student's t distribution TDIST,TINV
Weibull distribution WEIBULL
The following table shows additional functions for which the accuracy is improved.
Description Function
Hyperbolic arcsine ASINH
Ceiling function CEILING
Convert function CONVERT
Error function ERF
Complementary error function ERFC
Floor function FLOOR
Natural logarithm of the gamma function GAMMALN
lxv Description Function
Geometric mean GEOMEAN
MOD function MOD
Random number function RAND
Sample standard deviation STDEVS
Sample variation VARS
As part of the accuracy improvements, Excel accepts a larger range of input values. As a result, it will return a wider range of results for certain functions. For example, the ERF and ERFC functions now take negative input values, and the MOD function can take larger input values. For more information about the improvements to the statistical functions, see Function Improvements in Microsoft Office Excel 2010 (http://go.microsoft.com/fwlink/?LinkId=186148).
In Office suite changes
Smart tags now “Additional actions” Smart tags have been replaced by the shortcut menu option “Additional actions” in Excel 2010. Text is no longer automatically recognized by a smart tag recognizer and is no longer marked by a purple dotted underline of the active cell. Instead, users can trigger the data recognition function and view the custom actions that are associated with text by selecting the text and clicking the Additional actions item on the shortucut menu that is opened by right-clicking a selected cell.
Calendar control Calendar control (mscal.ocx) was a Microsoft Access feature that could be used in Access worksheets. Calendar control is removed in Access 2010 and is not usable for Excel 2010. Instead, users can use Date Picker or their own custom calendar controls.
Migration considerations When planning a migration to Excel 2010, review what is new, changed, and removed for Excel 2010. Because Excel 2010 has many similarities with Office Excel 2007, such as the same native file format, you can also review and use the existing migration documentation for Office Excel 2007 when you migrate to Excel 2010.
lxvi MSXML5 MSXML5 is not supported in Excel 2010. Users will receive a runtime error if they attempt to run an Excel extensibility solution created by using MSXML5. Migrate code to MSXML6 or to managed code that uses the .NET Framework.
VBA settings migration In Office 2010, Visual Basic for Applications (VBA) 6.0 was updated to VBA 7.0. VBA 7.0 settings were reset to their defaults after migration instead of automatically repopulating. This occurred because the registry settings for VBA are in a different hive in Office 2010, as shown in the following table.
Version Registry subkey
Office 2000 through Office 2007 HKEY_CURRENT_USER\SOFTWARE\Microsoft\VBA\6.0\Common
Office 2010 HKEY_CURRENT_USER\SOFTWARE\Microsoft\VBA\7.0\Common
To resolve this problem, copy the VBA 6.0 registry keys from the 6.0 hive to the 7.0 hive. For more information, see User registry settings to migrate to Office 2010 (http://technet.microsoft.com/library/4d763016-a153-4d22-b7bb-fec28ea57892(Office.14).aspx) and Compatibility Between the 32-bit and 64-bit Versions of Office 2010 (http://go.microsoft.com/fwlink/? LinkId=185841).
See Also Excel 2010 Resources (http://go.microsoft.com/fwlink/?LinkId=211841) Changes in Office 2010 Changes in Office Excel 2007 (http://go.microsoft.com/fwlink/?LinkID=134563&clcid=0x409) Migration considerations for Excel 2007 (http://go.microsoft.com/fwlink/?LinkID=164062&clcid=0x409) Introduction to Office Migration Planning Manager (OMPM) (http://go.microsoft.com/fwlink/? LinkId=165906)
lxvii Changes in InfoPath 2010
This article lists changes in Microsoft InfoPath 2010 since Microsoft Office InfoPath 2007. In this article: What’s removed
What’s removed This section provides information about removed features in InfoPath 2010.
Data importer framework In the InfoPath 2010 Editor, the entry point for Import form data is removed. The Import form data option enabled users to select a third-party data importer to import form data into their forms.
Data set change tracking The functionality to track data set changes when a user designs a form in InfoPath Form Designer against a Web service that returns the System.DataSet type is removed in InfoPath 2010. However, existing forms that use change tracking with the System.DataSet type will continue to work in InfoPath 2010.
InfoPath Form Designer Group Policy template settings The settings that let you disable aspects of InfoPath Form Designer are removed from the Office 2010 Group Policy templates. This change provides more consistent functionality across installations of InfoPath 2010.
Form template exporter The form template exporter extensibility option is removed from the InfoPath 2010 Form Designer. In Office InfoPath 2007, this option enabled third-party vendors to provide tools to export InfoPath form templates to other formats.
Form template samples The sample form templates that were included with Office 2003 and the 2007 Office system are removed in InfoPath 2010. If an organization uses these templates, you must republish these form templates to a location other than the default location to continue using the forms. The new page and section layouts that are now in the InfoPath Form Designer replace the form templates.
lxviii Human Workflow Services integration All integration points with BizTalk Human Workflow Services are removed from InfoPath 2010. This functionality is replaced by Workflows in Microsoft Office SharePoint Server 2007 and Microsoft SharePoint Server 2010.
Installable form templates The capability to publish a form template that can be installed on the local client computer as an application is removed. Instead, users can publish forms to a specific location and run the form from that location. Existing installable forms will continue to run in the InfoPath 2010 Editor.
Receive and Submit Web service connection The Receive and submit data Web service connection option is removed for new forms. To simplify the feature and promote best practices, it is replaced with separate options to create a Receive data connection and then create a secondary Submit data connection. Existing forms that use the Receive and submit data Web service connection type will still work in InfoPath 2010.
Sample data The capability to display sample data in the controls is removed. In InfoPath 2010 users must preview the form and manually enter sample data to evaluate how it looks in the form.
Script code development environment The ability to develop script code in InfoPath 2010 is removed. When existing forms with script code are opened, all of the entry points to add code to a form will be disabled and hidden. Runtime support continues, but customers will have to upgrade script code to managed code to continue developing by using an integrated development environment in InfoPath.
Support for Microsoft XML Parser 5 Office 2010 does not support Microsoft XML Parser version 5 (MSXML5). Existing solutions will not create an instance of MSXML5 objects when loaded by Office 2010. Migrate code to managed code by using the Microsoft .NET Framework or to MSXML6. Note that MSXML6 does not support digital signature code.
lxix Changes in OneNote 2010
This article lists changes in Microsoft OneNote 2010 since Microsoft Office OneNote 2007. If you are upgrading from Microsoft Office OneNote 2003, see also Changes in Office OneNote 2007 (http://go.microsoft.com/fwlink/?LinkId=163029). In this article: What’s new What’s changed What’s removed Migration considerations
What’s new This section highlights new features in OneNote 2010.
Fluent UI The OneNote 2010 user interface is redesigned and now uses the Microsoft Office Fluent user interface (UI). Introduced in the 2007 Microsoft Office system, the Fluent UI is designed to make it easier for people to find and use the full range of features that Office applications provide, and to preserve an uncluttered workspace. For more information about the Fluent UI, see the resources in Microsoft Office Fluent User Interface Resource Center (http://go.microsoft.com/fwlink/?LinkID=111045).
The ribbon The ribbon, part of the Fluent UI, is designed to optimize key OneNote note-taking scenarios to make them easier to use. The ribbon in OneNote 2010 provides quicker access to all the commands and allows for easier future additions and customizations. You can also customize the ribbon. For example, you can create custom tabs and custom groups to contain frequently used commands. To help maximize the note-taking space on the page, the ribbon can also be hidden while writing.
Backstage view The Microsoft Office Backstage is part of the Fluent UI and a companion feature to the ribbon. The Backstage view, which can be accessed from the File tab, helps you find frequently used features for managing your Microsoft OneNote notebook files. (The File tab replaces the Microsoft Office Button and File menu that were used in earlier releases of Microsoft Office.) The Backstage is used to manage files and the data about the files, such as creating and saving files, inspecting for hidden metadata or personal information, and setting file options.
lxx Language preferences OneNote 2010 also provides simplified language settings that allow multilingual users to use a single dialog box in OneNote 2010 to set preferences for editing, display, ScreenTip Language, and Help languages. If users do not have a required software or keyboard layout installed, a notification displays to provide information and links to resolve such issues.
File format The OneNote 2010 file format enables new features, such as sharing on the Web, linked note-taking, mathematical equations, and versioning. OneNote 2010 will continue to work on Office OneNote 2007 notebooks without changing to the new file format. By default, notebooks are not upgraded. Do not upgrade notebooks if you plan to share them with Office OneNote 2007 users. To change an existing notebook to the OneNote 2010 notebook format, use the Notebook Properties dialog box: Click the File tab, click the Settings drop-down menu, and then click Properties, or right-click the Notebook and click Properties.
Note:
If you change a notebook to the OneNote 2010 notebook format, you cannot change it back to the Office OneNote 2007 format.
Improved access to information OneNote 2010 provides virtually uninterrupted access to notes by allowing you to view and use your notebook files anywhere — at work, home, or in transit. Sync to Windows Live You can access notebooks from any computer. You can also synchronize notebooks by using shared folders, Microsoft SharePoint Server 2010, and USB drives. Microsoft OneNote Web App You can access and edit notebooks from a Web browser, even on computers on which the full version of OneNote is not installed. Microsoft OneNote Mobile 2010 By using a compact version of OneNote on a Windows Mobile-based smartphone, you can access and edit your notebooks stored on Windows Live and SharePoint.
Search, Outlook integration, organization, and editing improvements The changes in these areas include the following: Improved search, which can find information on either the current page, within selected sections or notebooks, or within notebooks. Outlook integration improvements: Create Outlook tasks from OneNote. Improved organization and search features: Section and page tab improvements.
lxxi Search improvements allow for rapid search and navigation within the search results. For example, by typing the first few letters of a title, users can quickly jump to recently visited pages, or repeat a previous search. The ability to easily add links to content within other content — for example, pages, sections, or section groups — and to quickly navigate through these links. This enables you to create Wiki-like notebooks. Quick Filing feature, which lets you choose where in your notebook you want to send information (such as mails from Outlook, pages from Internet Explorer, and so on). Editing improvements: Quick Styles for creating and applying headings. Support for mathematical equations. Formatting improvements for bulleted lists. Mini Translator, which lets you use your mouse to point to a foreign word or phrase and see a translation into your native language in a small window (you can also use the Play button to hear the pronunciation of the word or phrase, and use a Copy button to paste the translation elsewhere in your notebook). Research and note-taking improvements: Linked note-taking to Web page URLs, Microsoft Word 2010, and Microsoft PowerPoint 2010. Automatic text wrapping. Docked OneNote. Information Rights Management (IRM) protected printouts. Print driver for 64-bit operating systems.
Sharing and collaboration features OneNote 2010 supports simultaneous editing of notebooks by multiple users. For example, a group of users can work on a notebook at the same time, or a single user can work on the same notebook from different computers simultaneously, all without locking the file. The changes are as follows: New content is automatically highlighted. Author information for any added or shared content is identified by a color-coded bar and the author’s initials. Version support lets users see when and by whom changes were made to a notebook. Changes relative to earlier versions of the notebook are automatically highlighted. Faster synchronization of pages so that changes are displayed to all authors in near real time. Display recently added content (by last day, week, month, and so on). You can also get an overview of what specific users changed on specific days. Merge feature allows merging two sections of a shared notebook.
lxxii Support for touch-enabled computers OneNote 2010 provides support for computers that run touch-enabled operating systems such as Windows 7. The features include the following: Panning and auto-switching On compatible computers that run Windows 7, the user can scroll and pan around any page in OneNote 2010 by using a finger and, depending on the input device, OneNote automatically switches between pen, pan, and selection. Zooming On multitouch devices, such as a computer that runs a touch-compatible or multitouch-compatible operating system such as Windows 7, using a pinch gesture with the fingers allows a user to zoom in or out of a notebook page in OneNote to customize the page view. Improved navigation Several navigational enhancements have been added to OneNote 2010 for users who have computers that run touch-enabled operating systems.
Note:
For more information, see the OneNote 2010 resources in the “Getting Started with OneNote” guide included in the product, and Getting Started with OneNote 2010 (http://go.microsoft.com/fwlink/?LinkID=195504). Top of page
What’s changed This section summarizes the feature changes in OneNote 2010.
Task pane replacements The following task panes are replaced in OneNote 2010: Customize My Tags — Replaced by a dialog box in the Fluent UI. New — Options in the New task pane are available in the New section of the File tab. Font — Options are available in the Basic Text group on the Home tab on the ribbon. Bullets — Replaced by the Bullets gallery in the new Basic Text group on the Home tab. The ability to change all bullets at a specific level is removed. Some task panes are removed in OneNote 2010, as noted in Task Panes removed later in this article. Top of page
What’s removed This section provides information about removed features in OneNote 2010.
Outlining features and body text The Outlining toolbar, including the Make Body Text option, is removed in Microsoft OneNote 2010. The ability to increase and decrease indentations and expand or collapse text is available through other user interface entry points and keyboard shortcuts.
lxxiii SimpleImporter API The SimpleImporter API was introduced in Microsoft Office 2003, and was replaced by another API in the 2007 Microsoft Office system, although it remained available to the few users who still needed it. The SimpleImporter API is completely removed in Microsoft OneNote 2010.
Start Live Session The Start Live Session functionality is removed. In OneNote 2010, we recommend that you use a shared notebook. To share a notebook in OneNote 2010, you can specify a Web location so that you can use the notebook from any computer or from a Web browser. This option requires that you sign in or sign up for an account such as Windows Live. You can also enter the full path of a network file share, enter a mapped network drive, or paste the full address of a SharePoint document library where you want to create and store the shared notebook. The page updates will be reflected in near real-time to all users. To use the shared notebooks feature, select Share This Notebook (or New Shared Notebook) on the Share tab. For more information, see the “Getting Started with OneNote” guide included in the product.
Join Live Session This functionality is removed. As noted in the Start Live Session section, in OneNote 2010, we recommend that you use a shared notebook.
Current Live Session This functionality is removed. As noted in the Start Live Session section, in OneNote 2010, we recommend that you use a shared notebook.
Create Outlook Appointment and Create Outlook Contact The Create Outlook Appointment and Create Outlook Contact functionalities are no longer available.
Task Panes removed The List and Document Management task panes are removed from Microsoft OneNote 2010. The functionality is no longer available, and the user interface entry points are removed. New features in OneNote 2010 provide more functionality than these rarely used features. For information about task pane replacements, see Task pane replacements earlier in this article. Top of page
Migration considerations This section discusses issues that administrators should consider when migrating from previous versions of Microsoft OneNote to Microsoft OneNote 2010. In this section:
lxxiv OneNote 2010 availability OneNote 2010 file format Upgrading OneNote 2007 notebooks Upgrading OneNote 2003 notebooks OneNote notebook sharing OneNote user data settings migration
OneNote 2010 availability OneNote 2010 is included in all editions of the Office 2010 suites: Microsoft Office Home and Student 2010 Microsoft Office Home and Business 2010 Microsoft Office Professional Academic 2010 Microsoft Office Standard 2010 Microsoft Office Professional 2010 Microsoft Office Professional Plus 2010 For information about system requirements for OneNote 2010, see the Microsoft Office Home and Business 2010 section in System requirements for Office 2010. In the 2007 Microsoft Office system, Microsoft Office OneNote 2007 was included in these editions of the product: Microsoft Office Home and Student 2007, Microsoft Office Ultimate 2007, and Microsoft Office Enterprise 2007. Microsoft Office OneNote 2003 was available only as a stand-alone product.
OneNote 2010 file format OneNote 2010 uses a new file format for saving files than previous versions of the product. Many of the new OneNote 2010 features (such as math equations, versioning, linked note taking, and multi-level subpages) require the new format to work. The new file format also lets you share your notebooks on the Web, so you can use a Web browser to view and edit your notebook files. When you create a notebook in OneNote 2010, the file is saved in the new OneNote 2010 file format by default. With OneNote 2010, you can view, open, and edit notebooks that are saved in the Office OneNote 2007 file format. You can convert Office OneNote 2007 notebooks to OneNote 2010, and you can also convert them back to the Office OneNote 2007 format. For more information, see Upgrading OneNote 2007 notebooks later in this article. Notebooks that use the OneNote 2003 file format are read-only in OneNote 2010 (and in Office OneNote 2007). This means that you cannot edit files that use the OneNote 2003 format in OneNote 2010 or in Office OneNote 2007. For more information, see Upgrading OneNote 2003 notebooks later in this article. To determine the file format of a notebook, in OneNote 2010, right-click the notebook icon in the navigation bar, and then click Properties. The Notebook Properties dialog box displays, and the Default File Format section indicates the file format version. If you open an Office OneNote 2007
lxxv notebook, the application title bar also displays "[Compatibility Mode]" to indicate the file format is Office OneNote 2007.
Upgrading OneNote 2007 notebooks OneNote 2010 works on Office OneNote 2007 notebooks without changing to the new file format. OneNote 2010 can view, open, and edit Office OneNote 2007 notebook files. By default, existing Office OneNote 2007 notebooks are not automatically converted when you update from Office OneNote 2007 to OneNote 2010. You cannot use Office OneNote 2007 to open and use notebooks that are saved in the OneNote 2010 file format. If you plan to share your notebooks with Office OneNote 2007 users who do not have OneNote 2010, we recommend that you do not upgrade the notebooks. If sharing notebooks with users of earlier versions of OneNote is not a requirement, we recommend that you convert existing notebooks to the OneNote 2010 format to enable all of the new product features.
Upgrading OneNote 2003 notebooks As noted previously, notebooks that use the OneNote 2003 format are read-only in OneNote 2010. If you want to be able to edit your OneNote 2003 notes when you upgrade from OneNote 2003 to OneNote 2010, you must upgrade your notebook to the OneNote 2010 format (or the Office OneNote 2007 format). To do this, open the notebook in OneNote 2010, and then click the Information Bar that appears at the top of every page in your OneNote 2003 notebook.
Note:
After you convert OneNote 2003 notebooks to the OneNote 2010 or the Office OneNote 2007 format, they cannot be changed back. Therefore, we recommend making a backup copy of the notebooks before you convert the files to a newer format.
OneNote notebook sharing In Office OneNote 2007, users can participate in live shared note-taking sessions. User can store their shared notebooks in a Web location or a network location such as a network file share, or a SharePoint document library. They can access their shared notebooks from any computer or from a Web browser, or from a computer on the same network or a SharePoint document library. This allows all participants to view and edit each other's notes. To use the live shared session feature, users open the notebook and section that they want to share with others, point to Live Sharing Session on the Share menu, and then click Start Sharing Current Section. In OneNote 2010, the Start Live SessionJoin Live Session, and Current Live Session functionality is removed. In OneNote 2010, we recommend that you use a shared notebook. The page updates are reflected in near real-time to all users. In OneNote 2010, multiple authors can access a shared notebook simultaneously. When authors edit the pages and sections in the shared notebook, OneNote automatically synchronizes the changes so that the notebook is always up-to-date. OneNote maintains a separate offline copy of the notes on each user’s computer. Authors can edit the notes locally even when their computer is disconnected from the network. The next time that the users connect to the
lxxvi shared notebook, OneNote automatically merges their changes with the changes made by other authors. To use the shared notebooks feature in OneNote 2010, select Share This Notebook (or New Shared Notebook) on the Share tab. Users can choose to share their notebooks on the Web so they can be accessed from any browser (this option requires a Windows Live account). They can also choose to use the full path of a network file share, enter a mapped network drive, or paste the full address of a SharePoint document library. For more information, see “Share notebooks in OneNote 2010” in the OneNote online Help.
OneNote user data settings migration Information about the OneNote registry keys that are migrated when performing an Microsoft Office 2010 installation is available in User registry settings to migrate to Office 2010 (http://technet.microsoft.com/library/4d763016-a153-4d22-b7bb-fec28ea57892(Office.14).aspx). The article provides information about the Office OneNote 2007 and OneNote 2003 user data registry keys that are migrated and those that are not migrated for the following Microsoft Office 2010 upgrade scenarios: In-place upgrade An earlier version of Office such as the 2007 Microsoft Office system is installed on computers. Uninstall and upgrade The installed version of Office is uninstalled first and then Office 2010 is installed on computers. Operating system upgrade A new version of the operating system such as Windows 7 is installed with Microsoft Office 2010. For information about Office OneNote 2007, see the following sections: “OneNote 2007
See Also System requirements for Office 2010 User registry settings to migrate to Office 2010 (http://technet.microsoft.com/library/4d763016-a153- 4d22-b7bb-fec28ea57892(Office.14).aspx) Product and feature changes in Office 2010 Plan for OneNote 2010 (http://technet.microsoft.com/library/de6c8b8d-4dcc-4a9c-a0a2- 10df11ae9825(Office.14).aspx)
lxxvii Changes in Outlook 2010
Changes in Microsoft Outlook 2010 since the release of Microsoft Office Outlook 2007 may affect your migration considerations. This article lists the changes. If you are upgrading from Office Outlook 2003, see also Changes in Outlook 2007 (http://go.microsoft.com/fwlink/?LinkId=160240) and Migration considerations for Outlook 2007 (http://go.microsoft.com/fwlink/?LinkId=162899). In this article: What’s new What’s changed What’s removed Migration considerations
What’s new This section highlights new features in Outlook 2010.
64-bit editions Starting with Microsoft Office 2010, Outlook is available as a 32-bit application and a 64-bit application. The version (bitness) of Outlook that you select depends on the edition of the Windows operating system (32-bit or 64-bit) and the edition of Office 2010 (32-bit or 64-bit) that is installed on the computer, if Office is already installed on that computer. The bitness of an installed version of Outlook is always the same as the bitness of Office 2010, if Office is installed on the same computer. For more information, see 64-bit editions of Office 2010. If you have a MAPI application, add-in, or VBA macro that uses the Outlook object model in your environment, the bitness of the application must be the same as the installed version of Outlook 2010. For more information, see Considerations for Outlook applications in 64-bit editions of Office 2010 and Developing Outlook 2010 Solutions for 32-Bit and 64-Bit Systems (http://go.microsoft.com/fwlink/? LinkId=208699).
Bitness registry key When Outlook 2010 is installed, it sets the new registry key named Bitness, which indicates whether the Outlook 2010 installation is a 32-bit or 64-bit version. This can be useful to administrators who want to audit computers to determine the installed versions of Outlook 2010 in their organizations. Registry path: HKEY_LOCAL_MACHINE\Software\Microsoft\Office\14.0\Outlook Registry key: Bitness Value: either x86 or x64 For more information about Microsoft Office 2010 in 64-bit, see 64-bit editions of Office 2010.
lxxviii Calendar Preview in meeting requests Microsoft Outlook shows a preview of your calendar in meeting requests. The Calendar Preview feature shows where the meeting appears in your Calendar together with any conflicting and adjacent meetings. When you view a meeting request for a recurring meeting, you can use the Calendar Preview feature to navigate between meeting instances in the series.
Conversation actions Outlook 2010 contains several new features to help users manage their Inboxes more effectively. They include the Ignore and Clean Up commands. The Ignore button on the ribbon moves all of a conversation and any future replies to that conversation directly to the Deleted Items folder. The Clean Up button moves older, redundant messages in the conversation to the Deleted Items folder but keeps the most recent message.
Multiple Exchange accounts Outlook 2010 can connect to multiple Exchange accounts at the same time. The Exchange accounts can be in the same or different domains or servers.
Outlook Social Connector The Outlook Social Connector is an add-in that exposes social network data including friends, profiles, activities, and status information from social networks in Outlook 2010. In the People Pane at the bottom of an e-mail message, you can see information about the sender such as their picture, name, and title; view your communication history with this person including meetings and attachments; and view their activity feeds from social networks. For more information, see the Outlook Social Connector (http://technet.microsoft.com/library/2c1b3ef5-50f9-472f-bc93- ef4b50a226b0.aspx#BKMK_OutlookSocial) section in Determine which features to enable or customize in Outlook 2010 (http://technet.microsoft.com/library/2c1b3ef5-50f9-472f-bc93- ef4b50a226b0(Office.14).aspx) and Outlook Social Connector 1.1 Provider Reference (http://go.microsoft.com/fwlink/?LinkId=208703).
Quick Steps Quick Steps are one-click buttons that can perform multiple actions at the same time. Users can create their own Quick Steps to manage their e-mail with a single click.
Roaming AutoComplete list Recipient AutoComplete lists are now stored on the Exchange Server. A user’s recipient AutoComplete list is now available to any computer on which Outlook 2010 runs that is connected to the same Exchange account. Names can be easily removed from the list by using the new inline Delete function.
lxxix The ribbon The ribbon, part of the Microsoft Office Fluent user interface (UI), replaces the menus and toolbars of the Outlook main window. Ribbon tabs can be customized or replaced with tabs that you create. Through the Options menu on the File tab, you can create new tabs that bring together your favorite commands and groups. Existing tabs can also be customized to meet the organization’s needs.
Features available with Office Communicator 2007 R2, Office Communications Server 2007 R2, Lync 2010, and Lync Server 2010 With richer integration of Microsoft Lync 2010 (previously Microsoft Lync) than was available in earlier versions of Outlook, you can start live conversations from Outlook 2010. Hover over a name, see a person’s availability and then easily start a conversation directly through instant messaging, voice call, or video.
Features available with Microsoft Exchange Server 2010 The following features are available with Microsoft Exchange Server 2010 and Outlook 2010. Calendar features An organization can now establish a federated trust relationship with an external partner and share availability (free/busy) information, calendar, or contacts. Federation provides the underlying trust infrastructure to enable easy and secure sharing of information across Exchange organizations and in cross-premises organizations. You can also use the new Group Schedule view in Outlook Calendar to see multiple calendars vertically, instead of side by side, or save frequently used groups of calendars together from one location. The Group Schedule view is optimized for viewing a schedule for a group and scheduling a meeting for a group. Call answering and routing rules Unified Messaging in Exchange Server 2010 enables you to create call answering and routing rules for individuals or groups of callers based on Caller ID and contact information. Centralized rights management You can set up rules to automatically apply Information Rights Management policies to outgoing e-mails based on content or recipients. Integrated e-mail archive The Personal Archive feature is available with Outlook 2010 and Exchange Server 2010 and lets you regain control of the organization's messaging data by eliminating the need for Personal Folder files (.pst). Like .pst files, the Personal Archive feature does not affect the user’s primary mailbox size. However, unlike .pst files, the e-mail archive folders are stored online so that users can access the archived files by using Microsoft Outlook Web App or from a secondary computer by using Outlook 2010. By using either of these client applications, users can view an archive mailbox and move or copy messages between their primary mailboxes and the archive. MailTips This feature is a configurable warning system to help prevent common e-mail mistakes. Extra information is presented to users when they compose e-mail messages. The MailTips are displayed in an InfoBar, similar to the banner that says "This message has not been sent”. MailTips do not prevent sending an e-mail message. But they reveal things that might be unexpected about the delivery or audience of the message, such as recipient validity, whether the
lxxx recipient is external to the organization or is out of the office, if the distribution list is unusually large, or if a message might not be delivered. Protected Voice Mail This feature enables encrypted voice mail to be sent to a user’s mailbox. Protected voice messages can be marked as Private to prevent them from being forwarded. Text messaging through Exchange ActiveSync Windows Mobile 6.5 through Windows Phone 7 telephones or browser-enabled cellular telephones can access text messages by using Exchange ActiveSync, a synchronization protocol that is optimized to work together with high- latency and low-bandwidth networks. Voice Mail Preview Microsoft speech technology converts voice mail messages into text that users receive in an e-mail or text message. For more information about Microsoft Exchange Server 2010, see Microsoft Exchange 2010 (http://go.microsoft.com/fwlink/?LinkId=163579) and What's New in Exchange Server 2010 (http://go.microsoft.com/fwlink/?linkId=164425).
What’s changed This section summarizes the feature changes in Outlook 2010.
Add-in resiliency Add-in resiliency is an important feature of the Outlook 2010 platform. Add-in resiliency means that before and after Outlook loads an add-in, Outlook continues to perform and respond correctly. Outlook writes a list of connected add-ins to the Windows event log and records add-in start time for each connected add-in. Additionally, Outlook writes to the Windows event log when an add-in crashes during an event callback. To prevent add-ins from adversely affecting the performance of Outlook when a user action closes the Outlook application, Outlook uses a new fast shutdown process. For more information about the new shutdown process, see Shutdown Changes for Outlook 2010 (http://go.microsoft.com/fwlink/?LinkId=203255).
Conversation view The Conversation view in Outlook 2010 is changed. The Conversation view provides a threaded view of e-mail messages in an Microsoft Outlook folder, and in Outlook 2010 is accessed by clicking View, Conversation, and then Show Messages in Conversations. The improved Conversation view helps users deal with larger volumes of incoming e-mail, reduces information overload, and increases user productivity in e-mail.
Improved IMAP support IMAP accounts are easier to set up in Outlook 2010 than in earlier versions. When users add a new account in Outlook 2010, the automatic configuration of a Webmail account sets the account type to IMAP for IMAP-supported Webmail accounts such as Google Gmail. This is by default. Note that users can change the account type to POP3 by selecting the Manually configure server settings option in the Add New Account dialog box.
lxxxi The Delete and Send operations for IMAP accounts are also improved in Outlook 2010. IMAP accounts now have a separate Deleted Items folder. Also, Outlook 2010 does not prompt for a Sent Items folder, as Office Outlook 2007 did. This is consistent with Outlook behavior for other e-mail account types. Outlook is more responsive for IMAP users in Outlook 2010 and Office Outlook 2007 SP2. On-demand downloads of messages now occur in the background.
Faster performance Outlook 2010 starts and exits faster than Office Outlook 2007. Outlook 2010 performance is faster overall than Office Outlook 2007.
Menu and commands ALT keyboard shortcuts With the introduction of the ribbon in Outlook 2010, the ALT keyboard shortcuts have changes. Press ALT to display the command key tips. Copy Folder Design The Copy Folder Design command is replaced with the ribbon View tab option Apply Current View to Other Mail Folders. Current View and Organize panes The Current View pane in the navigation pane for Contacts, Tasks, and Notes is removed in Outlook 2010. Also the Ways to Organize Inbox pane, which you accessed in Office Outlook 2007 by clicking Tools and Organize, is removed in Outlook 2010. You can change and format your views by using the features on the ribbon View tab. Go menu The Go menu option is redundant with the navigation pane in Office Outlook 2007. The keyboard shortcuts that were shown in the Go menu still work and are now displayed as tooltips on the navigation pane buttons. For example, you can use Ctrl+1 to switch to Mail, Ctrl+2 for Calendar, Ctrl+3 for Contacts, Ctrl+4 for Tasks, and so on. Plan a Meeting This dialog box, which was accessed in Office Outlook 2007 from the Actions menu in the Calendar view, is replaced by the ribbon Home tab Schedule View command in the Calendar view. View Group Schedules This dialog box, which was accessed in Office Outlook 2007 from the Actions menu in the Calendar view, is replaced by the commands in the Manage Calendars section on the ribbon Home tab and in the navigation pane in the Calendar view. From the ribbon Calendar Groups option, you can create a Calendar Group by clicking Create New Calendar Group or save currently displayed calendars by using the Save as New Calendar Group. In the navigation pane, you can select which group calendars to view and right-click on a group to find the Rename Group, Delete Group, and New Calendar Group commands.
Scripts not allowed in Public Folders by default By default, scripts are not allowed in Public Folders. This is a security measure. If you want to change the default, you can enable the Allow script in Public Folders option in the Trust Center.
To enable the Allow script in Public Folders option
1. On the File menu, click Options.
lxxxii 2. Click Trust Center. 3. Click Trust Center Settings. 4. In the Trust Center dialog box, click Email security. 5. Under Script in Folders, select the Allow script in Public Folders check box. 6. Click OK to close the Trust Center dialog box, and then click OK to close the Outlook Options dialog box.
Search tools Outlook 2010 enables you to easily find and manage large quantities of e-mail, calendar items and contact files. The Search tab on the new Outlook 2010 ribbon includes search filter options to help quickly narrow your search results. You can quickly change the scope of search by selecting, for example, All Subfolders. You can then refine the search by using search filter buttons such as Subject, Has Attachment, or Unread. You can also run advanced searches and view your recent searches to run them again.
Improved in Outlook 2010 with Exchange Server 2010 The following Outlook 2010 improvements are available through Exchange Server 2010. Greater calendar reliability Improvements in Outlook 2010 and Exchange Server 2010 logic make calendars more reliable than in Office Outlook 2007. Improvements include conflict resolution in online mode to resolve conflicts when there are different updated versions of an item on the server and on the client. Also, multiple instances of a recurring meeting can now be changed independently of one another. Exchange Server 2010 introduces the Calendar Repair Assistant (CRA). CRA can automatically detect and correct inconsistencies that occur for single and recurring meeting items for mailboxes that are on an Exchange Server 2010 mailbox on which the Microsoft Exchange Mailbox Assistants service runs. Improved retention and compliance functionality Users can apply retention policy to a message or a folder. IT can enforce policies on built-in folders (Inbox, sent items, and so on). Also, an online archive provides separate, online-only folders for long-term retention and archiving. Simplified administration By using role-based access control (RBAC), you can control resources and the features that users can access. You create role assignment policies for each specialized user group and customize those role assignment policies to grant more-restrictive or less-restrictive permissions to the groups. For example, you could create a Compliance Offer role to conduct mailbox searches for legal discovery, a Human Resources role to update employee information in the company directory, or a Help Desk role to manage mailbox quotas. Users can also manage some tasks on their own, such as creating and managing distribution groups or tracking message delivery. For more information about Microsoft Exchange Server 2010, see Microsoft Exchange 2010 (http://go.microsoft.com/fwlink/?LinkId=163579).
lxxxiii What’s removed This section provides information about removed features in Outlook 2010.
Administration tab The Administration tab was removed from the Properties dialog box for Public Folders, because of duplication of options. The Folder Assistant button is now on the General tab.
ANSI offline Outlook data files (.ost) for Exchange synchronization ANSI offline Outlook data files (.ost) can no longer be created (unless overridden by Group Policy). By default, newly created profiles in Outlook 2010 are in Unicode. We recommend Unicode Outlook_2nd_NoVer data files (.ost) in all scenarios, except when alternate display names are required. To use alternate display names, configure Group Policy to set the default Outlook data files (.ost) to ANSI. The Group Policy keys to set are in the Outlook 2010 Group Policy template in Microsoft Outlook 2010\Account Settings\Exchange and Microsoft Outlook 2010\Miscellaneous\PST Settings. Note that ANSI .ost files do not work for profiles that contain multiple Microsoft Exchange Server accounts.
AutoArchive-based retention Users can no longer deploy AutoArchive-based retention settings through Outlook 2010 by using Group Policy. Users who need retention policies are encouraged to explore the Messaging Records Management (MRM) features in Microsoft Exchange Server 2007 and Microsoft Exchange Server 2010.
Calendar rebasing tool The calendar rebasing tool is removed in Outlook 2010. Calendar rebasing was introduced in Microsoft Office Outlook 2007, and was accessed by clicking Tools, Options, Calendar Options, Time zone, and then making selections in the Time zone drop-down list. Calendar rebasing is now available through a separate Web tool, Time Zone Data Update Tool for Microsoft Office, which is currently available to users from the Microsoft Download Center. The Change Time zone button is no longer available in the Time zone dialog box, and all underlying code and user interface code are removed. New calendar items that are created in Outlook 2010 can display start and end times correctly without the need for rebasing. Users can use Time Zone Data Update Tool to rebase down-level clients and servers.
Customization of Contact Activity Search folders In Outlook 2010, the Activities tab on the Contact Folder Properties dialog box is removed because of low usage. This feature enabled you to customize the list of folder groups available to search when in the Activities view on the individual Contact item.
lxxxiv DAV connectivity for HTTP account types Distributed Authoring and Versioning (DAV) connectivity is removed in Outlook 2010. DAV is an old mechanism used when you connect to Windows Live Hotmail and synchronize e-mail. A new mechanism for Hotmail connectivity exists, and enables synchronization of e-mail, contacts, and calendar synchronization through a Web download. There is no visible loss of functionality to Hotmail users. Users who connect to other DAV accounts (non-Hotmail accounts) lose connectivity and are unable to synchronize e-mail.
Exchange 2000 connectivity Outlook 2010 cannot connect to Microsoft Exchange Server 2000 or earlier versions of Exchange. Users who run Exchange Server 2000 in their environments will receive an error message when Outlook 2010 attempts to connect to the server. The error message states that the server version is not supported. Public folders in Microsoft Outlook 2010 also cannot connect to Exchange Server 2000, although an error message does not appear. Users have to migrate to Exchange Server 2003, Exchange Server 2007, or Exchange Server 2010.
Exchange Message Security feature support Support for the Exchange Message Security feature in Outlook 2010 is removed. Customers must use S/MIME to support message security. The infrastructure to support the Exchange Message Security feature was deprecated in Exchange 2000 Server SP2. For more information about S/MIME, see Understanding S/MIME (http://go.microsoft.com/fwlink/?linkId=167356).
Most Recently Used list The list of last opened Other User's Folder in the File | Open menu is removed. As a replacement, consider using delegates, adding additional Exchange accounts to user profiles or sharing tasks and calendars. The Other User's Folder is still available in Outlook 2010 by clicking the ribbon File tab and Open.
Outlook integrity check tool (.ost) The Outlook Offline Folder (.ost) integrity check tool (scanost.exe) is not included in Outlook 2010. This tool was recommended in previous versions for fixing errors in Outlook data files (.ost). If there is an issue with a specific folder, you can resync the folder: 1. Right-click the folder and then click Properties. 2. In the dialog box that appears, click the Clear Offline Items button and then click OK. 3. On the Outlook 2010 ribbon, click the Send/Receive tab. 4. Click Update Folder. Otherwise, we recommend that you delete the .ost file and let Outlook download information again from Exchange. The exception is if you have local data that is not present on the server. In that case, we recommend that you export the data to an Outlook Data File (.pst), delete the .ost file, allow the server
lxxxv data to download again, and then import the .pst file data by using the Do not import duplicates option that can be accessed through the Open option on the File tab.
Photo resize options The Outlook 2010 options to resize attached photo do not include 640 x 480 or 800 x 600 pixels. If you decide to resize an image, Outlook 2010 uses the largest of the three previously supported choices (1024 x 768). This is by default. Also, the resize options have been moved to the File tab. These changes were made to simplify the resize options and make them more discoverable.
Postmarking The Postmarking feature is removed in Outlook 2010. The When sending e-mail, Postmark the message to help e-mail clients distinguish regular e-mail from junk e-mail option is removed from the Junk E-mail Options dialog box and Postmarks are not generated by Outlook 2010.
Preview of published Office Online calendars The Office Online Calendar Sharing Service Web site enabled users to view and manage their shared calendars in a Web browser without having to subscribe to the published calendar. Within Outlook, users could select the Preview this Calendar option when they were notified that a calendar was shared to them. The Web site for Outlook Calendar Sharing Service is discontinued with Outlook 2010. Therefore, the Preview this Calendar option is removed in Outlook 2010. Users can still publish their calendars for sharing. However, to view the contents of the calendar, users must subscribe to the calendar for viewing within Outlook. For Web access, users must subscribe to the calendar in Windows Live Calendar. Users who subscribe to the published Office Online Calendar in Outlook are not affected.
Quick View Quick View is a file viewer that was included with Windows 95, Windows 98, and Windows NT 4.0. The related code in Outlook was removed in Outlook 2010. There is no related change to the user experience for those who are on supported operating systems.
Remote Mail Remote Mail is removed from Outlook 2010. The Remote Mail functionality is replaced by Cached Mode, which was introduced in Outlook 2003.
Search Toolbar add-in The Search Toolbar add-in setup code is removed in Outlook 2010. The Search Toolbar add-in enables local indexing of online mode Exchange Server mailbox stores by using Windows Desktop Search. As a result of this change, e-mail in online Exchange mailboxes does not appear in the results of Windows Explorer searches. The online indexing add-in is a legacy component that adversely affects the
lxxxvi performance of Outlook during startup and shutdown. Users will now experience improved Outlook reliability and significantly lower Exchange bandwidth usage. For fast search, use Cached Exchange Mode or for online mode, use Exchange Search in Exchange 2007 and Exchange Server 2010.
Send Link to This Folder In Office Outlook 2007 and in some earlier versions, this feature opens a new mail message that has an attached .xnk file that links to the public folder. Because of increased security in Office Outlook 2007, access is denied to Microsoft Exchange Server public folder shortcuts with an .xnk file name extension. This is by default. So, in Outlook 2010, the Send Link to This Folder on the Public Folder shortcutt menu is removed. Instead, consider using SharePoint Server for collaboration.
Send Options In Outlook 2010, the ability to specify the format for e-mail messages by using Send Options is removed. This feature was previously useful for sending e-mail to people who would receive an e-mail on an Apple computer. Apple computers can now read e-mail messages in Multipurpose Internet Mail Extensions (MIME) type. In Office Outlook 2007, to find the Send Options command enter an e-mail address in the To line, resolve the e-mail address, right-click the e-mail address and select Send Options.
Shade group headings The ability to shade group headings is removed in Outlook. In Office Outlook 2007, to access this feature right-click on the column heading, select Custom…, Customize current view and then click Other Settings.
Third-party Exchange client extensions do not load Third-party Exchange client extensions do not load on Outlook 2010. We recommend that users contact their Exchange client extension vendor for more information about an update to their solutions. Third- party exchange client extensions are replaced by add-ins built by using Microsoft Visual C++, Visual Studio Tools for Office, or third-party tools that can create an Outlook COM add-in.
Web browser support Web browser support is removed in Outlook 2010. The following related features have also been removed. View Web pages within Outlook Save as Web Page option for Calendar Search the Internet within Outlook Navigate to Web pages within Outlook If you want an alternative way to save your calendar as a webpage, insert your calendar into an Note
lxxxvii To save your calendar as a webpage: 1. On the ribbon, click New E-mail. 2. In the body of the e-mail message, position your cursor where you want to insert your calendar. 3. On the Insert tab, click Calendar. 4. On the Date Range drop-down list, select the date range that you want to include for your calendar and then click OK. 5. On the File tab, click Save As, and then do the following in the Save As dialog box: a. In the navigation pane, click the folder where you want to save the file. b. In the File name box, type the name that you want to use for your calendar c. On the Save as type drop-down list, select HTML. d. Click Save.
Migration considerations Even though several new features and user interface changes are added in Outlook 2010, the Outlook data files (.ost and .pst) and Outlook profile file (.prf) formats in Outlook 2010 are compatible with earlier releases.
Outlook data files (.pst and .ost) With Outlook 2010, users can open and use Outlook data files that were created in earlier versions of Outlook. Users who have offline Outlook data files (.ost) do not have to re-create those files; for example, users whose accounts are configured to use Cached Exchange Mode. Similarly, users who have Outlook data files (.pst) can continue to use the files without converting or migrating the files. By default, Outlook .pst and .ost files that are created by using Office Outlook 2003 through Outlook 2010 are in the updated Unicode file format that allows for larger file sizes (the 2-gigabyte (GB) limit is eliminated). The non-Unicode ANSI data file format s also supported by Outlook 2010. If users currently have non-Unicode ANSI-formatted .ost files, we recommend that you upgrade the .ost files to Unicode. To determine whether users’ .ost files are in ANSI or Unicode format, see How to determine the mode that Outlook 2007 or Outlook 2003 is using for offline folder files (http://go.microsoft.com/fwlink/?LinkId=159924). For information about how to force an upgrade of an existing non-Unicode (ANSI) formatted .ost file to Unicode format, see the section “Force upgrade of non-Unicode ANSI format .ost files to Unicode” in Configure Cached Exchange Mode in Outlook 2010 (http://technet.microsoft.com/library/c6f4cad9-c918-420e-bab3-8b49e1885034(Office.14).aspx).
Outlook profile file (.prf) As in earlier versions of Outlook, you can continue to use the Outlook profile file (.prf) to provide options for specifying additional Outlook settings or MAPI services. The Outlook 2010 .prf file format has
lxxxviii changed but Office Outlook 2007, Office Outlook 2003, and Outlook 2002 versions of the file will work with Outlook 2010. If you plan to make updates to the .prf file for an Outlook 2010 deployment, we recommend that you re-create the .prf file by using the Office 2010 Office Customization Tool (OCT), export the settings to a new .prf file, and use that file to specify the additional Outlook settings or MAPI services that you want.
Reverting to Office 2007 from Office 2010 Because of the changes in Outlook 2010 that enable multiple Exchange e-mail accounts, user profiles that were upgraded to Outlook 2010 will not work if the user removes Outlook 2010, reinstalls Office Outlook 2007, and then attempts to start Office Outlook 2007 by using the same user profile. In this scenario, the user profile must be removed and re-created in Windows through the Control Panel and Mail options.
VBA settings migration In Office 2010, Visual Basic for Applications (VBA) 6.0 is updated to VBA 7.0. VBA 7.0 settings are reset to their defaults after migration instead of automatically repopulating. This occurs because the registry settings for VBA are in a different hive in Office 2010, as shown in the following table.
Version Registry subkey
2007 Office system and previous HKEY_CURRENT_USER\Software\Microsoft\VBA\6.0\Common versions
Office 2010 HKEY_CURRENT_USER\Software\Microsoft\VBA\7.0\Common
For more information, see User registry settings to migrate to Office 2010 (http://technet.microsoft.com/library/4d763016-a153-4d22-b7bb-fec28ea57892(Office.14).aspx).
See Also Outlook 2010 Resource Center (http://go.microsoft.com/fwlink/?LinkId=208698) Changes in Outlook 2007 (http://go.microsoft.com/fwlink/?LinkId=160240) Changes in Office 2010
lxxxix Changes in PowerPoint 2010
This article lists changes in Microsoft PowerPoint 2010 since Microsoft Office PowerPoint 2007 and migration considerations. If you are upgrading from Microsoft Office PowerPoint 2003, see also Changes in Office PowerPoint 2007 (http://go.microsoft.com/fwlink/?LinkId=169005). In this article: What’s new What’s changed What’s removed Migration considerations
What’s new This section highlights new features in PowerPoint 2010.
Fluent UI The PowerPoint 2010 user interface is updated from the Microsoft Office Fluent user interface (UI) that was introduced in the 2007 Microsoft Office system. The Microsoft Office Fluent UI is designed to make it easier for people to find and use the full range of features that Office applications provide, and to preserve an uncluttered workspace. For more information about the Fluent UI, see the resources in Microsoft Office Fluent User Interface Resource Center (http://go.microsoft.com/fwlink/? LinkID=111045).
The ribbon The ribbon, part of the Fluent UI, was designed to optimize key PowerPoint presentation scenarios to make them easier to use. The ribbon provides quicker access to all the commands in PowerPoint 2010 and allows for easier future additions and customizations. You can also customize the ribbon. For example, you can create custom tabs and custom groups to contain frequently used commands. To help maximize the editing of your presentation space on the page, the ribbon can also be hidden while writing.
Backstage view The Microsoft Office Backstage is now part of the Fluent UI and a companion feature to the ribbon. The Backstage view, which can be accessed from the File tab, helps you find frequently used features for managing your PowerPoint presentation files. (The File tab replaces the Microsoft Office Button and File menu that were used in earlier release of Microsoft Office.) The Backstage view is used to manage files and the data about the files, such as creating and saving files, inspecting for hidden metadata or personal information, and setting file options.
xc File format The PowerPoint 2010 file format enables new features such as sharing on the Web, linked presentation co-authoring, and versioning. PowerPoint 2010 will continue to work on Office PowerPoint 2007 presentations.
Protected View Files from a potentially unsafe location (such as the Internet or an e-mail attachment) or files that contain active content (such as macros, data connections, or ActiveX controls) are validated and can open in Protected View. When you open files in Protected View mode, the editing functions are disabled. You can open and edit files from trusted sources by clicking Enable Editing. You can also explore data about the files in the Backstage view.
Collaboration and sharing features PowerPoint 2010 supports co-authoring functionality. Co-authoring functionality simplifies collaboration by enabling multiple users to work productively on the same presentation without intruding on one another’s work or locking one another out. Office 2010 offers co-authoring functionality for PowerPoint 2010, Microsoft Word 2010, and Microsoft OneNote 2010 documents on Microsoft SharePoint Server 2010. New co-authoring functionality is also supported in Microsoft Excel Web App and Microsoft OneNote Web App. The changes are as follows: New content is automatically highlighted. Author information for any added or shared content is identified by a color-coded bar showing the author’s initials. Version support lets users see when and by whom changes were made to a presentation, and automatically highlights changes relative to earlier versions of the presentation. Faster synchronization of pages so that changes are displayed to all authors in near real-time.
Presentations to live and virtual audiences PowerPoint 2010 has a remote slide show capability that lets you present a slide show over the Web or a network connection to virtual attendees or live attendees, or both. Some common broadcast scenarios are as follows: Ad hoc one-on-one broadcast. Invite multiple viewers to view a presentation remotely at any time. Present a slide show to both live and remote attendees at the same time in the context of a training session, meeting, or conference call.
Working with text and objects PowerPoint 2010 provides improved editing tools with a new set of Photo Effects that enable you to transform your images. Video and audio editing Graphics, transitions, and animations
xci Help and translation Top of page
What’s changed This section summarizes the changes in PowerPoint 2010.
Arrange Group The Arrange Group is now the Arrange menu.
Insert a shape Previously, Drawing Tools (on the Format tab) automatically display when you insert a shape on a slide. This is no longer the case. The tab appears, but it does not open automatically. You can double-click the shape to bring up the tools.
Selection pane The Selection pane is a feature that lists all objects in a presentation. In PowerPoint 2010 it is now located on the Arrange menu on the Home tab.
What’s removed This section provides information about removed features in PowerPoint 2010.
Maximum sound file size The audio/video link and embed feature has replaced the maximum sound file size embed feature. In Microsoft Office PowerPoint 2007, this appears in two locations: 1) as Max Sound File Size (KB) in Sound Tools | Options | Sound Options and 2) Link sounds with file size greater than in PowerPoint Options. This feature was necessary before because you were only able to embed of .wav files less than a certain size, as specified at one of the two places. In PowerPoint 2010, you can embed any file of any size so that these two features are no longer necessary. The functionality is still there, but only as part of the new audio/video insertion behavior. The feature itself is deprecated. You will not see Max Sound File Size (KB) in the ribbon and Link sounds with file size greater than in PowerPoint Options. Instead, the audio/video link and embed feature will replace this functionality. You will be able to do the same thing with fewer limitations and also do it directly when a media file is inserted. In PowerPoint 2010, the user can choose whether to embed any file directly by using the Insert dialog box. Therefore, Max Sound File Size and Link sounds with files size greater than boxes are no
xcii longer needed. You can embed any file kind of any size instead of being limited to .wav files less than 50 MB.
Save as Web Page The entry points for Save as Web Page have been removed. Top of page
Migration considerations This section provides information about features and changes that administrators should consider when migrating from Microsoft Office PowerPoint 2007 to Microsoft PowerPoint 2010.
PowerPoint Presentation Files (.ppt/.pptx) The default file format for presentations created in PowerPoint 2010 has not changed from PowerPoint 2007, which is an XML-enabled file format. PowerPoint 2010 does not support saving to PowerPoint 95 (or earlier) file formats, nor Pack and Go Wizard (.ppz) files. For more information about new file formats in Office 2010, see File Formats supported in PowerPoint 2010 (http://go.microsoft.com/fwlink/? LinkId=184681&clcid=0x409). To ensure that a presentation in PowerPoint 2010 can be viewed in PowerPoint 2003 or earlier versions, you can run the Compatibility Checker in PowerPoint 2010. The Compatibility Checker finds potential compatibility issues between PowerPoint 2010 and earlier versions of PowerPoint, and creates a report to help you resolve any issues. With all the new media capabilities, photo effects, graphics, and formatting capabilities in PowerPoint 2010, knowing how they will translate when the file is opened in an earlier version is important. For example, the new photo effects are stored in the file in such a way that when you open the file in PowerPoint 2007, the photos that use the new effects look exactly as they did in PowerPoint 2010. However you cannot modify the effect if you return to PowerPoint 2007. The new slide transitions are mapped to a PowerPoint 2007 transition when the presentation is viewed in PowerPoint 2007, and any improved slide transitions revert to the original look in PowerPoint 2007. Embedded videos will work to view in PowerPoint 2007, because PowerPoint 2007 Service Pack 2 was updated to include support for embedded videos. However, if you applied some PowerPoint 2010 effects to the video in PowerPoint 2010, such as crop it to a shape, apply 3-D to it, layer shapes, or apply a duotone, it will return to a default video and play without the special effects. For information about formatting compatibility with PowerPoint 2003 or earlier versions, see Features that change when you open a PowerPoint 2010 presentation in PowerPoint 2003 or earlier (http://go.microsoft.com/fwlink/?LinkId=184658&clcid=0x409).
Storing or sharing files PowerPoint 2010 supports exporting files to all previous file formats that were found in PowerPoint 2007 and OpenDocumentation Presentations. In the Microsoft Office Backstage view, there is a quick-
xciii click sharing capability to send a presentation via e-mail as an attachment, as a link to the presentation on a Web server, or as a .pdf or .xps copy. You can also share the presentation via an instant message, in the Presentation Window, via Internet Fax, by publishing to Microsoft SharePoint 2010 Products or any specific location, or packaging it for a CD.
Presentation security In Office PowerPoint 2007, new security features were introduced to help ensure that a presentation was safely managed after it left the user’s hands. In PowerPoint 2010, the permissions can still be set, but now through the Backstage view. Security features include the following: Prevent unintended changes to a final version of a document by using the Mark as Final command. Provide assurance as to the authenticity, integrity, and origin of the presentation by adding a digital signature. Assign permissions that prevent other users from copying, printing, or editing the presentation by selecting the access level specific to their requirements. Manage document properties through the Backstage view.
PowerPoint Viewer The Viewer is not included with an installation of Office. Therefore, for users who require viewing a PPT/PPTX presentation offline, a new PowerPoint Viewer is available online. The Viewer lets you view presentations created in Microsoft PowerPoint 2000, PowerPoint 2002, PowerPoint 2003, PowerPoint 2007, and PowerPoint 2010. The Viewer also supports opening password-protected PowerPoint presentations. The Viewer cannot be installed side-by-side with 64-bit Microsoft Office, and cannot open files created in PowerPoint 95 or earlier versions. Support is limited to Windows XP, Windows Server 2003, Windows Vista, and Windows 7. Windows 2000 and Windows 98 are not supported. Unlike previous viewers, users will have the option to use Reading mode or Full Screen Slide Show mode.
Macro recorder The macro recorder, used to automate frequent tasks, is not available in PowerPoint 2010. Instead, you can use Microsoft Visual Basic for Applications (VBA) to create or configure macros. If you create a macro in a version of PowerPoint earlier than PowerPoint 2007 by using the macro reader, use VBA to configure the macro. If you want to access developer controls, write code, or create macros, do the following to display the Developer tab: 1. Click the File tab. 2. Select Options. 3. In the PowerPoint Options dialog box, click Customize Ribbon. 4. In Customize the Ribbon, in the Main Tabs list, select the Developer tab, click Add, and then click OK.
xciv VBA settings migration In Office 2010, Visual Basic for Applications (VBA) 6.0 was updated to VBA 7.0. VBA 7.0 settings were reset to their defaults after migration instead of automatically repopulating. This occurred because the registry settings for VBA are in a different hive in Office 2010, as shown in the following table.
Version Registry subkey
Office 2000 through Office 2007 HKEY_CURRENT_USER\SOFTWARE\Microsoft\VBA\6.0\Common
Office 2010 HKEY_CURRENT_USER\SOFTWARE\Microsoft\VBA\7.0\Common
To correct this problem, copy the VBA 6.0 registry keys from the 6.0 hive to the 7.0 hive. For more information, see User registry settings to migrate to Office 2010 (http://technet.microsoft.com/library/4d763016-a153-4d22-b7bb-fec28ea57892(Office.14).aspx) and Compatibility Between the 32-bit and 64-bit Versions of Office 2010 (http://go.microsoft.com/fwlink/? LinkId=185841).
See Also Changes in Office 2010 System requirements for Office 2010 Co-authoring overview (http://technet.microsoft.com/en-us/library/ff718249.aspx)
xcv Changes in Project 2010
This article lists changes in Microsoft Project 2010 since Microsoft Office Project 2007 and migration considerations. In this article: What’s new What’s changed What’s removed Migration considerations
What’s new This section highlights new features in Project 2010.
Fluent UI The Project 2010 user interface is redesigned and now uses the Microsoft Office Fluent user interface (UI). Introduced in the 2007 Microsoft Office system, the Fluent UI is designed to make it easier for people to find and use the full range of features that Office applications provide, and to preserve an uncluttered workspace. For more information about the Fluent UI, see the resources in Microsoft Office Fluent User Interface Resource Center (http://go.microsoft.com/fwlink/?LinkID=111045).
Backstage view The Microsoft Office Backstage is part of the Fluent UI and a companion feature to the ribbon. The Backstage view, which can be accessed from the File tab, helps you find frequently used features for managing your Microsoft Project files. (The File tab replaces the Microsoft Office Button and File menu that were used in earlier releases of Microsoft Office.) The Backstage is used to manage Microsoft Project Server connections, and to check out and publish projects.
Team Planner Project 2010 Professional contains the Team Planner, a resource scheduling view that lets users see at a glance what their team members are working on and move tasks from one person to another. Users can also view and assign unassigned work, view over-allocations, and see task names and resource names.
Synchronization with SharePoint lists In Project 2010 Professional, users can export project files to a list in Microsoft SharePoint Server 2010 or Microsoft SharePoint Foundation 2010. This provides a quick and easy way for a project manager to
xcvi share status or create reports that can be viewed across the organization. Project Web Access (PWA) is not required to synchronize with a SharePoint list.
Manual scheduling Project 2010 changes how projects are scheduled. Factors such as task dependencies and the project calendar no longer automatically adjust task dates when a task is manually scheduled. This feature can be especially useful for early planning when the duration of a task might not yet be known. Users can place a manually scheduled task anywhere in their schedules, and Project 2010 will not move it. Project managers who are accustomed to automatic scheduling with past versions of Project can turn the new manual scheduling feature off for specific tasks or the entire project. Some projects may require the powerful scheduling engine of Project to handle scheduling.
Inactive tasks Users can make tasks inactive and still keep them in their projects. The main value of this feature is that custom field information, resource assignments, and all other data stays in the task. (Note that these factors do not contribute to roll-ups.)Inactive tasks often have important information (such as cost information) that can be valuable for archival purposes and what-if planning.
Top-down summary Creating subtasks and then rolling them up into summary tasks is no longer restricted. In Project 2010, users can create summary tasks first, and the summary tasks can have dates that do not exactly match the roll-up dates of the subtasks. At the beginning of the planning phase, users might only have some high-level information about key deliverables and major milestones of their projects. In Project 2010, users can divide projects into high-level phases based on the overall timeline and budget. This means that it is not necessary for dates of individual work items to line up exactly with dates of the high-level phases.
Compare projects The compare projects feature in Project 2010 now includes Gantt bars to help users see more clearly how one version of a project differs from another version.
Timeline Project 2010 now includes a timeline view. For new files, the timeline view is automatically displayed above most other views. This shows a concise overview of the entire schedule. Otherwise, users can turn on the timeline view manually. Users can add tasks to the timeline, print it, or paste it into an e-mail message for an easy-to-view project summary.
Enhanced copy and paste This feature lets users copy and paste content between Microsoft Office programs and Project 2010, and keep formatting, outline levels, and column headers.
xcvii Excel-like features Features similar to those in Microsoft Excel are available in Project 2010. This includes the following: Simplified adding of new columns. A user can click the Add New Column heading at the right end of a sheet view, and then type or select the name of a new or existing column. An existing column can also be quickly renamed by clicking its title and typing a different column name. Enhanced filter UI makes it easier for users to find tasks and resources. 32-bit color support and text wrapping enable users to create views that are similar to Excel reports.
Find commonly used commands quickly The most commonly used commands can now be found easily. By right-clicking any item in a view, such as bar, table cell, or chart, a mini-toolbar with a quick list of commonly used commands is displayed.
The view slider In Project 2010, users can quickly zoom in and out of the time phased section of a view by using a slider in the status bar. Move the view slider to the right to zoom in a schedule and move the slider to the left to zoom out. The view slider works in the Gantt chart, network diagram, calendar, and all graph views.
Backwards compatibility Project 2010 is compatible with previous versions of Microsoft Project. Users can create files in Office Project 2007 or earlier and then open and edit them in Project 2010, although certain features of Project 2010 are not enabled. If you save the earlier version files in the Project 2010 format, all Project 2010 is available. In addition, you can create files in Project 2010 and then convert them to the Office Project 2007, Project 2000, and Project 2003 file formats.
What’s changed This section summarizes the feature changes in Project 2010.
Application settings The following dialog boxes contain features that are changed: Spelling options Customize Service options Options
xcviii What’s removed This section provides information about removed features in Project 2010.
Custom forms The ability to create and use custom forms through the user interface (Tools | Customize | Forms) is removed in Project 2010. If users previously created custom forms in their application, the forms can no longer be accessed. This is an outdated and rarely used feature. The amount of effort required to maintain the feature (for example, updating the controls to be compatible with Project 2010) is not feasible. Use Microsoft Visual Basic for Applications (VBA) to create custom forms that replace the previously created forms. Customers usually use VBA, Visual Studio Tools for Office (VSTO), or other methods to perform the same task.
OWC resource availability graphs Because OWC is removed in Microsoft Office 2010, resource availability graphs have changed in Project 2010, and users can no longer see proposed availability on the selected task without temporarily assigning a resource to the task. In addition, users lose the split when they select to see the graph, can no longer graph multiple resources together (you must do this one at a time), and do not see numbers next to the graph saying how high the bars are. The team builder experience is also different from the assign resource experience. Team builder starts PWA, and the assigned resource uses resource graphs in Project 2010. The new graphs are customizable and are now printable.
Add-ins, sample macros, and project guide Add-ins, sample macros, and sample project guide are not included with Project 2010. The following add-ins are incorporated into Project 2010: Compare Project Versions Adjust Dates The following add-ins are removed: Pert Analysis Copy picture (no longer automatically creates an Office document and cannot export to the JPG format) Format_Duration ResMgmt_TaskEntry Rollup_Formatting Toggle_Read_only Update_File
xcix Save as Excel Pivot Table Save as Excel Pivot Table is replaced by Desktop Reports in Project 2010, Professional and Standard. The ability to save directly into a pivot table is removed. The File | Save As menu used to include the following: Save as XLS Save as XLS Pivot Table The File | Save As menu now includes the following: Save as XLS Save as XLSX Save as XLSB Project 2010 now supports the new file formats in Microsoft Excel 2010. Users should use desktop reports to generate a normalized version of their tasks in Excel 2010. Migration considerations When planning a migration to Project 2010, review what is new, changed, and removed for Project 2010.
VBA settings migration In Office 2010, Visual Basic for Applications (VBA) 6.0 was updated to VBA 7.0. VBA 7.0 settings were reset to their defaults after migration instead of automatically repopulating. This occurred because the registry settings for VBA are in a different hive in Office 2010, as shown in the following table.
Version Registry subkey
Office 2000 through Office 2007 HKEY_CURRENT_USER\SOFTWARE\Microsoft\VBA\6.0\Common
Office 2010 HKEY_CURRENT_USER\SOFTWARE\Microsoft\VBA\7.0\Common
To correct this problem, copy the VBA 6.0 registry keys from the 6.0 hive to the 7.0 hive. For more information, see User registry settings to migrate to Office 2010 (http://technet.microsoft.com/library/4d763016-a153-4d22-b7bb-fec28ea57892(Office.14).aspx) and Compatibility Between the 32-bit and 64-bit Versions of Office 2010 (http://go.microsoft.com/fwlink/? LinkId=185841).
c Changes in Publisher 2010
This article lists changes in Microsoft Publisher 2010 since Microsoft Office Publisher 2007 and migration considerations. In this article: What’s new What’s changed What’s removed Migration considerations What’s new This section highlights new features in Publisher 2010.
The ribbon The ribbon, part of the Microsoft Office Fluent user interface (UI), was designed to optimize key Publisher scenarios to make them easier to use. The ribbon in Publisher 2010 provides quicker access to all the commands and allows for easier future additions and customizations. You can also customize the ribbon. For example, you can create custom tabs and custom groups to contain frequently used commands. To help maximize the note-taking space on the page, the ribbon can also be hidden while writing.
Backstage view The Microsoft Office Backstage is part of the Fluent UI and a companion feature to the ribbon. The Backstage view, which can be accessed from the File tab, helps you find frequently used features for managing your Publisher 2010 files. (The File tab replaces the Microsoft Office Button and File menu that were used in earlier releases of Microsoft Office.) The Backstage is used to manage files and the data about the files, such as creating and saving files, inspecting for hidden metadata or personal information, and setting file options.
Simplified, cleaner workspace In the new workspace, users will see object boundaries only when they want them (for example, when they pause on or select an object), and alignment guides when they need them (for example, as they drag an object). Users can also move from page to page quickly by using the new page navigation pane, which displays single-page or double-page thumbnails.
Note:
The ribbon and the Backstage view are features of the Microsoft Office Fluent user interface, which is a feature of Microsoft Office 2010 applications. This it easier for users to find and use
ci Office 2010 features. For more information about the Microsoft Office Fluent user interface, see Microsoft Office Fluent User Interface Resource Center (http://go.microsoft.com/fwlink/? LinkID=111045).
Integrated print and preview experience Print and Print Preview are integrated so that it is easier for users to get a more accurate view of what their publications will look like when they are printed. This includes the ability to make print adjustments while viewing the effect of the changes in a large preview of their publication. Users can view multiple pages at the same time, view page boundaries, page numbers, and sheet rulers while in print preview, and even view a simulation of a two-sided document as if it were held up to a light — to see the front and back at the same time, as the publication will look when printed.
Save file as .pdf or .xps Users can save files in the .pdf or .xps file format. This feature can be blocked by using Group Policy. Also, .pdf files can be password-protected for an added layer of security.
64-bit edition Publisher 2010 64-bit edition can be installed on Windows 64-bit operating systems, and is backward- compatible with other versions of Publisher. Users can open, edit, and save any Publisher 2003, Office Publisher 2007, Publisher 2010 32-bit edition, or Publisher 2010 64-bit edition file on a computer that is running either a 32-bit or 64-bit Windows operating system. For more information, see 64-bit editions of Office 2010.
What’s changed This section summarizes the feature changes in Publisher 2010.
Improved picture technology Users can more easily work with pictures in their publications with the following picture technology improvements: Cropping Users can rotate and resize pictures, crop them into non-rectangular shapes, and preview the images while keeping the picture in the desired size, shape, and location. Replacing pictures Users can replace pictures by drag-and-drop, swap two pictures in a single operation, and paste pictures copied outside from Publisher into a placeholder in Publisher. Using picture placeholders Users can maintain placeholder dimensions when a picture is inserted. For example, pictures either too small or too large for a placeholder are automatically resized. Add captions Users can now add captions to their pictures, choosing from a gallery of caption designs and layouts, and make changes easily.
cii Object alignment Users can use visual alignment guides to align objects to other objects or text, but can ultimately determine where they want to place their objects. This includes the ability to offset-align an object.
Improved access to templates and building blocks online Users can use templates and insert building blocks of content (for example, mastheads, borders, and graphics) to create professional-looking pages. Publisher 2010 makes it easier for users to access the Publisher online community to get pre-built templates and building blocks, and share ones they create.
Catalog merge Catalog merge, which lets users merge text and images from a database (such as Microsoft Excel, Microsoft Access, or Microsoft Outlook) is more easily accessed through the UI. Users will be able to initiate catalog merge at any point while making their publications.
What’s removed This section provides information about removed features in Publisher 2010.
Web mode Creating new Web sites and Web publications is not available in Publisher 2010. However, users can still edit Web publications created in an earlier version of Publisher. Publisher 2010 does not display a folder of Web site templates, or a user interface access point to change a publication to Web mode. However, users see a Web mode tab when they open a Web publication created in an earlier version of Publisher.
Outdated application settings Users no longer have access to several settings that were available in Tools | Options. This includes changes to the following dialog boxes: Spelling options, Customize, Service options, and several tabs in Options. This also includes removal of or changes to the following in Settings: Show basic colors in color palette, Show TipPages + Reset Tips button, Show underline for merge fields and business information fields, Automatically synchronize formatting, and Use a wizard for blank publications.
Migration considerations When planning a migration to Publisher 2010, review what is new, changed and removed for Publisher 2010.
ciii VBA settings migration In Office 2010, Visual Basic for Applications (VBA) 6.0 was updated to VBA 7.0. VBA 7.0 settings were reset to their defaults after migration instead of automatically repopulating. This occurred because the registry settings for VBA are in a different hive in Office 2010, as shown in the following table.
Version Registry subkey
Office 2000 through Office 2007 HKEY_CURRENT_USER\SOFTWARE\Microsoft\VBA\6.0\Common
Office 2010 HKEY_CURRENT_USER\SOFTWARE\Microsoft\VBA\7.0\Common
To correct this problem, copy the VBA 6.0 registry keys from the 6.0 hive to the 7.0 hive. For more information, see User registry settings to migrate to Office 2010 (http://technet.microsoft.com/library/4d763016-a153-4d22-b7bb-fec28ea57892(Office.14).aspx) and Compatibility Between the 32-bit and 64-bit Versions of Office 2010 (http://go.microsoft.com/fwlink/? LinkId=185841). See Also Changes in Office 2010
civ Changes in SharePoint Designer 2010
This article lists changes in Microsoft SharePoint Designer 2010 since Microsoft Office SharePoint Designer 2007 and migration considerations. In this article: What’s removed Migration considerations
What’s removed This section provides information about removed features in SharePoint Designer 2010.
Contributor Settings In Office SharePoint Designer 2007, Contributor Settings was used to configure and enable Contributor mode, a limited access mode. Users who opened a site for editing in Office SharePoint Designer 2007 had access to different commands or features, depending on which Contributor group they were assigned to and which editing restrictions had been assigned to that Contributor group. Contributor Settings worked at the site level, and the settings could not be inherited by any subsites of a parent site. Contributor Settings was not a security feature, it was designed to be used in an environment where site managers were confident of the intentions of the users and was intended to help prevent accidental changes to a Web site. Contributor Settings is removed in Microsoft SharePoint Designer 2010 because the feature was complicated, underused, and did not integrate well with the SharePoint Products and Technologies permission model, because users could bypass the restrictions imposed by the feature. The functionality is replaced by a mix of reliance on the SharePoint Products and Technologies permission model and the SharePoint Role Designer feature.
Database features The database features in Microsoft FrontPage and Office SharePoint Designer 2007 do not apply to SharePoint Product and Technologies Web sites and are not supported in Microsoft SharePoint Designer 2010. The features that are removed in Microsoft SharePoint Designer 2010 include the following: Database Interface Wizard Creates a new database-driven Web site in Office SharePoint Designer 2007. Database Results Wizard Creates Web pages that contain the database results Web component, also known as a WebBot, in Office SharePoint Designer 2007. SharePoint Designer 2010 does not support the Database Results WebBot. When you view a Web page or if you use Design view in SharePoint Designer 2010 to open an existing database results page, the Database Results WebBot is rendered as an HTML comment.
cv Database tab of the Site settings dialog box Manages database connection settings in Office SharePoint Designer 2007.
Layout tables In Office FrontPage 2003 and Office SharePoint Designer 2007, you could create Web page layouts by using layout tables and cells. A layout table is the framework you create for a page layout. Layout cells are the regions within that framework that contain the content in a page, including text, images, Web parts, and other elements. Together, layout tables and cells represent horizontal and vertical regions that users can add to Web pages, which provide visual structure for your content. CSS layout features have replaced the layout tables feature in Microsoft SharePoint Designer 2010, and the extensive HTML comments that layout tables rely on are not recognized. If you open a Web page that contains an existing layout table in SharePoint Designer 2010, the layout table functions correctly. However, you cannot use SharePoint Designer 2010 to insert a new layout table.
Microsoft Script Editor (MSE) In Office SharePoint Designer 2007 and previous versions of Microsoft FrontPage, you could use the Microsoft Script Editor (MSE) to add text, edit HTML tags, and edit any Microsoft Visual Basic Scripting Edition (VBScript) code in a data access page. MSE also provided IntelliSense features for script creation and editing. You could also use the Script Editor to view your page as it would appear in a Web browser. Microsoft SharePoint Designer 2010 does not include Microsoft Script Editor.
Publish, backup, and restore remote Web site SharePoint Designer 2010 is designed for users to work on — instead of designing and publishing — SharePoint Products and Technologies Web sites. In contrast, Microsoft FrontPage was designed as a server-agnostic Web site creation and management tool. Legacy features for publishing and connecting to remote Web sites and managing the transfer of Web sites and Web content are removed in SharePoint Designer 2010. SharePoint Designer 2010 is not designed to take the place of server administration tasks such as backup or restore. Operations — such as backup, restore, content migration, and other management tasks that affect entire SharePoint Products and Technologies Web sites — should be completed by using the Central Administration Web page.
Back up a Web site SharePoint Designer 2010 is designed to work with content on an existing SharePoint Products and Technologies Web site. To back up a Web site, an administrator for the SharePoint Products and Technologies Web site uses the Central Administration Web site for the collection.
Restore a Web site SharePoint Designer 2010 is designed to work with content on an existing SharePoint Products and Technologies Web site. To restore a Web site, an administrator for the SharePoint Products and Technologies Web site uses the Central Administration Web site for the collection.
cvi FTP FrontPage provided a built-in FTP client for connecting to servers without Microsoft FrontPage server extensions. The built-in FTP client enabled users to open sites over FTP and then publish an entire Web site or manage individual files on the remote Web server. Because SharePoint Designer 2010 is designed for working with SharePoint Products and Technologies Web sites, and these servers already have the necessary underlying code installed, an FTP client is not required and is removed.
Import Web site wizard SharePoint Designer 2010 is designed to work with content on an existing SharePoint Products and Technologies Web site. Therefore, the ability to import a Web site from another server or from a file location is removed.
Publish Web site SharePoint Designer 2010 is designed to work with content on a SharePoint Products and Technologies Web site. Therefore, the ability to create, edit, or publish a disk-based Web site and work with remote Web sites is removed. Unlike SharePoint Designer 2010, Office SharePoint Designer 2007 did support disk-based Web sites. When you edited Web pages from a Web site folder, metadata such as your logon name was saved for each file edited and used to display the author information, such as Created by or Modified by, for files in the Office SharePoint Designer 2007Web Site views and File Properties dialog box. By clearing the Manage the Web site using Office SharePoint Designer 2007 metadata files check box in the Site Settings dialog box, you could choose to remove the metadata from the Web site folder on your local computer. Because the ability to open and work with disk-based Web sites is removed, this privacy concern does not apply to SharePoint Designer 2010.
Web package A Web package can contain Web pages, templates, Web components, themes, graphics, style sheets, and other elements. Web packages are CAB files (with .fwp file name extensions) that you use to import or export from a Web site. When working with a SharePoint Products and Technologies Web site, SharePoint Designer 2010 provides direct access to importing or exporting Web packages. SharePoint Designer 2010 does not import Web package files. There are two alternative methods that we recommend to deploy packaged functionality when you are working with a SharePoint Products and Technologies Web site. The first method is that you can use a custom site template. Custom site templates are stored as an .stp file in the SharePoint database. Second, you can use the Windows SharePoint Services solution framework. You can use solutions to package and deploy custom features, site definitions, templates, Web parts, and assemblies. The Windows SharePoint Services solution framework lets you bundle all the components for extending Windows SharePoint Services in a solution file. A solution file is a cabinet format file but it has a .wsp extension. A solution is a deployable, reusable package that contains a set of features, site definitions, and assemblies that apply to sites, and that you can individually enable or disable. You can use the solution file to deploy the contents of a Web Part package. This includes assemblies, class resources, .dwp files, and other package components.
cvii Views Views in FrontPage and Office SharePoint Designer 2007 offered various ways to view the files and edit Web pages in your Web site. Each view offered its own advantages for performing Web site creation, editing, maintenance, and management tasks. SharePoint Designer 2010 includes changes to the Reports, Navigation, and Hyperlinks views.
Reports view In Office SharePoint Designer 2007, Reports view enables you to run reports for information such as the number and kind of images on your page, broken or outdated hyperlinks, or pages that might be slow to load. In FrontPage and Office SharePoint Designer 2007, Reports view provides access to statistics that let you monitor all aspects of your Web site. You can examine detailed information about the performance of your Web site and also information about your visitors. You can also use the reports to find and fix many common problems, keep track of the development on your Web site, and continue to improve and tailor your Web site to enhance the user experience. SharePoint Designer 2010 changes the way that you access reports and has removed those reports that are not useful in a SharePoint Products and Technologies Web site.
Navigation view In FrontPage or Office SharePoint Designer 2007, the Navigation view provides an overhead look at the navigation structure of your Web site and shows the Web pages that are a part of the navigation structure of the Web site as a flowchart. The Navigation view and Navigation task pane do not work well with SharePoint Products and Technologies Web sites and have been replaced by new features such as site navigation and the quick launch bar.
Hyperlinks view Hyperlinks view provides a visual representation of all the hyperlinks related to a specific Web page in a Web site. When you select a Web page in the hyperlinks view, all the other Web pages in that Web site that contain hyperlinks that connect to the selected Web page are displayed, and a line connects the Web pages. Along with displaying these hyperlinks, the hyperlinks from the Web page to any resource — image, Web page, or other object — is displayed together with an indication of the link validity. The Hyperlinks view is removed from SharePoint Designer 2010, because this approach to hyperlinks is not useful in a SharePoint Products and Technologies Web site. The error checking features in SharePoint Designer 2010 let you check for broken links, unused pages, cascading style sheets usage, and master page usage.
Migration considerations When planning a migration to SharePoint Designer 2010, review what is new, changed, and removed for SharePoint Designer 2010.
cviii Changes in SharePoint Workspace 2010
This article lists changes in Microsoft SharePoint Workspace 2010 since Microsoft Office Groove 2007. What’s new What’s changed What’s removed Migration considerations
What’s new This section highlights new features in SharePoint Workspace 2010.
SharePoint integration SharePoint Workspace 2010 enables SharePoint Server 2010 users to create a personal SharePoint workspace, which is a local, synchronized cache of document and list content on a SharePoint site. This feature allows information workers who have access to a SharePoint site to easily access and contribute to SharePoint document libraries and lists from offline locations and when they are working online.
SharePoint Workspace user interface The appearance and behavior of the Fluent user interface (UI) in SharePoint Workspace 2010 is optimized for familiarity to SharePoint users.
What’s changed This section summarizes the feature changes in SharePoint Workspace 2010.
SharePoint Workspace product The Groove client application is now the Microsoft SharePoint Workspace client application. Like Office Groove 2007, SharePoint Workspace 2010 enables users to create a local, synchronized cache of document content on a SharePoint site. However, in SharePoint Workspace this is achieved by creating a personal, synchronized SharePoint workspace instead of using a SharePoint Files tool in an Office Groove 2007 workspace. Like Office Groove 2007, SharePoint Workspace 2010 enables users to create Groove workspaces and shared folders. The appearance and behavior of the SharePoint Workspace 2010 user interface is updated for more continuity with SharePoint team spaces.
Tools location The list of tools has moved from the horizontal tab arrangement in the lower part of Workspace Explorer to a vertical arrangement on the File tab in SharePoint Workspace 2010. Reordering tools by dragging
cix them to a new location in the UI is no longer supported. However, SharePoint Workspace 2010 users can now decide to order tools by type or alphabetically. This change makes tools more visible to users.
User credentials To improve consistency with other Microsoft Office 2010 applications, SharePoint Workspace 2010 has changed its security approach from a Groove-specific logon password or smartcard to Windows logon credentials for authenticating users. Elimination of the Groove-specific logon credentials helps provide a more secure and manageable environment. When users log on to SharePoint Workspace 2010, a message appears indicates that a Groove password or smartcard is no longer required for logging on to Groove and that accounts will be protected by using their Windows logon credentials. Authentication to SharePoint sites is unchanged. SharePoint Workspace 2010 users authenticate to SharePoint sites by using SharePoint Server credentials, as in Office Groove 2007.
Roles and permissions In SharePoint Workspace 2010, permissions are automatically defined for Roles in Groove 2010 workspaces. Permissions continue to be editable in Groove 2007 workspaces.
Workspace Manager The Office Groove 2007 Workspace Manager displays a list of a user’s workspaces. This includes the workspace type, status information, and the last unread date and time. In SharePoint Workspace 2010, the Workspace Manager no longer exists as separate feature because the Launchbar provides comparable functionality.
What’s removed This section provides information about removed features in SharePoint Workspace 2010. The following Office Groove 2007 capabilities are not supported in SharePoint Workspace 2010, usually because the capability is unnecessary, or to avoid confusion with or duplication of similar functionality that is provided by another application.
Alerts on contacts The Office Groove 2007 option to set an alert on specific contacts to indicate their online presence in a workspace is removed in SharePoint Workspace 2010. Alerts that were set on contacts in Microsoft Office Groove 2007 do not appear in SharePoint Workspace 2010. Instead of setting an alert on a contact, SharePoint Workspace 2010 users can use Microsoft Lync to “tag” the contact.
E-mail invitation Support of the mailto protocol for sending Groove workspace invitations and contact information through e-mail clients other than Microsoft Outlook 2010 is removed in SharePoint Workspace 2010. The Send e-mail invitations using Microsoft Outlook check box is removed from the Preferences dialog box. Users who have Outlook 2010 as their e-mail client will not be affected by this change.
cx However, users who have other e-mail clients or instant messaging applications must copy the invitation and paste it into the message. Limitations of the mailto protocol prevented it from working correctly for all languages and from providing the internationalization support that users required.
Groove Forms Designer The Groove Forms Designer is removed in SharePoint Workspace 2010. The Groove Forms Designer functionality is replaced by the Lists tool, which includes a designer capability that lets developers import Microsoft InfoPath 2010 form templates. When Office Groove 2007 users upgrade to SharePoint Workspace 2010, the forms in existing Groove workspaces will work as expected. Application developers must use a Office Groove 2007 client installation to maintain or modify legacy custom forms in existing Groove workspaces.
Groove InfoPath Forms The Groove InfoPath Forms Designer is removed in SharePoint Workspace 2010. After upgrading, the forms in existing Groove workspaces will work as expected. We recommend that you use Microsoft InfoPath 2010 to edit or create forms. SharePoint Workspace 2010 users can import new forms that are created in InfoPath 2010 into a Groove workspace.
Custom tools The Custom tool feature is removed in SharePoint Workspace 2010. SharePoint Workspace users cannot add a custom tool or create custom groupings of tools. In Office Groove 2007, a user could find the Custom Tool option in the Add tool dialog box.
Groove Workspace Explorer contact list The area of the Workspace Explorer that contains tools and lists and the ability to display a contact list as part of Workspace Explorer is removed in SharePoint Workspace 2010. The functionality of working with contacts is otherwise unchanged and users can continue to work with contacts on the Launchbar.
Groove Workspace Explorer workspace list The area of the Workspace Explorer that contains tools and lists and the ability to display a workspace list as part of Workspace Explorer is removed in SharePoint Workspace 2010. The functionality of working with a workspace is otherwise unchanged and users can continue to work with workspaces on the Launchbar.
Lite Chat invitations Microsoft Lync is integrated into Office 2010. Because Communicator supports multiuser chat, support for Lite Chat invitations in SharePoint Workspace 2010 is removed as a redundant feature.
cxi Connect tool SharePoint Workspace enables users to create a local, synchronized cache of document content on a SharePoint site through a personal, synchronized SharePoint workspace. This process replaces the Office Groove 2007 Connect tool. Therefore, the Connect tool is removed.
Navigate Together feature The Navigate Together feature in the Office Groove 2007 Options menu is removed in SharePoint Workspace 2010. By using this feature, one person could navigate through the UI and then have all users who were in Navigate Together mode navigate through the workspace UI together. In SharePoint Workspace 2010, users who need to move through the UI with other users must coordinate directly with the other users during the session, either by telephone or by instant messaging.
Communicator The Windows API-based Microsoft Lync integration is removed in Microsoft SharePoint Workspace 2010 because Microsoft Office-based integration replaces it. This provides a richer, more robust, and more consistent experience across all Office 2010 applications. Users can see information and actions available on SharePoint Workspace 2010 contacts.
Suspended icon overlay When members are suspended in an Office Groove 2007 workspace, their contact name is marked with a Suspended icon and they are grouped under a Suspended heading in a member's lists. In SharePoint Workspace 2010, the Suspended icon is removed and suspended users are grouped under a Suspended heading only if the Members pane is sorted by status.
Tooltip information about user entering tool In Office Groove 2007, every time that a user enters a tool in any workspace, every user receives a ScreenTip: "
Multiple identities In Office Groove 2007, a user could create multiple identities within a single account. This feature was sometimes confusing for users. Therefore, the ability to create multiple identities for an account is removed in SharePoint Workspace 2010. SharePoint Workspace 2010 supports one account for one identity only. If existing Office Groove 2007 accounts have multiple identities, upon upgrade, those identities are maintained as part of the account. Note that the ability to create multiple accounts is still supported.
cxii Push-to-talk and voice memos Office Groove 2007 provided a button UI that users could click to converse by voice over IP. This functionality was not always effective and rarely used. Therefore, it is removed in SharePoint Workspace 2010. Similarly, Office Groove 2007 voice memos that could be attached to an instant message are removed in SharePoint Workspace 2010.
Ink chat The Office Groove 2007 chat capability provided Ink mode options that let users draw chat entries by dragging with the mouse. Ink mode options were not of prime importance to most users and do not exist in SharePoint Workspace 2010.
Migration considerations Application developers must use an Office Groove 2007 client installation to maintain or modify any legacy custom forms that are retained in a Groove workspace after migration from Office Groove 2007 to SharePoint Workspace 2010. Forms Designer functionality is replaced by the Lists tool, as mentioned earlier in this article.
See Also Deploy SharePoint Workspace 2010 (http://technet.microsoft.com/library/24ec9cec-361b-4862-b5c3- d7ad5650c425(Office.14).aspx)
cxiii Changes in Visio 2010
This article lists changes in Microsoft Visio 2010 since Microsoft Office Visio 2007 and migration considerations. If you are upgrading from Microsoft Office Visio 2003, see also Changes in Office Visio 2007 (http://go.microsoft.com/fwlink/?LinkId=169007). In this article: What’s new What’s changed What’s removed Migration considerations
What’s new This section highlights new features in Visio 2010.
Fluent UI The Visio 2010 user interface is redesigned and now uses the Microsoft Office Fluent user interface (UI). First introduced in the 2007 Microsoft Office system, the Fluent UI is designed to make it easier for people to find and use the full range of features that Office applications provide, and to preserve an uncluttered workspace. For more information about the Fluent UI, see the resources in Microsoft Office Fluent User Interface Resource Center (http://go.microsoft.com/fwlink/?LinkID=111045).
The ribbon The ribbon, part of the Fluent UI, was designed to optimize key Visio design scenarios to make them easier to use. The ribbon provides quicker access to all the commands in Visio 2010 and allows for easier future additions and customizations. You can also customize the ribbon. For example, you can create custom tabs and custom groups to contain frequently used commands. To help maximize the editing of your presentation space on the page, the ribbon can also be hidden while you write. All existing Visio Software Development Kit (SDK) sample applications will be changed to use the RibbonX extensibility framework.
Backstage view The Microsoft Office Backstage is part of the Fluent UI and a companion feature to the ribbon. The Backstage view, which can be accessed from the File tab, helps you find frequently used features for managing your Visio drawings. (The File tab replaces the Microsoft Office Button and File menu that were used in earlier release of Microsoft Office.) The Backstage view is used to manage files and the data about the files, such as creating and saving files, inspecting for hidden metadata or personal information, and setting file options.
cxiv ShapeSheet IntelliSense If you are new to ShapeSheet formulas in Visio, they are similar to the formulas in Excel, except you can use them to program and recalculate shapes. A ShapeSheet spreadsheet stores information for every Visio shape. Within a ShapeSheet, formulas from previous versions of Visio are still valid. The IntelliSense is new to Visio 2010. This feature does an automatic lookup and auto-complete for formulas. Some of the benefits of ShapeSheet IntelliSense are as follows: Keyword lookup Keyword auto-complete Keyword definition pop-up Function signature hints pop-up Parenthesis matching Multi-line formula input for developers Supports local and cross-sheet references Top of page
What’s changed This section summarizes the changes in Visio 2010.
Status bar The following status items are removed from the status bar in Visio 2010, but still appear in the Size & Position window: X Y Begin X Begin Y End X End Y
Customize ink pens The Customize Pens dialog box is removed in Visio 2010 and replaced with the new Pens model that is used by OfficeArt and OneNote. Visio 2010 no longer persists settings for five distinct pens in the registry. Users can no longer see an entry point for the Customize Pens dialog box or access the dialog box by any means. Instead, users can customize ink pen properties by using the controls on the Ink Tools tab.
cxv Color by Value The Color By Value add-on no longer functions in Visio 2010. It is replaced by the Data Graphics feature set, which provides more functionality. You can no longer see the Color By Value add-on in the Add-Ons hierarchical control. Shapes no longer contain right-click actions to open the add-on. Object model calls from shapes that invoke the legacy Color By Value add-on result in an alert about the new Data Graphics functionality and a suggestion to view the Data Graphics Help files.
Visual Studio Add-in/Add-on Wizard The Visual Studio Add-in/Add-on wizard, which is included with the Visio 2010 SDK, was changed from the earlier version. The wizard in Visio 2010 SDK creates Visio add-on projects, but no longer creates add-in projects. Wizard support for Visio 2010 VSTO add-in projects is available natively in Microsoft Visual Studio 2010.
What’s removed This section provides information about removed features in Visio 2010.
ShapeStudio The ShapeStudio tool available in previous versions of the Visio SDK has been removed from the Visio 2010 SDK.
Status bar The following status items are removed from the status bar in Visio 2010: Begin End Dx Dy Snap Top Bottom Left Right Tile Tile Row Tile Column Ancestor The status bar in the Fluent UI focuses on higher priority status items, many of which have the added utility of being actionable.
cxvi Find Shape feature The Find Shape server feature previously available in Visio enabled users to search for shapes installed on Microsoft Web sites. Additional, new, and updated shapes were then made available together with those already on the local computer. The Find Shape feature no longer connects to the Internet to look for additional Visio shapes as did in previous versions. The Find Shape feature no longer connects to additional Web servers that an administrator might have set up to host additional shapes. Instead, users must download the content from Office Online. Users can access download instructions by using the Find Shapes Online command on the More Shapes menus. With this change, the Find Shape feature will display search results found only on the local computer. In Visio 2010, the user can toggle the user interface on and off by using the Search for Shapes toggle available on the More Shapes menu.
Stencil docking The redesign of the Shapes Window in Visio 2010 is now optimized for the vertical orientation of the window. Therefore, in Visio 2010, stencils are docked on the left or right of the Shapes Window with docking in the top and bottom positions no longer allowed. Top of page
Migration considerations This section provides information about features and changes that administrators should consider when migrating from Microsoft Office Visio 2007 to Microsoft Visio 2010. A noticeable change is that Visio has joined the rest of the Microsoft Office products design and uses the Microsoft Office Fluent user interface (UI). In Visio 2010, you navigate the features by using the ribbon, the Quick Access Toolbar, and the Microsoft Office Backstage view.
Process Repository In Visio 2010, you can easily manage collections of process diagrams that are typically stored on network file shares. You can ensure that you are editing the most recent version and updating a user if any changes were made to the process diagrams. For many administrators and managers who supervise these document repositories, ensuring diagrams comply with internal standards and tracking all the processes involved can be overwhelming. The Visio Process Repository, a new site template that is included with Microsoft SharePoint Server 2010, uses the collaborative features in SharePoint Server 2010, including: Check in/Check out Versioning Workflow These features integrate with several new process management features in Visio 2010. The result is that, in a few clicks, a SharePoint administrator can create a Visio Process Repository that is preconfigured for easy storage and management of Visio process diagrams. A Repository site contains
cxvii a library for documentation, a task list, and a discussion board. The Process Diagrams document library is designed to store processes and comes prepopulated with several templates that can be used to create new process diagrams.
Publish a process diagram to a repository You can check a diagram for validation issues prior to publishing by using the Validation feature. When you are ready, you can save the document back to the repository by using the Save to SharePoint billboard in the Backstage view. To save a document to the repository, follow these steps: 1. In the Backstage view, click the File tab. 2. Click Save & Send. 3. Under Save & Send, click Save to SharePoint. 4. Select the desired Process Diagrams document library and file type. 5. Click Save As to save the document. 6. The process diagram will be listed in the Process Diagrams document library at this point. The document library has two special columns: a. Keywords This column displays the swim-lane headings of each cross-functional flowchart in the document library. b. Category This column displays the validation status of each document. When used with the Diagram Validation feature in Visio 2010, it is easier for administrators and managers to monitor whether the processes in the repository meet their organization’s standards. Because the Process Repository is built on top of SharePoint Server 2010, you can take advantage of other SharePoint features. For example, you can: Set up workflows. Set up automatic e-mail notifications when documents change. View revision history for a given document. Visio Services in SharePoint Server 2010 is a service application that lets users view the processes in a browser with one click, even if they do not have Visio installed on their computers. For more information, see Visio Services overview (SharePoint Server 2010) (http://go.microsoft.com/fwlink/?LinkId=184088).
cxviii Visio Viewer Visio Viewer 2002 and Visio Viewer 2003 have been discontinued. If you use Visio Viewer 2007, ensure that you have the latest upgrades or you can move to the Visio 2010 (Beta) Viewer. The Visio 2010 Viewer has all the functionality of the previous viewers, and includes all the security fixes. If you do not want to update to the Visio 2010 Viewer, you must update your existing viewer by following these steps: 1. If you use Viewer 2002 or Viewer 2003, uninstall it and install Visio 2007 Viewer. 2. Install Visio Viewer 2007 Service Pack 1. 3. Install the security update for Visio Viewer 2007. For more information, see Microsoft Knowledge Base article 973709: Security Update for Microsoft Office Visio Viewer 2007 (http://go.microsoft.com/fwlink/?LinkId=184092). You can also update the view by using Microsoft Update. However, it might involve multiple runs of Microsoft Update to download the relevant updates.
Customization and options In Visio 2010, there are many settings and customizations that can be made to personalize the user experience. For more information, see Plan customizations and options for Visio 2010 (http://technet.microsoft.com/library/bc6f56d7-a1c5-487f-9078-b2a668252b92(Office.14).aspx).
VBA settings migration In Office 2010, Visual Basic for Applications (VBA) 6.0 was updated to VBA 7.0. VBA 7.0 settings were reset to their defaults after migration instead of automatically repopulating. This occurred because the registry settings for VBA are in a different hive in Office 2010, as shown in the following table.
Version Registry subkey
Office 2000 through Office 2007 HKEY_CURRENT_USER\SOFTWARE\Microsoft\VBA\6.0\Common
Office 2010 HKEY_CURRENT_USER\SOFTWARE\Microsoft\VBA\7.0\Common
To correct this problem, copy the VBA 6.0 registry keys from the 6.0 hive to the 7.0 hive. For more information, see User registry settings to migrate to Office 2010 (http://technet.microsoft.com/library/4d763016-a153-4d22-b7bb-fec28ea57892(Office.14).aspx) and Compatibility Between the 32-bit and 64-bit Versions of Office 2010 (http://go.microsoft.com/fwlink/? LinkId=185841).
See Also Visio Beta SDK (http://blogs.msdn.com/visio/archive/2009/11/19/introducing-the-microsoft-visio-2010- beta-sdk.aspx) Changes in Office 2010 System requirements for Office 2010
cxix Changes in Word 2010
Several changes have taken place in Microsoft Word 2010 since Microsoft Office Word 2007 was released and some new migration considerations also apply. If you are upgrading from Microsoft Office Word 2003, see Changes in Office Word 2007 (http://go.microsoft.com/fwlink/?LinkId=169004). In this article: What’s new What’s changed? What’s removed Migrations considerations
What’s new This section highlights new features in Word 2010.
Fluent UI The Word 2010 user interface is redesigned and now uses the Microsoft Office Fluent user interface (UI). Introduced in the 2007 Microsoft Office system, the Fluent UI is designed to make it easier for people to find and use the full range of features that Office applications provide, and to preserve an uncluttered workspace. For more information about the Fluent UI, see the resources in Microsoft Office Fluent User Interface Resource Center (http://go.microsoft.com/fwlink/?LinkID=111045).
The ribbon The ribbon, part of the Fluent UI, was designed to optimize key Word 2010 documentation scenarios to make them easier to use. The ribbon provides quicker access to all the commands in Word 2010 and allows for easier future additions and customizations. You can also customize the ribbon. For example, you can create custom tabs and custom groups to contain frequently used commands. To help maximize the editing of your documentation space on the page, the ribbon can also be hidden while you write.
Backstage view The Microsoft Office Backstage is part of the Fluent UI and a companion feature to the ribbon. The Backstage view, which can be accessed from the File menu, helps you find frequently used features for managing your Word documentation files. (The File tab replaces the Microsoft Office Button and File menu that were used in earlier release of Microsoft Office.) The Backstage view is used to manage files and the data about the files, such as creating and saving files, inspecting for hidden metadata or personal information, and setting file options.
cxx File format The Word 2010 file format enables new features such as co-authoring, new graphic and text effects, and new numbering formats. Word 2010 works with Office Word 2007 documents.
Protected View Files from a potentially unsafe location (such as the Internet or an e-mail attachment) or files that contain active content (such as macros, data connections, or ActiveX controls) are validated and can open in Protected View. When you open files in Protected View mode, the editing functions are disabled. You can open and edit files from trusted sources by clicking Enable Editing. You can also explore data about the files in the Backstage view.
Collaboration and sharing features Word 2010 supports co-authoring functionality. Co-authoring functionality simplifies collaboration by enabling multiple users to work productively on the same document without intruding on one another’s work or locking one another out. Office 2010 offers co-authoring functionality for Word 2010, Microsoft PowerPoint 2010, and Microsoft OneNote 2010 documents on Microsoft SharePoint Server 2010. New co-authoring functionality is also supported for Microsoft Excel Web App and Microsoft OneNote Web App. When working with documents that are not located on a server that runs SharePoint Server 2010, Word 2010 only supports single-user editing. The changes are as follows: New content is automatically highlighted. Author information for any added or shared content is identified by a color-coded bar showing the author’s initials. Version support lets users see when and by whom changes were made to a document, and automatically highlights changes relative to earlier versions of the document. Faster synchronization of pages so that changes are displayed to all authors in near real-time.
Document authoring and graphic enhancements Word 2010 provides improved editing tools with a new set of Picture Tools that enable you to transform your documents into artistically engaging documents. New editing tools are as follows: Picture Correction Options Artistic Effect Options Background Removal Picture Layout Options Top of page
What’s changed? This section summarizes the changes in Word 2010.
cxxi Custom XML markup from XML-based file formats Word 2010 no longer reads the custom XML markup that may be contained within .DOCX, .DOCM, .DOTX, .DOTM or .XML files. Word 2010 can still open these files, but any customer XML markup is removed. For more details, please refer to KB #2445060 (http://go.microsoft.com/fwlink/? LinkID=205707)
Cut, copy, and paste Cut, copy, and paste is the most common way to move content between applications. Word 2010 can copy and paste content in many formats. Word 2010 has many options available at paste time through the Preview before you paste. Paste options include the following: Keep Source Formatting Merge Formatting Use Destination Theme Keep Text Only
Document map The authoring experience is improved with new ways to navigate content by heading, page, or object. The document map is replaced by the navigation pane. Instead of the document map, users see a new navigation pane in its place. Users can see all the headings of a document, their relative positions, and the current location. With that available, moving between various headings is made by clicking parts of the pane. Outlines can be collapsed to hide nested headings, for long complex documents. Users can no longer see revision marks on headings within the map. Instead, users see the final result of the revisions within the pane.
The overall benefit of this change is a cleaner interface that matches the look of the ribbon. Users also have access to some new functionality as follows: Manipulate the headings within the pane to rearrange the content in the document. Integration with the Find feature, highlighting the headings with the find results. The resizable pane consists of the following: A text box for the new Find feature A view switcher for changing view types Buttons for skipping to the Next and Previous items The main region, a list of navigable items, with scrolling when it is necessary The pane is shown by default, but can be hidden through a toggle button at the top of the scroll bar, via the View tab, or the navigation control in Reading mode. The check box to access the navigation pane is the same as the former document map (only the name is changed).
cxxii Print preview The Print preview experience and the Print dialog box have been combined into the Print Place through the Backstage view. This feature is consistent across all Office applications. It can be invoked through the object model for third-party developers to create add-ins for Word 2010. The workflow process is still the same by using CTRL+P or by selecting Print in the Backstage. The Print Preview Edit Mode was fully deprecated.
RTF file format The RTF file format is no longer enhanced to include new features and functionality. Features and functionality that are new to Word 2010 and future versions of Word are lost when they are saved in RTF. In addition, Word 2010 supports a new converter interface based on Open XML Formats.
Smart tags Text is no longer automatically recognized by a smart tag recognizer and will no longer display a purple dotted underline. Instead, users will be able to trigger recognition and view custom actions associated with text by selecting the text and clicking the Additional actions on the context menu. Once the user has moved the IP outside the current paragraph, the text tagging will be cleared for that paragraph. There are changes to the object model to reflect that text marked by a smart tag recognizer will not be stored in the document.
Views In Word 2010, when you click the View tab, the options are as follows: Print Layout Full Screen Reading Web Layout Outline Draft (Normal)
What’s removed This section provides information about removed features in Word 2010.
Person Name removal of smart tag The Person Name (Outlook E-mail Contacts) smart tag will be removed and replaced with functionality that uses the Global Address List (GAL) through Microsoft Office Communicator. In Word the functionality will be replaced by the “additional actions” functionality described earlier in this article, but in Excel the functionality will be completely removed. The 2007 Office system will be the last version that supports this functionality.
cxxiii AutoSummary AutoSummary is the feature that lists the Title, Subject, Author, Keywords, and Comments. This feature was available from the Tools menu. In Word 2010, this feature is no longer used. If you insert an abstract into the document, that is not AutoSummary data and will remain. However, if the document was in a summary view when it is saved, it will not be after you open it.
Microsoft Office Document Imaging (MODI) MODI provided a common document imaging and scanning solution for Office. It was also the basis of the Fax feature for Office. When MODI was installed, it was the default handler for .tif, .tiff, and .mdi files. In Office 2010, MODI is fully deprecated. This change also affects the setup tree, which no longer shows the MODI Help, OCR, or Indexing Service Filter nodes on the Tools menu. The Internet Fax feature in Office 2010 uses the Windows Fax printer driver to generate a fixed file format (TIF). MODI and all its components are deprecated for 64-bit Office 2010. Research and Reference pane The Research and Reference pane is removed from Windows Internet Explorer 7. Therefore, the shortcut ALT+Click in Microsoft Word 2010 no longer takes users to that pane. The Research and Reference feature brought up a research pane to search all Intranet sites and portals. Mail Merge by using a Works database Users cannot perform a mail merge in Microsoft Word 2010 or Microsoft Publisher 2010 by using a Microsoft Works database, because of a change in the object model. This primarily affects users who have configured a recurring mail merge that reads content from a Works database. We recommend that you use Works to export the data and then create a new data source for performing the mail merge operation. Search Libraries button The Search Libraries button is removed from the Insert Citations menu (on the References Tab). WLL (Word Add-in Libraries) WLL files are deprecated for 32-bit Office 2010 and are not supported in 64-bit Office 2010. A WLL is an add-in for Microsoft Word that you can build with any compiler that supports building DLLs.
Migrations considerations This section describes changes to consider when you migrate from Office Word 2007 to Word 2010.
Migrating Word files The default file format has not changed in Microsoft Office 2010. The XML-based file format was introduced in the 2007 Microsoft Office system and continues to be used. For a review of the XML file format, see Overview of the XML file formats in the 2007 Office system (http://go.microsoft.com/fwlink/? LinkId=182085). When you open a document in Word 2010, it will open in one of three modes: Word 2010 Word 2007 compatibility mode
cxxiv Word 97-2003 compatibility mode To determine which mode the document is in, check the document’s title bar. If (Compatibility Mode) appears after the file name, the document is in either Word 2007 compatibility mode or Word 97-2003 compatibility mode. You can continue to work in compatibility mode or you can convert your document to the Word 2010 file format. 1. Click the File tab. 2. Perform one of the following: To convert the document without saving a copy, click Info, and then click Convert. To create a new copy of the document in Word 2010 mode, click Save As, type a new name for the document in the File name box, and then click Word Document in the Save as Type list. 3. Click Info, and then click Convert.
Compatibility Checker The Compatibility Checker lists elements in a document that are not supported or that will behave differently in Word 2007 or in Word 97-2003 format. Some of these features will be permanently changed and will not be converted to Word 2010 elements, even if you later convert the document to Word 2010 format.
Embedded Word 2010 objects Open XML embedded objects can be converted to enable users on earlier versions of Word to be able to change them. 1. Right-click the embedded object. 2. Point to Document Object, and then click Convert. 3. In the Convert dialog box, click Convert To. 4. In the Object type list, select Microsoft Word 97-2003 Document.
Equations If you save a document in Word 97-2003 format, equations will be converted to images that you cannot edit. However, if you later convert the document to Word 2010 file format and no changes have been made to the equation images in an earlier version, the equations will become text and you will be able to change them.
SmartArt graphics When you save a document that contains a SmartArt graphics in Word 97-2003 format, the graphics will be converted to static images. You will be unable to change text inside a graphic, change its layout, or change its general appearance. If you later convert the document to Word 2010 format and no changes have been made to the images in an earlier version, the graphic will be changed back to a SmartArt object.
cxxv Migration considerations from Office 97-2003 to Office 2010 Many of the changes from Office 97-2003 to Office 2010 are no different from Office 97-2003 to the 2007 Office system. For a list of migration considerations from Office 97-2003 to the 2007 Office system, see Migration considerations for Word 2007 (http://go.microsoft.com/fwlink/?LinkId=182089). The following changes in Word 2010 might affect migration: AutoText is being moved back to Normal.dotm to facilitate autocomplete. For users going from Office Word 2003 to Word 2010, we recommend that you move the document to %AppData %\Word\Startup, and then follow the steps to upgrade a document. Office Word 2007 users will find their autotext automatically moved. AutoText gallery is now available in the Quick Parts gallery. Therefore, users no longer have to remember to move their autotext to the Quick Parts gallery. Word will automatically migrate building blocks to Word 2010 when you first start the application. This is done by creating a copy of the existing building blocks file and putting it in a new directory, %AppData%\Document Building Block\{||cc}\14, and the striping the building blocks that were provided with Office Word 2007 from the file. Similarly to Word 2007, Word 2010 gives you a new Normal.dotm on the first start. Your old normal file will be named normalold.dotm. If you want to restore your setting from Word 2007, right- click the file, and then click Open. Once in Word, you should use the Convert button in the Backstage view to convert the normal file to Word 2010 format.
VBA settings migration In Office 2010, Visual Basic for Applications (VBA) 6.0 was updated to VBA 7.0. VBA 7.0 settings were reset to their defaults after migration instead of automatically repopulating. This occurred because the registry settings for VBA are in a different hive in Office 2010, as shown in the following table.
Version Registry subkey
Office 2000 through Office 2007 HKEY_CURRENT_USER\SOFTWARE\Microsoft\VBA\6.0\Common
Office 2010 HKEY_CURRENT_USER\SOFTWARE\Microsoft\VBA\7.0\Common
To correct this problem, copy the VBA 6.0 registry keys from the 6.0 hive to the 7.0 hive. For more information, see User registry settings to migrate to Office 2010 (http://technet.microsoft.com/library/4d763016-a153-4d22-b7bb-fec28ea57892(Office.14).aspx) and Compatibility Between the 32-bit and 64-bit Versions of Office 2010 (http://go.microsoft.com/fwlink/? LinkId=185841). Top of page
See Also Changes in Office 2010
cxxvi System requirements for Office 2010 Co-authoring overview (http://technet.microsoft.com/en-us/library/ff718249.aspx)
cxxvii Tools for Office 2010
Microsoft Office 2010 offers a variety of useful tools. The following table lists and describes those tools and provides links to appropriate resources for each.
Office 2010 Tools
Area Tool Description Resources
Hardware Microsoft The Microsoft Microsoft Assessment and Planning (MAP) inventory / Assessment Assessment and Toolkit for Microsoft Office 2010 compatibility and Planning Planning (MAP) Toolkit is (http://go.microsoft.com/fwlink/? (MAP) Toolkit an inventory, assessment, LinkId=152859) and reporting tool that TechNet - Solution Accelerators - Microsoft can securely run in small Assessment and Planning Toolkit or large IT environments (http://go.microsoft.com/fwlink/? without requiring the LinkId=209196) installation of agent Download the Microsoft Assessment and software on any Planning Toolkit computers or devices. (http://go.microsoft.com/fwlink/? The MAP Toolkit performs LinkId=209200) a detailed analysis of hardware and device compatibility for migration to Microsoft Office 2010, Windows 7, and Windows Server 2008 R2. The hardware assessment examines the installed hardware and determines whether migration is recommended. If it is not recommended, the reports tell you why it is not. In addition, this version of MAP has expanded its capabilities into assessment areas of Hyper-V server virtualization, desktop
cxxviii Area Tool Description Resources
security, and Microsoft SQL Server 2008 R2 migration.
Software Microsoft The Microsoft Software Microsoft Software Inventory inventory Software Inventory Analyzer Analyzer (http://go.microsoft.com/fwlink/? Inventory (MSIA) enables you to LinkId=152860) Analyzer generate an inventory of Microsoft Software Asset (MSIA) core Microsoft products Management (http://go.microsoft.com/fwlink/ that are installed on a ?LinkId=152861) local computer, or throughout a network. The MSIA is built specifically to be a starting point to work with Microsoft Software Asset Management. To that end, MSIA works with networks that have 250 computers or fewer, and locates only Microsoft software.
Office add-ins Office The Office Environment Office Environment Assessment Tool Environment Assessment Tool (OEAT) (OEAT) user's guide for Office 2010 Assessment helps an organization Tool determine the kinds of add-ins and the extent to which add-ins for Microsoft Office applications are used on users’ computers. OEAT collects and reports add- in information about Office 2010 and earlier versions to Microsoft Office 97.
Office add-ins Microsoft The Microsoft Office Microsoft Office Code Compatibility Office Code Code Compatibility Inspector user's guide Compatibility Inspector helps an Inspector enterprise or small business update Visual Basic for Applications
cxxix Area Tool Description Resources
(VBA) and Visual Studio Tools for Office code so that it is compatible with Office 2010. The Inspector does not correct code; it inspects code. It then comments specific lines of code that reference items in the object model that have changed in some way or have been deprecated.
User settings User State The Windows User State Use the User State Migration Tool 4.0 to Migration Tool Migration Tool migrate to Office 2010 (USMT) 4.0 enables you (http://technet.microsoft.com/library/5c39de to migrate user files and ef-ee69-496d-a91e- settings during large 6327e9f18928(Office.14).aspx) deployments of User State Migration Tool 4.0 User's Windows Vista and Guide (http://go.microsoft.com/fwlink/? Windows 7 operating LinkId=152865) systems. USMT captures desktop and application settings, user accounts and users' files, and then migrates them to a new Windows installation. One component of the USMT is ScanState. ScanState scans the source computer, collects the files and settings and creates a store. ScanState does not modify the source computer. By default, ScanState compresses the files and stores them as an image file (USMT4.mig).
File / Office The Office Migration Office Migration Planning Manager (OMPM) document Migration Planning Manager for Office 2010 management Planning (OMPM) checks for, and
cxxx Area Tool Description Resources
Manager reports on, file properties (OMPM) to help you analyze an environment and determine any issues that you might experience when you convert from Office 97-Office 2003 file formats to the file formats for the 2007 Office system and Microsoft Office 2010 systems. OMPM for Office 2010 supports two new kinds of scanning: macro scanning and x64 migration scanning: The macro scanner optionally scans any macros it encounters for migration concerns, reports any issues it finds in the database, and optionally inserts comments into the macros identifying the issue with links to possible resolutions. The x64 migration scanner scans macros, ActiveX controls, and other COM objects (such as add-ins) in Office files for incompatibilities (for example, declaring 4- byte pointers instead of 8-byte pointers).
Security Microsoft Microsoft Security Microsoft Security Assessment Security Assessment Tool (MSAT) Tool (http://go.microsoft.com/fwlink/? Assessment 4.0 consists of more than
cxxxi Area Tool Description Resources
Tool 4.0 200 questions that cover LinkId=152866) infrastructure, applications, operations, and people. The questions, associated answers, and recommendations are derived from generally accepted best practices, standards such as ISO 17799 and NIST-800.x, and recommendations and prescriptive guidance from the Microsoft Trustworthy Computing Group and other external security sources.
Management System Microsoft System Center System Center Configuration Manager Center Configuration Manager TechCenter (http://go.microsoft.com/fwlink/? Configuration 2007 can assess, deploy, LinkId=152867) Manager and update servers, client computers, and devices — across physical, virtual, distributed, and mobile environments. Client status reporting in System Center Configuration Manager 2007 R2 provides up-to- date information about the manageability of client computers in a System Center Configuration Manager 2007 hierarchy. A site administrator can use this information to determine individual client problems and to maintain a more accurate site database. The information can also
cxxxii Area Tool Description Resources
help increase software distribution success rates.
Licensing Microsoft The VLSC provides many Volume Licensing Service Volume online reporting services Center (http://go.microsoft.com/fwlink/? Licensing and tools that you can LinkId=152868) Service use to track and manage Center your existing Microsoft (VLSC) software assets.
Volume Volume VAMT 2.0 lets you easily Volume Activation Management activation Activation manage Windows and Tool (http://go.microsoft.com/fwlink/? Management Office 2010 client LinkId=183042) Tool (VAMT) products that have 2.0 volume license keys installed. You can specify a group of products to activate by using Active Directory Domain Services (AD DS), workgroup names, IP addresses, computer names, or a generic LDAP query. Only VAMT 2.0 and later versions support Office 2010 in addition to Windows.
Deployment Microsoft MDT 2010 Update 1 is Microsoft Deployment Toolkit (MDT) 2010 Deployment the newest version of Update 1 (http://go.microsoft.com/fwlink/? Toolkit (MDT) MDT, a solution LinkId=159061) 2010 Update accelerator for operating 1 system and application deployment. MDT is the recommended process and tool set for automating Windows 7 and Office 2010 deployments. MDT 2010 Update 1 supports Office 2010 and easily exposes the Office customization options including Office
cxxxiii Area Tool Description Resources
Customization Tool (OCT) and Config.xml.
Configurations Group Policy The Group Policy Group Policy Management Console Management Management Console Technical Console (GPMC) is the UI console Reference (http://go.microsoft.com/fwlink/? (GPMC) that you can use to LinkId=152869) author and manage domain-based Group Policy objects (GPOs). The GPMC displays linking, permissions, and security filtering information that are relevant to a GPO. It also generates settings reports on a GPO in either HTML or XML format.
Deployment Office 2010 This tool includes an Office 2010 Administrative Template files Administrative \Admin folder that (ADM, ADMX, ADML) and Office Template files contains the Office Customization Tool (downloads) (ADM, ADMX, Customization Tool (OCT) (http://go.microsoft.com/fwlink/? ADML) and and OCT files, and ADMX LinkId=189316) Office and ADML versions of the Office 2010 Administrative Template files Customization Office 2010 (ADM, ADMX, ADML) and Office Tool Administrative Template Customization Tool files for Windows Vista, (http://technet.microsoft.com/library/2aa26c Windows 7, Windows 81-d80c-4be4-9114- Server 2008, or earlier 8ea205ef47f2(Office.14).aspx) versions of Windows. Also available is an updated Microsoft Excel 2010 workbook, which provides the latest information and settings for both Group Policy and OCT.
Configurations Office OCT is part of the Setup Office Customization Tool in Office 2010 Customization program and enables you Office Customization Tool Settings Tool (OCT) to maintain a standard set Reference (http://go.microsoft.com/fwlink/? of customizations for LinkId=189316)
cxxxiv Area Tool Description Resources
deployment including View Office Customization Tool output in Setup (install, licensing, Office 2010 and so on), Features (http://technet.microsoft.com/library/4e9de5 (control locally installed 77-5953-4aaf-8af0- components), additional a7e910716a66(Office.14).aspx) content (add/remove files and registry keys), and Outlook configuration. See View Office Customization Tool output in Office 2010 (http://technet.microsoft.c om/library/4e9de577- 5953-4aaf-8af0- a7e910716a66(Office.14) .aspx) for a sample Microsoft Visual Basic script that administrators can use to view the settings that are stored in OCT .msp files.
Note: OCT is available only with volume license editions of Office 2010 and the 2007 Microsoft Office system.
Help Microsoft Microsoft Desktop Desktop Deployment Planning Services Desktop Deployment Planning (http://go.microsoft.com/fwlink/? Deployment Services (DDPS) offers LinkId=201935) Planning customers 1 to 15 days of Software Assurance for Volume Services deployment planning Licensing (http://go.microsoft.com/fwlink/? (DDPS) services, depending on LinkId=152871) how much Microsoft Building a Technical Proof of Concept for the Software Assurance they Joint Deployment of Windows 7 and purchase for Office Microsoft Office software. Customers 2010(http://go.microsoft.com/fwlink/? work with consultants to LinkId=201937) develop a high-level desktop deployment plan
cxxxv Area Tool Description Resources
for their environments and to assess the overall cost of upgrading to the latest versions of Windows and Office. DDPS includes an option for completing a desktop proof-of-concept that features Office 2010 and Windows 7.
Operations Fix it Fix it Solutions let you To use Fix it Solutions, see Microsoft Solutions fully uninstall Microsoft Knowledge Base article 290301: How do I Office 2003, 2007 uninstall Office 2003, Office 2007 or Office Microsoft Office system, 2010 suites if I cannot uninstall it from and Office 2010 suites Control Panel? without damaging other (http://go.microsoft.com/fwlink/? Windows components. LinkId=201860)
Operations The Microsoft The Microsoft Service The Microsoft Service Pack Uninstall Tool Service Pack Pack Uninstall Tool for the for the 2007 Microsoft Office Suite Uninstall Tool 2007 Microsoft Office (http://go.microsoft.com/fwlink/? for the 2007 Suite allows LinkId=144518) Microsoft administrators and Office Suite advanced users to remove the 2007 Office Suite SP2 client updates without uninstalling the whole product.
cxxxvi Changes introduced in the 2007 Office system
This section provides a summary of changes in the 2007 Microsoft Office system for IT administrators who might not be familiar with that version of the product. The 2007 Office system introduced features and improvements that help IT administrators configure, deploy, and maintain their Office installations. These features provided benefits that let administrators work more efficiently and help reduce administrative costs. In this section:
Article Description
Setup changes introduced in the 2007 Office Provides a summary of the Setup changes that system were introduced in the 2007 Office system. This includes changes in Setup architecture, language architecture, and customization model.
Product and feature changes introduced in the Provides a summary of the product and feature 2007 Office system changes that were introduced in the 2007 Office system. This includes changes in file format, security, and user interface, and object model.
cxxxvii Setup changes introduced in the 2007 Office system
This article provides a summary of the Setup changes that were introduced in the 2007 Microsoft Office system. In this article: Setup architecture Language-neutral architecture Customization model Setup architecture The Setup program for the 2007 Office system was redesigned to support a more efficient installation process. Most of the tools and procedures were new but the overall objective was the same as it was for any previous deployment of Office: to install the correct configuration on users' computers as efficiently as possible. In the 2007 Office system release, much of the complexity of this process was absorbed by the new Setup program. Setup handles the most difficult parts for you behind the scenes, and the steps that you take to customize and distribute the product are simpler than in any earlier version. This information also applies to the Office 2010 release of the product because the basic Setup architecture has not changed in this release.
Setup features comparison The following table compares Setup features that were introduced in the 2007 Office system release to their closest counterparts in previous versions (Microsoft Office 2000, Office XP, and Office 2003). This information also applies to Office 2010.
Previous version 2007 Office system and Office Function 2010 release
Windows Installer (Msiexec.exe) Setup program (Setup.exe) Installation program
Administrative installation point Local installation source (LIS) Location of stored program files
One MSI file per product Multiple MSI files per product Windows Installer files
Core English version plus MUI Language-neutral architecture Deploy multiple languages at the Pack same time
Setup.ini file Config.xml file Customize installation file
Setup command line Config.xml file Customize installation file
Custom Installation Wizard Office Customization Tool (OCT) Customize installation of products
cxxxviii Previous version 2007 Office system and Office Function 2010 release
Custom Maintenance Wizard Office Customization Tool Customize installation of products
Office Profile Wizard Group Policy settings Group Policy Management Console (GPMC) and Group Policy Object Editor Microsoft Management Console (MMC) snap-ins are used to manage policy settings
Setup files In versions of Office earlier than the 2007 Office system, each product consisted of a single Windows Installer package (MSI file). The chief role of Setup.exe was to call Windows Installer (Msiexec.exe) to install the package. Because Setup passed its command line to Windows Installer, it was possible to manage the installation process by setting Windows Installer properties on the command line. Starting with the 2007 Office system release, a single Office product consists of multiple MSI files. This is the same in the Office 2010 release of the product as the basic Setup architecture has not changed in this release. Setup — not Windows Installer — combines the language-neutral core product package with one or more language-specific packages to create a complete product. No individual MSI file represents a product that anyone can install or use, and Setup is required to assemble the correct set of MSI files and to coordinate the installation process from start to finish. The Office product that you install is defined in the XML files on the installation point. Setup reads data in these XML files, assembles the required set of MSI files for the product, copies all the necessary files to the local installation source, and only then calls Windows Installer to complete the installation process.
Note:
You cannot use the Windows Installer command line (Msiexec.exe) to install any product in the 2007 Office system release or in Office 2010, nor can you set Windows Installer properties on the Setup command line. However, you can use the new deployment tools to customize all aspects of the installation process, exactly as you did in previous versions. For more information, see Setup architecture overview for Office 2010 (http://technet.microsoft.com/library/f022a92a-2c32-44b7-996d- 09e671a41e9c(Office.14).aspx). Language-neutral architecture If you installed previous versions of Office in an international setting, you first installed the core English version and then deployed one or more Multilingual User Interface (MUI) Packs to provide additional language versions to users. You may have used the Custom Installation Wizard to configure the MUI
cxxxix Pack, and then edited the Setup.ini file to chain the MUI Pack installation to the primary English installation. The language-neutral architecture that was introduced in the 2007 Office system eliminates the need to chain language packs and condenses the process to a single installation. This also applies to Office 2010 as the language architecture has not changed in this release. After you create your initial network installation point (which always includes a core product), you copy all the additional language folders that you need to the same location. These language folders contain the language-specific packages, or building blocks, that Setup combines with the core product to create a complete product in any language (including English). After you create a network installation point with multiple languages, you can enable Setup to manage the process of assembling the correct language version for each user automatically from the available language options. When users run Setup for a particular Office product, Setup detects that there is more than one language available and automatically combines the core package with the language that matches the user locale, which is set in Windows. Only one language version is copied to the local installation source; only one product appears in Add or Remove Programs in Control Panel. Without additional steps on your part, other than dragging language folders to the network installation point, you ensure that users in New York get the English language version, users in Tokyo get the Japanese language version, users in Paris get the French language version, and so on. Customizing a multi-language installation is similarly streamlined. You create only one customization file per product, regardless of the number of languages that you are deploying. Most configuration options apply to the core product. The minority of language-specific customizations — for example, the feature installation state for the Japanese Input Method Editor (IME) — are applied where appropriate and otherwise ignored.
Note:
When you customize the installation, you can specify that Setup install more than one language on users' computers or that Setup install a particular language regardless of the user locale setting. For more information about the new multi-language architecture, see "Language- neutral design" in Setup architecture overview for Office 2010 (http://technet.microsoft.com/library/f022a92a-2c32-44b7-996d- 09e671a41e9c(Office.14).aspx). Customization model In versions of Office products earlier than the 2007 Office system, several tools were required to customize Setup and to manage Office after installation. However, the 2007 Office system introduced a consistent, streamlined customization model. You can use one of several methods to customize the installation, although the best method depends on what you are customizing and whether you want users to be able to change the default configuration. This also applies to Office 2010 as the customization model has not changed in this release.
Choosing a customization tool The following table summarizes the customization methods introduced in the 2007 Office system and describes the recommended or required scenarios for each method. This also applies to Office 2010.
cxl Tool or method Scenarios Results
Use the Office Customization Recommended for most Setup installs a default Tool to create a Setup customizations, including: configuration on all computers to customization file (.msp file). Accepting License Terms which this .msp file is applied. and entering a volume Users can modify most settings license key after the installation. Running Setup without user interaction Customizing features and user settings Distributing an Outlook profile
Edit the Config.xml file. Required for the following Setup installs the specified customizations: products and languages on all Specifying the path of computers installed with this the network installation point Config.xml file. Specifying languages to Settings specified in Config.xml install take precedence over duplicate settings in the Setup Pointing Setup to a customization file. custom Config.xml or Setup customization file Copying the local installation source to the user's computer without installing Office Chaining additional products to the primary installation
Add options or properties to the Available for only the following Setup applies your Setup command line. customizations: customizations when it first Pointing Setup to a installs Office or when it runs in custom Config.xml or Setup maintenance mode. customization file You cannot set Windows Installer Modifying an existing properties on the command line. installation Repairing the product Uninstalling the product
Use the Group Policy Object Used to configure highly Administrators use Group Policy Editor Microsoft Management restricted or lightly managed to define configurations once and Console (MMC) snap-in to configurations for user and then rely on the operating system
cxli Tool or method Scenarios Results specify policy settings. computer settings. to enforce that state. Group Policy for computers is applied at computer startup and Group Policy for users is applied when users log on. Group Policy is also applied subsequently in the background periodically.
cxlii Product and feature changes introduced in the 2007 Office system
Several product and feature changes were introduced in the 2007 Microsoft Office system. This article summarizes them. In this article: File format Security User interface Object model Access 2007 Excel 2007 Outlook 2007 Word 2007, PowerPoint 2007, and OneNote 2007
File format The 2007 Office system release introduced a default file format for Office Word 2007, Office Excel 2007, and Office PowerPoint 2007. The default format was changed to XML in response to customer requests. XML format provides the following benefits: Enables more rapid document creation from different data sources Enables easier data mining and content reuse Reduces the size of Word, Excel, and PowerPoint files Improves data recovery in corrupted files Service Pack 2 (SP2) for the 2007 Office system also added support for the following: OpenDocument Format (ODF). SP2 lets you open, edit, and save documents in version 1.1 of the ODF for Word, for Excel, and for PowerPoint. Users of these Office programs can now open, edit, and save files in the OpenDocument Text (*.odt), OpenDocument Spreadsheet (*.ods), and OpenDocument Presentations (*.odp) formats. Group Policy settings and Office Customization Tool (OCT) settings were added for managing OpenDocument Format and Open XML Formats in the 2007 Office system. For more information, see Group Policy and Office Customization Tool settings that address OpenDocument Format and Open XML Formats in the 2007 Office system (http://go.microsoft.com/fwlink/?LinkId=158303). Extensible File Formats: Word, Excel, and PowerPoint now include a converter interface that lets you plug third-party custom file formats into these Office programs. A developer can create a converter for files of a particular extension. When this converter is installed on a user’s computer, the custom file format effectively behaves like a built-in file format. Specifically, users can open files
cxliii of this format and save them by using the Open or Save UI. They can even set the custom format as their default file format. Built-in Save As PDF/XPS support was also added in SP2. PDF/XPS support is built into SP2 for Word, for Excel, and for PowerPoint. Users no longer have to download the add-in separately. For more information about the file format changes that were introduced in the 2007 Office system, see File format reference for the 2007 Office system (http://go.microsoft.com/fwlink/?LinkId=155218).
Security The Trust Center was introduced in the 2007 Office system, and hosts all security settings for Office applications in one location. The Trust Center also provides a document menu bar that replaces the security prompts when a file opens. By default, potentially dangerous content is blocked in the file without prompting. Therefore, there are no security decisions when the file opens. If content is blocked, the document menu bar appears and informs the user. Clicking the document menu bar displays a dialog box that has the disabled content and the options to enable or disable the content. The Trust Center also has new security settings (previously Low, Medium, High, and Very High) that are more descriptive and provide more flexibility. To learn about security features that were introduced in the 2007 Office system, see the resources in the Security and protection for the 2007 Office release (http://go.microsoft.com/fwlink/?LinkId=155221) section. User interface Office Word 2007, Office Excel 2007, Office Access 2007, Office PowerPoint 2007, and Office Outlook 2007 introduced a new ribbon interface (Microsoft Office Fluent user interface) instead of the menu bar in previous versions. The ribbon is an area across the top of the screen that is divided into tabs. Commands are organized within each tab. This change greatly improves the user's ability to use and find features in the 2007 Office system. Most commands continue to work as before. There is minimal need to edit macros or application code due to the new ribbon interface. For more information about the Microsoft Office Fluent user interface introduced in the 2007 Office system, see the Microsoft Office Fluent User Interface Resource Center (http://go.microsoft.com/fwlink/?linkid=111045). In Office 2010, additional applications add the fluent UI. Object model Because of improvements introduced in the 2007 Office system, there are differences in the object model. Because of these changes, you should test all applications to ensure they are compatible with the 2007 Office system. Some features of the object model were added, changed, or removed. In some instances, the functionality might still be available, but might be removed in future versions of Office. For more information about object model changes in 2007 Office system, see Differences in the 2007 Office system (http://go.microsoft.com/fwlink/?LinkId=155230).
cxliv Access 2007 Office Access 2007 introduced a new file format. Whereas versions of Access earlier than Office Access 2007 used the MDB format, Office Access 2007 saves files in the new ACCDB format. One key feature of the ACCDB format is the ability to store complex data. Storing complex data requires the presence of a new system table, MSysFlattenedMapping, plus a series of built-in schema tables. The MSysFlattenedMapping table and the built-in schema tables are automatically created when a new ACCDB file is created. Excel 2007 In addition to the new user interface and file format changes, Office Excel 2007 introduced major changes in the following areas: Grid size. The grid size for Office Excel 2007 worksheets was greatly expanded to 1,000,000 rows by 16,000 columns (compared to 65,536 rows by 256 columns in Office Excel 2003). This change could result in Range Names that conflict with the new references, and can also affect the ability to save a worksheet to an earlier version. Formulas and functions. The Analysis ToolPak was integrated into Office Excel 2007 to improve the installation process. This required that calls to Analysis ToolPak functions are changed so that the syntax is the same as the syntax used for built-in functions. Also, some integrated functions might conflict with user-defined functions. Changes to statistical functions provide more precision. By using multi-threaded calculation, Office Excel 2007 provides increased performance when it runs on computers that have more than one logical processor. Charting. Charts created in Office PowerPoint 2007 or Office Word 2007 (not in compatibility mode) are native charts, not Microsoft Graph OLE objects. The data for a Graph in PowerPoint or Word is now in Office Excel 2007, instead of in the Graph datasheet. Macros written to use the Microsoft Graph object model must be changed. Existing macros continue to work in Office Excel 2007, but charts should transition to the new object model. Outlook 2007 Office Outlook 2007 introduced improvements in the Calendar, Tasks, and other features. One of the biggest changes was that instead of using the Exchange Security Form (ESF), a custom form for administering Office Outlook 2007 security options when you are connected to a Microsoft Exchange Server mailbox, you use Group Policy. This changes the method that you use to lock down Office Outlook 2007 in a network environment. Some situations still require use of the ESF, because of Group Policy restrictions. For example, hosted Exchange situations still require using the ESF to lock down Office Outlook 2007. Word 2007, PowerPoint 2007, and OneNote 2007 Office Word 2007, Office PowerPoint 2007, and Office OneNote 2007 introduced changes as follows. Word changes included: new XML file formats; new user interface, graphics, and formatting capabilities; improved proofing tools; new sharing and collaboration features; new security features; and improved troubleshooting and recovery features.
cxlv PowerPoint changes included: new XML file formats; new user interface, graphics, and formatting capabilities; improved proofing tools; new sharing and collaboration features; new security features; and improved troubleshooting and recovery features. OneNote changes included: Deleted Pages feature was removed; Show Ink Groups feature on the Tools menu was removed; and the title area in Microsoft Office OneNote 2007 was removed For more information about feature changes that were introduced in the 2007 Office system, see Differences in the 2007 Office system (http://go.microsoft.com/fwlink/?LinkID=155230).
cxlvi Technical diagrams for Office 2010
These resources are visual representations of recommended solutions. They include poster-sized documents available in formats including Microsoft Office Visio 2007 files (.vsd), PDF files, and XPS files. You might need extra software to view these files. See the following table for information about opening these files.
File type Software
.vsd Office Visio 2007, or the free Visio viewer (http://go.microsoft.com/fwlink/?LinkId=118761&clcid=0x409) If you use the Visio viewer, right-click the VSD link, click Save Target As, save the file to your computer, and then open the file from your computer.
.pdf Any PDF viewer, such as Adobe Reader (http://go.microsoft.com/fwlink/?LinkId=134751&clcid=0x409)
.xps Windows Vista, Windows XP with .NET Framework 3.0, or XPS Essentials Pack (http://go.microsoft.com/fwlink/? LinkId=134750&clcid=0x409)
Models Models are 34-by-44-inch posters that detail a specific technical area. These models are intended to be used with corresponding articles on TechNet. These models are created by using Microsoft Visio 2010 or Office Visio 2007. You can modify the Visio files to illustrate how you plan to incorporate Microsoft Office 2010 in your own environment.
Title Description
Deployment Options for Microsoft Office 2010 Describes and illustrates the client deployment methods for Office 2010. Deployment options include network share, Group Policy startup scripts, managed deployment, and virtualization. Use this model with the following article: Choose an option for deploying Office 2010 (http://technet.microsoft.com/library/e68bd7d9- afa2-45ab-8788-fc7c68e6efb5(Office.14).aspx).
cxlvii Title Description
Download (http://go.microsoft.com/fwlink/? LinkID=168621)
Deploy Multilanguage Packs for Microsoft Describes and illustrates how to deploy Office 2010 multilanguage packs for Office 2010. Elements include evaluation criteria, planning considerations, and deployment tasks. Use this model with the following article: Plan for multilanguage deployment of Office 2010 (http://technet.microsoft.com/library/f458a0cb- a3a5-4d4a-9f98-a4a81a17ee3a(Office.14).aspx).
Download (http://go.microsoft.com/fwlink/? LinkID=168622)
64-bit Client Installation of Microsoft Describes and illustrates the 64-bit client Office 2010 installation of Office 2010. Elements include setup overview, processes, requirements, deployment considerations, and supported scenarios. Use this model with the following article: 64-bit editions of Office 2010.
cxlviii Title Description
Download (http://go.microsoft.com/fwlink/? LinkID=168620)
Virtualization Overview - Architecture Describes and illustrates the architectural overview of virtualization technology and the different models that are possible. Use this model with the following article: Plan for virtualization for Office 2010 (http://technet.microsoft.com/library/75fe8f8b- e455-4c54-a516-8e6cce77664f(Office.14).aspx).
Download (http://go.microsoft.com/fwlink/? LinkID=168624)
Application Virtualization - Delivery Methods Describes and illustrates delivery methods of virtualization, focused on sequencing. Use this model with the following article: Plan for virtualization for Office 2010 (http://technet.microsoft.com/library/75fe8f8b- e455-4c54-a516-8e6cce77664f(Office.14).aspx).
cxlix Title Description
Download (http://go.microsoft.com/fwlink/? LinkID=168624)
Application Virtualization for the Mobile User Describes and illustrates stand-alone delivery method of virtualized applications for mobile users. Use this model with the following article: Plan for virtualization for Office 2010 (http://technet.microsoft.com/library/75fe8f8b- e455-4c54-a516-8e6cce77664f(Office.14).aspx).
Download (http://go.microsoft.com/fwlink/? LinkID=168624)
Volume Activation of Microsoft Office 2010 Describes the volume activation methods for Office 2010 and illustrates typical network scenarios. Use this model with the following article: Plan volume activation of Office 2010 (http://technet.microsoft.com/library/c6545579- 4cca-4ad1-829d-cfecbb917dc4(Office.14).aspx).
Download (http://go.microsoft.com/fwlink/? LinkID=188811)
If you want to create posters that use the same symbols as these posters, you can download Visio stencils for posters (http://www.microsoft.com/downloads/en/details.aspx?FamilyID=88e03d22-8f42- 4c9d-94ef-d8e48322d677).
cl Help and support for Office 2010
There are several support options for the Microsoft Office 2010 suites. This article describes some of the options that are available. In this article: Support options in the Backstage Other support options
Support options in the Backstage The Microsoft Office Backstage is new feature within the Fluent user interface (UI) throughout the Office 2010 suites. The Backstage view provides the following options for finding help: Getting Started Links to the Getting Started Web site, which helps users quickly learn Office 2010 applications. Contact Us A link to connect users to the Microsoft Help and Support Web Pages where you can find Product Solution Centers and Customer Service Solution Centers.
Other support options Outside of the Backstage, you can still find help as it was in the previous versions. Other support options include the following: F1 The standard help Function key still brings up the Microsoft Help and How-To within each product in the Office 2010 suites. This command can be easily added to the Quick Access Toolbar for quick reference. Microsoft Download Center You can download help and product updates from the Microsoft Download Center (http://go.microsoft.com/fwlink/?LinkID=162268). Office 2010 Resource Centers You can find information for IT administrators about Office 2010 on the Office 2010 resources page (http://go.microsoft.com/fwlink/?LinkId=167841). Specific resources include Evaluate and Get Started, Plan the Deployment, Configure and Deploy, Application Compatibility, Migration and Upgrade, Volume Activation and Licensing, Feature Changes, and System Requirements.
cli Assessing the compatibility of Office 2010
This section describes some of the tools and methods that are available to help you assess your current environment in preparation for the deployment of Microsoft Office 2010. In this section:
Article Description
System requirements for Office 2010 Describes the system requirements for the products in the Microsoft Office 2010 suites.
Assessment tools for Office 2010 Describes some of the tools that are available to help complete the assessment step in the planning process for deploying Office 2010.
Application compatibility for Office 2010 Provides the primary resources for Office 2010 application compatibility information and includes links to the new application compatibility tools and documentation.
Document compatibility for Office 2010 Provides the primary resources for Office 2010 document compatibility information and includes links to the new document compatibility tools and documentation, such as the Office Migration Planning Manager (OMPM).
Assess how Outlook 2010 works with different Provides information about how Microsoft Outlook versions of Exchange Server 2010 works with a variety of e-mail servers, and how you can take advantage of an even richer feature set by using Outlook 2010 with Microsoft Exchange Server 2010.
64-bit editions of Office 2010 Provides information about 64-bit versions of Office 2010 products, including supported scenarios, deployment considerations, and an overview of the Setup process.
clii System requirements for Office 2010
Review the system requirements for the Microsoft Office 2010 suites before you install Office 2010 or upgrade to it. A hardware upgrade should not be necessary when you upgrade to Office 2010 from Microsoft Office 2003 or the 2007 Microsoft Office system. However, you might have to upgrade to a supporting operating system. If you upgrade to Office 2010 from Microsoft Office 2000 or Microsoft Office XP, you must ensure that the hardware and operating system meet the minimum system requirements for the Office 2010 suites.
Note
Office 2010 is supported for both 32-bit and 64-bit client applications. We recommend that you install Microsoft Silverlight 3 together with Office 2010 to improve the online experience and to power the Office 2010 interactive guides. In this article: Overview Microsoft Office Professional and Professional Academic 2010 Microsoft Office Professional Plus 2010 Microsoft Office Standard 2010 Microsoft Office Home and Student 2010 Microsoft Office Home and Business 2010 Microsoft Access 2010 Microsoft Excel 2010 Microsoft InfoPath 2010 Microsoft OneNote 2010 Microsoft Outlook 2010 Microsoft PowerPoint 2010 Microsoft Project Professional 2010 Microsoft Publisher 2010 Microsoft SharePoint Workspace 2010 Microsoft Visio 2010 (Premium, Professional, Standard) Microsoft Word 2010
Overview From the outset, a key design criterion for Office 2010 was to minimize the need for additional system resources. A comparison of the system requirements for recent Office versions is shown in the following table.
cliii Component Office 2003 Office 2007 Office 2010
Computer and processor 233 MHz 500 MHz 500 MHz
Memory (RAM) 128 MB 256 MB 256 MB
Hard disk 400 MB 2 GB 3 GB
Display 800 × 600 1024 × 768 1024 × 576*
*All display requirements for Office 2010 are designed to allow for good performance on both portable and desktop computers. Processor and RAM requirements for Office 2010 are the same as for the 2007 Office system. Therefore, if your computer meets the 2007 Office system requirements, you can run Office 2010. The recommended hard disk space has increased with Office 2010 because of new features, Office- wide ribbon implementation, and in some cases different applications that are included in the Office suites. For example, Microsoft Office Professional 2010 includes OneNote, whereas Microsoft Office Professional 2007 did not. Also, the system requirements are rounded up to the nearest 0.5 GB to be conservative. For example, if we measure an application’s required hard disk space to be 1.99 GB, our recommendation will be 2.5 GB. Our hard disk system requirements are intentionally larger than the actual disk space usage of the software. A graphics processor will help increase the performance of certain features, such as drawing charts in Microsoft Excel 2010 or transitions, animations, and video integration in Microsoft PowerPoint 2010. Use of a graphics processor with Office 2010 requires a Microsoft DirectX 9.0c compliant graphics processor with 64-MB video memory. These processors were widely available in 2007, and most computers available today include a graphics processor that meets or exceeds this standard. However, if you or your users do not have a graphics processor, you can still run Office 2010. When you choose the product suite or individual program to deploy in the environment, evaluate the computer before deployment to ensure it meets the minimum operating system requirements.
Microsoft Office Professional and Professional Academic 2010 The following table lists the system requirements for Microsoft Office Professional Plus 2010.
Component Requirement
Computer and processor 500-megahertz (MHz) processor or higher; 1 gigahertz (GHz) required for Outlook with Business Contact Manager.
Memory 256 megabytes (MB) of RAM or higher; 512 MB recommended for graphics features, Outlook
cliv Component Requirement
Instant Search, Outlook with Business Contact Manager, Communicator, and certain advanced functionality.
Hard disk 3.5 gigabyte (GB) available disk space.
Display 1024 × 768 or higher-resolution monitor.
Operating system Windows XP with Service Pack (SP) 3 (32-bit), Windows Vista with SP1 (32-bit or 64-bit), Windows Server 2003 SP2 (32-bit or 64-bit) and MSXML 6.0 (32 bit Office only), Windows Server 2008 or later (32-bit or 64-bit), Windows 7 (32-bit or 64-bit). Terminal Server and Windows on Windows (WOW) (which allows installing 32-bit versions of Office 2010 on 64-bit operating systems, excluding Windows XP 64) are supported.
Additional Requirements and product functionality can vary based on the system configuration and operating system.
Other Certain inking features require running Windows XP Table PC edition or later. Speech recognition functionality requires a close-talk microphone and audio output device. Connectivity to Microsoft Exchange 2000 Server or later is required for certain advanced functionality in Office Outlook 2007. Instant Search requires Windows Desktop Search 3.0. Dynamic Calendars require server connectivity. Graphics hardware acceleration requires a DirectX 9.0c graphics card with 64-MB or higher video memory. Internet Explorer 6, Internet Explorer 7 or Internet Explorer 8, 32-bit browser only. Internet functionality requires Internet access (fees might apply). 512 MB of RAM or higher recommended for Outlook Instant Search. Grammar and contextual spelling in Word 2010 is not turned on unless the computer has 1 GB memory. Silverlight plug-in. See Get started with
clv Component Requirement
Microsoft Silverlight (http://go.microsoft.com/fwlink/? LinkID=169372).
Microsoft Office Professional Plus 2010 The following table lists the system requirements for Microsoft Office Professional Plus 2010.
Component Requirement
Computer and processor 500-megahertz (MHz) processor or higher; 1 gigahertz (GHz) required for Outlook with Business Contact Manager.
Memory 256 megabytes (MB) of RAM or higher; 512 MB recommended for graphics features, Outlook Instant Search, Outlook with Business Contact Manager, Communicator, and certain advanced functionality.
Hard disk 3.5 gigabyte (GB) available disk space.
Display 1024 × 768 or higher-resolution monitor.
Operating system Windows XP with Service Pack (SP) 3 (32-bit), Windows Vista with SP1 (32-bit or 64-bit), Windows Server 2003 SP2 (32-bit or 64-bit) and MSXML 6.0 (32 bit Office only), Windows Server 2008 or later (32-bit or 64-bit), Windows 7 (32-bit or 64-bit). Terminal Server and Windows on Windows (WOW) (which allows installing 32-bit versions of Office 2010 on 64-bit operating system, excluding Windows XP 64) are supported.
Additional Requirements and product functionality can vary based on the system configuration and operating system.
Other Certain inking features require running Windows XP Table PC edition or later. Speech recognition functionality requires a close-talk microphone and audio output device. Connectivity to Microsoft Exchange 2000 Server or later is required for certain advanced
clvi Component Requirement
functionality in Office Outlook 2007. Instant Search requires Windows Desktop Search 3.0. Dynamic Calendars require server connectivity. Graphics hardware acceleration requires a DirectX 9.0c graphics card with 64-MB or higher video memory. Internet Explorer 6, Internet Explorer 7, or Internet Explorer 8, 32-bit browser only. Internet functionality requires Internet access (fees might apply). 512 MB of RAM or higher recommended for Outlook Instant Search. Grammar and contextual spelling in Word 2010 is not turned on unless the computer has 1 GB memory. Silverlight plug-in. See Get started with Microsoft Silverlight (http://go.microsoft.com/fwlink/? LinkID=169372).
Microsoft Office Standard 2010 The following table lists the system requirements for Microsoft Office Standard 2010.
Component Requirement
Computer and processor 500-megahertz (MHz) processor; 1 gigahertz (GHz) required for Outlook with Business Contact Manager.
Memory 256 megabytes (MB) of RAM or higher; 512 MB recommended for graphics features, Outlook Instant Search, Outlook with Business Contact Manager, Communicator, and certain advanced functionality.
Hard disk 3 gigabyte (GB) available disk space.
Display 1024 × 768 or higher-resolution monitor.
Operating system Windows XP with Service Pack (SP) 3 (32-bit),
clvii Component Requirement
Windows Vista with SP1 (32-bit or 64-bit), Windows Server 2003 SP2 (32-bit or 64-bit) and MSXML 6.0 (32 bit Office only), Windows Server 2008 or later (32-bit or 64-bit), Windows 7 (32-bit or 64-bit). Terminal Server and Windows on Windows (WOW) (which allows installing 32-bit versions of Office 2010 on 64-bit operating system, excluding Windows XP 64) are supported.
Additional Requirements and product functionality can vary based on the system configuration and operating system.
Other Certain Microsoft OneNote features require Windows Desktop Search 3.0, Windows Media Player 9, Microsoft ActiveSync 4.1, microphone, audio output device, video recording device, TWAIN-compatible digital camera, or scanner; sharing notebooks requires users to be on the same network. Certain advanced functionality requires connectivity to Microsoft Exchange Server 2003, Microsoft SharePoint Server 2010, or Microsoft SharePoint Foundation 2010. Certain features require Windows Search 4.0. Graphics hardware acceleration requires a DirectX 9.0c graphics card with 64-MB or higher video memory. Internet Explorer 6, Internet Explorer 7 or Internet Explorer 8, 32-bit browser only. Internet functionality requires Internet access (fees might apply). Internet Explorer 7 or Internet Explorer 8 is required to receive broadcast presentations.
Microsoft Office Home and Student 2010 The following table lists the system requirements for Microsoft Office Professional Plus 2010.
clviii Component Requirement
Computer and processor 500-megahertz (MHz) processor or higher.
Memory 256 megabytes (MB) of RAM or higher; 512 MB recommended for graphics features, Outlook Instant Search, Outlook with Business Contact Manager, Communicator, and certain advanced functionality.
Hard disk 3 gigabyte (GB) available disk space.
Display 1024 × 576 or higher-resolution monitor.
Operating system Windows XP with Service Pack (SP) 3 (32-bit), Windows Vista with SP1 (32-bit or 64-bit), Windows Server 2003 SP2 (32-bit or 64-bit) and MSXML 6.0 (32 bit Office only), Windows Server 2008 or later (32-bit or 64-bit), Windows 7 (32-bit or 64-bit). Terminal Server and Windows on Windows (WOW) (which allows installing 32-bit versions of Office 2010 on 64-bit operating system, excluding Windows XP 64) are supported.
Additional Requirements and product functionality can vary based on the system configuration and operating system.
Other Certain advanced functionality requires connectivity to Microsoft Exchange Server 2007, Microsoft SharePoint Server 2010, Microsoft Office Communications Server 2007, or Microsoft SharePoint Foundation 2010. Certain Microsoft OneNote features require Windows Desktop Search 3.0, Windows Media Player 9, Microsoft ActiveSync 4.1, microphone, audio output device, video recording device, TWAIN-compatible digital camera, or scanner; sharing notebooks requires users to be on the same network. Send to OneNote Print Driver and Integration with Business Connectivity Services requires Microsoft .NET Framework 3.5 or Windows XPS features. Certain features require Windows Search 4.0.
clix Component Requirement
Internet Explorer 7, or Internet Explorer 8, 32-bit browser only. Internet functionality requires an Internet connection. 512 MB of RAM or higher recommended for Outlook Instant Search. Grammar and contextual spelling in Word 2010 is not turned on unless the computer has 1 GB memory. Silverlight plug-in. See Get started with Microsoft Silverlight (http://go.microsoft.com/fwlink/? LinkID=169372).
Microsoft Office Home and Business 2010 The following table lists the system requirements for Microsoft Office Professional Plus 2010.
Component Requirement
Computer and processor 500-megahertz (MHz) processor or higher.
Memory 256 megabytes (MB) of RAM; 512 MB recommended for graphics features, Outlook Instant Search, and certain advanced functionality.
Hard disk 3 gigabyte (GB) available disk space.
Display 1024 × 576 or higher-resolution monitor.
Operating system Windows XP with Service Pack (SP) 3 (32-bit), Windows Vista with SP1 (32-bit or 64-bit), Windows Server 2003 SP2 (32-bit or 64-bit) and MSXML 6.0 (32 bit Office only), Windows Server 2008 or later (32-bit or 64-bit), Windows 7 (32-bit or 64-bit). Terminal Server and Windows on Windows (WOW) (which allows installing 32-bit versions of Office 2010 on 64-bit operating system, excluding Windows XP 64) are supported.
Additional Requirements and product functionality can vary based on the system configuration and operating system.
Other Certain advanced functionality required connectivity to Microsoft Exchange Server
clx Component Requirement
2007, Microsoft SharePoint Server 2010, Microsoft Office Communications Server 2007, or Microsoft SharePoint Foundation 2010. Certain Microsoft OneNote features require Windows Desktop Search 3.0, Windows Media Player 9, Microsoft ActiveSync 4.1, microphone, audio output device, video recording device, TWAIN-compatible digital camera, or scanner; sharing notebooks requires users to be on the same network. Send to OneNote Print Driver and Integration with Business Connectivity Services requires Microsoft .NET Framework 3.5 or Windows XPS features. Graphics hardware acceleration requires a DirectX 9.0c graphics card with 64-MB or higher video memory. Internet Explorer 6, Internet Explorer 7, or Internet Explorer 8, 32-bit browser only. Internet Explorer 7 or Internet Explorer 8 required to receive broadcast presentations. Internet functionality requires an Internet connection. 512 MB of RAM or higher recommended for Outlook Instant Search. Grammar and contextual spelling in Word 2010 is not turned on unless the computer has 1 GB memory. Silverlight plug-in. See Get started with Microsoft Silverlight (http://go.microsoft.com/fwlink/? LinkID=169372).
Microsoft Access 2010 The following table lists the system requirements for Microsoft Access 2010.
Component Requirement
Computer and processor 500-megahertz (MHz) processor or higher.
clxi Component Requirement
Memory 256 megabytes (MB) of RAM or higher.
Hard disk 2 gigabyte (GB) available disk space.
Display 1024 × 768 or higher resolution monitor.
Operating system Windows XP with Service Pack (SP) 3 (32-bit), Windows Vista with SP1, Windows Server 2003 SP2 and MSXML 6.0 (32 bit Office only), Windows Server 2008 or later (32-bit or 64-bit), Windows 7 operating system.
Other Use of graphics hardware acceleration requires DirectX 9.0c compatible graphics card with drivers dated 11/1/2004 or later. Internet Explorer 6, Internet Explorer 7, or Internet Explorer 8, 32-bit browser only. Internet functionality requires Internet access (fees might apply). Importing data from Excel 2010 or Outlook 2010 requires Excel 2010 or Outlook 2010. Integration with Business Connectivity Services requires Microsoft .NET Framework 3.5. Product functionality and graphics can vary based on your system configuration. Some features can require additional or advanced hardware or server connectivity. See http://www.office.com/products (http://go.microsoft.com/fwlink/? LinkId=169378).
Microsoft Excel 2010 The following table lists the system requirements for Microsoft Excel 2010.
Component Requirement
Computer and processor 500-megahertz (MHz) processor or higher.
Memory 256 megabytes (MB) RAM or higher.
Hard disk 2 gigabyte (GB) available disk space.
clxii Component Requirement
Display 1024 × 576 or higher resolution monitor. Video card requirements: Pixel Shader 20 and Vertex Shader 2.0. Driver date later than 11/1/2004. WHQL certified.
Operating system Windows XP with Service Pack (SP) 3 (32-bit), Windows Vista with SP1, Windows Server 2003 SP2 and MSXML 6.0 (32 bit Office only), Windows Server 2008 or later (32-bit or 64-bit), Windows 7 operating systems.
Other Certain inking features require running Microsoft XP Tablet PC edition or later. Speech recognition functionality requires a close-talk microphone and audio output device. Information Rights Management features require access to a computer that is running Windows Server 2003 with SP1 or later and Windows Rights Management Services. Use of graphics hardware acceleration requires DirectX 9.0c compatible graphics card with drivers dated 11/1/2004 or later. Internet Explorer 6, Internet Explorer 7, or Internet Explorer 8, 32-bit browser only. Internet functionality requires Internet access (fees might apply). Connectivity to a compute cluster is required for running user-defined functions on a compute cluster. Internet Fax is not available on Windows Vista Starter, Windows Vista Home Basic, or Windows Vista Home Premium. Actual requirements and product functionality might vary based on the system configuration and operating system. See http://www.office.com/products (http://go.microsoft.com/fwlink/? LinkId=169378).
clxiii Microsoft InfoPath 2010 The following table lists the system requirements for Microsoft InfoPath 2010.
Component Requirement
Computer and processor 500-megahertz (MHz) processor or higher.
Memory 256 megabytes (MB) RAM or higher.
Hard disk 2 gigabyte (GB) available disk space.
Display 1024 × 768 or higher resolution monitor.
Operating system Windows XP with Service Pack (SP) 3 (32-bit), Windows Vista with SP1, Windows Server 2003 SP2 and MSXML 6.0 (32 bit Office only), Windows Server 2008 or later (32-bit or 64-bit), Windows 7 operating systems.
Other E-mail–based collaboration requires Microsoft Outlook 2010. Use of graphics hardware acceleration requires DirectX 9.0c compatible graphics card with drivers dated 11/1/2004 or later. Internet Explorer 6, Internet Explorer 7, or Internet Explorer 8, 32-bit browser only. Internet functionality requires Internet access (fees might apply). Internet Fax is not available on Windows Vista Starter, Windows Vista Home Basic, or Windows Vista Home Premium. Actual requirements and product functionality might vary based on the system configuration and operating system. See http://www.office.com/products (http://go.microsoft.com/fwlink/? LinkId=169378).
Microsoft OneNote 2010 The following table lists the system requirements for Microsoft OneNote 2010.
clxiv Component Requirement
Computer and processor 500-megahertz (MHz) processor or higher.
Memory 256 megabytes (MB) RAM or higher.
Hard disk 1.5 gigabyte (GB) available disk space.
Display 1024 × 576 or higher resolution monitor.
Operating system Windows XP with Service Pack (SP) 3 (32-bit), Windows Vista with SP1, Windows Server 2003 SP2 and MSXML 6.0 (32 bit Office only), Windows Server 2008 or later (32-bit or 64-bit), Windows 7 operating system.
Other Some features require Windows Desktop Search 3.0, Windows Media Player 9.0, Microsoft Active Sync 4.1, microphone, audio output device, video recording device (such as a webcam), TWAIN-compatible digital camera or scanner. Sharing notebooks requires that users to be on the same network. WDS 4 preferred, DirectX no longer needed, router with UPnP no longer needed, Windows Mobile no longer needed. OneNote functionality works on both 32-bit and 64-bit. Sharing notebooks requires that users to be on the same network. Actual requirements and product functionality might vary based on the system configuration and operating system. See http://www.office.com/products (http://go.microsoft.com/fwlink/? LinkId=169378). For the OneNote print driver: Microsoft .NET Framework 3.0, Windows XPS features installed on Windows Vista, Windows 7, Windows Server 2008, Windows Server 2008 R2, XPS features installed before Office install on operating system. Use of graphics hardware acceleration requires DirectX 9.0c compatible graphics card with drivers dated 11/1/2004 or later. 1.2-gigahertz (GHz) processor or higher
clxv Component Requirement
and 1 GB OF RAM or higher recommended for OneNote Audio Search. Close-talking microphone required. Audio Search not available in all languages.
Microsoft Outlook 2010 The following table lists the system requirements for Microsoft Outlook 2010, along with resources to help evaluate the applications and hardware that you might need to get the most out of Outlook 2010.
Component Requirement
Computer and processor 500-megahertz (MHz) processor or higher.
Memory 512 megabytes (MB) OF RAM recommended for accessing Outlook data files larger than 1GB.
Hard disk 2 gigabyte (GB) available disk space.
Display 1024 × 576 or higher resolution monitor.
Operating system Windows XP with Service Pack (SP) 3 (32-bit), Windows Vista with SP1, Windows Server 2003 SP2 and MSXML 6.0 (32 bit Office only), Windows Server 2008 or later (32-bit or 64-bit), Windows 7 operating system.
For integration with Microsoft Exchange Server For a list of some of the new Outlook 2010 2010 (optional) features that are enabled with Microsoft Exchange Server 2010, see Changes in Outlook 2010 and What's New in Exchange Server 2010 (http://go.microsoft.com/fwlink/?linkId=164425). Exchange 2010 System Requirements (http://go.microsoft.com/fwlink/?linkId=164426). Learn more about Microsoft Exchange Server 2010 (http://go.microsoft.com/fwlink/? linkId=164427).
For integration with Microsoft Lync Server 2007 R2 For a list of some of the new Outlook 2010 (optional) features that are enabled with Microsoft Lync 2007 R2, see Changes in Outlook 2010. Supported Topologies and Infrastructure Requirements (http://go.microsoft.com/fwlink/?
clxvi Component Requirement
linkId=164429). Learn more about Microsoft Office Communications Server 2007 R2 (http://go.microsoft.com/fwlink/?linkId=164430).
Other Microsoft Exchange Server 2003 is the earliest version for using Exchange Server with Outlook 2010. Certain inking features require running Windows XP Tablet PC Edition or later; speech recognition functionality requires a close-talk microphone and audio output device; Information Rights Management features require access to a computer that is running Windows Server 2003 with SP1 or later and Windows Rights Management Services. Use of graphics hardware acceleration requires DirectX 9.0c compatible graphics card with drivers dated 11/1/2004 or later. Internet Explorer 6, Internet Explorer 7, or Internet Explorer 8, 32-bit browser only. Internet functionality requires Internet access (fees might apply). Actual requirements and product functionality might vary based on the system configuration and operating system. See http://www.office.com/products (http://go.microsoft.com/fwlink/? LinkId=169378). Grammar and contextual spelling in Outlook is not turned on unless the computer has 1 GB memory.
Microsoft PowerPoint 2010 The following table lists the system requirements for Microsoft PowerPoint 2010.
Component Requirement
Computer and processor 500-megahertz (MHz) processor or higher.
clxvii Component Requirement
Memory 256 megabytes (MB) OF RAM or higher. When embedding video, 512 MB OF RAM is recommended.
Hard disk 1.5 gigabyte (GB) available disk space.
Display 1024 × 576 or higher resolution monitor. Video card requirements: Pixel Shader 20 and Vertex Shader 2.0. Driver date later than Nov. 1, 2004. WHQL certified.
Operating system Windows XP with Service Pack (SP) 3 (32-bit), Windows Vista with SP1, Windows Server 2003 SP2 and MSXML 6.0 (32 bit Office only), Windows Server 2008 or later (32-bit or 64-bit), Windows 7 operating systems.
Other Certain inking features require running Windows XP Table PC edition or later; speech recognition functionality requires a close-talk microphone and audio output device; Information Rights Management features require access to a computer that is running Windows Server 2003 with SP1 and Windows Rights Management Services. Internet Explorer 6, Internet Explorer 7, Internet Explorer 8, 32-bit browser only. Internet functionality required Internet access (fees might apply). User of graphics hardware acceleration requires DirectX 9.0c compatible graphics card with drivers dated 11/1/2004 or later. Actual requirements and product functionality might vary based on the system configuration and operating system. See http://www.office.com/products (http://go.microsoft.com/fwlink/? LinkId=169378). Internet Fax not available on 64-bit operating system.
clxviii Microsoft Project Professional 2010 The following table lists the system requirements for Microsoft Project Professional 2010.
Component Requirement
Computer and processor 700-megahertz (MHz) processor or higher.
Memory 512 megabytes (MB) RAM or higher.
Hard disk 2 gigabyte (GB) available disk space.
Display 1024 × 768 or higher resolution monitor.
Operating system Windows XP with Service Pack (SP) 3 (32-bit), Windows Vista with SP1, Windows Server 2003 SP2 and MSXML 6.0 (32 bit Office only), Windows Server 2008 or later (32-bit or 64-bit), Windows 7 operating systems.
Other Windows Server 2008 with SP2 (64-bit) running Microsoft SharePoint Server 2010 is required for certain advanced collaboration functionality. Office Outlook 2003 SP2 or later is required to use the Import Outlook Tasks feature. Visual Reports require Office Excel 2003 SP2 or later and Microsoft Office Visio Professional 2007 or later. Microsoft Project Server 2010 is required for Enterprise Project, portfolio, and resource management capabilities. Microsoft Project Web App and Microsoft Exchange Server 2007 SP1 or later are required for importing tasks to the Outlook calendar or tasks list. SharePoint Server 2010 (installed with Project Server 2010) is required for publishing projects and Windows Workflow Foundation. Microsoft .NET Framework version 3.5 is required for the Resource Substitution Wizard. Use of graphics hardware acceleration requires DirectX 9.0c compatible graphics card with drivers dated 11/1/2004 or later. Internet Explorer 7 or Internet Explorer 8. Internet functionality requires Internet access (fees might apply). To enable the feature that allows
clxix Component Requirement
synchronizing Project 2010 with a SharePoint task list, you must install either Microsoft Access 2010 or Microsoft Visio 2010. Before installing Project 2010 to use Visual Reports with Office 2010, you must install Office 2010, Visio 2010 and Microsoft SQL Server 2008 Analysis Services 10.0 OLE DB Provider (available as a free download from Microsoft SQL Server 2008 Feature Pack, October 2008 (http://go.microsoft.com/fwlink/? LinkID=110393). Certain online functionality requires a Windows Live ID. Product functionality and graphics can vary based on your system configuration. Some features might require additional or advanced hardware or server connectivity.
Microsoft Publisher 2010 The following table lists the system requirements for Microsoft Publisher 2010.
Component Requirement
Computer and processor 500-megahertz (MHz) processor or higher.
Memory 256 megabytes (MB) RAM or higher.
Hard disk 1.5 gigabyte (GB) available disk space.
Display 1024 × 768 or higher resolution monitor.
Operating system Windows XP with Service Pack (SP) 3 (32-bit), Windows Vista with SP1, Windows Server 2003 SP2 and MSXML 6.0 (32 bit Office only), Windows Server 2008 or later (32-bit or 64-bit), Windows 7 operating system.
Other Certain inking features require running Windows XP Tablet PC Edition or later; speech recognition functionality requires a close-talk microphone and audio output device. Internet Explorer 6, Internet Explorer 7, or
clxx Component Requirement
Internet Explorer 8, 32-bit browser only. Internet functionality requires Internet access (fees might apply). Actual requirements and product functionality might vary based on the system configuration and operating system. See http://www.office.com/products (http://go.microsoft.com/fwlink/? LinkId=169378). Use of graphics hardware acceleration requires DirectX 9.0c compatible graphics card with drivers dated 11/1/2004 or later. Internet connectivity and a Windows Live ID, to share Templates and Building Blocks.
Microsoft SharePoint Workspace 2010 The following table lists the system requirements for Microsoft SharePoint Workspace 2010.
Component Requirement
Computer and processor 500-megahertz (MHz) processor or higher.
Memory 256 megabytes (MB) RAM or higher.
Hard disk 1.5 gigabyte (GB) available disk space.
Display 1024 × 576 or higher resolution monitor.
Operating system Windows XP with Service Pack (SP) 3 (32-bit), Windows Vista with SP1, Windows Server 2003 SP2 and MSXML 6.0 (32 bit Office only), Windows Server 2008 or later (32-bit or 64-bit), Windows 7 operating system.
Other Integration with SharePoint Services requires connectivity to Microsoft SharePoint Server 2010. No support exists for downgrading or reverting to a previous version of an Office Groove 2007 account after starting the upgrade process. Use of graphics hardware acceleration
clxxi Component Requirement
requires DirectX 9.0c compatible graphics card with drivers dated 11/1/2004 or later. Internet Explorer 7 or Internet 8, 32-bit browser only. Internet functionality requires Internet access (fees might apply). Actual requirements and product functionality might vary based on the system configuration and operating system. See http://www.office.com/products (http://go.microsoft.com/fwlink/? LinkId=169378). Each computer will need to be upgraded to SharePoint Workspace 2010 to run SharePoint Workspace accounts on multiple computers.
Microsoft Visio 2010 (Premium, Professional, Standard) The following table lists the system requirements for Microsoft Visio Premium 2010, Microsoft Visio Professional 2010, and Microsoft Visio Standard 2010.
Component Requirement
Computer and processor 500-megahertz (MHz) processor or higher.
Memory 256 megabytes (MB) RAM, 512 MB RAM recommended for certain advanced functionality.
Hard disk 2 gigabyte (GB) available disk space.
Display 1024 × 768 or higher resolution monitor.
Operating system Windows XP with Service Pack (SP) 3 (32-bit), Windows Vista with SP1, Windows Server 2003 SP2 and MSXML 6.0 (32 bit Office only), Windows Server 2008 or later (32-bit or 64-bit), Windows 7 (32-bit and 64-bit) operating systems.
Other Certain advanced collaboration functionality requires connectivity to a computer that is running Windows Server 2003 with SP1 or later and Windows SharePoint
clxxii Component Requirement
Services. Multi-touch features require Windows 7 and a touch enabled device. Certain inking features require running Microsoft XP Table PC edition. Use of graphics hardware acceleration requires DirectX 9.0c compatible graphics card with drivers dated 11/1/2004 or later. Internet Explorer 6, Internet Explorer 7, or Internet Explorer 8, 32-bit browser only. Internet functionality requires Internet access (fees might apply). Actual requirements and product functionality might vary based on the system configuration and operating system. See http://www.office.com/products (http://go.microsoft.com/fwlink/? LinkId=169378).
Microsoft Word 2010 The following table lists the system requirements for Microsoft Word 2010.
Component Requirement
Computer and processor 500-megahertz (MHz) processor or higher.
Memory 256 megabytes (MB) RAM; 512 MB RAM recommended for certain advanced functionality.
Hard disk 2 gigabyte (GB) available disk space.
Display 1024 × 576 or higher resolution monitor Video card requirements: Pixel Shader 20 and Vertex Shader 2.0. Driver date later than Nov. 1, 2004. WHQL certified.
clxxiii Component Requirement
Operating system Windows XP with Service Pack (SP) 3 (32-bit), Windows Vista with SP1, Windows Server 2003 SP2 and MSXML 6.0 (32 bit Office only), Windows Server 2008 or later (32-bit or 64-bit), Windows 7 operating systems.
Other Certain inking features require running Windows XP Tablet PC edition or later; speech recognition functionality requires a close-talk microphone and audio output device. Publications can be sent by using Office Outlook 2007, Outlook Express 6.0, or Windows Live Mail; recipients can view in a variety of e-mail clients and Web-based services. Use of graphics hardware acceleration requires DirectX 9.0c compatible graphics card with drivers dated 11/1/2004 or later. Internet Explorer 6, Internet Explorer 7, or Internet Explorer 8, 32-bit browser only. Internet functionality requires Internet access (fees might apply). Actual requirements and product functionality might vary based on the system configuration and operating system. See http://www.office.com/products (http://go.microsoft.com/fwlink/? LinkId=169378). Co-authoring requires Microsoft SharePoint Foundation 2010 or a Windows Live SkyDrive account, and might require more memory. Grammar and contextual spelling in Word 2010 is not turned on unless the computer has 1 GB memory.
See Also Volume Activation for Office 2010 (http://go.microsoft.com/fwlink/?LinkId=189005) Microsoft Software License Terms for Microsoft Office 2010 Retail (http://go.microsoft.com/fwlink/? LinkId=196782)
clxxiv Assessment tools for Office 2010
Several tools are available to help you complete the assessment step in a planning process. This article lists and describes those tools.
Assessment tools
Area Tool Description Resources
Project Microsoft The Microsoft Rapid Microsoft Rapid Economic Justification assessment / Rapid Economic Justification guide (http://go.microsoft.com/fwlink/? business case Economic guide walks you step-by- LinkId=152858) Justification step through the project guide assessment process in two to four weeks — from fiscal analysis to boardroom presentation. It includes tools, templates, and how-to information to help you make a compelling business case for an IT project.
Hardware Microsoft The Microsoft Assessment Microsoft Assessment and Planning inventory / Assessment and Planning (MAP) Toolkit (MAP) Toolkit for Microsoft Office 2010 compatibility and Planning is an inventory, (http://go.microsoft.com/fwlink/? (MAP) Toolkit assessment, and reporting LinkId=152859) tool that can securely run in small or large IT environments without requiring the installation of agent software on any computers or devices. The MAP Toolkit performs a detailed analysis of hardware and device compatibility for migration to the Microsoft Office 2010, Windows 7, Windows Server 2008 R2, and more. The hardware assessment examines the
clxxv Area Tool Description Resources
installed hardware and determines whether migration is recommended. If it is not recommended, the reports tell you why it is not. In addition, MAP has expanded its capabilities into assessment areas of Hyper-V server virtualization, desktop security, and Microsoft SQL Server 2008 R2 migration.
Software Microsoft With the Microsoft Microsoft Software Inventory inventory Software Software Inventory Analyzer (http://go.microsoft.com/fwlink/? Inventory Analyzer (MSIA), you can LinkId=152860) Analyzer generate an inventory of Microsoft Software Asset (MSIA) core Microsoft products Management (http://go.microsoft.com/fwli installed on a local nk/?LinkId=152861) computer, or throughout a network. The MSIA is built specifically to be a starting point to work with Microsoft Software Asset Management. To that end, MSIA works with networks that have 250 computers or fewer, and locates only Microsoft software.
Office add-ins Office The Office Environment Office Environment Assessment Tool Environment Assessment Tool (OEAT) (OEAT) user's guide for Office 2010 Assessment is designed to help an Tool organization determine the types of add-ins and the extent to which add-ins for Microsoft Office applications are used on users’ computers. OEAT collects and reports add-in
clxxvi Area Tool Description Resources
information about Microsoft Office 97 and later versions.
Office add-ins Microsoft The Microsoft Office Code Microsoft Office Code Compatibility Office Code Compatibility Inspector is Inspector user's guide Compatibility designed to help an Inspector enterprise or small business update Visual Basic for Applications (VBA) and Visual Studio Tools for Office code so that it is compatible with Office 2010. The Inspector does not correct code; it inspects code. It then comments specific lines of code that reference items in the object model that have changed in some way or have been deprecated.
User settings User State You can use Windows User State Migration Tool 4.0 User's Migration Tool User State Migration Tool Guide (http://go.microsoft.com/fwlink/? (USMT) 4.0 to migrate LinkId=152865) user files and settings during large deployments of Windows Vista and Windows 7 operating systems. USMT captures desktop and application settings, user accounts and users' files, and then migrates them to a new Windows installation. One component of the USMT is ScanState. ScanState scans the source computer, collects the files and settings and creates a store. ScanState does not modify the source computer. By default,
clxxvii Area Tool Description Resources
ScanState compresses the files and stores them as an image file (USMT4.mig).
File / Office The Office Migration Office Migration Planning Manager document Migration Planning Manager (OMPM) for Office 2010 management Planning (OMPM) checks for, and Manager reports on, file properties (OMPM) to help you analyze an environment and determine any issues that you might experience when you convert from Office 97-Office 2003 file formats to the file formats for the 2007 Office system and Microsoft Office 2010 systems. OMPM for Office 2010 supports two new types of scanning: macro scanning and x64 migration scanning. The macro scanner optionally scans any macros it encounters for migration concerns, reports any issues it finds in the database, and optionally inserts comments into the macros identifying the issue with links to possible resolutions. The x64 migration scanner scans macros, ActiveX controls, and other COM objects (such as add-ins) in Office files for incompatibilities (for example, declaring 4- byte pointers instead of 8- byte pointers).
Security Microsoft Microsoft Security Microsoft Security Assessment Security Assessment Tool (MSAT) Tool (http://go.microsoft.com/fwlink/?
clxxviii Area Tool Description Resources
Assessment 4.0 consists of more than LinkId=152866) Tool 4.0 200 questions that cover infrastructure, applications, operations, and people. The questions, associated answers, and recommendations are derived from generally accepted best practices, standards such as ISO 17799 and NIST-800.x, and recommendations and prescriptive guidance from the Microsoft Trustworthy Computing Group and other external security sources.
Security System Microsoft System Center System Center Configuration Manager Center Configuration Manager TechCenter (http://go.microsoft.com/fwlink Configuration 2007 can assess, deploy, /?LinkId=152867) Manager and update servers, client computers, and devices — across physical, virtual, distributed, and mobile environments. Client status reporting in System Center Configuration Manager 2007 R2 provides up-to- date information about the manageability of client computers in a System Center Configuration Manager 2007 hierarchy. A site administrator can use this information to identify individual client problems and to maintain a more accurate site database. The information can also help increase software distribution success rates.
clxxix Area Tool Description Resources
Licensing Microsoft Microsoft Volume Manage Your Volume Volume Licensing provides many Licenses (http://go.microsoft.com/fwlink/? Licensing online reporting services LinkId=152868) and tools that you can use to track and manage your existing Microsoft software assets.
Configurations Group Policy The Group Policy Group Policy Management Console Management Management Console Technical Console (GPMC) is the UI console Reference (http://go.microsoft.com/fwlink/ (GPMC) to author and manage ?LinkId=152869) domain-based Group Policy objects (GPOs). The GPMC displays linking, permissions, and security filtering information relevant to a GPO. It also generates settings reports on a GPO in either HTML or XML format.
Configurations View XML See View XML content View XML content from Office content from from Office Customization Customization Tool customization Office Tool customization files files (http://go.microsoft.com/fwlink/? Customization (http://go.microsoft.com/fwl LinkId=169720) Tool (OCT) ink/?LinkId=169720) for a customization sample Microsoft Visual files Basic script that administrators can use to view the settings that are stored in OCT .msp files.
Help Microsoft Microsoft Desktop Desktop Deployment Planning Services Desktop Deployment Planning (http://go.microsoft.com/fwlink/? Deployment Services (DDPS) offers LinkId=201935) Planning customers 1 to 15 days of Software Assurance for Volume Services deployment planning Licensing(http://go.microsoft.com/fwlink/? (DDPS) services, based on how LinkId=152871) much Microsoft Software Assurance they purchase on Office software. Customers work with consultants to develop a
clxxx Area Tool Description Resources
high-level desktop deployment plan for their environments and to assess the overall cost of upgrading to the latest versions of Windows and Office.
clxxxi Application compatibility for Office 2010
This section provides the primary resources for Microsoft Office 2010 application compatibility information and includes links to the new application compatibility tools and documentation. These resources are especially useful for IT professionals who have to evaluate application compatibility issues and implement a plan for fixing incompatible Microsoft Office applications. In this section:
Article Description
Office 2010 application compatibility guide Describes the application compatibility testing and remediation process for a deployment of Office 2010. This information is useful to IT professionals who will evaluate application compatibility issues and implement a plan for fixing incompatible applications.
Office Environment Assessment Tool (OEAT) user's guide for Contains information about how to use Office 2010 the Office Environment Assessment Tool (OEAT) to assess your existing environment before you deploy Office 2010.
Microsoft Office Code Compatibility Inspector user's guide Describes how to use the tool to inspect VBA code that you created in previous versions of Microsoft Office and also how to use the tool to help you to make any Windows Application Programming Interface (API) calls in your code compatible with the 64-bit edition of Office 2010.
Compatibility Resource Center on TechNet Provides links to content, videos, and (http://go.microsoft.com/fwlink/?LinkID=186766&clcid=0x409) tools that are used for application compatibility planning and assessment in Office 2010. Also provides a list of applications that are compatible with Office 2010.
clxxxii Office 2010 application compatibility guide
The application compatibility testing and remediation process for Microsoft Office 2010 deployments identifies compatibility issues and helps you develop plans to fix them. This information is useful primarily to IT professionals who evaluate and mitigate application compatibility issues. Developers who are upgrading Office applications might also find this information useful. After completing the process that is described in this article, administrators and developers will have a better understanding of which add-ins and applications interact with Office and how to migrate them to Office 2010. This article does not cover document compatibility, conversion, or migration. For information about converting legacy Office files and using compatibility mode, see Document compatibility for Office 2010. In this article: Introduction to application compatibility in Office 2010 The application compatibility assessment and remediation process Plan for compatibility testing Assess the environment Test and remediate compatibility issues
Introduction to application compatibility in Office 2010 Developers and expert users have been writing code to extend Office since the first Office products were introduced. As Office has evolved with feature changes, feature removals, and changes to file formats, so too has the likelihood that older add-ins and customizations might not work correctly when they are used with Office 2010. Not surprisingly, the topic of application compatibility can be challenging for organizations that have Office files dating back a decade or more. Office 2010 has many product improvements and other changes that might affect compatibility with existing files, macros, add-ins, and Microsoft Visual Studio solutions. The following list describes some of those changes. Features that have been removed Add-ins and applications can break when they have dependencies on features (and their corresponding object models) that have been removed from Office 2010. Feature changes Updated features and their object models can cause add-ins and applications not to operate as expected. Sometimes these changes are obvious, and other times they are only discovered after thorough testing. 64-bit incompatibilities Office 2010 is available in both 32-bit and 64-bit versions. The 64-bit version is designed for users who need more memory capacity when they work with complex Microsoft Excel spreadsheets or Microsoft Project files. If you plan to deploy the 64-bit version of Office, you must consider that ActiveX controls, add-ins, and Microsoft Visual Basic for Applications
clxxxiii (VBA) solutions created to work on 32-bit client computers might not work with the 64-bit versions of Office 2010. Several tools and solutions are available to assess and remediate application compatibility issues with Office 2010. For IT administrators, the new Office Environment Assessment Tool (OEAT) can help to identify add-ins and applications that interact with Office. Developers can perform additional testing by using the new Microsoft Office 2010 Code Compatibility Inspector tool to pinpoint potentially incompatible code within VBA projects or Visual Studio code. In cases where applications cannot be fixed, administrators can use solutions such as Remote Desktop Services (Terminal Services), parallel installations, and the new Microsoft Application Virtualization (App-V) to maintain the previous, compatible Office environment alongside Office 2010. The following sections briefly describe the Office 2010 application compatibility assessment tools. Office Environment Assessment Tool (OEAT) OEAT is a new scanning tool for Office 2010 that identifies add-ins that are installed on users’ computers. OEAT collects and reports add-in information for Microsoft Office 97, Microsoft Office 2000, Microsoft Office XP, Microsoft Office 2003, and the 2007 Microsoft Office system. OEAT also compares the list of discovered third-party add-ins to a list of compatible add-ins that is tracked by the Independent Software Vendor (ISV) Application Compatibility Visibility Program. To download OEAT, see Office 2010 Tool: Office Environment Assessment Tool (http://go.microsoft.com/fwlink?linkid=171092). ISV Application Compatibility Visibility Program This new program tracks independent software vendors (ISVs) who pledge that their products are compatible with Office 2010. ISVs submit information about their products through a special ISV portal, and Microsoft publishes this list to the Compatibility for Microsoft Office 2010 Resource Center (http://go.microsoft.com/fwlink/?LinkId=186766). OEAT also uses this list to highlight known compatible add-ins in the summary report. To view the current list of ISVs that participate in this program, see Compatibility for Microsoft Office 2010 (http://go.microsoft.com/fwlink/?LinkId=186766). Microsoft Office 2010 Code Compatibility Inspector (OCCI) The Microsoft Office 2010 Code Compatibility Inspector compares existing VBA, Visual Basic .NET, and C# source code for object model API calls that are incompatible with Office 2010. The tool integrates with both Microsoft Visual Basic for Applications 7.0 (VBA 7) and Microsoft Visual Studio 2008 or Microsoft Visual Studio 2010 and includes a basic scanner. When an inspector tool finds code that is incompatible with Office 2010, the tool adds a comment to the code for the developer to reference and fix later. The inspector tool also scans code for Declare statements and references to DLLs used by ActiveX controls that need to be updated to be compatible with 64-bit Office 2010. To download OCCI, see Office 2010 Tool: Compatibility Inspector (http://go.microsoft.com/fwlink? linkid=181874). The following table describes the kinds of Office-based customizations that many organizations will encounter and the tool that is used to assess each customization. Because some of these customizations were common for earlier versions of Office, the links to additional information often point to developer documentation for Office 2003 and earlier.
clxxxiv Type of customization Description Assessment tool
Automation add-ins (.xll or Automation add-ins let developers incorporate OEAT .wll) an existing Office 2010 application’s functionality into custom applications. An example of an Office Automation add-in is a CRM application that writes customer’s billing data to a Microsoft Excel worksheet. For more information about Automation add-ins, see Excel COM add-ins and Automation add- ins (http://go.microsoft.com/fwlink/? LinkId=186622).
COM add-in (Windows Introduced as part of Microsoft Office 2000, OEAT .dll) COM add-ins let developers use the programming language and environment of their choice when they create Office-based solutions. After a COM add-in is written, it is then compiled as a .dll file. The .dll file can be loaded by one or more Office applications and can interact with Office object models. For more information about COM add-ins, see What Is a COM Add-in? (http://go.microsoft.com/fwlink/?LinkId=186623).
Office 97–2003 format VBA template add-ins are created by using OEAT and OCCI VBA add-ins (.dot, .wll, Microsoft Visual Basic for Applications (VBA). .xla, .xll, .ppa) For more information about VBA add-ins, see Office 2007–2010 format Getting Started with VBA in Office 2010 VBA add-ins (.dotm, (http://go.microsoft.com/fwlink/?LinkId=186624). .xlam, .ppam) For clarification about the differences between Microsoft Word templates and add-ins, see Word Document Templates vs. Word Add-ins (Global Templates) (http://go.microsoft.com/fwlink/?LinkId=186625).
Office 2007–2010 format These files contain VBA macro code but are not OEAT and OCCI VBA macro-enabled files saved as add-ins. (.docm, .xlsm, .pptm) OEAT will detect macro-enabled Word and Excel files that are stored in the Startup folder or that are loaded as global templates. OEAT will not discover macro-enabled files that are stored in other locations, nor will OEAT discover macro-enabled PowerPoint files in any location. For more information about macro-enabled
clxxxv Type of customization Description Assessment tool
files, see File formats supported in Office 2010.
Office add-ins created by Office add-ins created by using Visual Studio let OEAT and OCCI using Visual Studio organizations customize Office applications to add specific features that are needed for business processes. Visual Studio supports two kinds of solutions that might be used in your organization: Document-level customizations These customizations consist of an assembly that is associated with a single document, workbook, or template in Microsoft Word or Microsoft Excel. Features in document-level customizations are available only when the associated document is open. These customizations cannot make application- wide changes, such as displaying a new menu item or ribbon tab when any document is open. Application-level add-ins These add-ins consist of an assembly that is associated with an Office application. The add-in can call into the object model to automate and extend the application, and it can use any of the classes in the Microsoft .NET Framework. OEAT can be used to detect application-level add-ins only. For more information about Office add-ins created by using Visual Studio, see Office Solutions Development Overview (http://go.microsoft.com/fwlink/?LinkId=188380).
The application compatibility assessment and remediation process The following figure shows a summary of the application compatibility assessment and remediation process. Each task defined in this figure has a corresponding section in this article.
clxxxvi Note:
This guide does not cover document compatibility, conversion, or migration. For information about converting legacy Office files and using compatibility mode, see Document compatibility for Office 2010.
Plan for compatibility testing Planning for the assessment, remediation, and piloting of add-ins and applications is an important first step in the overall process of application compatibility testing. Although it might be tempting to rely on previous results of the 2007 Office system compatibility testing, we do not recommend this and it will only delay a successful deployment.
Plan for assessment The following sections describe planning tasks that will help you prepare to assess the add-ins and applications in your organization.
clxxxvii Create central repository for assessment documentation and results To help manage the assessment and remediation process, we recommend that you build a central repository of discovered applications and their status. A solution such as Microsoft SharePoint Server 2010 can help keep all project members up-to-date and the project itself on track.
Identify stakeholders Stakeholders are the people or groups who approve and allocate resources to the project. By identifying stakeholders early in the planning process, the application compatibility project team can communicate and validate the project deliverables to those that have a vested interest. The following table describes the typical stakeholder roles in an application compatibility project.
Role Responsibility
Application Owner Ensures that the business process done by using the previous Office version continues uninterrupted after the upgrade.
Project Sponsor Promotes the success of the Office upgrade and positive publicity within the organization.
Assign roles for the project participants The following table describes possible roles and their respective responsibilities that have to be filled in an application compatibility project.
Role Responsibility
Project manager Ensures the overall flow of the project, and manages overall resources, metrics, and risks.
Compatibility validation tester Follows the test plan and tests Office components for any potential incompatibility issues, including file format, macros, add-ins, or Office Automation.
OEAT operator Understands and performs setup and configuration of OEAT.
Remediation lead Performs the actions that resolve compatibility issues on Office customizations.
Regression tester Ensures that the remediation performed on an Office object is successful. This role is often filled by the remediation lead.
User acceptance tester Representative of an affected business unit who
clxxxviii Role Responsibility
determines that the remediation of an application was successful and that it does not interfere with other customizations or actions. This should never be the person who performs the remediation or regression testing.
Business analyst or owner Owns the code and documentation of the applications and add-ins that are critical to the business unit.
Deployment group lead Owns and tracks the timeliness of the complete technical process. Might delegate some reporting or administration activities.
Application packaging group Owns the Office 2010 installation package.
Client (Desktop) team Owns the deployment of the Office 2010 package via the organization’s configuration management tool, such as Systems Center Configuration Manager (SCCM).
Service desk Provides functional support of Office for the testers and, when the migration is complete, the users.
Identify and interview business units The next step in assessment planning is to identify your departmental or business unit groupings and interview their representatives to understand how the current set of add-ins is fulfilling their business needs. Knowing the importance of each add-in, its purpose, why it was made, what it does, and who made it are all important in making an informed decision about how to remediate the add-in and correct issues as they are found. Some add-ins for Office applications might have been created informally within your organization. Therefore, you might need to do some investigative work to track down an owner and the original source code, if it still exists. You can use the following form as a template for an interview questionnaire.
Application information
Business unit
Application name
Application contact/owner
AppID
clxxxix Version
Priority
Tier
Office 2010 compatibility status if known (Pass, Fail)
Compatibility issue description if available
Number of users
Office version used by the application (XP, 2003, 2007, 2010, and so on)
Describe the kind of usage (for example, exports an Office document, add-in to Office application, and so on)
Office suite components used by the application
Word
Excel
Access
PowerPoint
Other
Does this application use complex Office objects such as charts, PivotTable reports, or drawing art?
Is this a data entry or front-end application? If yes, provide details.
Which language(s) does the application support?
Identify client computers to scan After you determine the different business units that need their client computers scanned, you can start the process of identifying a statistically relevant sampling of client computers for each business unit. Not every client computer in your organization needs to be scanned. However, in some cases (depending on the size of the organization), scanning the entire environment or an entire group or organizational unit (OU) might be less restrictive (or easier) than delineating separate client computers to participate. A statistically relevant sampling of no more than 20 percent should provide enough information to successfully assess and remediate the compatibility issues in your Office 2010 environment.
Important:
All client computers that run OEAT must have Microsoft .NET Framework 2.0 or later installed. For more information about OEAT requirements, see Office Environment Assessment Tool (OEAT) user's guide for Office 2010.
cxc If your organization lacks an up-to-date client inventory, consider running the Microsoft Assessment and Planning (MAP) Toolkit to generate a client inventory and assess Office 2010 readiness. From this inventory, you can work with business group leaders to select a subset of client computers for assessment by using OEAT. For more information about the MAP Toolkit, see Microsoft Assessment and Planning Toolkit (http://go.microsoft.com/fwlink/?LinkId=149448).
Plan for remediation The following sections will help you establish baseline criteria to classify and remediate incompatible applications. Coming to an agreement early in the planning process will help you avoid disagreements or other delays after the assessment and testing results are available.
Determine how applications will be classified and prioritized Enterprises develop, deploy, and maintain a variety of Office-based applications and add-ins, all of which might have significantly different values to the organization. Therefore, it is important to organize applications into classes or tiers based on the value of the application to the business. A simple method is to classify an application as either mission-critical or not. Additional classifications to consider are as follows: In-house and third-party applications Departmental applications Unmanaged solutions, such as templates, add-ins, and macros that are created by end-users Number of users of the application Use of the application by executives Expected lifetime of the application The following table describes how an organization might classify and prioritize different kinds of Office customizations.
Customization Mission critical Non-mission critical
Automation add-ins Proactive OEAT scan, test, and React to user discovered remediation
COM add-ins Proactive OEAT scan, test, and React to user discovered remediation
VBA add-ins Proactive OEAT and OCCI scan, React to user discovered test, and remediation
To further help prioritize mission-critical applications, you can classify them as Tier 1, Tier 2, or Tier 3. Sample classification guidance for each tier is as follows: Tier 1: Mission Critical Failure of mission-critical applications is damaging to business continuity or revenue of the organization. Any application that is used by executives should be considered mission-critical, regardless of the number of users or business priority of the application.
cxci This tier also includes applications that are used by more than 10 percent of the organization’s users. Tier 2: Business Critical These applications are business-critical or are used by 10 percent or more of the organization’s users. This tier can also include applications that are used by 1 to 10 percent of the organization’s users and be of any business priority. These are not mission-critical or revenue affecting applications. However, they could indirectly increase expenses or reduce revenues by affecting productivity. Tier 3: Business Applications These applications are not mission-critical and can affect as few as 10 employees or up to 1 percent of the organization. They are usually tools that help small tasks and that have a low impact on the business.
Identify remediation strategies After you define criteria to classify applications, you should identify potential remediation strategies. Although the actual remediation work is difficult to plan, you can establish generic strategies that can guide the resolution of issues for each kind of customization. The following table provides suggested remediation strategies based on the kind of application and its expected lifetime.
Type Potential strategy
In-house application that has a limited lifetime Retire the application and find a new process.
In-house application that has a long lifetime Rewrite or rework the code to fit the new object model.
Third-party application that has a limited lifetime Retire the application and find a new process.
Third-party application that has a long lifetime Contact the vendor for update or replacement.
Application is not working Reinstall the application with a new directory structure or create a virtual environment for the application.
As you remediate the applications, you might find that their priority can change from your initial assessment. You should put a strict process in place for remediation assessments to only allow an application to move up in tier (but not down). For information about how Microsoft IT categorized and prioritized applications, see Deploying the 2007 Office System at Microsoft (http://go.microsoft.com/fwlink/?LinkId=178278). Microsoft also has prescriptive information on TechNet about known issues that occur when you migrate Office customizations. For more information, see Product and feature changes in Office 2010. There are also Microsoft partners who have tools that help the remediation process.
Plan for piloting The project team must consider how add-ins and applications will be piloted. Specifically, the team should identify the following:
cxcii Which users will participate in the pilot. How users in the pilot will report issues. Whether helpdesk employees will assist in the pilot and, if so, how they will be trained. When the pilot will begin. For example, some organizations begin pilot testing early, during the planning phase, to obtain early feedback as they move through the process. The following resources are available to help you plan for piloting. These resources are not specific to Office 2010 compatibility testing. However, many of the principles covered in these resources still apply. Designing a Pilot Project (http://go.microsoft.com/fwlink/?LinkId=186680) Microsoft Operations Framework: Conduct a Pilot Test (http://go.microsoft.com/fwlink/? LinkId=186683) Understanding the Migration Process (http://go.microsoft.com/fwlink/?LinkId=186684)
Assess the environment During the assessment phase, you collect an inventory of add-ins and applications by running OEAT against a statistically relevant subset of client computers. After you analyze the results and prioritize applications, you will be ready for the testing and remediation phase.
Run OEAT OEAT can be run from a network share or distributed to users. OEAT scans client computers and then saves the results of the scans to a designated location, usually a network share. After the scans are completed, you can use OEAT to compile the results into a Microsoft Excel spreadsheet for use during the remediation process. Depending on your environment, you can deploy OEAT in one of the following ways: Active Directory environments Deploy OEAT by using an Active Directory Login script. As users log in, OEAT is executed automatically and the results are saved to the designated location. Managed environments Deploy OEAT by using a management solution such as Systems Management Server (SMS) or System Center Configuration Manager (SCCM). Unmanaged or non-centralized IT environments Create a share for OEAT and provide instructions to users on how to manually run a scan. For information about how to deploy and use OEAT, see Office Environment Assessment Tool (OEAT) user's guide for Office 2010. To download OEAT, see Office 2010 Tool: Office Environment Assessment Tool (http://go.microsoft.com/fwlink?linkid=171092).
Review OEAT results When the client computer scans are complete, use the Compile results option in OEAT to create a spreadsheet that summarizes the results of all client computers that were scanned. The spreadsheet contains multiple worksheets, including the following: SummaryReport This worksheet contains summary information that will help you determine whether your scanned client computers are ready for Office 2010. The worksheet includes data on
cxciii average free space, processors, computer manufacturers, Windows installations (including service pack levels), and Office installations. The resulting data could be interesting from a configuration management perspective in that client computers might not be running the versions of Office or Windows that you expect. MicrosoftOfficeAddins This worksheet contains a list of all add-ins that are included with Office. AddinsNotShippedWithOffice This worksheet contains a list of all add-ins that are not included with Office. Much of your assessment and planning will come from this report. You can sort the list by application, view the last accessed or modified dates, and view the number of client computers on which the add-in was detected. You can also compare version numbers of the same add-ins to determine whether some subsets of the client computers are out-of-date, which could indicate an issue with configuration management processes in your organization. On the AddinsNotShippedWithOffice worksheet, start with the Compatibility column to see the compatibility status of each add-in. OEAT generates the data for this column by comparing the discovered add-ins with the list of compatible add-ins that are tracked by the ISV Compatibility Program. The possible compatibility status results are as follows: UNKNOWN The add-in is currently not in the Microsoft vendor list of Office 2010-compatible add-ins. Therefore, the status of this add-in is unknown. Note that this status could change as new vendor data is made available to OEAT. Each time that you compile the spreadsheet, you have the option to download new vendor data. PARTIAL MATCH OEAT reports this status in two cases: OEAT found a match for the vendor name only. Or, OEAT found a match for the vendor name and product name, but the version number did not match. Use the link provided in the URL column to check the vendor list for compatible add-ins from the vendor. EXACT MATCH This status is shown when the vendor name matches, the product name matches, and the version number of the add-in is equal to or greater than the version that was reported by the vendor.
Important:
The Compatibility column is not shown if you choose not to download compatibility data when prompted in the final version of OEAT, or if you are using the beta version of OEAT. You can download the final version of OEAT from the Microsoft Download Center (http://go.microsoft.com/fwlink?linkid=171092).
Finalize remediation plans At this point, you are ready to correlate OEAT results with the prioritization criteria that you established during the planning phase. When you set a schedule for this work, make sure that you allow additional time to investigate and prioritize add-ins that were not identified during the business unit interviews. To understand the scope of incompatibilities of VBA add-ins and Visual Studio add-ins, the development team can run OCCI during this phase to understand how much of the underlying code will need to be changed.
cxciv Test and remediate compatibility issues During this phase, you and your development team will start to test mission-critical and other high- priority add-ins and applications to find specific compatibility issues with Office 2010. After the incompatibilities are identified, the development team will begin remediating incompatible add-ins and applications based on the work that you did in the planning phase. As multiple applications and add-ins are remediated, you cannot assume that these remediations will function together. You have to test all remediations together and then pilot these in a real-world scenario. Each step is important in validating the remediations, stabilizing the overall deployment of Office 2010, and ultimately creating a more successful migration.
Test add-ins and applications The following flowcharts provide general guidance for developers who are testing different kinds of applications to identify incompatibilities with Office 2010. For additional guidance, see the following resources: Planning and Testing for Application Deployment (http://go.microsoft.com/fwlink/? LinkId=186685) LOB Application Compatibility Using Microsoft IT’s LOB Application Compatibility Testing Processes (http://go.microsoft.com/fwlink/?LinkId=186686)
General application testing The following flowchart provides a high-level view of application testing. Subsequent flowcharts in this section describe the testing process for specific kinds of Office applications, such as add-ins, macros and scripts, and Office Automation testing.
cxcv cxcvi Office add-in testing
cxcvii Macros and scripts testing
cxcviii Office Automation testing
Run Office Code Compatibility Inspector tool As part of the overall testing process, developers can run the OCCI tool to scan for known changes or deprecations to object model members. OCCI also scans VBA Declare statements and references to DLLs used by ActiveX controls that need to be updated to be compatible with 64-bit Office 2010. When the tool encounters potential compatibility issues, it adds a comment in the code to bring the issue to the developer’s attention. Each time that an Inspector scan is complete, a summary and detailed report of what was found in the project is provided. Items that are scanned include the following:
cxcix Changes Any syntactical change to an object model member is flagged. OCCI detects usage of any object model member that has changed since Office 97. Deprecations Any usage of a deprecated object model member is flagged. OCCI detects usage of any object model member that has been deprecated since Office 97. For more information about how to use OCCI, see the Microsoft Office Code Compatibility Inspector user's guide. For application-specific development resources, such as details about object model changes since earlier versions of Office, see Microsoft Office 2010 (http://go.microsoft.com/fwlink/? LinkId=206197).
Remediate add-ins and applications There are several approaches to correct an application or add-in that has a compatibility issue with Office 2010. The following sections briefly describe remediation options.
Get updates from vendors OEAT reports provide links to add-ins known to be compatible. However, some applications might not be on this list. In this case, you have to contact the vendor directly. Be prepared to develop temporary workarounds if the updated add-in will not be available in time for your migration, or if the add-in will not be updated (or the vendor is no longer in business). If a temporary workaround is not available, consider virtualization or a parallel installation.
Update internal applications When you have the source code and understand how the add-in or application functions, or you have documentation and the original development team is still active or can be consulted, you have an ideal situation to update an internal application. The process of updating internal applications is greatly simplified with the use of OCCI, which identifies incompatible functions within the source code. The development team will still need to perform the necessary fixes themselves. However, they will have a much easier time locating the incompatible code by using OCCI.
Note:
If the platform for writing the internal application is very old (such as Visual Basic 6, or earlier versions), we recommend that you consider a complete rewrite of the tool by using the .NET Framework. The following guidance is useful for developers who need to update internal applications.
cc Add-ins created by using Visual Studio The runtime components for Office 2010 were created so that Microsoft Visual Studio Tools for Applications (VSTA) and Visual Studio 2008 .NET add-ins, document solutions, and spreadsheet solutions will all run on 64-bit Office 2010. These runtime components are installed with Office 2010. Therefore, an administrator does not have to include a separate installation for this runtime. However, there are other considerations that are needed. In a Visual Studio project, C# or Visual Basic code can be compiled into Microsoft Intermediate language (MSIL) when the Any CPU option is used. At runtime, the MSIL is Just in Time (JIT) compiled to the correct chip set, either AMD or Intel 32-bit or 64-bit. However, this technology does not apply to the .NET Framework in versions 1.0 and 1.1. These versions do not enable this 64-bit transformation. Even conforming .NET Framework 2.0 code must be reviewed because any calls to a process invoke (p/invoke) in your code are native (processor architecture specific). If you try to call native API methods by using p/invoke, you can have issues with your VSTO solution running correctly on 64-bit Office 2010. Issues can also occur if the code makes deliberate calls to a Win32 API that does not have exactly the same signature (method name, parameter list, and DLL name) of an equivalent Win64 API. This is true for any solution, whether it is an Office solution or Windows-based solution. For more information about how to author solutions for 64-bit Office 2010, see 64-bit Applications for Visual Studio 2005 (http://go.microsoft.com/fwlink/?LinkId=178279) and 64-bit Applications for Visual Studio 2010 (http://go.microsoft.com/fwlink/?LinkId=152431) in the MSDN technical library.
VBA solutions and macros Solutions and macros that are created by using Visual Basic for Applications (VBA) will function as long as they interface with the Office 2010 object model. However, certain calls might be deprecated and will no longer function. If VBA code uses Windows API calls, these calls are likely to 32-bit DLLs. A simple fix is to update the code so that the Declare statements use the PtrSafe keyword. OCCI can be used to identify these Declare statements. For more information about VBA 64-bit compatibility, see Compatibility Between the 32-bit and 64-bit Versions of Office 2010 (http://go.microsoft.com/fwlink/? LinkId=186639).
ActiveX controls ActiveX controls that are native 32-bit controls (which are likely to be any controls that are compatible with the 2007 Office system and previous Office versions) are not supported in 64-bit Office 2010. Remediation for any of these controls will require a recompile (if the source code is available), asking or waiting for a vendor update, or using a virtualization method. Again, for more information about VBA 64- bit compatibility, see Compatibility Between the 32-bit and 64-bit Versions of Office 2010 (http://go.microsoft.com/fwlink/?LinkId=186639).
Outlook applications Outlook 2010 enforces a new fast shutdown process for add-ins. The new shutdown process prevents add-ins from causing long delays by holding on to resources after the user exits Outlook. Although this change could adversely affect some existing add-ins, add-in vendors and IT administrators can resolve
cci those effects by forcing Outlook to revert to the standard add-in shutdown process. For more information about the new shutdown process, see Shutdown Changes for Outlook 2010 (http://go.microsoft.com/fwlink/?LinkId=203255). Exchange Client Extensions (ECEs) do not load in Outlook 2010. Some third-party applications, such as archiving or security solutions, use ECEs and must be updated for Outlook 2010. For more information, see Announcing the deprecation of Exchange Client Extensions (http://go.microsoft.com/fwlink/?LinkId=203888). If you are installing 64-bit Outlook 2010, you must update 32-bit MAPI applications, add-ins, and macros for Outlook to 64-bit. For more information, see 64-bit editions of Office 2010, Building MAPI Applications on 32-Bit and 64-Bit Platforms (http://go.microsoft.com/fwlink/?LinkId=203889), and Developing Outlook 2010 Solutions for 32-Bit and 64-Bit Systems (http://go.microsoft.com/fwlink/? LinkId=208699).
Use parallel installations or virtualization When there is no practical recode or rewrite solution, there are additional options that can assist you in finding a solution to a compatibility issue. If you are waiting for vendor updates for an add-in that might be delivered at some date past your deployment date, you can opt to install Office 2003 or earlier in parallel with Office 2010 (or just the specific applications that are waiting for vendor updates, for example, such as Office Excel 2003).
Note:
If you are moving to a 64-bit version of Office 2010, you cannot have a parallel installation of the 2007 Office system (or earlier version) installed at the same time. All previous versions are available only in 32-bit versions. If you are running Windows 7, you can install a parallel installation of Office 2003 (or earlier) in Windows XP compatibility mode, or if you are on an older version of Office, you can install it in a virtual computing environment. Use App-V (formally known as SoftGrid). For more information about App-V, see Microsoft Application Virtualization 4.6 (http://go.microsoft.com/fwlink/?LinkId=143973). Use Windows Terminal Services and perform one of two options: If you have Windows Server 2003, you can use Windows Terminal Services to provide desktop computers that can run these solutions remotely with an earlier version of Office. If you have Windows Server 2008, you can install RemoteApp. This will give users the feeling of the legacy application and the legacy version of Office on their client computers. For more information about RemoteApp, see Deploy Windows Server 2008 Terminal Services RemoteApp (http://go.microsoft.com/fwlink/?LinkId=178280).
Pilot remediated add-ins and applications Conducting the pilot is the last major step before deployment of Office 2010. The pilot is the ultimate proving ground for the remediated options, and it should be part of the project team’s role to remain
ccii involved throughout the piloting of Office 2010 to capture and correct any problems that occur. During the pilot, your release management team monitors a controlled environment in which users perform their typical business tasks by using the new features, including remediated applications and add-ins that interact with Office 2010. This demonstrates that the remediations function as expected and that the organization’s business requirements are met. As issues are reported in the pilot, an iterative approach should be taken to remediate the problems found, design a new test case, perform tests, and then deploy the updated applications back into the pilot for additional review. Specific focus should be given to how well these options work, user feedback, and any issues that limit the scope or functionality of the add-in or application that was remediated. For more information about how to stabilize and pilot applications, see Stabilize Service Management Function (http://go.microsoft.com/fwlink/?LinkId=115624) in Microsoft Operations Framework 4.0 in the TechNet technical library.
See Also Compatibility for Microsoft Office 2010 Resource Center on TechNet (http://go.microsoft.com/fwlink/? LinkId=186766) Office Environment Assessment Tool (OEAT) user's guide for Office 2010 Microsoft Office Code Compatibility Inspector user's guide Upgrading Solutions to Office 2010 with Application Compatibility Tools and Guidance (MSDN) (http://go.microsoft.com/fwlink/?LinkId=178588) Office 2010 Development Resources by Application (MSDN) (http://go.microsoft.com/fwlink/? LinkId=187499) Send feedback about the Office 2010 compatibility tools (mailto:[email protected])
cciii Office Environment Assessment Tool (OEAT) user's guide for Office 2010
This user’s guide for the Office Environment Assessment Tool (OEAT) will help you work successfully with OEAT. Before you use this guide, we recommend that you perform the planning steps described in Office 2010 application compatibility guide and that you are ready to run OEAT to scan your organization’s client computers for add-ins and applications that interact with Microsoft Office. To download OEAT, see Office 2010 Tool: Office Environment Assessment Tool (http://go.microsoft.com/fwlink?linkid=171092). In this article: About OEAT OEAT requirements Deploying OEAT Working with OEAT data Troubleshooting OEAT errors Appendix
About OEAT OEAT is a free downloadable executable (.exe) file that scans client computers for add-ins and applications that interact with Microsoft Office 97, Microsoft Office 2000, Microsoft Office XP, Microsoft Office 2003, the 2007 Microsoft Office system, and Microsoft Office 2010. You use OEAT during the assessment phase of your application compatibility and remediation project, which is described detail in Office 2010 application compatibility guide. The following figure shows how OEAT fits into the overall process of assessing application compatibility.
cciv OEAT detects add-ins and applications by using the following two methods: OEAT checks a predetermined list of folders and registry locations on each client computer for the presence of add-ins that are used for Microsoft Outlook, Microsoft Word, Microsoft Excel, and Microsoft PowerPoint. The add-in types include Automation add-ins, COM add-ins, VBA add-ins, and application-level add-ins created by using Visual Studio. Optionally, OEAT runs a passive scan against client computers to monitor for applications that call Office APIs. The passive scan works by enabling auditing on certain registry keys (over a configurable period of hours or days) that are used when Office APIs are called. Based on this auditing, OEAT can determine which applications are calling Office APIs. This includes each executable name and version, and the date and time that the executable was run. When the auditing period is complete, OEAT disables auditing on the registry keys. You can customize how OEAT runs by using a built-in wizard to generate a settings file (Settings.xml). The options include whether to run a passive scan, whether to scan the client computer silently (with no user interaction), and the UNC path or local path where the scan results are saved. You deploy Settings.xml together with OEAT.exe, either in a central shared folder or deployed to individual client
ccv computers by using products such as Microsoft Systems Management Server (SMS) or Microsoft System Center Configuration Manager. You can also deploy an execution script (based on sample that is provided later in this article) to automate invoking the command-line version of OEAT from each client computer. For each client computer that is scanned, OEAT generates a uniquely named .xml file that contains details about add-ins and applications that are detected, and also system information about each client computer, such as drive space, memory, and the versions of Office and Windows that are installed. OEAT can save each .xml file to a central shared folder, or you can use System Center Configuration Manager to collect .xml files saved on each client computer. When all client scans are complete, you can use a function within OEAT to compile the .xml scan results for each client computer into an Microsoft Excel spreadsheet. As part of this compilation, OEAT can compare the discovered add-ins and applications against the list of compatible add-ins that are tracked by the Microsoft Independent Software Vendor (ISV) Application Compatibility Visibility Program. You can then use the resulting spreadsheet to analyze and prioritize add-ins and applications for testing and remediation.
OEAT requirements This section describes the requirements for running OEAT for scanning client computers and for managing the resulting data.
Requirements for scanning client computers All client computers that run OEAT must have Microsoft .NET Framework 2.0 or a later version installed. In addition, each user account that runs OEAT must meet the following requirements: If a user runs OEAT from the network, the user’s account must have the following permissions on the shared folder where OEAT.exe is stored: NTFS permissions Read, Execute, and Write Shared folder permissions Change and Read If you configure Settings.xml to enable passive scanning, each user account that runs OEAT must be a member of the Administrators group on the local computer. This membership is required so that the user’s account has permissions to enable auditing on registry keys for Word, PowerPoint, Excel, and Microsoft Outlook CLSID Automation keys. There are two workarounds available if you want to run passive scanning on client computers where users are not local administrators. For more information about these workarounds, see Troubleshooting OEAT errors later in this article.
Important:
At this time, you must use a workaround to run passive scanning on client computers that do not run the English language version of Windows. For more information, see Troubleshooting OEAT errors later in this article.
ccvi Requirements for managing OEAT Administrators run OEAT to configure the Settings.xml file and to compile scan results. The computer from which you run OEAT for management purposes must meet the following requirements: The computer must have access to the Internet to download the latest compatibility data from the ISV Application Compatibility Visibility Program. The following software must be installed on the computer: Microsoft .NET Framework 2.0 or a later version 2007 Office system or Office 2010 (for compiling scan results into an Excel spreadsheet)
Deploying OEAT This section describes the tasks that you perform when you deploy OEAT. The following flowchart shows the tasks in the process. Each task corresponds to a heading in this article.
ccvii Choose a deployment method The Office 2010 application compatibility guide provides guidance for choosing which client computers to scan. A statistically relevant sample of 20 percent of client computers in each business unit should be sufficient. As you choose which client computers to scan, you must consider whether you have a managed environment and whether you want OEAT to run locally on each client computer or over the network. Organizations will typically choose among one of the following deployment methods: Managed deployment Use System Center Configuration Manager or Systems Management Server to distribute OEAT.exe and its related files to each client computer. OEAT should be executed from the Startup folder or the Windows Run registry key. Configure Settings.xml to configure OEAT to save the scan results on each client computer and then use System Center Configuration Manager or Systems Management Server to collect all scan results and place them in a single folder. Group Policy deployment Use Group Policy to deploy OEAT.exe and its related files to each client computer. If you do not have a managed process for collecting the scan results, configure the settings file to save the scan results to a shared folder. Unmanaged deployment Copy OEAT.exe and its related files to a shared folder and provide instructions to users for running OEAT. For example, you can e-mail a link to a script that launches the command-line version of OEAT, or you can provide step-by-step instructions that describe how to launch the OEAT user interface and run the scan. Configure Settings.xml to save the scan results in a shared folder, or instruct users to e-mail the scan results.
Important:
You can perform a passive scan only if you provide a script or instructions for launching OEAT from the command line. Running a scan by using the OEAT user interface will not invoke a passive scan, even if you configured OEAT to run a passive scan in the settings file (Settings.xml). The command-line parameters for OEAT are available in OEAT command-line parameters later in this article.
Create the OEAT settings file After you download OEAT (http://go.microsoft.com/fwlink?linkid=171092), you can customize how OEAT runs by creating a settings file that specifies options such as passive scanning and the location (local or shared folder) where the results files are stored. You can create the settings file by using a wizard that is launched from the OEAT user interface. When you complete the wizard, OEAT creates the settings file (Settings.xml) in the same folder as OEAT.exe. Running the settings wizard is optional. However, if you do run the wizard and create a settings file, make sure that you distribute Settings.xml together with OEAT.exe.
To configure OEAT settings
1. Double-click OEAT.exe. The OEAT user interface appears.
ccviii 2. In the Run the settings file wizard section, click the Run wizard button. 3. On the Welcome to the OEAT - Setup Wizard page, click Next. 4. On the Environment Scanning Information page, click each more information link to view a list of the items that are scanned on each computer. To continue, click Next. 5. On the Passive Scan Settings page, perform the following tasks: a. Select Yes to perform a passive scan, if you want, and then specify the length of time that auditing will be enabled on registry keys that are used by Office API calls. Passive scanning identifies external processes that automate Office applications, such as a solution that automates Excel to create a workbook and load data into it. We recommend that you select this option when you do not have a clear inventory of solutions that interact with Office applications. Choose a time period that is long enough to collect a representative sample of solutions yet short enough to finish before the clients restart, which will reset the auditing period.
ccix b. Select the Run hidden (silent) on the client while scanning check box if you want the scan to run in the background without user interaction. Click Next. 6. In the Results Folder Location page, type the local path, mapped drive, or UNC of the share to which scan results will be saved. For example: \\server name\share name\results. Click Next. 7. On the Finished page, click Finish. 8. Verify that Settings.xml was created in the same folder as OEAT.exe.
Create the OEAT execution script To automate the scans performed by OEAT, you can create a script that executes OEAT.exe from the command-line and saves the script in the folder that contains OEAT.exe. In the script sample that follows, make sure that you replace
// ***************************************************************
// Office Environment Assessment Tool Script
// CREATED: 8-14-2009
// VERSION:1.0
// PURPOSE:To launch the OEAT application from specified
// UNC share with the SCAN switch.
ccx // ***************************************************************
/* create a scripting object */ w = new ActiveXObject("WScript.Shell");
/* shell the OEAT.exe scanner */ w.run("\\\\
/* done */
Deploy OEAT and collect the scan results Deploy OEAT by using the method that you chose in Choose a deployment method earlier in this article. If you chose passive scanning, make sure that you wait until the auditing period has passed before you try to collect or compile the scan results. Also, note that if a client computer is restarted while a passive scan is taking place, the auditing period is reset.
Compile the scan results After the scan results are collected in a central folder, use the following procedure to compile OEAT scan results into an Excel spreadsheet. This procedure assumes that the scans results from all client computers are located in the same folder as OEAT.exe.
To compile scan results
1. Navigate to the folder that contains the scan results and the OEAT.exe file. 2. Double-click OEAT.exe. 3. On the Welcome to the Office Environment Assessment Tool page, click Compile results. A message box prompts you to choose whether to download the latest vendor list. Click Yes to download the vendor list. 4. A window opens with a progress bar that shows the progress of the compilation. The file OEAT Report.xlsx is automatically launched in Excel when the compilation is completed.
Working with OEAT data This section describes the contents of the OEAT report and provides some examples of how you can best use the results data.
OEAT report overview The compiled Excel file contains multiple worksheets, including the following:
ccxi SummaryReport This worksheet contains summary information that will help you determine whether your scanned client computers are ready for Office 2010. The worksheet includes data on average free space, processors, computer manufacturers, Windows installations (including service pack levels), and Office installations. The resulting data could be interesting from a configuration management perspective in that client computers might not be running the versions of Office or Windows that you expect. MicrosoftOfficeAddins This worksheet contains a list of all add-ins that are installed with Office. AddinsNotShippedWithOffice This worksheet contains a list of all add-ins that are not included with Office. Much of your assessment and planning will come from this report. You can sort the list by application, view the last accessed or modified dates, and view the number of client computers on which the add-in was detected. You can also compare version numbers of the same add-ins to determine whether some subsets of the client computers are out-of-date, which could indicate an issue with configuration management processes in your organization. On the AddinsNotShippedWithOffice worksheet, start with the Compatibility column to see the compatibility status of each add-in. OEAT generates the data for this column by comparing the discovered add-ins with the list of compatible add-ins that are tracked by the ISV Compatibility Program. The possible compatibility status results are as follows: UNKNOWN The add-in is currently not in the Microsoft vendor list of Office 2010-compatible add-ins. Therefore, the status of this add-in is unknown. Note that this status could change as new vendor data is made available to OEAT. Each time that you compile the spreadsheet, you have the option to download new vendor data. PARTIAL MATCH OEAT reports this status in two cases: OEAT found a match for the vendor name only. Or, OEAT found a match for the vendor name and product name, but the version number did not match. Use the link provided in the URL column to check the vendor list for compatible add-ins from the vendor. EXACT MATCH This status is shown when the vendor name matches, the product name matches, and the version number of the add-in is equal to or greater than the version that was reported by the vendor.
Important:
The Compatibility column is not shown if you choose not to download compatibility data when prompted in the final version of OEAT, or if you are using the beta version of OEAT. You can download the final version of OEAT from the Microsoft Download Center (http://go.microsoft.com/fwlink?linkid=171092).
View top 10 add-ins The MicrosoftOfficeAddins and AddinsNotShippedWithOffice tabs contain a count column that displays the number of times each add-in or application is detected. You can filter this list to show the top 10 add-ins and applications by using the following method: 1. On the MicrosoftOfficeAddins or AddinsNoShippedWithOffice tab, in the count column heading, click the down arrow.
ccxii 2. Point to Number Filters, and then click Top 10. Adjust the AutoFilter if you want, and then click OK.
Organize results by application Although you might want to study possible compatibility issues for each application in Office, at first you can focus on only one application. You can select to view the data from one Office application — such as Excel in the app column — and get a list of only the add-ins and applications that interface with Excel.
View unknown add-ins After you have filtered the list by application and by the top 10, you can again filter the list of applications that are UNKNOWN or PARTIAL MATCH in the compatibility column. By using filters again, you can also remove from the list all add-ins that are already known to be compatible with Office 2010.
Check for inconsistencies in configuration management After you have compiled a list of add-ins per application that are not specifically known to work with Office 2010, you can then order the list from most to least common and are the top 10 of concern. From this point, you can perform the following steps: Study the version information From the items reviewed, check the version of the add-ins or applications. Do you already have the most recent version supported by the vendor? Is the application fully deployed? Can you contact the vendor to verify the latest version? Note the last access date Determine if an add-in or application was used in your environment recently. If it has an old access date, you can check the systems that report that particular add-in in the RawData worksheet to see whether it is used by current users. Use the Load column The Load column lets you know if the add-in is loaded when Office runs. OEAT notes this behavior as follows: (0) Not loaded (1) Loaded at next startup only (2) Loaded on demand (3) Loaded at startup
Create PivotChart and PivotTable reports There other opportunities for displaying the data by using PivotChart reports or highlighting specific information by using PivotTable reports. For more information about Excel PivotChart and PivotTable reports, see Overview of Excel charts (http://go.microsoft.com/fwlink/?LinkId=178194) and Overview of PivotTable reports (http://go.microsoft.com/fwlink/?LinkId=178195).
ccxiii Troubleshooting OEAT errors This section helps you troubleshoot issues that you might encounter when you use OEAT.
Passive scanning fails and the message ”Error setting permissions on registry keys” appears in the errors.log file If a user who is not a local administrator attempts to run a passive scan, a series of errors are written to an error file (errors.log) in the same folder as OEAT.exe. The errors in the log are as follows:
... SCAN: Error setting permissions on registry keys. PERMISSION ERROR: System.UnauthorizedAccessException: Attempted to perform an unauthorized operation. … at OfficeAddinScanner.clsWatcher.addAudits() If you need to run a passive scan against client computers without the user being a local administrator, you can perform the following workarounds: Create a Group Policy object (GPO) that sets Change permissions for the user on the following audit keys. Excel = HKEY_CLASSES_ROOT\CLSID\{00024500-0000-0000-C000-000000000046} PowerPoint = HKEY_CLASSES_ROOT\CLSID\{91493441-5A91-11CF-8700- 00AA0060263B} Word = HKEY_CLASSES_ROOT\CLSID\{000209FF-0000-0000-C000-000000000046} Outlook = HKEY_CLASSES_ROOT\CLSID\{0006F03A-0000-0000-C000-000000000046} For more information about how to set audit key values by using a GPO, see How to use Group Policy to audit registry keys in Windows Server 2003 (http://go.microsoft.com/fwlink/? LinkId=178196). Deploy OEAT to run under the Local System account on each client computer by using a management solution such as Systems Management Server or System Center Configuration Manager. Configure the tool to run from the Startup folder or Windows Run registry key, and then collect the scan results file from each client computer.
Passive scanning fails and the message “SCAN: Error setting up passive scan. Some or all identity references could not be translated.” appears in the errors.log file This error message appears when client computers are running localized versions of Windows in which the names of security groups are not in English. The failure occurs because OEAT has a hard-coded dependency on the English name of the Everyone group. In clients that use a language version other than English, the Everyone group might be localized for the specific language of the client. On these clients, passive scanning fails. The workaround is to create a local group named Everyone, and then add the localized Everyone group to that group.
ccxiv You receive the error “Old format or invalid type library” when you compile OEAT scan results This error occurs when you are compiling OEAT scan results from a client computer that runs the English version of Excel and your current locale is configured for a language other than English. In this situation, Excel will try to locate the language pack for the configured language. If the language pack is not found, the error is reported. To work around this issue, change your locale to match the version of Excel that you are running on the client computer, and then try to compile the scan results again.
Appendix This appendix describes OEAT command-line parameters and the locations where OEAT searches for add-ins and applications.
OEAT command-line parameters You can run OEAT at the command prompt or in a script by using the set of parameters shown in the following table.
Parameter Description
-scan Runs OEAT.exe with the scan option. This parameter requires that Settings.xml file is saved to the same folder as OEAT.exe.
-setup Runs the Setup wizard that creates the Settings.xml file.
-compile Compiles the scan result files into an XML file. This file is saved to the folder that is specified in the Settings.xml file. If no Settings.xml file exists, the default configuration is used and the compiled data is saved to a file in the current folder.
-help Opens the Help window.
-debug Stops the scan if there is an error and displays a message box that describes the error.
Additional parameters are available for use with the Oeat.exe –scan command. The syntax is: OEAT.EXE –scan
ccxv Oeat.exe –scan %temp%\settings.xml %temp%\errors.log When using these parameters, note the following requirements: The settings file must be named settings.xml. The errors log file must be named errors.log. You do not need both the settings and error paths, but you cannot specify the errors path without specifying the settings path first. You can specify [default] for the settings.xml path to have OEAT use the one in the same folder the OEAT.EXE.
Locations scanned by OEAT Folders scanned: %programfiles%\Microsoft Office\Office9\Xlstart %programfiles%\Microsoft Office\Office10\Xlstart %programfiles%\Microsoft Office\Office11\Xlstart %programfiles%\Microsoft Office\Office12\Xlstart %programfiles%\Microsoft Office\Office9\STARTUP %programfiles%\Microsoft Office\Office10\STARTUP %programfiles%\Microsoft Office\Office11\STARTUP %programfiles%\Microsoft Office\Office12\STARTUP %programfiles%\Microsoft Office\Office14\STARTUP %appdata%\Microsoft\Excel\XLSTART %appdata%\Microsoft\Word\STARTUP %appdata%\Microsoft\AddIns Extensions discovered within the scanned folders: PowerPoint: ppa, ppam Excel: xla, xlm, xll, xlam Word: dot, dotm, .wll Office: .dll Registry locations scanned: PowerPoint: HKEY_CURRENT_USER\SOFTWARE\Microsoft\Office\PowerPoint\Addins HKEY_CURRENT_USER\Software\Microsoft\Office\9.0\PowerPoint\AddIns HKEY_CURRENT_USER\Software\Microsoft\Office\10.0\PowerPoint\AddIns HKEY_CURRENT_USER\Software\Microsoft\Office\11.0\PowerPoint\AddIns HKEY_CURRENT_USER\Software\Microsoft\Office\12.0\PowerPoint\Addins HKEY_CURRENT_USER\Software\Microsoft\Office\14.0\PowerPoint\Addins HKEY_LOCAL_MACHINE\SOFTWARE\Microsoft\Office\PowerPoint\Addins
ccxvi HKEY_LOCAL_MACHINE\Software\Microsoft\Office\9.0\PowerPoint\AddIns HKEY_LOCAL_MACHINE\Software\Microsoft\Office\10.0\PowerPoint\AddIns HKEY_LOCAL_MACHINE\Software\Microsoft\Office\11.0\PowerPoint\AddIns HKEY_LOCAL_MACHINE\Software\Microsoft\Office\12.0\PowerPoint\Addins HKEY_LOCAL_MACHINE\Software\Microsoft\Office\14.0\PowerPoint\Addins Outlook: HKEY_CURRENT_USER\Software\Microsoft\Office\Outlook\Addins HKEY_CURRENT_USER\Software\Microsoft\Office\9.0\Outlook\Addins HKEY_CURRENT_USER\Software\Microsoft\Office\10.0\Outlook\Addins HKEY_CURRENT_USER\Software\Microsoft\Office\11.0\Outlook\Addins HKEY_CURRENT_USER\Software\Microsoft\Office\12.0\Outlook\Addins HKEY_CURRENT_USER\Software\Microsoft\Office\14.0\Outlook\Addins HKEY_LOCAL_MACHINE\Software\Microsoft\Office\9.0\Outlook\Addins HKEY_LOCAL_MACHINE\Software\Microsoft\Office\10.0\Outlook\Addins HKEY_LOCAL_MACHINE\Software\Microsoft\Office\11.0\Outlook\Addins HKEY_LOCAL_MACHINE\Software\Microsoft\Office\12.0\Outlook\Addins HKEY_LOCAL_MACHINE\Software\Microsoft\Office\14.0\Outlook\Addins HKEY_LOCAL_MACHINE\SOFTWARE\Microsoft\Office\Outlook\Addins Excel: HKEY_CURRENT_USER\Software\Microsoft\Office\Excel\Addins\ HKEY_CURRENT_USER\Software\Microsoft\Office\9.0\Excel\Add-in Manager HKEY_CURRENT_USER\Software\Microsoft\Office\10.0\Excel\Add-in Manager HKEY_CURRENT_USER\Software\Microsoft\Office\11.0\Excel\Add-in Manager HKEY_CURRENT_USER\Software\Microsoft\Office\12.0\Excel\Add-in Manager HKEY_CURRENT_USER\Software\Microsoft\Office\14.0\Excel\Add-in Manager HKEY_LOCAL_MACHINE\Software\Microsoft\Office\Excel\Addins\ HKEY_CURRENT_USER\Software\Microsoft\Office\9.0\Excel\Options::OPEN# HKEY_CURRENT_USER\Software\Microsoft\Office\10.0\Excel\Options::OPEN# HKEY_CURRENT_USER\Software\Microsoft\Office\11.0\Excel\Options::OPEN# HKEY_CURRENT_USER\Software\Microsoft\Office\12.0\Excel\Options::OPEN# HKEY_CURRENT_USER\Software\Microsoft\Office\14.0\Excel\Options::OPEN# Word: HKEY_CURRENT_USER\Software\Microsoft\Office\Word\Addins\ HKEY_CURRENT_USER\Software\Microsoft\Office\9.0\Word\Add-ins HKEY_CURRENT_USER\Software\Microsoft\Office\10.0\Word\Add-ins HKEY_CURRENT_USER\Software\Microsoft\Office\11.0\Word\Add-ins HKEY_CURRENT_USER\Software\Microsoft\Office\12.0\Word\Add-ins
ccxvii HKEY_CURRENT_USER\Software\Microsoft\Office\14.0\Word\Add-ins HKEY_LOCAL_MACHINE\Software\Microsoft\Office\Word\Addins\ HKEY_CURRENT_USER\Software\Microsoft\Office\9.0\Word\Options::STARTUP-PATH HKEY_CURRENT_USER\Software\Microsoft\Office\10.0\Word\Options::STARTUP-PATH HKEY_CURRENT_USER\Software\Microsoft\Office\11.0\Word\Options::STARTUP-PATH HKEY_CURRENT_USER\Software\Microsoft\Office\12.0\Word\Options::STARTUP-PATH HKEY_CURRENT_USER\Software\Microsoft\Office\14.0\Word\Options::STARTUP-PATH Registry keys monitored during passive scan: {00024500-0000-0000-C000-000000000046} {91493441-5A91-11CF-8700-00AA0060263B} {000209FF-0000-0000-C000-000000000046} {0006F03A-0000-0000-C000-000000000046} See Also Office 2010 application compatibility guide Compatibility Resource Center on TechNet (http://go.microsoft.com/fwlink/? LinkID=186766&clcid=0x409)
ccxviii Microsoft Office Code Compatibility Inspector user's guide
The Microsoft Office Code Compatibility Inspector is a tool that you can use in Microsoft Excel 2010, Microsoft PowerPoint 2010, Microsoft Word 2010, and Microsoft Visual Studio 2008 to troubleshoot and resolve issues with your Microsoft Visual Basic for Application (VBA) Macros and add-ins. The tool scans your code for known compatibility issues, and then notifies you if it finds items in the code from the object model that have changed in some way or have been removed. This article describes how to use the tool to inspect VBA code that you created in previous versions of Microsoft Office and also how to use the tool to help you to make any Windows Application Programming Interface (API) calls in your code compatible with the 64-bit edition of Microsoft Office 2010. In this article: About the Inspector Installation Inspecting VBA code Inspecting Visual Studio code Using the Inspector Additional resources
About the Inspector The Microsoft Office Code Compatibility Inspector for is designed to help an enterprise or small business update Visual Basic for Applications (VBA) and Visual Studio Tools for Office code so that it is compatible with Office 2010. The Inspector does not correct code; it inspects code, and then comments specific lines of code that reference items in the object model that have changed in some way or have been deprecated. (In VBA code, the tool also comments Declare statements for 64-bit compatibility.) You can then modify the code based on the comments, or use the links that are provided in the comments to view topics on the Web that are pertinent to a particular line of your code. Again, it is up to you to modify the code if you determine that it needs to be modified. The key features of the Office Code Compatibility Inspector include the following: It consists of four add-ins that load, one add-in per application, in Excel 2010, PowerPoint 2010, Word 2010, and Visual Studio 2008. It runs on a per-user or a per-document basis. For VBA, users open a document and run the tool from the Developer tab. For Visual Studio projects, the developer runs the tool from the Tools menu. It scans the projects in the current document or Visual Studio Solution by using a simple text search, looking for parentObject.Property combinations, and scans Declare statements for 64-bit compatibility (in VBA). It adds comments in the code where it finds other potential issues.
ccxix It displays a summary and a detailed report of its findings after it completes its inspection. You cannot use this tool to inspect code from Microsoft Outlook or Microsoft Access. However, you can use the tool to inspect Excel, PowerPoint, and Word code for interaction with the Outlook object model.
Installation To install the Office Code Compatibility Inspector, follow these steps: 1. Download SetupOCCI.msi (http://go.microsoft.com/fwlink/?LinkId=171093) to your desktop or some other location that is convenient to you, and then double-click it to start the installation. You can select to install only the Visual Studio add-in. You can select to install only the Office add-ins. Or, you can select to install both. 2. Follow the prompts and then click Finish to complete the installation.
Displaying the Developer tab For each Office application in which you plan to use the tool, do the following: 1. Open Excel 2010, PowerPoint 2010, or Word 2010 if it is not already open. 2. On the File tab, click Options. 3. Click Customize Ribbon. 4. Under Choose commands from on the left side of the dialog box, select Popular Commands. 5. Under Customize the ribbon on the right side of the dialog box, select Main tabs, and then select the Developer check box. 6. Click OK.
Enable VBA project access For each Office application in which you plan to use the tool, do the following: 1. Open Excel 2010, PowerPoint 2010, or Word 2010 if it is not already open. 2. On the File tab, click Options. 3. Click Trust Center. 4. Click Trust Center Settings. 5. Select Trust access to the VBA project object model.
Inspecting VBA code To inspect a document for compatibility, follow these steps: 1. Open the document in Excel 2010, PowerPoint 2010, or Word 2010. 2. On the Developer tab, click Inspect VBA Code.
ccxx Figure 1. Code Compatibility Inspector options on the Developer tab
3. In the Inspect VBA Project dialog box, select or clear the options as appropriate, and then click Inspect.
Figure 2. Inspect VBA Project dialog box
a. Select Inspect Visual Basic for Application Projects to inspect your VBA project for items in the object model that have changed or have been removed. b. Select Inspect Declare statements if your project will only be run on Office 2010, or your project might run on a system that is running 64-bit Office 2010. c. Select Add comments to place comments in your code where the tool identifies potential compatibility issues. The comments that the Inspector adds look similar to the following example.
'
'
'
'
'
'
ccxxi '
d. Select Detailed Report to create a report at the end of the inspection process. The report is a text file that looks similar to the following example.
SUMMARY:
======
Document scanned: c:\TestFile.xls
Date Scanned: Thursday, November 12, 2009
Total lines scanned: 101
Total items found: 1
Deprecated items: 0
Changed items: 1
Redesigned items: 0
Declare statements: 0
DETAILS:
======
MODULE: Module1
FUNCTION: Macro1
LINE: 19
TYPE: CHANGE
ITEM: Workbook.VBProject
URL: http://go.microsoft.com/fwlink/?LinkID=170116
CODE: For Each comp In
ActiveWorkbook.VBProject.VBComponents
4. After the Inspector completes its scan, it displays a summary report similar to the following.
ccxxii Figure 2a. Code Compatibility Inspector Summary
Total lines scanned – Total number of VBA code lines scanned in the document. Total items found – Total number of problematic items that the Inspector found in the code, including Declare statements to update, changed items, deprecated items, and items affected by design changes. Deprecated items – Items in the code that were removed from the object model, or are no longer supported in it. If your code is dependent on a deprecated item, you must rewrite that portion of the code. Changed items – Items in the code that use a command whose syntax has changed. If your code uses outdated syntax, you must update the code. Redesigned items – Items in the code whose syntax is the same and still exists, but whose updated design might yield unexpected results against your code. For example, formatting a particular text box might have changed because of new text services, and as a result, your code might create a text box, but the layout of the text in the box might be different from previous versions. Declare statements – Total number of Windows API statements detected in the VBA code and then updated for 64-bit compatibility by adding the PTRSAFE keyword.
Inspecting Visual Studio code To inspect a document for compatibility, follow these steps: 1. Open the solution that you want to inspect in Visual Studio Tools for Office. 2. On the Tools menu, click Inspect VSTO Code.
Figure 3. VSTO Tools menu
ccxxiii 3. In the Inspect VSTO Project dialog box, select or clear the options as appropriate, and then click Inspect.
Figure 4. Inspect VSTO Project dialog box
a. Select Inspect Visual Studio Tools for Office Source (VB.NET and C#) to inspect your Visual Studio Tools for Office project for items in the object model that have been changed or removed. b. Select Add comments to place comments in your code where the tool identifies potential compatibility issues. The comments that the Inspector adds look similar to the following example.
//
//
//
//
//
//
//
c. Select Detailed Report to create a report at the end of the inspection process. The report is a text file that looks similar to the following example.
SUMMARY:
======
ccxxiv Solution scanned: ExcelAddIn1
Date scanned: Thursday, November 12, 2009
Total lines scanned: 43
Total items found: 3
Deprecated items: 3
Changed items: 0
Redesigned items: 0
DETAILS:
======
MODULE: ThisAddIn.cs
FUNCTION: ThisAddIn_Startup
LINE: 17
TYPE: DEPRECATION
APP: mso
ITEM: AnswerWizard
URL: http://go.microsoft.com/fwlink/?LinkID=171730
CODE: xlApp.AnswerWizard.ResetFileList();
MODULE: ThisAddIn.cs
FUNCTION: ThisAddIn_Startup
LINE: 19
TYPE: DEPRECATION
APP: xls
ITEM: SmartTagRecognizers
URL: http://go.microsoft.com/fwlink/?LinkID=170614
CODE: xlApp.SmartTagRecognizers.Recognize = true;
MODULE: ThisAddIn.cs
FUNCTION: ThisAddIn_Startup
LINE: 22
TYPE: DEPRECATION
APP: xls
ITEM: SmartTags
ccxxv URL: http://go.microsoft.com/fwlink/?LinkID=170617
CODE: MessageBox.Show(r.SmartTags.Count.ToString()); d. Select Backup to back up your project files before inspecting your code. 4. After the Inspector completes its scan, it displays a summary report similar to the following.
Figure 5. Code Compatibility Inspector Summary
Total lines scanned – Total number of Visual Basic .NET or C# code lines scanned in the document. Total items found – Total number of problematic items that the Inspector found in the code, including changed items, deprecated items, and items affected by design changes. Deprecated items – Items in the code that were removed from the object model, or are no longer supported in it. If your code is dependent on a deprecated item, you must rewrite that portion of your code. Changed items – Items in the code that use a command whose syntax has changed. If your code uses outdated syntax, you must update the code. Redesigned items – Items in the code whose syntax is the same and still exists, but whose updated design might yield unexpected results against your code. For example, formatting a particular text box might have changed because of new text services, and as a result, your code might create a text box, but the layout of the text in the box might be different from previous versions. Declare statements – Total number of Windows API statements detected in the VBA code and then updated for 64-bit compatibility by adding the PTRSAFE keyword.
Using the Inspector If the Inspector finds Changed, Deprecated, or Redesigned items in your code, you must debug your code and resolve any issues. We recommend that you perform a full test pass on your code, inspecting each function. As you debug your code, check for Office Code Compatibility Inspector comments above the lines that break your code. Those comments should help you to determine the underlying problem with that particular line of code. If the problem is not immediately obvious to you, paste the URL that is in the comments into your browser to get more information.
ccxxvi Removing comments in VBA To remove the comments from the code after you complete the process and verify your code for Office 2010 compatibility, click Remove Comments on the Developer tab in your Office 2010 application. The Inspector removes all comments that it placed in your VBA project and then notifies you how many items it removed.
Figure 6. Message that specifies the number of items removed
Removing comments in Visual Studio To remove the comments from the code after you complete the process and verify your code for Office 2010 compatibility, click Remove VSTO Inspector Comments on the Tools menu in Visual Studio. The Inspector removes all comments that it placed in your Visual Studio Tools for Office project and then notifies you how many items it removed.
Figure 6a. Message that specifies the number of items removed
Additional resources For more information, see the following resources: Office 2010 Tool: Office Environment Assessment Tool (http://go.microsoft.com/fwlink/? LinkId=171092) Office 2010 Assessment and Remediation Guide (http://go.microsoft.com/fwlink/? LinkId=177407) Office Environment Assessment Tool User Manual (http://go.microsoft.com/fwlink/? LinkId=177406)
ccxxvii Office Migration Planning Manager overview for Office 2010 Compatibility Resource Center on TechNet (http://go.microsoft.com/fwlink/?LinkID=186766)
ccxxviii Document compatibility for Office 2010
The primary resources for Microsoft Office 2010 document compatibility and conversion are listed in the following table. These resources are especially useful for IT professionals who have to evaluate and resolve the document compatibility issues that can occur while you are using compatibility mode or after you convert to the Open XML format. In this section:
Article Description
Plan for using compatibility mode in Office 2010 Provides guidance to IT administrators who are preparing their environment and users for using compatibility mode to edit Office documents.
Plan for document conversion in Office 2010 Provides guidance for assessing and converting binary Office documents to the Open XML format as part of an Office 2010 migration.
Office Migration Planning Manager (OMPM) for Office 2010 Provides an overview of the Office Migration Planning Manager (OMPM), which is a collection of tools that enables you to prepare an environment for migration to Microsoft Office 2010.
Document compatibility reference for Excel 2010, Provides resources about compatibility PowerPoint 2010, and Word 2010 functionality. It includes technical references and resources for users.
File format reference for Office 2010 Provides information about the file formats that are supported in Microsoft Office 2010, including the Open XML Formats.
Compatibility Resource Center on TechNet Provides links to content, videos, and (http://go.microsoft.com/fwlink/?LinkID=186766&clcid=0x409) tools that are used for document compatibility planning and conversion in Office 2010.
ccxxix Plan for using compatibility mode in Office 2010
Although standardizing on the Microsoft Open XML file format is the best way to minimize compatibility issues, this goal can be difficult to achieve for organizations that plan to deploy Microsoft Office 2010 over a period of months or years. Even after the migration is complete, users might continue to collaborate with partners, customers, and other organizations that use earlier versions of Office. To help users maintain productivity during all phases of an Office 2010 migration, you can let users continue to work in the 97-2003 binary file format (*.doc, *.xls, and *.ppt) and use the compatibility features that are included with Microsoft Excel 2010, Microsoft PowerPoint 2010, and Microsoft Word 2010. In this article: Overview of Office document compatibility in Office 2010 Is using compatibility mode right for your organization? Preparing Office 2010 users for using compatibility features Changing default file formats and other settings for Office 2010 documents Planning security settings for binary files that are opened in Office 2010
Overview of Office document compatibility in Office 2010 When planning a migration to Office 2010, you face the challenge of not only determining which versions of Office documents are being used in your organization, but also assessing how those documents will function when users open and save them by using different versions of Office. Your task can be even more challenging if you are performing this assessment for millions of documents of varying complexity, age, and history. Nevertheless, in the middle of planning an Office migration, it is easy to forget that converting Office 2003 and earlier binary files to the Open XML format is not a strict requirement of Office 2010 migration. Organizations that do not have a strong business requirement to convert binary files to the Open XML format can skip the bulk conversion process completely. They can let users edit binary files in compatibility mode, which is enabled automatically when a user opens a binary file in Excel 2010, PowerPoint 2010, or Word 2010. Compatibility mode disables certain features that are exclusive to these applications in Office 2010 so that the binary files remain compatible with previous versions of Office. The disadvantage of using compatibility mode is that Office 2010 users cannot use the full feature set of Office 2010. Users who need full Office 2010 functionality can create new Office documents in Open XML format, or convert existing binary files to Open XML while they edit them. To edit Open XML files after the files are created or converted to the Open XML format, users of Office 2003 or earlier versions of Office must have the Compatibility Pack installed. More details about the Compatibility Pack are provided in Preparing Office 2010 users for using compatibility features, later in this article.
ccxxx Is using compatibility mode right for your organization? Reviewing a simple list of document management characteristics can help you decide whether using compatibility features in Office 2010 is sufficient for your organization. For example, if your organization does not use extensive document management policies or systems, you may not have to spend time identifying Office documents to convert and you may not need to perform a conversion. You might also find that business groups in your organization have different requirements, some of which can only be met by conversion, and other requirements that can be satisfied by using the compatibility features. The following considerations will help you decide whether to pursue compatibility, conversion, or both. Compatibility is the better strategy if your organization or business group: Relies on end-users to troubleshoot issues with their own Office documents. Does not have business justification for converting binary files to Open XML format. Is not adversely affected by feature differences that occur when compatibility mode is used. Conversion is the better strategy if your organization or business group: Uses document management products and understands the location and kind of Office documents that are managed by those products. Manages documents by using retention, compliance, information rights management, or auditing policies. Needs conversion to Open XML format as a business justification for migrating to Office 2010. Supports Office documents through a Help Desk or IT department.
The instructions in the remainder of this article will help you prepare to work in compatibility mode. However, if your organization chooses conversion as its strategy, you can conduct the assessment and conversion of binary Office files by using the Office 2010 Migration Planning Manager (OMPM), which is available on the Microsoft Download Center. For more information, see Plan for document conversion in Office 2010 and Office Migration Planning Manager overview for Office 2010 If you need guidance on assessing the compatibility of Office add-ins and applications, see Office 2010 application compatibility guide.
Preparing Office 2010 users for using compatibility features As part of your overall Office 2010 training plan, you should provide guidance to users on how to use compatibility mode. Topics to cover include the features that are disabled in compatibility mode, the visual clues that indicate that compatibility mode is being used, and, if using Open XML is supported by their business group, how to exit compatibility mode by converting files to Open XML format. The following table provides links to information that you can use to prepare users for working in compatibility mode.
ccxxxi Functionalit Excel 2010 PowerPoint 2010 Word 2010 y
Enabling Work in compatibility mode in Features are lost when you Use Word 2010 to open compatibility Excel 2010 open a presentation created in documents created in earlier mode (http://go.microsoft.com/fwlin an earlier version of versions of Word k/?LinkId=196420) PowerPoint(http://go.microsoft (http://go.microsoft.com/fwlink/? .com/fwlink/? LinkId=196421) LinkID=207536&clcid=0x409) Create a document to be used by previous versions of Word (http://go.microsoft.com/fwlink/? LinkId=196422)
Feature Excel 2010 features that are Features are lost when you Feature availability in each differences not supported in earlier open a presentation created in mode when versions of Excel an earlier version of (http://go.microsoft.com/fwlink/? compatibility (http://go.microsoft.com/fwlin PowerPoint(http://go.microsoft LinkId=196437) mode is k/?LinkId=196436) .com/fwlink/? used LinkID=207536&clcid=0x409)
Converting Convert a workbook to the Convert a PowerPoint Convert a document to the files to Excel 2010 file format presentation from a previous Word 2010 mode Office 2010 (http://go.microsoft.com/fwlin version to PowerPoint 2010 (http://go.microsoft.com/fwlink/? format k/?LinkId=196423) (http://go.microsoft.com/fwlink/ LinkId=196425) (exiting ?LinkId=196424) compatibility mode)
Office 2010 users who create or edit files in the Open XML format can convert the files to binary format by using the Save As command and selecting the appropriate 97-2003 format ( .doc, .ppt, or .xls). Compatibility Checker will alert the users to any content in the file that is not supported by earlier versions of the application. If you expect this to be a common scenario, you can also provide guidance on how to use Compatibility Checker. See the articles listed in the following table:
Functionality Excel 2010 PowerPoint 2010 Word 2010
Running Check an Excel 2010 Determine whether a Compatibility changes Compatibility workbook for compatibility PowerPoint 2010 presentation between versions checker with earlier versions of is compatible with PowerPoint (http://go.microsoft.com/fwlink/ Excel 2003 or earlier ?LinkId=196432) (http://go.microsoft.com/fwli (http://go.microsoft.com/fwlink/? nk/?LinkID=196429) LinkId=196430) Compatibility Checker
ccxxxii Functionality Excel 2010 PowerPoint 2010 Word 2010
(http://go.microsoft.com/fwlink/? LinkId=196431)
If your Office 2010 users will be creating new files in the Open XML format, you must deploy the Compatibility Pack to users who will use Microsoft Office 2000, Office XP, or Office 2003 to edit files. The Compatibility Pack is not required for the 2007 Office system with Service Pack 2 (SP2) or later versions. To download the Compatibility Pack, visit the Microsoft Download Center (http://go.microsoft.com/fwlink/?LinkID=191166). For links to additional reference topics about compatibility features, see Document compatibility reference for Excel 2010, PowerPoint 2010, and Word 2010.
Changing default file formats and other settings for Office 2010 documents By using the Office Customization Tool (OCT) and Group Policy, you can configure Office to save new Office documents in binary (97-2003) format instead of Open XML, the default file format. Changing the default file format is useful if you have business reasons that require users to continue to create new files in binary format. In addition to settings for default file format, there are also settings to configure how Word 2010 saves Open XML files to make them compatible with Word 2007 and Word 2003. The following table describes the location of some file format options in the Group Policy Administrative Template files (ADM, ADMX, ADML) and the OCT for Office 2010. You can find a full list of settings related to file formats in Group Policy and Office Customization Tool settings in Office 2010 for OpenDocument and Office Open XML formats.
Setting Application Location in OCT and Default setting Compatibility Group Policy setting
Default file format Excel 2010 Microsoft Excel Excel Workbook Excel 97-2003 2010\Excel (*.xlsx) Workbook (*.xls) Options\Save
PowerPoint 2010 Microsoft PowerPoint PowerPoint PowerPoint 97- 2010\PowerPoint Presentation 2003 Presentation Options\Save (*.pptx) (*.ppt)
Word 2010 Microsoft Word Word Document Word 97-2003 2010\Word (*.docx) Document (*.doc) Options\Save
Set default Word 2010 Microsoft Word Full functionality Word 2007 mode compatibility 2010\Word mode or Word 2003 mode on file Options\Save mode creation
ccxxxiii Setting Application Location in OCT and Default setting Compatibility Group Policy setting
Save As Open Word 2010 Microsoft Word Disabled; users Enabled; XML in 2010\Word can decide converted files are compatibility Options\Save whether a always compatible mode converted file is with previous compatible with versions of Word previous versions of Word
To download the OCT, the Group Policy Administrative Templates, and a workbook that provides information about Office 2010 Group Policy settings and OCT settings, see Office 2010 Administrative Template files (ADM, ADMX/ADML) and Office Customization Tool (http://go.microsoft.com/fwlink/? LinkID=189316). The following sections provide more details about these settings.
Default file format Although we recommend leaving the default set to Open XML, you can change the default to binary format if there are business reasons that require users to continue to work in binary files. For example, if you are performing a phased migration of Office 2010 and have not yet deployed the Compatibility Pack, you will want Office 2010 users to continue to create and work in binary files so that users of Office 2003 or earlier can edit the files. When your deployment is complete, we recommend changing back to the default so that all newly created files use the Open XML format.
Set default compatibility mode on file creation (Word 2010 only) This policy setting lets you specify the versions of Word (2003, 2007, or 2010) that you want new Word documents in Open XML format to be compatible with. Three configurations options are available for this setting: Word 2003: This mode disables features in Word that are incompatible with Word 2003. Word 2007: This mode disables features in Word that are incompatible with Word 2007. Full functionality mode: This mode ensures that all new features remain enabled. This is the default setting for Word. Selecting the Word 2003 option configures Word to create new Open XML files that have Word 2007 and Word 2010 features disabled. Doing so ensures that the Open XML files do not contain content that Word 2003 users cannot edit. However, users of Office 2003 and earlier must still have the Compatibility Pack installed before they can edit Word Open XML files that are compatible with Word 2003.
ccxxxiv If you select Full functionality mode, there is no effect on the Word 2007 users. Word 2007 can open and edit Word 2010 documents. The only difference is that new features in Word 2010 are not available in Word 2007.
Save As Open XML in compatibility mode (Word 2010 only) When a user uses the Save As command to convert a binary file to the Open XML format, the user has the option of selecting the Maintain compatibility with previous versions of Word check box. When users select this check box, the newly converted document is compatible with Word 2007. Features that are exclusive to Word 2010 are disabled. The user then edits the document in Word 2007 compatibility mode. When you enable this policy, the Maintain compatibility with previous versions of Word check box is selected and hidden, and Word 2010 will always save the file so that it is compatible with Word 2007.
Planning security settings for binary files that are opened in Office 2010 Office binary files are susceptible to file format attacks that exploit the integrity of a file. These attacks occur when someone who intends to add malicious code modifies the structure of a file. The malicious code is run remotely and is used to elevate the privilege of restricted accounts on the computer. As a result, attackers could gain access to a computer that they did not previously have access to. This could enable an attacker to read sensitive information from the computer’s hard disk drive or to install malware, such as a worm or a key logging program. Office 2010 includes new features to make viewing and editing binary files safer. Each of these features has settings that you should consider as part of your deployment planning. The following sections provide brief descriptions of these features, their planning considerations, and links to more information.
Office File Validation Office File Validation is a new security feature in Office 2010 that helps prevent file format attacks by scanning Office binary file formats before they are opened in Word 2010, Excel 2010, or PowerPoint 2010. To validate files, Office File Validation compares a file’s structure to a predefined file schema, which is a set of rules that determine what a readable file looks like. If Office File Validation detects that a file’s structure does not follow all rules described in the schema, the file does not pass validation. Any files that fail validation are opened in Protected View. Users can decide to enable editing for files that fail validation but are opened in Protected View. Users are also prompted to send Office File Validation information to Microsoft. Information is collected only for files that fail validation. Office 2010 provides several settings that let you configure how the Office File Validation feature behaves. These settings let you do the following: Disable Office File Validation. Specify Office file behavior when a file fails validation. Prevent Office 2010 from sending Office File Validation information to Microsoft.
ccxxxv Although we recommend that you do not change the default settings for Office File Validation, your organization might have to configure Office File Validation settings to suit special security requirements. For more information, see Plan Office File Validation settings for Office 2010 (http://technet.microsoft.com/library/17f92cf7-75e3-47e1-8383-1ba19ae64e8d(Office.14).aspx).
Office Protected View Protected View is a new security feature in Office 2010 that helps mitigate exploits to users’ computers by opening files in a restricted environment so they can be examined before they are opened for editing in Word 2010, Excel 2010, and PowerPoint 2010. When a file is opened in Protected View, users can view the file content but they cannot edit, save, or print the file content. Active file content, such as ActiveX controls, add-ins, database connections, hyperlinks, and Visual Basic for Applications (VBA) macros, is not enabled. Users can copy content from the file and paste it into another file. In addition, Protected View prevents users from viewing the details of digital signatures that are used to sign a document, presentation, or workbook. By default, Protected View is enabled in Excel 2010, PowerPoint 2010, and Word 2010. However, files open in Protected View only under certain conditions. In some cases, files bypass Protected View and are opened for editing. For example, files that are opened from trusted locations and files that are trusted documents bypass several security checks and are not opened in Protected View. We recommend that you do not change the default behavior of Protected View. Protected View is an important part of the layered defense strategy in Office 2010. It works with other security features such as Office File Validation and File Block. However, we recognize that your organization might have to change Protected View settings to suit special security requirements. To that end, Office 2010 provides several settings that let you configure how the Protected View feature behaves. You can use these settings to do the following: Prevent files that are downloaded from the Internet from opening in Protected View. Prevent files that are stored in unsafe locations from opening in Protected View. Prevent attachments opened in Microsoft Outlook 2010 from opening in Protected View. Add locations to the list of unsafe locations. For more information about how to configure Protected View, see Plan Protected View settings for Office 2010 (http://technet.microsoft.com/library/dc45ec33-40b0-4dec-a038- c0076115f9c9(Office.14).aspx).
See Also Compatibility Resource Center on TechNet (http://go.microsoft.com/fwlink/? LinkID=186766&clcid=0x409) Document compatibility reference for Excel 2010, PowerPoint 2010, and Word 2010
ccxxxvi Plan for document conversion in Office 2010
Because your business runs on the content that it creates, edits, and consumes every day, you must understand the potential effect of a Microsoft Office 2010 migration on this content. An important question to consider is whether to convert some or all binary Office files to the Open XML format. In many cases, an organization can limit a conversion project to business-critical files and use compatibility mode for the remaining files. Conversely, organizations that have document management processes and retention, auditing, and classification policies are likely have business needs that require a wide-scale conversion. Organizations that use 2007 Office system and that have already standardized on the Open XML file format do not have to convert or remediate existing Open XML files for use with Office 2010. In this article: Overview of file conversion in Office 2010 Is conversion right for your organization? Is OMPM the appropriate tool for your organization? Planning guidance for using OMPM in large environments
Overview of file conversion in Office 2010 When you plan a migration to Office 2010, you must consider whether to convert some or all your organization’s binary Office files, such as .doc, .ppt, and .xls files, to the Open XML format. Open XML format, which was introduced in the 2007 Office system, is an XML-based file format that provides benefits such as smaller file size and improved information security, compared to binary files. Standardizing on Office 2010 and the Open XML format helps eliminate compatibility issues that can occur when users work in different file formats and in different versions of Office. However, most files in binary format open as expected in Office 2010 when users use compatibility mode. Therefore, not every file must be converted. If compatibility mode meets your business needs for most files, you can reduce the time and effort that is required for conversion by focusing on business-critical files and those that are identified as containing potential compatibility issues. After evaluating the choices of performing a full file conversion or using compatibility mode, many organizations determine that using the compatibility features in Office 2010 is sufficient for their needs and they skip the bulk conversion process completely. As the migration progresses, Office 2010 users in these organizations have the option of saving new files in Open XML format and converting binary files while they edit them. Users who have not yet migrated to Office 2010 can still edit the Open XML files by using the Compatibility Pack. By using this “convert as you go” method, the most-used files are eventually converted to Open XML by users, and older, unused files remain in binary format. However, maintaining both binary and Open XML files is not the best solution for all organizations. Some organizations should strongly consider conversion, especially if they are migrating to Office 2010 specifically for new features. This is particularly true for organizations that exhibit the following characteristics:
ccxxxvii They use document management products and understand the location and kinds of files that are managed by those products. They manage documents by using retention, compliance, Information Rights Management (IRM), or auditing policies. They rely on business-critical documents that would be better managed by having the IT department proactively convert the files. They used the smaller file size of Open XML files (compared to binary files) as a business justification for migrating to Office 2010. The conversion process includes identifying and assessing the files to be converted, the conversion itself, and remediating formatting or other issues in converted documents. Microsoft provides the Office 2010 Migration Planning Manager (OMPM) to help you with the assessment and conversion process. You can use the tools in OMPM to scan Office 97 through Office 2003 files for conversion issues, create reports to help you analyze the scan data, store the scan data, and (optionally) to convert binary Office files to the Open XML file formats. This article contains guidance on evaluating OMPM and using it in large environments. You can find more information about OMPM in Office Migration Planning Manager overview for Office 2010, and you can download OMPM from the Microsoft Download Center (http://go.microsoft.com/fwlink/?LinkId=204300).
Is conversion right for your organization? Some organizations have hundreds of thousands, or even millions, of Office documents in binary format. Strong business requirements for conversion must exist before you commit to a conversion project of this size. In addition, you must have a good understanding of where files are stored and the formats in which they are stored. If the business requirements and scope of the project are unclear, you should first determine whether working with compatibility mode meets your business needs for some or all your organization’s files. The following resources can help you decide: Read the article Overview of the XML file formats in Office 2010 to learn more about the benefits of the Open XML formats. Read the article Plan for using compatibility mode in Office 2010 to review the considerations for working in compatibly mode and decide whether the trade-offs are worth the time that you save by skipping the conversion. The timing and length of your Office 2010 migration project can also affect the business value that you gain by converting files. You gain little value from converting binary files to Open XML during a long migration if only a few users run Office 2010. A long migration might also require multiple conversions because some users of earlier versions of Office continue to create files in binary format. If your business needs dictate a conversion, we recommend that you identify the users who share documents and migrate them as closely together as possible. Users of Office 2003 and previous versions must use the Compatibility Pack to view and edit Open XML files. To review system requirements and download the Compatibility Pack, visit the Microsoft Download Center (http://go.microsoft.com/fwlink/? LinkId=204348).
ccxxxviii Is OMPM the appropriate tool for your organization? If you decide to convert binary Office files to Open XML format, you must decide which tool to use for assessment and conversion. Microsoft provides the Office Migration Planning Manager (OMPM) for Office 2010 to help you assess and perform bulk conversions of binary files to the Open XML format. Third-party solutions are also available. The following information about OMPM can help you decide whether OMPM is the appropriate tool for your organization.
OMPM components OMPM includes the following components: File scanner The OMPM File Scanner (Offscan.exe) is a command-line tool that scans files for conversion issues on clients, file servers, and document repositories that can be accessed through WebDAV. OMPM provides two kinds of scans: A deep scan that you can perform on Office documents to crawl document properties that provide indicators of potential conversion issues. This is the default scan. A light scan that quickly identifies the Office documents on a user’s computer or network file system. Database support OMPM provides a set of batch files that you can use to import the XML log files that are generated by the OMPM File Scanner. The databases that OMPM supports are described in Administrative computer requirements. Reporting OMPM provides a Microsoft Access 2010–based reporting solution that produces various reports for your analysis and enables you to define file sets for automated processing. Bulk conversion OMPM includes the Office File Converter (OFC), a command-line tool that does a bulk conversion of specific files to the Office 2010 file formats. Version extraction OMPM includes a Version Extraction Tool (VET) tool, a command-line tool that extracts multiple saved versions of a document in Word 97–2003 format to individual version files in Office 2010.
Enhancements for OMPM 2010 OMPM is updated for Office 2010 with the following improvements: Bulk macro compatibility scanning This feature incorporates logic from Office Code Compatibility Inspector (OCCI) tool to produce a count of the potential number of VBA issues caused by changes in the object model. A new option in the offscan.ini file enables this scan. Bulk 64-bit compatibility scanning This feature incorporates logic from OCCI to produce a count of potential number of 64-bit (declare) VBA issues due to use of 64-bit Office. A new option in the offscan.ini file enables this scan. Date filtering for scans This feature lets you exclude the scanning of files that have not been accessed or modified within a specified period of time.. SQL Server 2008 and SQL Server 2008 R2 support For additional requirements for using SQL Server 2008 R2, see Administrative computer requirements.
ccxxxix Considerations for choosing OMPM If you are considering using OMPM, review the following details about OMPM to help you decide whether to use this tool or invest in third-party conversion tools.
Files that OMPM scans OMPM can scan for files that are created by the following Microsoft Office applications: Access Excel PowerPoint Project Publisher Visio Word For a complete list of file types that are scanned for these applications, see the section “Files scanned by the OMPM File Scanner” in Set up the Office Migration Planning Manager File Scanner for Office 2010.
Files that OMPM does not scan OMPM does not scan .pdf files or files that are created by the following Microsoft Office applications: Outlook FrontPage OneNote InfoPath OMPM does not scan documents that are password-protected or Information Rights Management (IRM)-protected. In addition, the OMPM File Scanner does not scan embedded objects within documents. However, it does report that the document contains embedded objects.
Reporting and remediation considerations For each file scanned, OMPM reports a status of No Issue, Green, Yellow, or Red. Documents flagged as No Issue are better candidates for conversion. Documents that have a Green status are also candidates for conversion because they will contain only minor, cosmetic conversion issues. Documents that have Yellow or Red status contain known compatibility issues that will cause legacy objects or information not to convert at all or as expected. OMPM scan results indicate whether binary Office files will have issues if they are converted to Open XML file format. For each file scanned, OMPM shows the issue type and a brief description of the issue that can occur if the file is converted. OMPM does not provide any specific information about potential compatibility issues if Office files are left in their binary format (97-2003 or older) and are accessed by using compatibility mode.
ccxl OMPM does not make any changes to files to fix compatibility issues. In fact, OMPM does not scan for bugs. Instead, it identifies known compatibility issues that can occur when a file is converted to the Open XML format, based on application features that were significantly changed or removed. When scanning a file for macros, OMPM scans the file against all Office programs to determine which programs might have compatibility issues with the file. This can cause an unexpectedly large number of issues in the Functionality Issue Count column of the Macro Summary tab. Although the count is inflated, you can still use these results to identify the files that will have the most issues after conversion. For a more accurate count of macro issues for a given file, use the Office Code Compatibility Inspector, which is available on the Compatibility for Microsoft Office 2010 (http://go.microsoft.com/fwlink/?LinkID=186766&clcid=0x409) page on TechNet. We recommend running a test conversion of sample files before you conduct a bulk conversion. A user will have to inspect the samples one by one and compare them to the original to determine whether the conversion resulted in any appearance or other issues. You must also plan for additional remediation to fix broken macros and links in converted files because OMPM does not fix these issues as part of the conversion. If you must have automatic remediation as part of the bulk conversion process, we recommend that you evaluate third-party conversion solutions.
Planning guidance for using OMPM in large environments If you are an administrator who plans to use OMPM in a large environment, the following guidelines will be helpful.
Identify and prioritize files to scan using OMPM Work with the business group owners to determine which clients, servers, and document repositories to scan by using OMPM. Business groups should also assign priority or importance to each set of files so that you can decide the order in which to scan them. Low-priority file sets can be scanned last, as time allows, or not at all. You can also communicate the scan process to users and ask them to identify which of their files are critical for conversion. By asking the users directly, you make them aware of the upcoming conversion and reduce the number of files to be scanned. You might find it easier to scan all files and then use the OMPM results to better prioritize files. A common usage of the OMPM is to assess quantity, location, potential Office file conversion issues, and the last modified date for files. The last modified date property of Office files can be especially useful to decision makers because they might find that most Office files have not been accessed in a very long time. Therefore, there might not be a business reason to keep the files. If that is the case, you can clean up network shares by archiving out-of-date Office files to free significant disk space.
Prepare users for working with converted files Microsoft provides several resources that help end-users learn the new user interface and features in Office 2010. Use the following resources to prepare end-users:
ccxli Training resources The User Readiness and Training Resource Center (http://go.microsoft.com/fwlink/?LinkID=202000) on TechNet contains an up-to-date list of training resources, such as interactive guides, Office Ribbon guides, e-learning courses, and more. How-to articles The topic Document compatibility reference for Excel 2010, PowerPoint 2010, and Word 2010 in the Office 2010 Resource Kit provides links to articles that are written for end-users of Excel 2010, PowerPoint 2010, and Word 2010. The topics that are covered include the following: Enabling compatibility mode Converting files to Office 2010 format (exiting compatibility mode) Running Compatibility Checker Features that change when you open an Office 2010 file in an earlier version of Office
Tips for scanning large quantities of files by using OMPM The article Office Migration Planning Manager (OMPM) for Office 2010 provides a starting point for you to begin the actual process of file scanning. If you plan to scan millions of files, use the following guidance to help simplify the scanning process. Clean up files old files before you scan them. This is your opportunity to clean up your files shares and document sprawl. Do not scan files that have not been modified in the most recent 6 to 12 months. OMPM 2010 supports the exclusion of files that have not been accessed or modified during a specified time. Work with business groups to determine whether scanning old files is necessary. If not, exclude those files from scanning and conversion. After the migration to Office 2010 is complete, create a plan for removal or back up of the documents that are in old file formats. Focus on business-critical files, especially those that are owned by groups that create complex documents. Work with your business groups to determine which documents are considered business-critical or that must be converted for legal or compliance reasons. If applicable, use document complexity as your basis for prioritizing file scanning. For example, specific business groups, such as Finance, typically have more complex documents that require careful review and testing. Scan shared folders first. The files in shared folders are more centralized, and the results can be a good sample that you can use to determine whether additional scans are needed. For example, if the files in the shared folder are more than a year old, you might decide not to convert those files. Run multiple instances of offscan.exe. We recommend that you run multiple instances of the scanner (to scale out) by using a unique RunID (as set in the offscan.ini file) per scan. We advise against setting up a single instance of offscan.exe to run against a large number of files (tens of thousands). Scan by folder structure. Use the folder structure as the logical unit of files to scan by. For example, if a shared folder has a top level folder and subfolders, run individual scans against the subfolders instead of trying to run the scanner against the whole shared folder.
ccxlii Run offscan.exe on multiple clients. To scale out the number of concurrent scans, run offscan.exe on multiple clients. This is a good approach because it is likely that no one IT administrator has permissions to all shared folder locations. By using this approach, you can scan millions of Office files in several days. Do not scale up by using servers to run OMPM. The design of Offscan.exe does not support scaling up, such as using more powerful hardware. Use System Center Configuration Manager (SCCM) to scan clients. The OMPM user guide provides more details about how to use SCCM to deploy offscan.exe, run the scan, and then collect the scan log xml file. For more information, see Run the Office Migration Planning Manager File Scanner for Office 2010.
Tips for dealing with millions of OMPM scan results Although the initial OMPM assessment might discover millions of files, our OMPM customers tell us that typically only 1-2% of those files are flagged as having potential conversion issues. Here are some tips for making the results more manageable. You can find additional information in the topic Analyze Office Migration Planning Manager Reports for Office 2010 Ensure that your project plan allows sufficient time for analyzing OMPM results. When reviewing the results, understand that the OMPM report is a “worst-case scenario” of potential issues, but most warnings are not serious enough to prevent conversion. The Access-based reporting tool only can display databases of one million records or fewer. If you have more files than that, we recommend the following workarounds (shown in order of preference): Break up the scan into several smaller scans. Import OMPM scan data into a single large database and query it directly instead of using the Access-based report. Run one large scan but import subsets of the files into separate databases. The reports do not determine duplicates. Therefore, attempt to eliminate duplicate files and determine the file of record or master file. Analyze large Excel files and old Access files. Can these files use the newer Excel and Access Services capabilities? Should these files be migrated to SQL Server? Pay additional attention to files that have links in them (and the child files, too). Links to other documents can break after the files are converted because the file name extensions change as part of the conversion process. If your organization uses SharePoint Server, consider working with a third-party vendor to help you migrate your business-critical files to a SharePoint site. The vendor can also help you train users to start sharing documents in SharePoint sites instead of sending them in email messages.
See Also Compatibility Resource Center on TechNet (http://go.microsoft.com/fwlink/? LinkID=186766&clcid=0x409)
ccxliii Download OMPM for Office 2010 (http://go.microsoft.com/fwlink/?LinkID=204300&clcid=0x409) Download OCCI for Office 2010 (http://go.microsoft.com/fwlink/?LinkId=204385) Office Migration Planning Manager (OMPM) for Office 2010 Microsoft Office Code Compatibility Inspector user's guide Overview of the XML file formats in Office 2010 File format reference for Office 2010
ccxliv Office Migration Planning Manager (OMPM) for Office 2010
The Office Migration Planning Manager (OMPM) is a collection of tools that helps you prepare an environment for migration to Microsoft Office 2010. OMPM can scan your environment in three ways: scan from an administrative computer, scan from a central share, and locally scan on the client computers. Because most users scan their environments from an administrative computer, that configuration is assumed. Other scanning scenarios are noted as needed.
Article Description
Office Migration Planning Manager overview for Provides an overview of OMPM, including a Office 2010 description of the contents of the OMPM download package, requirements for running OMPM, and a high-level overview of using OMPM tools.
Set up the Office Migration Planning Manager File Describes how to set up the OMPM File Scanner Scanner for Office 2010 and install OMPM, and describes the kinds of files that are generated by an OMPM scan, including log files and .cab files.
Run the Office Migration Planning Manager File Describes how to run the OMPM File Scanner from Scanner for Office 2010 a command line on an administrative client computer, run from the central share, and run on each client computer. Also provides references to the Offscan.ini file.
Import Office Migration Planning Manager log files Describes how to import OMPM log files into a into a database database, import data files, import action files, and fix import failures.
Analyze Office Migration Planning Manager Describes how to configure reports, review scan Reports for Office 2010 coverage and errors, review compatibility issues, and filter reports.
See Also Office Migration Planning Manager reference for Office 2010 Getting started with OMPM 2010 (http://go.microsoft.com/fwlink/?LinkId=206155)
ccxlv Office Migration Planning Manager overview for Office 2010
This overview of the Office Migration Planning Manager (OMPM) includes a description of the contents of the OMPM download package, the requirements for running OMPM, and a high-level overview of using OMPM tools. In this article: About OMPM OMPM download package contents OMPM installation point How the OMPM File Scanner works Using OMPM tools OMPM required permissions Client computer requirements Administrative computer requirements
About OMPM OMPM is a collection of tools that enables you to prepare an environment for migration to Microsoft Office 2010. OMPM can be a very important part of an Office 2010 migration plan. You can use the tools in OMPM to scan Office 97 through Office 2003 files for conversion issues, create reports to help you analyze the scan data, store the scan data, and convert older Office files into the Office 2010 file formats. OMPM checks for, and reports on, file properties and contents to help you analyze the environment and determine any issues that you might experience converting from Microsoft Office versions 97 through 2003 file formats to Office 2010 file formats. OMPM includes the following components: The OMPM File Scanner (Offscan.exe), a command-line tool that scans files for conversion issues and stores the results in XML log files in a configurable location and, optionally, can bundle these log files into .cab files. The OMPM File Scanner performs two kinds of scans: A light scan that quickly identifies the Office documents on a user’s computer or network file system. A deep scan that you can perform on Office documents to crawl document properties that provide indicators of potential conversion issues. A macro scan that quickly identifies the count of potential issues in VBA code included in document macros, or from 64-bit Office 2010 changes. Macro scanning is available only forMicrosoft Excel, PowerPoint, and Word files. Files from Microsoft Outlook, Microsoft FrontPage, Microsoft OneNote, and Microsoft Important:
ccxlvi A set of utilities that you can use to import the XML log files that are generated by the OMPM File Scanner into one or more Microsoft SQL Server 2000, Microsoft SQL Server 2005, or Microsoft SQL Server 2005 Express Edition, Microsoft SQL Server 2008, Microsoft SQL Server 2008 Express Edition, Microsoft SQL Server 2008 R2, or Microsoft SQL Server 2008 R2 Express Edition databases. A Microsoft Access 2010–based reporting solution that provides different reports for your analysis and enables you to define file sets for automated processing. The Office File Converter (OFC), which lets you do bulk conversions of specific Office files that are in version 97 through 2003 formats to the Office 2010 file formats. The Version Extraction Tool (VET), which lets you extract multiple saved versions of a single Word 97–2003 document to individualfiles in Word 2010.
OMPM download package contents The Microsoft Office Migration Planning Manager 2010 download (http://go.microsoft.com/fwlink/? LinkId=199599) is packaged in a self-extracting executable file, MigrationPlanningManager.exe. OMPM components are contained in the following redistributable subfolders: Scan The folder that contains the OMPM File Scanner. Report The folder that contains OMPM Reports. To export file lists from OMPM Reports, the database folder and related components must also be available. Database The folder that contains scripts to provision and populate the OMPM database. Tools The folder that contains tools the Office File Converter (OFC) and Version Extraction Tool (VET).
OMPM installation point There are three possible methods for installing the downloaded OMPM executable in your environment: 1. Centrally-run scan Download to an administrative client computer and use that computer to scan all environment client computers. 2. Distributed scan from shared folder Download to a central file share and use that share to scan all environment client computers. 3. Decentralized scan Download to each environment client computer for local scanning. For more information about these methods, see Set up the Office Migration Planning Manager File Scanner for Office 2010.
How the OMPM File Scanner works The OMPM File Scanner collects information about the computer and recursively scans the designated path for Office files. The OMPM File Scanner then records the results in an XML log file to the designated destination path. The OMPM File Scanner performs the following tasks in a single scan:
ccxlvii Scans the computer for Office files in the folders that you specify in the FoldersToScan setting in the Offscan.ini configuration file. Scans the computer for properties, such as operating system, memory, and language ID. Scans for file property information, such as file name, path, size, format, created date, modified date, and file owner. If the AccessScan setting is set to 1 in Offscan.ini, scans Access files and displays results on the Access Compatibility tab of the reporting tool. If this is a deep scan, scans for compatibility issues moving from binary file formats to OpenXML file formats. If macro scan is configured, OMPM 2010 scans any macros it encounters for migration concerns that are due to changes in the object model and logs the total count of potential issues. Writes an XML log file to the destination path with results for each file scan. If the CABLogs setting is set to 1 in Offscan.ini, adds the XML log files to a series of .cab files for later transfer to a SQL Server computer. Logs failures to the XML log files.
Note
The OMPM File Scanner does not change file properties, except possibly Last Accessed Date. The /d option of Offscan.exe can be used to leave the Last Accessed Date property intact if the account that is running the scanner has write permission to a file (this option increases scan duration). The OMPM File Scanner does not transmit data to Microsoft Corporation.
Using OMPM tools The following is a high-level view of the process to use the OMPM tools in your Office migration. 1. Use the OMPM file scanner to scan computers and generate log or .cab files that with scan results data. For more information, see Set up the Office Migration Planning Manager File Scanner for Office 2010. 2. Import the log or .cab files into the OMPM database. For more information, see Import Office Migration Planning Manager log files into a database. 3. Use OMPM Reports to prepare reports from the data in the OMPM database. For more information, see Analyze Office Migration Planning Manager Reports for Office 2010. 4. Based on your report analysis, perform any of the following: Use the Office Code Compatibility Inspector (OCCI) tool to assist the remediation of the files that are identified with potential macro compatibility issues. OMPM file scanner and OCCI can produce very different results when they scan files. Note: The discrepancy can occur because the tools detect macros differently. If a file contains a macro, OMPM scans it against all Office applications, while OCCI scans it only against the application that is associated with the file. For example, if an .xls file contains a macro, OMPM scans its compatibility against all Office 2010 products, while
ccxlviii OCCI only scans it against Microsoft Excel 2010. Therefore, an OMPM report typically reports more macro issues for a file than will an OCCI report--sometimes ten times more. We recommend that you start investigating the issues that are identified by OCCI first, and then prioritize the order of issues that are identified by the OMPM scan. For more information, see Differences in how OMPM and OCCI generate macro counts (http://go.microsoft.com/fwlink/?LinkId=202168). Use the Office File Converter (OFC) to do bulk conversions of specific Office files that are in version 97 through 2003 file formats to the Office 2010 file formats. Use the Version Extraction Tool to extract multiple saved versions of a single Word 97– 2003 document to individual files in Word 2010.
OMPM required permissions When you configure the environment for the use of OMPM, assign the permissions as shown in the following table.
Component Permission required
Offscan.ini file Read/write permissions on all computers.
Offscan.exe Read for Offscan.ini Read/write for any directory that stores scan logs Read for any file to be scanned Read/write for files to be scanned by using the /d option
Database tools Read for files that contain scan laws Owner permission to the computer that is running SQL Server (configure/import data)
Reporting tool Read access to report ompm.accdr Read/write access to the SQL database Owner permission for OMPM 2010 SQL database
Version Extraction Tool (VET) Read to files to be converted Read/write to the directory where converted files are stored
Office File Converter (OFC) Read to Ofc.ini (if you intend to modify it, you need Read/write Read to files to be converted Read/write to the directory where
ccxlix Component Permission required
converted files are stored
Client computer requirements The requirements in the following table are for client computers on which the OMPM File Scanner will run.
Operating system/OMPM components Related components
Windows 2000 SP4
Windows Server 2003 SP1
Windows Server 2008
Windows Server 2008 R2
Windows XP SP3 DAO version 3.5 or 3.6 (included in Access 2000, Access 2003, Access 2007, and Access 2010; and in Windows XP, Windows Vista, Windows 7, Windows Server 2003, and Windows Server 2008. This is only required for Access file scanning)
Windows Vista Windows Script version 5.6, 5.7, or 5.8
Windows 7 Visual C Runtime (msvcrt.dll)
Internet Explorer, versions 5 through 8 Browser is required to view supporting articles describing the discovered compatibility issues.
Office File Converter (OFC) requirement for any Microsoft Office Compatibility Pack for Word, computer that contains files to be converted. Excel, and PowerPoint File Formats http://go.microsoft.com/fwlink/?LinkId=78517
Version Extraction Tool (VET) requirement for any Microsoft .NET Framework V2.0 Redistribution computer on which Vet.exe will run. Package (x86) (http://go.microsoft.com/fwlink/? LinkId=81886)
If the Microsoft .NET Framework is not installed, Kernel32.dll, Msjet40.dll, Crypt32.dll, Ole32.dll, individual components must be installed Oleaut32.dll, User32.dll, Advapi.dll separately on the PATH system variable.
OMPM Reports (on client computers that have Reports requires Access 2007 or Access 2010 data for analysis)
OMPM File Scanner (Office does not have to be Performing deep scans of Access files requires installed to use) Access 2007 or Access 2010
OMPM File Scanner (Scanning doc storage Web-based Distributing Authoring and Versioning
ccl Operating system/OMPM components Related components systems, such as the SharePoint document IIS 6.0 required library) Warning: Only the IIS 6.0 version of WebDAV is supported. For SSL-enabled doc libraries, use Windows Vista WebDAV. Prior versions of WebDAV client are not supported.
Administrative computer requirements The requirements in the following table are for the administrative computer on which the OMPM File Scanner will run.
Operating system System components
Requirements for OMPM database provisioning or data import tools on the administrative computer.
Warning: Maintain import tools, log file share, and database on the same server for optimal performance, or keep on same subnet to reduce network traffic.
Windows 2000 SP4
Windows Server 2003 SP1
Windows Server 2008
Windows Server 2008 R2
Windows XP SP3 IExpress 2.0 runs on XP
Windows Vista SP3 IExpress 2.0 runs on Vista
Windows 7 IExpress 2.0 runs on Win7
Warning: Create self-extracting packages using IExpress. Do not use self-installing packages.
OMPM Reports Reports requires Office Access 2007 or Access 2010
Database components System components
ccli Operating system System components
SQL Server 2000 4 GB free disk space
SQL Server 2005 (Only English edition is 4 GB free disk space supported)
SQL Server 2008 (Only English edition is 4 GB free disk space supported) Requires use of the Microsoft SQL Server 2005 Backward Compatibility Components available in the Microsoft SQL Server 2008 Feature Pack, October 2008 (http://go.microsoft.com/fwlink/? LinkId=199601)
SQL Server 2008 R2 (Only English edition is 4 GB free disk space supported) Requires use of the Microsoft SQL Server 2005 Backward Compatibility Components that are available in the Microsoft SQL Server 2008 Feature Pack, October 2008 (http://go.microsoft.com/fwlink/?LinkId=199601).
SQL Server 2005 Express Edition 2 GB free disk space (http://go.microsoft.com/fwlink/?LinkId=95582)
Warning: Only use for maximum 100,000 scan-able files.
SQL Server 2008 Express Edition 2 GB free disk space (http://go.microsoft.com/fwlink/?LinkId=199604) Requires use of the Microsoft SQL Server 2005 Warning: Backward Compatibility Components available in theMicrosoft SQL Server 2008 Feature Pack, Only use for maximum 100,000 scan-able October 2008 (http://go.microsoft.com/fwlink/? files. LinkId=199601)
SQL Server 2008 R2 Express 2 GB free disk space
Warning: Requires use of the Microsoft SQL Server 2005 Backward Compatibility Components available in Only use for maximum 100,000 scan-able the Microsoft SQL Server 2008 Feature Pack, files. October 2008 (http://go.microsoft.com/fwlink/? LinkId=199601)
SQLXML 3.0 SP3 (http://go.microsoft.com/fwlink/? Enables XML support for SQL Server database. LinkId=52919)
Sqlcmd.exe command-line utility (bundled with Sqlcmd.exe must be on client computer from which SQL Server and SQL Server Express Editions) SQL provisioning and import tools are run.
Bcp.exe command-line utility (bundled with SQL Bcp.exe must be on client computer from which
cclii Operating system System components
Server and SQL Server Express Editions) SQL provisioning and import tools are run.
Network System components
File share required to stage XML log files collected File share 1 GB free space by OMPM File Scanner. Needs read/write/create permissions.
See Also Getting started with OMPM 2010 (http://go.microsoft.com/fwlink/?LinkId=206155) Set up the Office Migration Planning Manager File Scanner for Office 2010 Run the Office Migration Planning Manager File Scanner for Office 2010 Import Office Migration Planning Manager log files into a database Analyze Office Migration Planning Manager Reports for Office 2010 Office Migration Planning Manager reference for Office 2010
ccliii Set up the Office Migration Planning Manager File Scanner for Office 2010
This article explains how the Office Migration Planning Manager (OMPM) file scanner works, how to set it up on the network, the files it scans, and the resulting files that it generates. In this article: Setting up the OMPM file scanner Installing OMPM Uninstalling OMPM Files generated by an OMPM scan
Setting up the OMPM file scanner The following files, which are contained in the Scan folder in the OMPM download package, are the required files for running the OMPM file scanner: OFFSCAN.EXE – OMPM File Scanner program ACCSCAN.DLL – Application library modules OFFSCAN.INI – Configuration file MSVBVM50.DLL – Visual Basic 5.0 runtime version SYSTEM.MDW – Access system database When you run offscan.exe, it reads the offscan.ini configuration file for specifics about how to run the file scan. You must configure offscan.ini before you distribute OMPM file scanner files or run a file scan. For information about the settings that you can configure in the offscan.ini configuration file, see Office Migration Planning Manager Offscan.ini settings for Office 2010. After you configure offscan.ini with your scanning requirements, you have three options for distributing and running the OMPM File Scanner: Centrally-run scan The centrally-run method is the most often used method for distributing OMPM. It is typically employed to scan shared document repositories. To centrally run the file scan, put all required OMPM File Scanner files (which consist of the contents of the Scan folder) on an administrative client computer, and then run the OMPM File Scanner from that computer, scanning computers over the network. Specify the folders to scan by configuring the value of the FoldersToScan setting in offscan.ini. By distributing the OMPM files centrally, you can change the OMPM file scanner configuration file (offscan.ini) on the administrative computer without having to redistribute it to every computer on the network. Distributed scan from shared folder To use the distributed scan from shared folder method, place the required OMPM File Scanner files (which consist of the contents of the Scan folder) on a central share. Then run the OMPM File Scanner from that share on the target client computers, scanning local computer hard drives or servers. This method also lets you change the OMPM File Scanner configuration file (offscan.ini) in the central location without having to redistribute it to every
ccliv computer on the network. For this method, you also have the option of copying a script to each computer that starts the OMPM File Scanner from a file share. The scanner is invoked on a client computer by a command similar to the following: \\
Installing OMPM Where you install the OMPM files depends on the deployment method that you select. For more information, see the descriptions about the Centrally-run scan, Distributed scan from shared folder, and Decentralized scan methods.
To install OMPM
1. On the central administration computer, at a command prompt, type the following, and then press ENTER: MigrationPlanningManager /extract:c\ompm
Note You can replace c:\ompm with another location. For help with OMPM, at a command prompt, type the following command, and then press ENTER: MigrationPlanningManager /? Uninstalling OMPM The following procedures provide steps for uninstalling OMPM from an administration computer and a client computer. The OMPM files are installed on the administration computer or client computers, depending on the deployment method that you chose. For more information, see the descriptions about the Centrally-run scan, Distributed scan from shared folder, and Decentralized scan methods.
To uninstall OMPM from an administration computer
1. At a command prompt, type: DeleteDB.bat
cclv
To uninstall OMPM on a client computer
1. Delete any distributed components from each client computer. 2. To safely track scanner executions, delete registry entries made by the scanner. OMPM scan registry entries are stored in the HKCU\Software\Microsoft\OMPM key. Do not delete RunID entries. Otherwise you might use the same RunID for another scan and duplicate the scan results. Files generated by an OMPM scan The OMPM File Scanner collects information about the computer and recursively scans the designated path for Office files. The OMPM File Scanner then records the results in a set of XML log files in the folder that is defined by the Destination setting in the offscn.ini configuration file. Optionally, the logs can be compressed into a .cab file after the scan by configuring the CABLogs setting in the offsca.ini configuration file. In addition, OMPM includes the latest Access Compatibility Toolkit, which it uses automatically when you scan Microsoft Access files together with it (provided you have set the AccessScan setting to 1 in the Offscan.ini file), and shows the results on the Access Compatibility tab of the reporting tool.
Log and .cab files generated by the OMPM File Scanner For each computer that it scans, the OMPM File Scanner writes an XML log file to the destination folder that you specified in the accompanying Offscan.ini file. This initial log file contains both scan and computer details. After this, the OMPM File Scanner creates an XML log file for each additional Office file that it scans. The file name for each log file is in the form of a GUID that has a prefix that indicates the kind of log file. The OMPM File Scanner creates four log files to record properties about the computer scanned, file scanned, scan summary, and errors. The following table shows a typical set of log files.
File name Description
Scan_{40D1300A-F0BE-4D68-ADBF- Scan log (one per scan) 36C78EE030A1}.xml
File_{F575D370-1E7A-486E-9FC6- File properties log (one per unique file scanned) 4BB83C7770DD}.xml
Sum_{75C5A590-A789-4B16-A2EB- Summary log E3934BCB01B1}.xml
cclvi File name Description
Err_{61CF0E6F-71E1-4878-9E9F- Error log (one per unique error occurrence) C1D35EBA3506}.xml
The individual log files can be compressed into .cab files to make transport to the Microsoft SQL Server database more efficient. To maximize disk space on the computer that is scanned, OMPM adds the log files to a .cab file after the file scanner writes 10,000 log files, and then deletes the original log files. When a .cab file reaches 10,000 log files, the OMPM File Scanner creates a new .cab file for the next 10,000 files. You can disable .cab file creation by changing the CABLogs setting in Offscan.ini from the default setting, 1, to 0 (not recommended, for performance reasons, if you scan more than several thousand files). The .cab files use the file name from the ScanID GUID and they are appended by an index number. Three .cab files generated on the same computer might generate names such as the following: Computer1 {2FA87EDF-4393-4BCF-8829-8776F82DEDD5}00001.cab Computer1 {2FA87EDF-4393-4BCF-8829-8776F82DEDD5}00002.cab Computer1 {2FA87EDF-4393-4BCF-8829-8776F82DEDD5}00003.cab Creating .cab files can be harmful to performance if log files are saved over a network. Log files should generally be stored on computers that are geographically close to scanned computers and on the same subnet. Use the setting CABlogs=1 in the Offscan.ini file to disable the creation of .cab files.
Files scanned by the OMPM File Scanner The following table shows the file types that are scanned by the OMPM File Scanner, together with file types that are included in the light scan and macro scan only.
Microsoft Office 97 – Light and deep scan Light scan only Macro scan only 2003 programs file types
Access .mdb .mde .mdz .adp .ade .mdt .mda .accda .accdb .accdr .accdu .accde .accdt .accdc
cclvii Microsoft Office 97 – Light and deep scan Light scan only Macro scan only 2003 programs file types
Excel .xls .xlc .xlsm .xlt .wk1 .xltm .xla .wk3 .xlm .wk4 .xlw .wj1 .htm .wj2 .html .wj3 .mhtml .fj3 .mht .fmt .fm3 .all .wks .wq1 .dbf
PowerPoint .ppt .pptm .pot .ppam .pps .potm .ppa
Project .mpp .mpt
Publisher .pub
Visio .vsd, .vss .vst .vdx .vtx .vsx
Word .doc .docm .dot .dotm .wiz
Files from Microsoft Outlook, Microsoft FrontPage, Microsoft OneNote, and Microsoft InfoPath are not included in either the light or the deep scan. The OMPM File Scanner does not scan documents that are password-protected or Information Note:
cclviii embedded objects within documents. However, it does report that the document contains embedded objects.
See Also Office Migration Planning Manager overview for Office 2010 Run the Office Migration Planning Manager File Scanner for Office 2010 Getting started with OMPM 2010 (http://go.microsoft.com/fwlink/?LinkId=206155) Import Office Migration Planning Manager log files into a database Analyze Office Migration Planning Manager Reports for Office 2010 Office Migration Planning Manager reference for Office 2010
cclix Run the Office Migration Planning Manager File Scanner for Office 2010
After you configure the offscan.ini file, you can run the Office Migration Planning Manager (OMPM) file scanner from the command line. This article explains how to do that and it also provides information about the offscan.ini settings and values. Offscan.ini is the configuration file that the OMPM File Scanner reads to obtain information about how to perform the scan. In this article: Offscan.ini settings Run the OMPM File Scanner from an administrative client computer Run the OMPM File Scanner from a central share Run the OMPM File Scanner on each client computer by using System Center Configuration Manager or a similar tool Run the OMPM File Scanner on each client computer
Offscan.ini settings The OMPM file scanner performs actions that are based on the settings that are configured in the offscan.ini configuration file. You must configure settings in offscan.ini before you run a scan. The settings in offscan.ini define the type, scope, and analysis of your scans. Offscan.ini is included in the OMPM Scan folder. For information about all available configuration options in the offscan.ini configuration file, see Office Migration Planning Manager Offscan.ini settings for Office 2010.
Note:
The following properties support environment variables: [FoldersToScan], [FoldersToExclude], and [DestinationPath]. For example, you can specify %temp%, which resolves as the location to store temporary files. If the environment variable cannot be resolved due to a misspelling or another reason (for example, if you specified %temps% instead of %temp%), the OMPM File Scanner treats the entry as a folder name and not an environment variable.
Run the OMPM File Scanner from an administrative client computer To run the OMPM file scanner from an administrative client computer, put all of the OMPM required files on the administrative client computer and configure the Offscan.ini file to scan computers over the network. The Offscan.ini is in the same folder as Offscan.exe, which you run at a command line as described in the next section. Use the FoldersToScan and FoldersToExclude settings in Offscan.ini to
cclx control which network locations are scanned. For more information about how to set up the OMPM File Scanner, see Set up the Office Migration Planning Manager File Scanner for Office 2010.
Important:
If you plan to use the Office File Converter (OFC) tool to convert files, the Microsoft Office Compatibility Pack must be located on the computer on which you run ofc.exe. Neither Office nor the Office Compatibility Pack is required to run a file scan. However, if you plan to perform a detailed file scan of Microsoft Access versions 97 through 2003, you must have Access installed to be able to complete the scan of the Access files.
To run OMPM File Scanner from an administrative client computer
1. Verify that the administrative client computer meets all OMPM requirements. For more information, see Administrative computer requirements.. 2. Edit the settings in the Offscan.ini file that apply to the way that you want the scan to be performed. 3. From a command line, move to the directory where the OMPM File Scanner files is located, and then type: offscan.exe To run the command in quiet mode, you can use the -q parameter; for example, offscan.exe -q
Run the OMPM File Scanner from a central share To run the OMPM file scanner from a central share, put all required files on the share, and then configure the Offscan.ini file to scan computers over the network. Run Offscan.exe as described in the previous section. Use the FoldersToScan and FoldersToExclude properties in Offscan.ini to control which locations on the network are scanned.
Run the OMPM File Scanner on each client computer by using System Center Configuration Manager or a similar tool You can use Microsoft System Center Configuration Manager 2010, a third-party software distribution program, or a script to distribute the OMPM File Scanner and run it locally on each computer in the environment. System Center Configuration Manager 2010 encrypts the data that it transmits. If you use another software distribution package, refer to the product documentation for information about whether it encrypts the data. If you are not using System Center Configuration Manager 2010, be aware that scanning files over a network could lead to potential security issues, much like reading or editing any document over a network can create security issues. For a sample script that runs the OMPM file scanner from a central share, see Sample script to run the Office Migration Planning Manager File Scanner from a file share for Office 2010.You can use System
cclxi Center Configuration Manager 2010, another software distribution package, or a script to distribute the sample script. You can also run the OMPM File Scanner from a central share by using a logon script. We highly recommend that you store the log files in a central destination that is geographically close to the computers that are running scans and one that is located on the same subnet. For example, if you are scanning files in New York and Beijing, you should have a server near New York and one near Beijing to collect the scan XML and CAB files. You can configure the store location by using the DestinationPath property in Offscan.ini and distributing different versions of Offscan.ini to the scan jobs at each site.
To run OMPM file scanner
1. Verify that each client computer contains the OMPM requirements. For more information, see Client computer requirements. 2. Edit the offscan.ini configuration file settings that apply to your scan requirements. 3. Save the OMPM scan components to a share folder for which client computers have permissions. 4. At a command prompt, type: \\
Run the OMPM File Scanner on each client computer For computers that are not always connected to the network, such as portable computers and computers that are in branch offices, running OMPM locally is a good option. You can distribute all appropriate files via CD, user-initiated download, or logon script. If you want to distribute the OMPM File Scanner by using a logon script, you can use IExpress 2.0 to create a distribution package. For more information, see Use IExpress 2.0 to create a distribution package for Office Migration Planning Manager File Scanner in Office 2010.
See Also Office Migration Planning Manager overview for Office 2010 Getting started with OMPM 2010 (http://go.microsoft.com/fwlink/?LinkId=206155) Set up the Office Migration Planning Manager File Scanner for Office 2010 Import Office Migration Planning Manager log files into a database Analyze Office Migration Planning Manager Reports for Office 2010 Office Migration Planning Manager reference for Office 2010
cclxii Import Office Migration Planning Manager log files into a database
After you use the Office Migration Planning Manager (OMPM) file scanner to scan your computers, you can import the resulting log or .cab files into the OMPM database. This article describes how to create the OMPM database, import OMPM log files into the database, fix import failures, and delete the database. In this article: Create an OMPM database Import log files into an OMPM database Fix import failures Delete an OMPM database
Note:
Before you perform the procedures in this article, verify that you meet the database requirements for OMPM. For more information, see Office Migration Planning Manager overview for Office 2010.
Create an OMPM database Use CreateDB.bat to create and provision an OMPM database in Microsoft SQL Server 2000, SQL Server 2005, SQL Server 2005 Express Edition, SQL Server 2008, or SQL Server 2008 R2 Express. To use CreateDB.bat, type the following at the command prompt: CreateDB.bat
Import log files into an OMPM database The import tool automates the process of importing the XML log file data or .cab files directly into a database server. The following two batch files are included in the Database folder: ImportScans.bat Lets you import into the database the scan logs that are created by the OMPM File Scanner (Offscan.exe). ImportActions.bat Lets you import into the database the action logs that are created by the Office File Converter (OFC) tool and the Version Extraction Tool (VET). You can start to import as soon as you have .xml files or .cab files generated by the OMPM File Scanner. You do not have to wait until all the data is collected. However, we recommend that you wait until all of the data from a specific computer is collected. You can run the import tool multiple times to add new information to the database when the data is collected. Use the following procedures to import scan and action data into the database. Before you run either procedure, be aware that you should not run more than one import at the same time. Always let one
cclxiii import to complete before you start the next import. Running more than one import at the same time could result in data corruption. You can obtain help for either command by typing the following at a command line: ImportScans.bat /? or ImportActions.bat /?.
Import OMPM File Scanner data files into the database Use the following procedure to import log files that contain scan data obtained by the OMPM File Scanner. We recommend that you keep databases smaller than 1 million scan records if you plan to use the OMPM reporting tool. This can be accomplished by ensuring that individual scan runs of Offscan.exe do not include more than 1 million files, or by importing the data from a single run of more than 1 million files into multiple databases. (Tip: 100 scan .cab files contain 1 million or fewer files.) Include the Scan_{GUID}.XML in all databases if you choose the second option. For more information about Scan_{GUID}.XML, see Fix import failures later in this article.
To import OMPM File Scanner data files into the database
1. Verify that you have the following permissions: Database operator permissions Read/write permissions for the storage location 2. At a command prompt, navigate to the folder where OMPM is installed, navigate to the Database folder, and then type:
ImportScans.bat
Import OMPM File Scanner action files into the database Use the following procedure to import log files that contain action data obtained by the OMPM File Scanner, Office File Converter, or Version Extraction Tool.
To import OMPM File Scanner action files into the database
1. Verify that you have the following permissions: Database operator permissions Read/write permissions for the storage location 2. At a command prompt, navigate to the folder where OMPM is installed, navigate to the Database folder, and then type:
ImportActions.bat
Parameters for ImportScans.bat and ImportActions.bat The parameters for ImportScans.bat and ImportActions.bat are shown in the following table. You can obtain more information about either command by typing the following at a command line: ImportScans.bat /? or ImportActions.bat /?.
cclxiv Parameter Description
ComputerName The name of the computer that is hosting the Microsoft SQL Server database.
SQLServerName The name of the SQL Server computer where the new database is created. Required.
DatabaseName The name of the database. Required.
PathToLogFiles The local (or UNC) path of the folder where the log files are stored. The operator must have read/write/create permissions to this location. Required.
Note: The default path for scan data log files in offscan.ini is C:\OMPM\SCANDATA. The default path for action log files is C:\OMPM\ACTIONLOGS.
For example, if the computer name is COMPUTER1, the database server is SQLEXPRESS, the database name is OMPM001, and the log files are stored in C:\OMPM\SCANDATA, type the following at the command prompt:
ImportScans.bat COMPUTER1\SQLEXPRESS OMPM001 c:\OMPM\SCANDATA When the log files are successfully imported, the contents move to the imported subfolder in the original
cclxv To fix import failures
1. At a command prompt, navigate to the OMPM\Database folder, and then type:
DeleteDB.bat
Warning: This will delete the entire database. All data previously entered into the database will be lost. For example, if the computer name is COMPUTER1, the database server is SQLEXPRESS, and the database name is OMPM001, type the following at the command prompt:
DeleteDB.bat COMPUTER1\SQLEXPRESS OMPM001 2. At a command prompt, navigate to the OMPM\Database folder, and then type:
CreateDB.bat
CreateDB.bat COMPUTER1\SQLEXPRESS OMPM001 3. Move all of the .cab files that are in the OMPM\SCANDATA\OMPMImported folder up one level to the OMPM\SCANDATA folder, or to another folder if you prefer. Move all of the folders that are in the OMPM\ACTIONLOGS\OMPMImported folder up one level to the OMPM\ACTIONLOGS folder, or to another folder if you prefer. 4. At a command prompt, navigate to the OMPM\Database folder, and then type:
ImportScans.bat
ImportScans.bat COMPUTER1\SQLEXPRESS OMPM001 c:\OMPM\SCANDATA 5. At a command prompt, navigate to the OMPM\Database folder, and then type:
ImportActions.bat
ImportActions.bat COMPUTER1\SQLEXPRESS OMPM001 c:\OMPM\ACTIONLOGS
Delete an OMPM database Use DeleteDB.bat to delete an existing OMPM database. All data stored in the database will be lost. To use DeleteDB.bat, type the following at the command prompt: DeleteDB.bat
See Also Getting started with OMPM 2010 (http://go.microsoft.com/fwlink/?LinkId=206155)
cclxvi Office Migration Planning Manager overview for Office 2010 Run the Office Migration Planning Manager File Scanner for Office 2010 Set up the Office Migration Planning Manager File Scanner for Office 2010 Analyze Office Migration Planning Manager Reports for Office 2010 Schema for the Office Migration Planning Manager database in Office 2010
cclxvii Analyze Office Migration Planning Manager Reports for Office 2010
OMPM Reports is a tool that you can use to review and report on Office Migration Planning Manager (OMPM) file scanner results for files that you want to convert to Office 2010 files. The tool works with files that were created in all Office versions between Office 97 and Office 2003. In this article: Configure OMPM Reports Review Scan Coverage and Errors Review Office 2010 Compatibility Analyze Excel, Word, or PowerPoint files that use macros Review Access Compatibility You can use OMPM Reports to perform the following actions: Review OMPM File Scanner results for Office 97 through Office 2003 files for a specific scan, or for a specific computer Create a list of files with conversion issues Export the list of files that have conversion issues to an XML file that can be used by the Office File Converter (OFC) or the Version Extraction Tool (VET)
Configure OMPM Reports OMPM Reports (OMPM.accdr) is in the Report folder in the OMPM download package.
To use OMPM Reports
1. In the Reports folder where you installed OMPM, double-click OMPM.accdr. Click Yes at the security prompt. 2. On the OMPM Welcome page, in the Server drop-down box, select the computer that is running the Microsoft SQL Server or Microsoft SQL Server 2005 Express Edition database that you are using to store scan data. If the server is not the default for a computer, it must be specified as the named instance in the form
cclxviii Review Scan Coverage and Errors Use the following procedure to review the scan results for a specific scan. Only scanner coverage and errors are reported. Use the Office 2010 Compatibility report to review the upgrade issues that are identified by the scanner.
To review scan coverage and errors
1. On the OMPM Welcome page, select Scan Coverage and Errors. This brings up the Scan Results page. 2. Select a Run ID at the top of the Scan Results page to view the results for that run of the OMPM File Scanner. 3. To view the scan results for a specific computer, select the computer in Scan results for each computer in the run selected above. The scan results appear in Scan errors for the run and computer selected above.
Severity levels The severity levels in the following table map to the kinds of errors that might occur during a bulk conversion of files to the Office 2010 format.
Issue Level ID Description
1 (Red) Known issues that can cause significant data loss such as Microsoft Word 2010 edit version loss, or cause a conversion to fail.
2 (Yellow) Files convert to the Office 2010 format. However, some format or minor data loss issues might occur.
3 (Green) Light cosmetic issues, no data loss.
Errors for Word, Excel, and PowerPoint The following table provides a complete list of the errors the scanner can generate for Microsoft Word, Microsoft Excel, and Microsoft PowerPoint.
Issue ID Title Description Issue level ID
1000 File Deleted The file no longer exists at 1 (Red) the requested location.
1001 File Access Error The file location cannot be 2 (Yellow) accessed, probably because a computer is
cclxix Issue ID Title Description Issue level ID
inaccessible.
1002 File Modified The file modified date 1 (Red) does not match the modified date in the file list.
1003 No Write Permissions The user account does not 2 (Yellow) have permissions to write to the file.
1010 Not Deep Scanned The file has not been deep 2 (Yellow) scanned yet.
1021 Scan Skipped: Old Last Scan of the file was 2 (Yellow) Accessed Date skipped because the last access date of the file is earlier than the specified scan parameter
1022 Scan Skipped: Old Last Scan of the file was 2 (Yellow) Modified Date skipped because the last modified date of the file is earlier than the specified scan parameter
1050 Warning: File Not Warning: File cannot be 2 (Yellow) Scanned scanned. Review the Scan Coverage and Errors report for more information
1100 Document contains Edited versions of the 1 (Red) versions document will be removed when the file is opened in Word 2010, even in compatibility mode.
1200 Send for review data This file has review 1 (Red) comments and contains a hidden baseline copy of the original. Microsoft PowerPoint 2010 discards the hidden copy. Saving the file removes the hidden copy permanently. Users cannot tell which edits reviewers made if
cclxx Issue ID Title Description Issue level ID
they reopened the file in previous versions.
1201 Embedded documents There are potential 2 (Yellow) performance, security, and fidelity issues with embedded documents.
1202 VBA code This file contains 2 (Yellow) embedded VBA code. This can create security, fidelity, performance, and solution compatibility issues. Check this file for compatibility with PowerPoint 2010.
1203 Microsoft Script Editor When this file is opened, 1 (Red) (MSE) data PowerPoint 2010 discards MSE data that was stored in shapes. Saving the file removes the data permanently. Solutions that depend on this data might break.
1204 Presentation broadcast When this file is opened, 1 (Red) data PowerPoint 2010 discards configuration settings for HTML broadcast presentations. Saving the file removes the settings permanently. To broadcast in an earlier version, the user must manually reenter the settings.
1205 Document routing When this file is opened, 1 (Red) PowerPoint 2010 discards routing information. Saving the file removes the routing information permanently. To route the presentation in an earlier version, the user must
cclxxi Issue ID Title Description Issue level ID
manually reenter the routing information.
1206 Publish and subscribe When this file is opened, 2 (Yellow) data PowerPoint 2010 discards Macintosh Publish and Subscribe information. Saving removes that information permanently. If an earlier version of the file is reopened, the Publish and Subscribe feature no longer function.
1207 Large number of OLE This file contains many 2 (Yellow) objects embedded objects. This can create security, fidelity, performance, and solution compatibility issues. Check this file for compatibility with PowerPoint 2010.
1300 Open format not This file format will not 1 (Red) supported open in Microsoft Excel 2010.
1301 Save format not You cannot save to this file 2 (Yellow) supported format in Excel 2010.
1302 HTML will be a publish- The HTML file format is a 1 (Red) only file format publish-only file format in Excel 2010. The file opens in Excel 2010, but when it is saved to an Excel 2010 format, the file is static.
1303 Links in workspace files A workspace file (.xlw) 3 (Green) might be broken might contain links to other workbooks. The .xlw file might be broken if the links are changed during an upgrade.
1304 File format is earlier than This file format is from a 2 (Yellow) Excel 97 version before Excel 97. It
cclxxii Issue ID Title Description Issue level ID
cannot be scanned for migration.
1305 SharePoint linked lists in Linked lists are read-only 2 (Yellow) the file in Excel 2010.
1306 Microsoft Script Editor Microsoft Script Editor 1 (Red) present in the file (MSE) is not included in Excel 2010. UI access to MSE is not available, and object model calls will return an error.
1307 Linked workbooks in the Linked workbooks are 2 (Yellow) file identified to help pinpoint upgrade issues. The path of the linked workbook and the number of occurrences are identified. Linked workbooks have different file name extensions when they are converted to the Excel 2010 file format.
1308 Charts in the workbook Excel 2010 charts might 3 (Green) not be displayed in the same as they are in Excel 2003.
1309 English Language English Language 3 (Green) Formulas in the workbook Formulas (ELFs) are turned on. Even though ELFs are not included in Excel 2010, they are changed to cell references so they can continue to work in Excel 2010.
1310 Embedded documents in Embedded documents are 2 (Yellow) the file not scanned for compatibility issues.
1311 MSOWC.dll is referenced This file uses features of 3 (Green) the Office 2000 Web Components (MSOWC.dll). The Office
cclxxiii Issue ID Title Description Issue level ID
2000 Web Components are not installed as part of the Office 2010. You might have to install them separately.
1312 OWC10.dll is referenced This file uses features of 3 (Green) the Office XP Web Components (MSOWC.dll). The Office XP Web Components are not installed as part of the Office 2010. You might have to install them separately.
1313 OWC11.dll is referenced This file uses features of 3 (Green) the Office 2003 Web Components (MSOWC.dll). The Office 2003 Web Components are not installed as part of the Office 2010.You might have to install them separately.
Review Office 2010 Compatibility Use the following procedure to review Office 97-2003 files for compatibility issues with Office 2010. For a list of filtering criteria that you can select from the Office 2010 Release Compatibility page in OMPM reports, see Office Migration Planning Manager 2010 reports filtering reference for Office 2010.
To review Office 2010 compatibility
1. On the OMPM Welcome page, select Office 2007 Compatibility. The Office 2010 Compatibility page opens. 2. Do one of the following: Load a filter that you previously saved by clicking the Load Filter button at the bottom of the page, or Specify your file filter settings in Select a File Filter, along the left side of the page. 3. To apply the filter, click the Apply Filter button at the top of the 2010 Office release Compatibility page. Use the tabs on the right side of the page and follow these steps.
cclxxiv a. Select the Issue Summary tab to view a summary of the issues that were identified by the OMPM File Scanner by severity, type, and frequency. You can open the summary in a new window by clicking New Window at the bottom of the page. b. To view issues and edit their severity level, click Manage Issues at the bottom of the Issue Summary page, and review or edit issues on the resulting Manage Issues dialog box. If you review the impact of an issue and the issue is not important for your document set, you can also change the issue level in this dialog box. You can use this to organize your files into processing groups of Red, Yellow, and Green status. c. Select the Computer Summary tab to view a summary of the issues for each computer that was scanned. You can bring up the summary in a new window by clicking New Window at the bottom of the page. To obtain a printable report, click Report View at the bottom of the page. d. Select the Scanned Files tab to view files that match the criteria set by the filter that you applied. You can bring up the summary for all files in a new window by clicking New Window at the bottom of the page. To obtain a printable report, click Report View at the bottom of the page. e. Select the Created Files tab to view files that were created by using the Office File Converter or Version Extraction Tool. You can open the summary for all files in a new window by clicking New Window at the bottom of the page. To obtain a printable report, click Report View at the bottom of the page. f. To save the filter, click the Save Filter button at the bottom of the page. g. Export the files to an XML file for use by the Office File Converter or Version Extraction Tool by clicking the Export button at the bottom of the page.
Analyze Excel, Word, or PowerPoint files that use macros If you enable macro scanning in Offscan.ini, OMPM 2010 provides a report that shows you the files that contain macros that use VBA code. The report shows the number of objects that the scanner identifies as changed from the current state to the Office 2010 model. If you enable 64-bit macro scanning in Offscan.ini, the macro report also contains a column that displays the number of potential issues that can occur if the current VBA code is used with 64-bit Office 2010. To analyze Excel, Word, or PowerPoint files that use macros
1. On the OMPM Welcome page, click Office 2010 Compatibility. 2. Click the Macro Summary tab to view a summary of the issues for each file that was scanned. You can view the summary in a new window by clicking New Window at the bottom of the page. To obtain a printable report, click Report View at the bottom of the page. Only files that contain macros are included in this view. 3. Review the number of potential issues that are listed in the Functionality Issue Count column. The number that is listed in the column is the number of potentially changed objects that the scanner identified in the VBA code.
cclxxv 4. Review the number of potential issues that are listed in the x64 Compatibility Issue Count column. The number listed that column is the number of potentially changed objects that the scanner identified in the VBA code. 5. Review the files that are listed in this view with file owners to assess the need to update them to Office 2010 compatibility. 6. Engage with a developer to correct these files by using the Office Code Compatibility Inspector (OCCI).
Note: OMPM file scanner and OCCI can produce very different results when they scan files. The discrepancy can occur because the tools detect macros differently. If a file contains a macro, OMPM scans it against all Office applications, while OCCI scans it only against the application that is associated with the file. For example, if an .xls file contains a macro, OMPM scans its compatibility against all Office 2010 products, while OCCI only scans it against Microsoft Excel 2010. Therefore, an OMPM report typically reports more macro issues for a file than will an OCCI report--sometimes ten times more. We recommend that you start investigating the issues that are identified by OCCI first, and then prioritize the order of issues that are identified by the OMPM scan. For more information, see Differences in how OMPM and OCCI generate macro counts (http://go.microsoft.com/fwlink/?LinkId=202168).
Review Access Compatibility Use the following procedure to discover issues that apply to migrating Microsoft Access 2003 to Access 2010.
To review Access compatibility
1. On the OMPM Welcome page, select Access Compatibility. The Access Reporting page opens. 2. On the Access Reporting page, look at the date of the last analysis (next to Analyze). If you have run a scan after that date, or if you have never run Analyze, click Analyzer Settings on the Access Reporting page, specify the settings that you want, and then click Analyze. If you do not have to configure the settings and want to start an analysis of the scan data, click Analyze on the Access Reporting page.
Note: Clicking Analyze prompts you with the message: "Analysis can take quite a long time and should not be canceled mid-run. Are you sure you want to continue?" If your scan data covers fewer than 100,000 Access databases, the analysis usually takes only a few minutes. If there are more than 100,000 databases, the analysis can take a long time. You might prefer to run the analysis overnight. 3. To search the Access scan data by field, select QuickSearch on the Access Reporting page. This page lists files that OMPM has analyzed. Use QuickSearch to find a specific
cclxxvi database file by name, or a list of databases in a specific path or on a specific computer. 4. To view or print interactive reports for Access data, select Reports on the Access Reporting page. The View Reports tab opens. On the left navigation pane, you can select from the following reports: Database and Issue Details A list of issues for each database file. Database Issues Grouped by Issue A list of all databases that are identified as having a specific issue. Executive Summary An overview of issues for all analyzed databases, without the file-level details. Active versus Old Databases A list of analyzed databases that shows whether they are active or inactive, based on their LastModified property. Conversion Issue–Database is an MDE file A list of .mde files and .mdb files that have identical names. Conversion issue–Replicated database A list of databases that use replication. Conversion issue–Reserved name in Form/Report/Macro A list of databases that contain a reserved name in a form, report, or macro. 5. To view interactive charts that help you find databases that have certain attributes, select Charts on the Access Reporting page. The Database Charts screen opens. You can then select from the following charts: Date Last Opened Database count per year opened. Database Rating Database count by level of user intervention required. Access Version Database count by version of Access. File Size Database count by file size. Conversion Issues Database count by conversion issue. Warning Level Database count by warning level. 6. To view databases and database objects on a per-file basis, data, select File Details on the Access Reporting page. 7. To view database issues on a per-file basis, select Conversion Issues on the Access Reporting page. For a list of Access errors, see “Access errors” in this section.
Access errors The following table is a list of all the OMPM Access Errors:
Issue ID Issue Text User Intervention Issue Type User Intervention Priority
1 Too many code or class Required Error 1 modules
2 Sort Order and System Likely Warning 2
cclxxvii Issue ID Issue Text User Intervention Issue Type User Intervention Priority
Language do not match
3 Replicated Database Required Warning 1
4 Database is an MDE file Required Error 1
5 DAO 2.5/3.5 compatibility None Note 3 layer
6 Microsoft Jet SQL help None Note 4
7 Additional References Likely Warning 2
8 Missing References Likely Warning 2
9 Reserved Name in None Note 4 Form/Report/Macro
10 Linked Tables Unlikely Warning 3
11 Database in uncompiled None Note 4 state
12 Backup database None Note 4
13 Sample database None Note 4
14 Old database None Note 4
15 Secure database: User Likely Error 2 Level Security
16 Secured database: Likely Error 2 Database password
17 System database None Note 4
18 Unsupported legacy Likely Warning 2 format
19 Unsupported legacy Required None 1 format – forms, reports, and modules will be lost
Errors 1–17 are the complete list of errors that can be generated by the Access Conversion Toolkit. Documentation for 1–17 can be found in the Access Conversion Toolkit. The documentation is Flash- based and requires the installation of the toolkit. To install the toolkit, see Access 2003 Conversion Toolkit (http://go.microsoft.com/fwlink/?LinkId=131929). Errors 18 and 19 are new to OMPM and mean: Error 18 – Microsoft Office Access 2007 no longer opens files that were created in Access 2.0.
cclxxviii Error 19 – Office Access 2007 will open a file that was created in Access 95, but will not read its forms, reports, or modules.
See Also Getting started with OMPM 2010 (http://go.microsoft.com/fwlink/?LinkId=206155) Office Migration Planning Manager 2010 reports filtering reference for Office 2010 Office Migration Planning Manager overview for Office 2010 Set up the Office Migration Planning Manager File Scanner for Office 2010 Run the Office Migration Planning Manager File Scanner for Office 2010 Import Office Migration Planning Manager log files into a database
cclxxix Office Migration Planning Manager reference for Office 2010
The articles that are listed in the OMPM References table contain reference information about the Office Migration Planning Manager (OMPM) for Microsoft Office 2010.
OMPM References
Article Description
Schema for the Office Migration Planning Manager Describes the schema for the OMPM database for database in Office 2010 imported .cab files that contain scan data. Provides information about how to troubleshoot import issues and how to create a customer report.
Sample script to run the Office Migration Planning Provides a sample script code that can be used to Manager File Scanner from a file share for Office run the OMPM File Scanner from a central file 2010 share.
Office Migration Planning Manager Offscan.ini Describes the settings and values that are settings for Office 2010 available in Offscan.ini, which OMPM File Scanner reads to perform its scan.
Use IExpress 2.0 to create a distribution package Describes how to create a distribution package for for Office Migration Planning Manager File OMPM File Scanner by using IExpress 2.0. Scanner in Office 2010
Office Migration Planning Manager 2010 reports Provides a table that lists the filtering criteria that filtering reference for Office 2010 you can select on the 2010 Office Release Compatibility page in OMPM reports.
See Also Office Migration Planning Manager (OMPM) for Office 2010 Getting started with OMPM 2010 (http://go.microsoft.com/fwlink/?LinkId=206155)
cclxxx Schema for the Office Migration Planning Manager database in Office 2010
A schema is created in the Office Migration Planning Manager (OMPM) database when you import .cab files that contain scan data. If you are troubleshooting import issues and want to know the schema of the database, or if you want to create a custom report from the data in the database by using a tool that is not provided by OMPM, the information in this article may be useful to you. You do not need to set up this schema to prepare the OMPM database for the first import because it is created by OMPM. In this article: Schema for the OMPM File Scanner Schema for OMPM Compatibility Report data Schema for Access data
Schema for the OMPM File Scanner Output from the OMPM File Scanner populates the OMPM File Scanner schema. All tables in the OMPM File Scanner schema start with the prefix "os." The tables in the OMPM File Scanner schema fall into two categories: Scan data File data
OMPM File Scanner schema: scan data The scan data tables in the OMPM File Scanner schema include all information related to output from the OMPM File Scanner, except for file data. ScanID is the primary key. The following table provides descriptions for each table for scan data in the OMPM File Scanner schema.
Table Description Fields osScan Descriptive information for a ScanID scan that will run, including RunID the RunID Description DestinationPath ScanMyDocuments ScanDesktop DeepScan
cclxxxi Table Description Fields
ComputerName UserName DNS OS LCID PhysicalMemory ScanDAO AccessScan DisableConvDialog MaxCopyFileSize TempPath osScanSummary Scan results ScanID StartDateTime EndDateTime NumFilesScanned NumLogFiles Recoveries osScanIncludedFolder Source location for the ScanID included folders in a scan FolderPath search instance osScanExcludedFolder Source location for the ScanID excluded folders in a scan FolderPath search instance osScanMappedDrive Drive mappings discovered ScanID by a scan instance DriveLetter DrivePath osErrorText Types of scanner failures ErrorID ErrorDescription osError Errors by type, per scan osErrorID instance ScanID ScanFileID ErrorID ErrorInfo osWarning Warnings by type, per scan osWarningID instance ScanID
cclxxxii Table Description Fields
ScanFileID WarningID WarningInfo osMacroIssue Macro Issue counts, per scan osMacroIssueID instance ScanID ScanFileID FunctionIssueCount X64IssueCount
OMPM File Scanner schema: file data The file data tables in the OMPM File Scanner schema include file-related information that is discovered by the OMPM File Scanner during a scan. ScanFileID is the primary key. The following table provides descriptions for each table for file data in the OMPM File Scanner schema.
Table Description Fields osScanFile File information collected ScanFileID during a light scan by the ScanID OMPM File Scanner FileName FilePath ShortFilePath FileSize FileExtension FileFormatID CreatedDate ModifiedDate FileOwner IsReadOnly HashCode CSIDL osFileFormat The kinds of files found by FileFormatID the OMPM File Scanner Description osWordProperty Information collected ScanFileID during a deep scan by the HaveVersions
cclxxxiii Table Description Fields
OMPM File Scanner for potential Microsoft Word issues osVBAProperty Information collected ScanFileID during a deep scan by the CertIssuedBy OMPM File Scanner for CertIssuedTo files that contain VBA macros CertSerialNum CertValidFrom CertValidTo SigTimeStampSigningTime SigTimeStampSignerName osPowerPointProperty Information collected ScanFileID during a deep scan by the hasSendForReviewData OMPM File Scanner for hasEmbeddings potential Microsoft PowerPoint issues hasVBA hasMicrosoftScriptEditorData hasPresentationBroadcastData hasDocumentRoutingSlip hasPublishandSubscribeData hasLargeNumberofOLEObjects osExcelProperty Information collected ScanFileID during a deep scan by the FileOpenNotSupported OMPM File Scanner for FileSaveNotSupported potential Microsoft Excel issues WorkspaceFile HTMLSaved OWC9 OWC10 OWC11 FileFormat LastSavedVersion EmbeddedDocs WSSLinkedList MSERedcords ErrorChecking AccessDBConnection
cclxxxiv Table Description Fields
SharedWorkBook LinkedContent Charts OfficeArtShapes ELFEnabled StandardList ATP RelationalPivot OLAPPivot CondFormat osExcelPropertyLinked Information collected ScanFileID during a deep scan by the Link OMPM File Scanner for Excel files that contain linked cells
Schema for OMPM Compatibility Report data Output from the Office File Converter and Version Extraction Tool, together with queries against scanned data from the OMPM File Scanner, populate the OMPM Compatibility Report data schema. All tables in the OMPM Compatibility Report data schema start with the prefix "om." The tables in the OMPM Compatibility Report data schema fall into two categories: Tools, actions, and issues data File location data
OMPM Compatibility Report data schema: tools, actions, and issues data The tools, actions, and issues tables in the OMPM Compatibility Report data schema include information about the OMPM tool that was used, the actions that the administrator performed for a file, and the issues that were identified by the deep scan function of the OMPM File Scanner. The following table provides descriptions for each table for tools, actions, and issues data in the OMPM Compatibility Report data schema.
Table Description Fields omIssue Issues found by OMPM File Scanner, Office IssueId File Converter, or Version Extraction Tool. Title
cclxxxv Table Description Fields
Description HelpURL IssueLevelId IssueTypeId omIssueLevel Pre-defined issue levels (red, yellow, and IssueLevelId green). Description omIssueType Pre-defined issue categories. IssueTypeId Description IsPromoted omFileIssue Maps issues to files. FileId IssueId IssueDate IsResolved omToolIssue Maps issues to tools. ToolId IssueId omTool Tool definitions. ToolId Title Description HelpURL Version omAction Action taken for a file, including whether the FileId file was modified. ToolId ActionDate ActionOptions FileModifiedDate omActionFile Files that were created by an action, such as FileId a .docx file that was created by the Office File ToolId Converter. ActionDate FileCategoryId Name Path ComputerName Domain omActionIssue Issue that was found or resolved by a tool in FileId
cclxxxvi Table Description Fields
OMPM. ToolId ActionDate IssueId IsResolved PostStatus PostDate omAccessRatings Pre-defined ratings for Access issues. FileID RatingId omAccessIssue Conversion and other issues that were found FileID in Access files during the scan. IssueId omCSIDL The system folder identifier for a file. For CSIDL more information about CSIDL values, see Name CSIDL (http://go.microsoft.com/fwlink? linkid=71501). omFilter Compatibility report filters saved from OMPM FilterId Reports. Name SQLText Advanced omFileCategory The action name (for example, "Upgrade") FileCategoryId that created a file in the omActionFile table. Description
OMPM Compatibility Report data schema: file location data The following table provides descriptions for file location data tables in the OMPM Compatibility Report data schema. FileID is the primary key.
Table Description Fields omFile File information, including FileId location and modifiers for actions LastScanFileId that change the state of the file. Name Path ShortPath Extension
cclxxxvii Table Description Fields
FileFormatId Size CreatedDate ModifiedDate Owner UserContent ComputerName DNS HashCode CSIDL MaxIssueLevel IsReadOnly omFileScanFile Maps entries in omAccessIssue FileId from the corresponding omFile ScanFileId entry to osScanFile, which specifies the FileID needed to obtain details from the Access tables.
Schema for Access data The following table provides descriptions for each Access table in the OMPM database schema.
Table Description Fields
AccessVersionsProperties Contains information VersionCode about the version Version properties in an Access file.
AccessSystemFiles Contains information Name about Access system files.
AccessSampleFiles Contains information Name about Access sample files.
AccessReservedWords Contains information Name about reserved words in
cclxxxviii Table Description Fields
an Access file.
AccessSettings Contains information SettingName about the settings of an DateValue Access file.
AccessQueriesTypeLookupProperties Contains information TypeID about lookup properties TypeFriendlyName for query types in an Access file.
AccessIssuesProperties Contains information IssueId about issue properties IssueText for an Access file. UserIntervention IssueType UserInterventionPriority
AccessBackupTokens Contains information Name about backup tokens for an Access file.
AccessDatabasesRatingProperties Contains information RatingID about database rating Rating properties for an Access file.
AccessFieldTypeLookupProperties Contains information FieldType about lookup properties FieldTypeFriendlyName for field types in an Access file.
AccessForms Contains information FileID about forms in an FormName Access file.
AccessReferences Contains information FileID about references in an ReferenceName Access file. GUID FullPath IsBroken Kind Major Minor
AccessMacros Contains information FileID
cclxxxix Table Description Fields
about macros in an MacroName Access file.
AccessQueries Contains information FileID about queries in an QueryName Access file. SQL Connect Type
AccessTables Contains information FileID about tables in an TableName Access file. RecordCount Connect
AccessModules Contains information FileID about modules in an ModuleName Access file.
AccessReports Contains information FileID about reports in an ReportName Access file.
AccessFields Contains information FileID about fields in an Access TableName file. FieldName FieldType
AccessProperties Contains information FileID about properties in an ScanID Access file. TableCount QueryCount FormCount ReportCount MacroCount ModuleCount ReferenceCount CollatingOrder Version ReplicaID DesignMasterID ANSIQueryMODE
ccxc Table Description Fields
AccessVersion Build ProjVer StartupForm NoConvertDialog DatabaseOwner IsCompiled IsSample IsBackup IsOld IsSystem
See Also Import Office Migration Planning Manager log files into a database Office Migration Planning Manager overview for Office 2010 Getting started with OMPM 2010 (http://go.microsoft.com/fwlink/?LinkId=206155)
ccxci Sample script to run the Office Migration Planning Manager File Scanner from a file share for Office 2010
You can use the sample script contained in this article to run the Office Migration Planning Manager (OMPM) File Scanner from a central file share. You can deploy the script with Microsoft System Center Configuration Manager 2010, another software deployment application, or a script. For more information about how to set up and run OMPM File Scanner, see Set up the Office Migration Planning Manager File Scanner for Office 2010 and Run the Office Migration Planning Manager File Scanner for Office 2010.
'*************************************************************************************
' File Name: OffScan.vbs
' Version: 1.0
' Purpose: Executes offscan.exe and generate the MIF message based on output of offscan.exe
'*************************************************************************************
Option Explicit
''On Error Resume Next
Dim oFso, oWsh, g_strRoot, g_SourcePath, g_optFile, g_intReturnCode
'------Creating Objects ------
Set oFso = Wscript.CreateObject("Scripting.FileSystemObject")
Set oWsh = Wscript.CreateObject("Wscript.Shell")
'------Get the Parent Folder ------g_strRoot = oFso.GetParentFolderName(Wscript.ScriptFullName) g_optFile = oWsh.ExpandEnvironmentStrings("%temp%\offscan_output.txt") g_SourcePath = oFso.BuildPath(g_strRoot,"bits\offscan.exe")
If oFso.FileExists(g_optFile) Then oFso.DeleteFile g_optFile
End If g_intReturnCode= oWsh.Run("%comspec% /c " & g_SourcePath & " >> " & g_optFile,0,True)
ccxcii '// Remove this if network copy is not requried
CopycabfiletoNetworkLocation
Quit()
'********************************************************************************************** ******************
'Sub Name : GenerateMIFMessage()
'Purpose: Generates the MIF message
'********************************************************************************************** ******************
Sub GenerateMIFMessage()
'On Error Resume Next
Dim l_varGetFile,l_strReadFile,l_strLine, l_oMIFGen, l_strMifMessage
If oFso.FileExists(g_optFile) Then
Set l_varGetFile = oFso.GetFile(g_optFile)
Set l_strReadFile = l_varGetFile.OpenAsTextStream(1,-2)
Do While l_strReadFile.AtEndofStream = False l_strLine = l_strReadFile.ReadLine
If Not Trim(l_strLine) = "" Then
If Instr(lcase(l_strLine),"total time") or Instr(lcase(l_strLine),"total number") Then
If Trim(l_strMifMessage) = "" Then l_strMifMessage = g_intReturnCode & ":" & l_strLine
Else l_strMifMessage = l_strMifMessage & ";" & l_strLine
End If
End If
If Instr(lcase(l_strLine),"error:") Then
If Trim(l_strMifMessage) = "" Then l_strMifMessage = g_intReturnCode & ":" & Split(Split(l_strLine,".")(0),":")(1)
Else l_strMifMessage = l_strMifMessage & ";" & Split(Split(l_strLine,".")(0),":")(1)
End If
End If
ccxciii End If
Loop
Set l_strReadFile = Nothing
Set l_varGetFile = Nothing
Else l_strMifMessage="Output file NOT found"
End If
Set l_oMIFGen = WScript.CreateObject("ISMIFCOM.InstallStatusMIF") l_oMIFGen.Create "OffScan.MIF", "Microsoft", "Office File Scanner", "1.0", "ENU", 1, l_strMifMessage, 1
End Sub
'*************************************************************************************
' Sub Name: Quit
' Purpose: Exit
'*************************************************************************************
Sub Quit()
'On Error Resume Next
GenerateMIFMessage()
Set oWsh = Nothing
Set oFso = Nothing
Wscript.Quit(0)
End Sub
'*************************************************************************************
'Sub Name : CopycabfiletoNetworkLocation()
'Purpose: Copy the cab file to specified common folder
'*************************************************************************************
Sub CopycabfiletoNetworkLocation()
'On Error Resume Next
Dim l_strDemoFolder, l_strFile, l_oFileCollection
ccxciv Dim l_offSacnIniPath, l_SourceFolder, l_destinationFolder
l_offSacnIniPath="bits\offscan.ini" l_SourceFolder="%temp%\offscan" '%temp%\offscan - this shold be same as in offscan.ini file.
'//------Specify the Share name (share name should end with "\" )------l_destinationFolder= "\\server\sharename\"
l_offSacnIniPath = oFso.BuildPath(g_strRoot,l_offSacnIniPath)
If oFso.FileExists(l_offSacnIniPath) Then l_SourceFolder = oWsh.ExpandEnvironmentStrings(l_SourceFolder)
Set l_strDemoFolder = oFso.GetFolder(l_SourceFolder)
Set l_oFileCollection = l_strDemoFolder.Files
For Each l_strFile in l_oFileCollection oFso.CopyFile l_strFile,l_destinationFolder
Next
Set l_oFileCollection = Nothing
Set l_strDemoFolder = Nothing
End If
If oFso.FileExists(g_optFile) Then oFso.CopyFile g_optFile,l_destinationFolder
End If
End Sub
See Also Import Office Migration Planning Manager log files into a database Run the Office Migration Planning Manager File Scanner for Office 2010 Analyze Office Migration Planning Manager Reports for Office 2010 Office Migration Planning Manager overview for Office 2010 Getting started with OMPM 2010 (http://go.microsoft.com/fwlink/?LinkId=206155)
ccxcv Office Migration Planning Manager Offscan.ini settings for Office 2010
The settings and values that you can specify in the Offscan.ini file are listed and described in the Offscan.ini settings table in this article. Offscan.ini is the configuration file that the Office Migration Planning Manager (OMPM) File Scanner reads to obtain information about how to perform the OMPM File Scanner scan. The Offscan.ini file must be edited before you can run the OMPM File Scanner. The OMPM File Scanner scans a set of files one time per RunID. The RunID is a unique ID number that you assign to this setting in the offscan.ini file. It specifies one scan. To scan the same set of files again, provide a different RunID.
Offscan.ini settings table The following table shows the settings and values in Offscan.ini.
Setting Required? Description Possible values If value is If value is missing not valid
[Run] Required Defines the scan Section head Scanning Not execution identifier. stops. applicable
RunID= Required Tracking number for 1 through Scan ends. If End scan the current scan. 2,147,483,646. value is a Use this to group The default value previously scans from different is 1001. used RunID computers in the on the same Reports. client The purpose of computer, RunID is to the scan uniquely identify immediately scan results in the finishes, and OMPM reporting you see the database. You can following only use a single message: RunID one time on “The scan each client with the computer. This specified avoids duplicate log RunID has information from already been being generated. completed Use an alternate on this Computer for
ccxcvi Setting Required? Description Possible values If value is If value is missing not valid
RunID to run this User. subsequent scans. Scan Complete”.
Description= Optional Text used to Free-form text, Ignore. Not describe the current truncated to 255 applicable scan. characters.
[Scan] Required Define scan actions Section head Scanning Not to be executed. stops applicable
DestinationPath= Required Path where log files Physical or End scan If the are placed. mapped drive or and display directory Supports UNC, e.g., usage does not environment c:\scan\logs or information exist, the variables (see Note \\server\logshare to console. directory that follows). The default is created location is as c:\ompm\scandata configure d. If the Environment entire variables are also path is supported. incorrect, an error is displayed on the computer and the scan is stopped.
ScanMyDocuments Optional Ensures the user's 1 - Scan My No special Ignore My Documents Documents handling for folder is scanned wherever the folder My whether My is. Documents Documents is within 0 - do not scan My folder. the path that is Documents if the specified in path is not under SourcePath or that indicated by redirected to SourcePath. another hard disk The default value drive or network is 0. share.
ccxcvii Setting Required? Description Possible values If value is If value is missing not valid
ScanDesktop Optional Ensures the user's 1 - Scan Desktop No special Ignore Desktop folder is wherever the folderhandling for Desktop scanned, whether is. folder. Desktop is within 0 - do not scan the path that is Desktop if the path specified in is not under that SourcePath or indicated by redirected to SourcePath. another hard disk The default value drive or network is 0. share. Optional.
DeepScan= Optional Specify whether 0 - perform a light Performs a Performs this is a deep scan. scan. light scan. a light Deep scan must be 1 - perform a deep scan enabled to allow scan. OMPM scanner to The default value look for file is 1. compatibility changes.
CABLogs= Optional Disable creation of 0 – do not allow Will not Does not CAB files. creation of CAB create CAB create files. files. CAB files 1 – allow creation of CAB files. The default value is 0.
Verbose= Optional Specify whether to 0 - do not print Does not Does not display scan activity output to the print output print on the screen. screen. to the output to 1 - print output to screen. the the screen. screen The default value is 1.
Recovery= Optional Restart a failed 0 - do not restart Does not Does not scan when you run failed scans. attempt to attempt to the OMPM File 1 - restart failed restart failed restart Scanner again. scans. scans. failed scans The default value
ccxcviii Setting Required? Description Possible values If value is If value is missing not valid
is 1.
LogOutput= Optional Specify whether to 0 - do not write Does not Does not write output to a output to a file. write output write file. 1 - write output to a to a file. output to file. a file The default value is 1.
SkipOldAccessedFile Optional Enables scan 1 - Offscan skips No files are No files s filtering based on files that have a skipped. are the last accessed Last Accessed skipped date of files. If Date that is less enabled, files with than last access dates OldAccessedDate that are older than 0 - offscan does the specified date not skip old files are logged as based on Last skipped files. They Accessed Date are not scanned. The default value is 0.
OldAccessedDate Optional Defines the date to Valid date No files are The scan use for filtering file The default value skipped. stops scanning by last is 2005/01/01 accessed date, Must be activated by using the SkipOldAccessedFil es setting. The date format is YYYY/MM/DD.
SkipOldModifiedFiles Optional Enables scan 1 - offscan skips No files are No files filtering based on files that have a skipped. are the last modified Last Modified Date skipped date of files. If that is less than enabled, files that OldModifiedDate have last modified 0 - offscan does dates that are older not skip old files than the specified based on Last date are logged as Modified Date skipped files. They
ccxcix Setting Required? Description Possible values If value is If value is missing not valid
are not scanned. The default value is 0.
OldModifiedDate Optional Defines the date to Valid date No files are The scan use for filtering file The default value skipped. stops scanning by last is 2005/01/01 modified date, Must be enabled by using the SkipOldModifiedFile s setting. The date format is YYYY/MM/DD.
VerboseSkipping Optional Defines whether 1 - every file Skipped files Skipped skipped files are skipped is are not files are displayed on the displayed displayed. not screen during 0 - skipped files displayed. scanning. are not displayed The default value is 1.
ScanMacros Optional Specify whether to 1 - offscan Files are not Files are scan files for macro attempts to scan scanned for not VBA code to macros in scanned macro scanned determine the filetypes for API or issues. for macro number of potential object model issues. object model compatibility changes from the issues. current version to 0 - offscan does Office 2010. not attempt to scan macros for API or object model issues The default value is 0.
ScanMacrosx64 Optional Specify whether to 1 - offscan Files are not Files are scan macro VBA attempts to scan scanned for not code to determine macros in scanned 64-bit macro scanned the number of filetypes for API or issues. for 64-bit potential 64-bit object model macro Office changes from compatibility issues
ccc Setting Required? Description Possible values If value is If value is missing not valid
the current version issues. to Office 2010 64 0 - offscan does bit. not attempt to scan macros for API or object model issues The default value is 0.
[FoldersToScan] Optional Section lists folder Section head trees to scan. Sub- folders are also scanned. Supports environment variables (see examples at the end of this table).
Folder= Optional Lists the folder that Examples: OMPM File OMPM is included in the Local: Scanner File scan. All files within C:\samplefolder or scans all Scanner this folder and sub- C:\%localappdata local physical ignores folders are % drives. and logs scanned. You can paths that Server: add a Folder entry are not \\servername\share for each folder (and valid and its included WebDAV(SharePoi continues subfolders) that you nt): scanning want to include in \\server\DAVwwwR the the scan. oot remaining Define local drives, No value is defined UNC paths, or specified by folders. WebDAV paths. default. OMPM File Scanner scans all local physical drives if no valid folders
ccci Setting Required? Description Possible values If value is If value is missing not valid
are defined.
[FoldersToExclude] Optional Section lists folders Section Head. No folder is If to exclude from the excluded FoldersTo scan. Sub-folders from the Scan and are also excluded. scan. FoldersTo If Exclude [FoldersToExclude] include contains folders the same that do not exist on folders, the computer, the an error is scan stops. written to Supports tblErrors environment and the variables (see Note scan that follows). ends. Optional. Error is: " “Error: Cannot include and exclude the same path. Make sure each path only appears once in the config file.” Scan Aborted
Folder= Optional Lists a folder to be Examples: OMPM Ignores excluded in the Local: scans files in and logs scan. All files within C:\samplefolder or accordance invalid this folder and sub- C:\%localappdata with the paths and folders are % defined continues scanned. Optional. folderstoscan scanning Server: section. No the Define local drives, \\servername\share
cccii Setting Required? Description Possible values If value is If value is missing not valid
UNC paths, or WebDAV(SharePoi folder is remaining WebDAV paths. nt): excluded defined Using environment \\server\DAVwwwR from the folders variables in the oot scan. definition of the No default value is folder path is specified supported. You can add a Folder entry for each folder that you want to exclude from the scan.
[Network] Optional If you are scanning Section head Retry is not Retry is over a network, use attempted not the Network section attempted to retry on some limited errors. If a retry is not successful, an error is logged and the scan continues
RetryCount Optional Number of retries Integer. per file before it The default value moves to the next is 10. file.
RetryInterval Optional Number of Integer. milliseconds to wait The default value between retries. is 1000.
RetryTimeout Optional The number of Integer. sequential files to 0 - infinite number retry before of files. stopping the scan. The default value Optional. is 10.
[Application] Required Sections that Section heads: If section is If contain specific Access missing, the [Applicati settings for each application on] is not Excel Office application. document a known PowerPoint files are not value, the
ccciii Setting Required? Description Possible values If value is If value is missing not valid
Project scanned. section is Publisher ignored. Visio Word
Ext= Required List of extensions to For example, "doc" If there are File type be scanned for the or "dot" (a comma- no values in is application. separated list Ext= in any ignored. Required, if without the [Application] [Application] is preceding "." section, the present. For a list of character). You can OMPM File file types that are add more Scanner scanned by the extension types if finishes OMPM File you use other without Scanner, see Office extensions for scanning the Migration Planning particular files. Manager overview document types, for Office 2010 such as .LET for Extensions are Word letter defined for each documents. application. Defaults by application: Access: mdb, mde, mdz, adp, ade, mdt, mda, accda, accdb, accdr, accdu, accde, accdt, accdc Excel: xls, xlt, xla, XLC, XLM, xlsm, xltm PowerPoint: ppt, pot, pps, ppa, pptm, ppam, potm Project: mpp, mpt Publisher:pub Visio: vsd, vss, vst, vdx, vtx, vsx Word: doc, dot, wiz, docm, dotm
ccciv Setting Required? Description Possible values If value is If value is missing not valid
[Access] Optional Configuration Section head settings for Access.
ScanDAO= Optional Specify whether to 0 - do not collect Collect DAO Collect collect data access DAO properties. properties. DAO object (DAO) 1 - collect DAO properties properties from the properties. . Access databases The default value that are scanned. is 1.
AccessScan= Optional Specify whether to 0 - do not collect Do not Do not collect Access Access properties. collect collect properties from the 1 - collect Access Access Access Access databases properties. properties. properties that are scanned. . The default value To collect Access is 0. properties, the OMPM File Scanner must be running on a computer that has Access 95 or a later version installed on it.
DisableConvDialog= Optional Specify whether to 0 - do not prevent Do not Do not prevent the the conversion prevent the prevent conversion dialog dialog box from conversion the box from appearing appearing. dialog box conversio the next time that a 1 - prevent the from n dialog user opens a conversion dialog appearing. box from version of an box from appearing Access database appearing. . that is earlier than The default value Access 2002 or is 0. Access 2003 in either Access 2002 or Access 2003. If you set DisableConfDialog= 1, the LastModified date of the Access
cccv Setting Required? Description Possible values If value is If value is missing not valid
database changes.
MaxCopyFileSize= Optional Specify the Integer. Defaults to 0 Defaults maximum file size The default value MB. to 0 MB. in megabytes (MB) is 0. that the OMPM File Scanner copies for Important the collection of When Access properties. you scan When collecting Access Access properties, databases, the OMPM File you must Scanner makes a configure it copy of the to a value database, which it that is opens and scans. greater This preserves the than the LastModified date size of the for the database. largest You can use this database setting to limit the that you file size that is want to copied. scan. You cannot leave this value at 0. If this results in a timeout during the scan, modify the following settings under [Network]: set RetryCou nt to 15, and RetryInter val to
cccvi Setting Required? Description Possible values If value is If value is missing not valid
1500.
TempPath= Optional Specify the folder Drive letter or UNC Use the Use the path where the path. folder path folder OMPM File The default value that is path that Scanner copies is null. specified for is Access databases the TEMP specified before it scans variable in for the them. the Windows TEMP operating variable in system that the is running on Windows your operating computer. system that is running on your computer.
Note:
The following properties support environment variables: [FoldersToScan], [FoldersToExclude], and [DestinationPath]. For example, you can specify %temp%, which resolves as the location to store temporary files. If the environment variable cannot be resolved due to a misspelling or other reason (for example, if you specified %temps% instead of %temp %), the OMPM File Scanner treats the entry like a folder name and not an environment variable.
See Also Office Migration Planning Manager (OMPM) for Office 2010 Getting started with OMPM 2010 (http://go.microsoft.com/fwlink/?LinkId=206155)
cccvii Use IExpress 2.0 to create a distribution package for Office Migration Planning Manager File Scanner in Office 2010
You can use IExpress 2.0 to create a distribution package for Office Migration Planning Manager (OMPM) File Scanner by using the following procedure.
Create a distribution package for OMPM File Scanner Use the following procedure to create an executable file that you can distribute to users. When a user runs the executable file, the OMPM File Scanner files are copied to the user’s computer. IExpress 2.0 is available only on Windows XP and Windows Vista.
To create a distribution package for OMPM File Scanner
1. Edit offscan.ini by using the appropriate variables for your environment. 2. On a computer that is running Windows XP, click Start, click Run, type iexpress, and then click OK. This starts the IExpress Wizard. 3. On the Welcome to IExpress 2.0 page, select Create new Self Extraction Directive file, and then click Next. 4. On the Package purpose page, select Extract files and run an installation command, and then click Next. 5. On the Package title page, type a title for the package, and then click Next. 6. On the Confirmation prompt page, select No prompt, and then click Next. 7. On the License agreement page, select Do not display a license, and then click Next. 8. On the Packaged files page, click Add, and then select all files from the Scan directory where OMPM is installed. The list should contain the following files: OFFSCAN.EXE ACCSCAN.DLL OFFSCAN.INI MSVBVM50.DLL SYSTEM.MDW WORD.XML EXCEL.XML COMMONTERMS.XML PPT.XML 9. When you finish adding files, click Next. 10. On the Install Program to Launch page, in the Install Program box, type
cccviii c:\ompm\offscan.exe. In the Post Install Command box, enter the command that you want to use to copy .cab files from the scanned computer to the location where you want to store all .cab files. For example, to copy the .cab files from C:\Scan\Logs to the logs directory on a computer named Server1, type copy c:\scan\logs\*.* \\Server1\logs. Click Next. 11. On the Show window page, select Hidden, and then click Next. 12. On the Finished message page, select No message, and then click Next. 13. On the Package Name and Options page, enter the path and file name that you want for this distribution package. Select the options that you want, and then click Next. 14. On the Configure restart page, select No restart, and then click Next. 15. On the Save Self Extraction Directive page, select Save Self Extraction Directive (SED) file, edit the path and file name, and then click Next. 16. On the Create package page, click Next. When the package is created, click Finish to exit.
See Also Office Migration Planning Manager overview for Office 2010 Getting started with OMPM 2010 (http://go.microsoft.com/fwlink/?LinkId=206155) Set up the Office Migration Planning Manager File Scanner for Office 2010 Set up the Office Migration Planning Manager File Scanner for Office 2010 Run the Office Migration Planning Manager File Scanner for Office 2010
cccix Office Migration Planning Manager 2010 reports filtering reference for Office 2010
The filtering criteria that you can select on the 2010 Office Release Compatibility page in Office Migration Planning Manager (OMPM) reports are listed in the following table.
Filtering Criteria: Office Release Compatibility Report
Field Description
Scanner Run A list of all run descriptions and their IDs. Filters to all files that were scanned in that scanner run. Note: The data displayed for each file is from the latest scanner run.
Issue Type Filters by type of issue, including Access Error, Scanner Error, Tool Error, and Upgrade Issue. Filters to all files that have that issue.
Select Issues of Specified Type Shows unresolved issues filtered to the specified issue type.
Select Resolved Issues and Actions Shows issues that have been resolved by user actions, such as converting the file.
Max Issue Level Filters by the maximum issue level found in a file, including Red, Yellow, and Green. For example, if a file has a red issue and a green issue, it is filtered with a red issue.
File Format Filters by file format. You can select individual programs, or you can select Excel/PowerPoint/Word to select all files that can be converted to the .xml file formats in Microsoft Office 2010.
File Extension Filters by file name extension.
Modified Before Shows files that have a last modified date that is before the date specified.
Modified After Shows files together with a last modified date that is after the date specified.
File Access Filters by the file access that the scanner had to each file. For example, if the file is located on a drive that is read-only for the scanner, the file is listed as read-only.
cccx Field Description
Min Size (KB) Shows files that are the file size specified or bigger.
Domain Filters by domain. The string must be an exact match.
Computer Name Filters by computer name. The string must be an exact match.
Path Begins With Shows files where the long path name begins with the characters specified.
Name Begins With Shows files where the file name begins with the characters specified.
System Folders Shows files from the selected system folders. The system folder
Selected Filter SQL This is a read-only field that shows the most recently applied SQL clause. Click the Customize SQL button to edit the SQL clause. Click Clear SQL Filter to return to editing the filter in the form view. Advanced: When customizing SQL, you can insert filter criteria by using a field in the form view and clicking Add Selected Criteria to insert those criteria into the SQL query.
After you apply a filter, the Scanned Files and Created Files windows contain the first 1,000 files that were returned. You can sort or filter by any column by using data sheet column headers. However, the results will be only for those 1,000 files. For example, if you sort by File Name, OMPM reports returns the same 1,000 files sorted by File Name. To sort or filter on all of the files in that scanner run, click Open in a new window at the bottom of the Scanned Files or Created Files window.
See Also Office Migration Planning Manager overview for Office 2010 Getting started with OMPM 2010 (http://go.microsoft.com/fwlink/?LinkId=206155) Analyze Office Migration Planning Manager Reports for Office 2010
cccxi Document compatibility reference for Excel 2010, PowerPoint 2010, and Word 2010
The following tables describe compatibility functionality and resources for Microsoft Excel 2010, Microsoft PowerPoint 2010, and Microsoft Word 2010.
Downloads
Tool Excel PowerPoint Word
Compatibility Microsoft Download Microsoft Download Center Microsoft Download Center Pack (Same Center (http://go.microsoft.com/fwlin (http://go.microsoft.com/fwlin version for (http://go.microsoft.com/fw k/?LinkID=191166) k/?LinkID=191166) all link/?LinkID=191166) applications)
Office Excel Viewer PowerPoint Viewer Word Viewer Viewers (http://go.microsoft.com/fw (http://go.microsoft.com/fwlin (http://go.microsoft.com/fwlin link/?LinkId=196417) k/?LinkId=196418) k/?LinkId=196419)
Procedures and references for end-users
Functionality Excel 2010 PowerPoint 2010 Word 2010
Enabling Work in compatibility mode Features are lost when you Use Word 2010 to open compatibility in Excel 2010 open a presentation created documents created in earlier mode (http://go.microsoft.com/fw in an earlier version of versions of Word link/?LinkId=196420) PowerPoint(http://go.microso (http://go.microsoft.com/fwlin ft.com/fwlink/? k/?LinkId=196421) LinkID=207536) Create a document to be used by previous versions of Word (http://go.microsoft.com/fwlin k/?LinkId=196422)
Converting Convert a workbook to the Convert a PowerPoint Convert a document to the files to Excel 2010 file format presentation from an earlier Word 2010 mode Office 2010 (http://go.microsoft.com/fw version to PowerPoint 2010 (http://go.microsoft.com/fwlin format link/?LinkId=196423) (http://go.microsoft.com/fwlin k/?LinkId=196425)
cccxii Functionality Excel 2010 PowerPoint 2010 Word 2010
(exiting k/?LinkId=196424) compatibility mode)
Open or Save As Open or save a presentation Use Word to open or save a save a file in (http://go.microsoft.com/fw in a different file format file in another file format another link/?LinkId=196426) (http://go.microsoft.com/fwlin (http://go.microsoft.com/fwlin format k/?LinkId=196427) k/?LinkId=196428)
Running Check an Excel 2010 Determine whether a Compatibility changes Compatibilit workbook for compatibility PowerPoint 2010 between versions y Checker with earlier versions of presentation is compatible (http://go.microsoft.com/fwlin Excel with PowerPoint 2003 or k/?LinkId=196432) (http://go.microsoft.com/fw earlier link/?LinkID=196429) (http://go.microsoft.com/fwlin k/?LinkId=196430) Compatibility Checker (http://go.microsoft.com/fwlin k/?LinkId=196431)
Opening Use Excel to open or save Use PowerPoint to open or Use Word to open or save a and saving a worksheet in the save a presentation in the document in the files in Office OpenDocument OpenDocument Presentation OpenDocument Text (.odt) Document Spreadsheet (.ods) format (.odp) format format Format (http://go.microsoft.com/fw (http://go.microsoft.com/fwlin (http://go.microsoft.com/fwlin (ODF) link/?LinkId=196433) k/?LinkId=196434) k/?LinkId=196435)
Technical reference
Functionality Excel 2010 PowerPoint 2010 Word 2010
Compatibility Excel 97-2003 PowerPoint 97-2003 Word 2007 compatibility modes compatibility mode compatibility mode mode Word 97-2003 compatibility mode
cccxiii Functionality Excel 2010 PowerPoint 2010 Word 2010
Feature Excel 2010 features Features are lost when you Feature availability in each differences that are not supported open a presentation created mode when in earlier versions of in an earlier version of (http://go.microsoft.com/fwlin Compatibility Excel PowerPoint(http://go.microso k/?LinkId=196437) mode is used (http://go.microsoft.com ft.com/fwlink/? /fwlink/?LinkId=196436) LinkID=207536)
Features that Excel 2010 features Features that change when Features that behave change when that are not supported you open a PowerPoint 2010 differently in earlier versions you open an in earlier versions of presentation in PowerPoint (http://go.microsoft.com/fwlin Office 2010 file Excel 2003 or earlier k/?LinkId=196439) in an earlier (http://go.microsoft.com (http://go.microsoft.com/fwlin version of /fwlink/?LinkId=196436) k/?LinkId=196438) Office
Feature Differences between Differences between the Differences between the differences the OpenDocument OpenDocument Presentation OpenDocument Text (.odt) between Open Spreadsheet (.ods) (.odp) format and the format and the Word (.docx) XML and format and the Excel PowerPoint (.pptx) format format OpenDocument (.xlsx) format (http://go.microsoft.com/fwlin (http://go.microsoft.com/fwlin formats (http://go.microsoft.com k/?LinkId=196441) k/?LinkId=196442) /fwlink/?LinkId=196440)
Supported file File formats that are File formats that are File formats that are formats supported in supported in supported in Word 2010 Excel 2010 PowerPoint 2010
See Also Plan for using compatibility mode in Office 2010 File format reference for Office 2010 Compatibility Resource Center on TechNet (http://go.microsoft.com/fwlink/?LinkId=186766)
cccxiv File format reference for Office 2010
This section provides information about the file formats and file name extensions that are supported in Microsoft Office 2010, including the Open XML Formats. In this section:
Article Description
Overview of the XML file formats in Office 2010 Describes the benefits and structure of the Open XML Formats used in Microsoft Office 2010 to simplify the exchange of data between Office applications and enterprise business systems.
XML file name extensions in Office 2010 Describes the Open XML file formats and the file name extensions that are used by Microsoft Word 2010, Microsoft Excel 2010, and Microsoft PowerPoint 2010.
File formats supported in Office 2010 Describes the file formats that are supported in Microsoft Word 2010, Microsoft Excel 2010, and Microsoft PowerPoint 2010. Also provides information about other kinds of supported and unsupported file formats.
Group Policy and Office Customization Tool Describes the Group Policy settings and the Office settings in Office 2010 for OpenDocument and Customization Tool (OCT) settings that address Office Open XML formats OpenDocument Format and Open XML Formats in Microsoft Office 2010.
Migrating to Microsoft Excel 2010 (white paper) Provides information about migrating to Microsoft Excel 2010. Includes descriptions of functional differences and how the differences might affect workbooks; solutions for some of the common issues that might occur during migration; and resources to help diagnose additional migration issues.
cccxv Overview of the XML file formats in Office 2010
Microsoft Office 2010 and the 2007 Microsoft Office system support robust XML file formats that simplify the exchange of data between Office applications and enterprise business systems. Based on open standards, these XML file formats enable the rapid creation of documents from different data sources and speed up document assembly, data mining, and content reuse. The 2007 Office system supports the ECMA-376 Office Open XML Formats standard, which was later submitted to ISO/IEC and was published in late 2008 as the ISO/IEC 29500 Office Open XML Formats standard. Office 2010 provides read support for ECMA-376, read/write support for ISO/IEC 29500 Transitional, and read support for ISO/IEC 29500 Strict. Documentation for the ISO/IEC 29500 Office Open XML Formats is available from ISO/IEC, and documentation for ECMA-376 is available from Ecma International. For detailed information about how these formats are supported in Office 2010 and the 2007 Office system, see Microsoft Office File Format Documents (http://go.microsoft.com/fwlink/?LinkId=191143) on MSDN. In this article: Benefits of the Open XML Formats Structure of the Open XML Formats
Benefits of the Open XML Formats The Open XML Formats provide several benefits for developers, IT professionals, and users. These benefits include the following: Compact file format Documents are automatically compressed, up to 75 percent smaller. Improved damaged file recovery Modular data storage enables files to open even if a component within the file, such as a chart or table, is damaged. Safer documents Embedded code, such as OLE objects or Microsoft Visual Basic for Applications (VBA) code, is stored in a separate section within the file so that it can easily be identified for special processing. IT administrators can block the documents that contain unwanted macros or controls. This helps make documents safer for users when they are opened. Easier integration Developers have direct access to specific contents within the file, such as charts, comments, and document metadata. Transparency and improved information security Documents can be shared confidentially because personally identifiable information and business-sensitive information, such as user names, comments, tracked changes, and file paths, can easily be identified and removed. Compatibility By installing the Microsoft Office Compatibility Pack, users of Microsoft Office 2000, Microsoft Office XP, and Microsoft Office 2003 editions can open, edit, and save documents in one of the new XML formats.
cccxvi Structure of the Open XML Formats The basic structure of the Open XML Formats consists of the following five elements, which are described in more detail in the sections that follow. Start part The highest order part in the hierarchy. XML parts Files or folders consisting of XML that comprise the content of the file. Non-XML parts Parts that are not XML and generally are either images or OLE objects. Relationship part A type of part that generally points to other parts to define the relational hierarchy of the part structure. ZIP package Bundles parts into a single file.
Start part The start part, an XML part that is a relationship part and could be considered the highest order part, determines the file type. For example, if the name of the core container is WordDoc, the file name extension is .docx.
XML parts When an Office XML formatted file is saved in Office 2010 or the 2007 Office system, the file is divided into a set of logical parts that describes the entire file. For Microsoft Word, dividing the file into these parts enables the file to be easily queried or modified outside of the original Office application. For example, it is easier for a developer to remove document properties from a file because the properties are placed in a single part, and the part can be deleted from within the document container by deleting the part. With WordprocessingML (provided as an optional XML file format in Office 2003), removing comments involved parsing the entire file to find and remove the XML representing the contents of the comment. With the new file format, feature-related data is divided into parts. Comments, links, headers, footers, and other data are in separate parts that can be removed. You do not need to parse the entire Word document.
Non-XML parts Non-XML parts are generally images and OLE objects. Any file type that uses binary content or does not use XML is identified as non-XML. A non-XML part is usually a file attached to or embedded within a document. The Word XML format schema documentation explains the literal relationship and schema hierarchy used by Word for files of this type.
Relationship part A relationship part is an XML part that points to other parts and defines the relational hierarchy of the parts. Most high-level XML parts are relationship parts. XML parts that contain data and do not point to other parts are also known as primitives, and usually have a content type of application/xml.
cccxvii ZIP package Using a ZIP package provides the following benefits in all applications: Open standard The ZIP compression algorithm is a well-defined open standard. Reduced file size Files are generally smaller than an equivalent binary file. On average, Word Open XML files are 75 percent smaller than their binary counterparts, depending on the number of images. Increased robustness Files are more robust and less sensitive to potential errors in the file. Previous files required the file to be completely intact to function correctly. Although use of a ZIP package means the file is binary, the WinFX application programming interface (API) set provides native support for the package format in the System.IO.Packaging name space. This enables developers to create tools that process the format and work directly against the logical model (the parts) without having to consider expansion or compression of the package.
See Also Microsoft Office Compatibility Pack for Word, Excel, and PowerPoint File Formats (http://go.microsoft.com/fwlink/?LinkId=191166)
cccxviii XML file name extensions in Office 2010
The following tables list the Open XML file formats and their extensions that are used by Microsoft Word 2010, Microsoft Excel 2010, and Microsoft PowerPoint 2010. For a list of all file formats and extensions that are supported by Word, Excel, and PowerPoint, see File formats supported in Office 2010.
Word 2010 or Word 2007 file type Extension Description
Word Document .docx The default Word file format. Cannot store VBA macro code.
Word Macro-Enabled Document .docm Uses the same basic XML format as the Word document format, but can store VBA macro code. This file type is created when VBA macro code is present in the file.
Word Template .dotx The default format for a Word template. Created when document styles and formatting are saved. Cannot store VBA macro code.
Word Macro-Enabled Template .dotm Stores macro code for use with other Word documents. Does not always contain macro code, but is configured to support the storage of macro code. Word documents created from a macro-enabled template do not inherit the VBAProject part of the template. By default, documents are saved as .docx files even when they are created from a Word macro- enabled template.
Excel 2010 or Office Excel 2007 Extension Description file type
Excel Workbook .xlsx The default Excel file format. Cannot store VBA macro code or
cccxix Excel 2010 or Office Excel 2007 Extension Description file type
Microsoft Excel 4.0 macro sheets (.xlm files in Excel 4.0).
Excel Macro-Enabled Workbook .xlsm Uses the same basic XML format as the Excel Workbook, but can store VBA macro code. Users saving an Excel workbook that has VBA code or Excel 4.0 macro sheets (.xlm files in Excel 4.0) are prompted to use this file format.
Excel Template .xltx The default file format for an Excel template. Cannot store VBA macro code or Excel 4.0 macro sheets (.xlm files in Excel 4.0).
Excel Macro-Enabled Template .xltm Can contain a VBAProject part or Excel 4.0 macro sheets (.xlm files in Excel 4.0). Workbooks created from this template inherit the VBAProject part or Excel 4.0 macro sheets that exist in the template.
Excel Add-In .xlam A supplemental program that runs additional code. Excel add-ins use the Open XML file format to store data, and they support using VBA projects and Excel 4.0 macro sheets.
PowerPoint 2010 or PowerPoint Extension Description 2007 file type
PowerPoint Presentation .pptx The default PowerPoint XML format. Cannot contain a VBAProject part (the part that stores VBA macro code) or Action settings.
PowerPoint Macro-Enabled .pptm The same basic XML format as Presentation the PowerPoint XML presentation format, but can store VBA macro
cccxx PowerPoint 2010 or PowerPoint Extension Description 2007 file type
code. Users saving a PowerPoint XML presentation file that contains VBA macro code are prompted to use this file type.
PowerPoint Template .potx An XML-based PowerPoint template. Created when a presentation does not have a VBAProject part and does not use Action settings.
PowerPoint Macro-Enabled .potm Users saving a PowerPoint XML Template template that contains VBA macro code are prompted to use this file type. Presentations created from this template do not inherit the VBAProject part or Action settings.
PowerPoint Add-In .ppam PowerPoint presentation designed to be executed as a supplemental program. All PowerPoint add-ins are macro- enabled.
PowerPoint Show .ppsx An XML-based PowerPoint auto- running slide show. Cannot contain a VBAProject part.
PowerPoint Macro-Enabled .ppsm An XML-based PowerPoint slide Show show file that contains a VBAProject part. Created when the auto-running slide show includes VBA macro code.
See Also Overview of the XML file formats in Office 2010 File formats supported in Office 2010
cccxxi File formats supported in Office 2010
This article discusses the file formats that are supported in Microsoft Word 2010, Microsoft Excel 2010, and Microsoft PowerPoint 2010. This article also provides information about other kinds of supported and unsupported file formats. In this article: File formats that are supported in Word 2010 File formats that are supported in Excel 2010 File formats that are supported in PowerPoint 2010 Additional file format information
File formats that are supported in Word 2010 The following table describes the file formats that are supported in Word 2010, alphabetized by extension.
Extension Name of file format Description
.doc Word 97–2003 Document The binary file format for Word 97–2003.
.docm Word Macro-Enabled Document The XML-based and macro- enabled file format for Word 2010 and Office Word 2007. Stores Visual Basic for Applications (VBA) macro code.
.docx Word Document The default XML-based file format for Word 2010 and Office Word 2007.
.dot Word 97–2003 Template Template for Word 97–2003 files.
.dotm Word Macro-Enabled Template Template for creating new Word 2010 and Office Word 2007 files that contain macros. If you want to include UI customizations or macros in the template, use this file format.
.dotx Word Template Template for creating new Word 2010 and Office Word 2007 files that do not contain macros.
cccxxii Extension Name of file format Description
.htm, .html Web Page A Web page that is saved as a folder that contains an .htm file and all supporting files, such as images, sound files, cascading style sheets, scripts, and more. Good for posting on a site or editing with Microsoft Office FrontPage or another HTML editor.
.htm, .html Web Page, Filtered Saving in the Web Page, Filtered file format removes Microsoft Office-specific tags. If you save in filtered HTML and then re-open the file in an Office application, text and general appearance will be preserved. However, some features might work differently.
.mht; .mhtml Single File Web Page A Web page as a single file that includes an .htm file and all supporting files, such as images, sound files, cascading style sheets, scripts, and more.
.odt OpenDocument Text A file format for saving Word 2010 files so that they can be opened in document applications that use the OpenDocument format. You can also open documents in the .ods format in Word 2010. Formatting might be lost when users save and open .ods files.
.pdf PDF Portable Document Format (PDF), a PostScript-based electronic file format developed by Adobe Systems that preserves document formatting and enables file sharing. Files using the PDF file format can be saved but not opened by using Word 2010.
.rtf Rich Text Format RTF controls the representation
cccxxiii Extension Name of file format Description
and formatting of a document, both on the screen and in print. When they use the .rtf file format, documents created under different operating systems and with different software applications can be transferred between those operating systems and applications.
.txt Plain Text When you save a Word 2010 document as a .txt file, you lose all formatting.
.wps Works 6-9 Document This is the default file format of Microsoft Works, versions 6.0 through 9.0.
.xml Word 2003 XML Document The XML format supported in Office Word 2003.
.xml Word XML Document The XML file format supported in Word 2010 and Office Word 2007 (Open XML).
.xps XPS Document XML Paper Specification, a file format that preserves document formatting and enables file sharing. When the XPS file is viewed online or printed, it keeps exactly the format that you intended, and the data in the file cannot be easily changed. Files using the XPS Document file format can be saved but not opened by using Word 2010.
File formats that are supported in Excel 2010 The following tables describe the file formats that are supported in Excel 2010.
cccxxiv Extension Name of file format Description
.csv CSV (Comma delimited) Saves a workbook as a comma- delimited text file for use on another Windows operating system, and ensures that tab characters, line breaks, and other characters are interpreted correctly. Saves only the active sheet.
.csv CSV (Macintosh) Saves a workbook as a comma- delimited text file for use on the Macintosh operating system, and ensures that tab characters, line breaks, and other characters are interpreted correctly. Saves only the active sheet.
.csv CSV (MS-DOS) Saves a workbook as a comma- delimited text file for use on the MS-DOS operating system, and ensures that tab characters, line breaks, and other characters are interpreted correctly. Saves only the active sheet.
.dbf DBF 3, DBF 4 dBase III and IV. Users can open these files formats in Excel. However, users cannot save an Excel file to dBase format.
.dif DIF (Data Interchange Format) Saves only the active sheet.
.htm, .html Web Page A Web page that is saved as a folder that contains an .htm file and all supporting files, such as images, sound files, scripts, and more.
.mht, .mhtml Single File Web Page A Web page that is saved as a single file that includes an .htm file and all supporting files, such as images, sound files, scripts, and more.
.ods OpenDocument Spreadsheet A file format for saving Excel 2010 files so that they can be opened in
cccxxv Extension Name of file format Description
spreadsheet applications that use the OpenDocument Spreadsheet format, such as Google Docs and OpenOffice.org Calc. You can also open spreadsheets in the .ods format in Excel 2010. Formatting might be lost when you save and opening .ods files.
.pdf PDF Portable Document Format, a format that preserves document formatting and enables file sharing. When the PDF format file is viewed online or printed, it keeps the format that you intended. Data in the file cannot be easily changed. The PDF format is also useful for documents that will be reproduced by using commercial printing methods.
.prn Formatted Text (Space delimited) Lotus space-delimited format. Saves only the active sheet.
.slk SYLK (Symbolic Link Format) Saves only the active sheet.
.txt Text (Tab delimited) Saves a workbook as a tab- delimited text file for use on another Windows operating system, and ensures that tab characters, line breaks, and other characters are interpreted correctly. Saves only the active sheet.
.txt Text (Macintosh) Saves a workbook as a tab- delimited text file for use on the Macintosh operating system, and ensures that tab characters, line breaks, and other characters are interpreted correctly. Saves only the active sheet.
.txt Text (MS-DOS) Saves a workbook as a tab- delimited text file for use on the
cccxxvi Extension Name of file format Description
MS-DOS operating system, and ensures that tab characters, line breaks, and other characters are interpreted correctly. Saves only the active sheet.
.txt Unicode Text Saves a workbook as Unicode text, a character encoding standard that was developed by the Unicode Consortium. Saves only the active sheet.
.xla Excel 97–2003 Add-In The Excel 97–2003 Add-In, a supplemental program that runs additional code and supports VBA projects.
.xlam Excel Add-In The XML-based and macro- enabled Add-In format for Excel 2010 and Office Excel 2007. An Add-In is a supplemental program that runs additional code. Supports VBA projects and Excel 4.0 macro sheets (.xlm).
.xls Excel 97–Excel 2003 Workbook The Excel 97–Excel 2003 Binary file format.
.xls Microsoft Excel 5.0/95 Workbook The Excel 5.0/95 Binary file format.
.xlsb Excel Binary Workbook The binary file format for Excel 2010 and Office Excel 2007. This is a fast load-and-save file format for users who need the fastest way possible to load a data file. Supports VBA projects, Excel 4.0 macro sheets, and all the new features that are used in Excel 2007 and Excel 2010. However, this is not an XML file format and is therefore not optimal for accessing and manipulating content without using Excel 2010 or Excel 2007 and the object model.
cccxxvii Extension Name of file format Description
.xlsm Excel Macro-Enabled Workbook The XML-based and macro- enabled file format for Excel 2010 and Office Excel 2007. Stores VBA macro code or Excel 4.0 macro sheets (.xlm).
.xlsx Excel Workbook The default XML-based file format for Excel 2010 and Office Excel 2007. Cannot store VBA macro code or Microsoft Excel 4.0 macro sheets (.xlm).
.xlt Excel 97 - Excel 2003 Template The Excel 97 - Excel 2003 Binary file format for an Excel template.
.xltm Excel Macro-Enabled Template The macro-enabled file format for an Excel template for Excel 2010 and Office Excel 2007. Stores VBA macro code or Excel 4.0 macro sheets (.xlm).
.xltx Excel Template The default file format for an Excel template for Excel 2010 and Office Excel 2007. Cannot store VBA macro code or Excel 4.0 macro sheets (.xlm).
.xlw Excel 4.0 Workbook An Excel 4.0 file format that saves only worksheets, chart sheets, and macro sheets. You can open a workbook in this file format in Excel 2010. However, you cannot save an Excel file to this file format.
.xml XML Spreadsheet 2003 XML Spreadsheet 2003 file format.
.xml XML Data XML Data format.
.xps XPS Document XML Paper Specification, a file format that preserves document formatting and enables file sharing. When the XPS file is viewed online or printed, it maintains exactly the format that you intended, and the data in the
cccxxviii Extension Name of file format Description
file cannot be easily changed.
Note
Excel 2010 does not support the following: Excel Chart (Excel 2.0, 3.0, and 2.x file formats) (.xlc) Lotus 1-2-3 file formats (all versions) (.wk1, .wk2, .wk3, .wk4, .wks) Microsoft Works (all versions) (.wks) DBASE II file format (.dbf) Quattro Pro for MS-DOS file format (.wq1) Quattro Pro 5.0 and 7.0 for Windows (.wb1, .wb3)
File formats that are supported in PowerPoint 2010 The following tables describe the file formats that are supported in PowerPoint 2010.
Extension Name of file format Description
.bmp Device Independent Bitmap A slide that is saved as a graphic for use on Web pages.
.emf Enhanced Windows Metafile A slide that is saved as a 32-bit graphic (for use with Microsoft Windows 95 and later versions).
.gif GIF Graphics Interchange Format A slide that is saved as a graphic for use on Web pages.
.jpg JPEG File Interchange Format A slide that is saved as a graphic for use on Web pages.
.odp OpenDocument Presentation A format that can be opened in presentation applications that use the OpenDocument Presentation format, such as Google Docs and OpenOffice.org Impress. You can also open presentations in the .odp format in PowerPoint 2010. Some information might be lost when you save and open .odp files.
.pdf PDF Portable Document Format, a
cccxxix Extension Name of file format Description
PostScript-based electronic file format developed by Adobe Systems that preserves document formatting and enables file sharing.
.png PNG Portable Network Graphics A slide that is saved as a graphic Format for use on Web pages.
.pot PowerPoint 97–2003 Template A template for PowerPoint 97 to Office PowerPoint 2003 presentations.
.potm PowerPoint Macro-Enabled A template for PowerPoint 2010 Template and Office PowerPoint 2007 presentations that contain macros.
.potx PowerPoint Template A template for creating new PowerPoint 2010 and Office PowerPoint 2007 presentations.
.ppa PowerPoint 97-2003 Add-In A PowerPoint 97 to Office PowerPoint 2003 add-in.
.ppam PowerPoint Add-In An add-in that stores custom commands, Visual Basic for Applications (VBA) code, and specialized features.
.pps PowerPoint 97–2003 show A presentation that always opens in Slide Show view instead of in Normal view.
.ppsm PowerPoint Macro-Enabled Show A slide show that includes macros.
.ppsx PowerPoint Show A presentation that always opens in Slide Show view instead of in Normal view.
.ppt PowerPoint 97–2003 The default PowerPoint 97 to Presentation Office PowerPoint 2003 format.
.pptm PowerPoint Macro-Enabled A presentation that contains Presentation Visual Basic for Applications (VBA) code.
.pptx PowerPoint Presentation The default PowerPoint 2010 and
cccxxx Extension Name of file format Description
Office PowerPoint 2007 XML- based file format.
.pptx PowerPoint Picture Presentation A PowerPoint 2010 or 2007 presentation where each slide is converted into a picture. Saving a file as a PowerPoint Picture presentation will reduce the file size. However, some information will be lost.
.rtf Outline/RTF A presentation outline that is saved as a text-only document that provides smaller file sizes and the ability to share macro-free files with other users who might not have the same version of PowerPoint or the operating system that you have. Any text in the notes pane is not saved with this file format.
.thmx Office Theme A style sheet that includes definitions of a color theme, font theme, and effect theme.
.tif TIFF Tag Image File Format A slide that is saved as a graphic for use on Web pages.
.wmf Windows Metafile A slide that is saved as a 16-bit graphic (for use with Microsoft Windows 3.x and later versions).
.wmv Windows Media Video A presentation that is saved as a video. PowerPoint 2010 presentations can be saved at High Quality (1024 x 768, 30 frames per second); Medium Quality (640 x 480, 24 frames per sec); and Low Quality (320 X 240, 15 frames per second). The WMV file format plays on many media players, such as Windows Media Player.
.xml PowerPoint XML Presentation The XML format that is supported
cccxxxi Extension Name of file format Description
in PowerPoint 2010 and Office PowerPoint 2007.
.xps XPS Document XML Paper Specification (XPS), an electronic paper format for exchanging documents in their final form.
Note
PowerPoint 2010 does not support the following: Opening or saving to PowerPoint 95 (or earlier) file formats Pack and Go Wizard (.ppz) files. Web Page (.htm, .html) files
Additional file format information This section provides additional file formats and whether they are supported in the applications in Office 2010.
Microsoft Office Clipboard file formats You can paste data from the Microsoft Office Clipboard into Word 2010, Excel 2010, and PowerPoint 2010 if the Office Clipboard data is in one of the formats shown in the following table.
File format Extension Description
Picture .wmf or .emf Pictures in Windows Metafile Format (WMF) or Windows Enhanced Metafile Format (EMF).
Note: If you copy a Windows metafile picture from another program, Excel pastes the picture as an enhanced metafile.
Bitmap .bmp Pictures stored in Bitmap format (BMP).
Microsoft Excel file formats .xls Binary file formats for Excel versions 5.0/95, Excel 97-2003,
cccxxxii File format Extension Description
and Excel 2010.
SYLK .slk Symbolic Link Format.
DIF .dif Data Interchange Format.
Text (tab-delimited) .txt Tab-separated text format.
CSV (Comma-delimited) .csv Comma-separated values format.
Formatted text (Space- .rtf Rich Text Format (RTF). Only from delimited) Excel.
Embedded object .gif, .jpg, .doc, .xls, or .bmp Microsoft Excel objects, objects from properly registered programs that support OLE 2.0 (OwnerLink), and Picture or another presentation format.
Linked object .gif, .jpg, .doc, .xls, or .bmp OwnerLink, ObjectLink, Link, Picture, or other format.
Office drawing object .emf Office drawing object format or Picture (Windows enhanced metafile format, EMF).
Text .txt Display Text, OEM Text.
HTML .htm, .html Hypertext Markup Language.
Note: When you copy text from another program, Excel pastes the text in HTML format, regardless of the format of the original text.
Single File Web Page mht, .mhtml This file format integrates inline graphics, applets, linked documents, and other supporting items referenced in the document.
Opening or viewing unsupported file formats If the file format that you want to use is not supported in Word 2010, Excel 2010, or PowerPoint 2010, you can try the following methods to open the file. Search the Internet for a company that makes file format converters for file formats that are not supported in the application.
cccxxxiii Save to a file format that another program supports. For example, you might want to import your Word, Excel, or PowerPoint file into another program that does not support the Word, Excel, or PowerPoint. However, the other program might support importing another supported file format, such as a text file format. In this case, you can save your work in text file format, and then from the other program, import the text file.
See Also Changes in Word 2010 Changes in Excel 2010 Changes in PowerPoint 2010
cccxxxiv Group Policy and Office Customization Tool settings in Office 2010 for OpenDocument and Office Open XML formats
This article lists the Group Policy settings and the Office Customization Tool (OCT) settings that address OpenDocument Format and Open XML Formats in Microsoft Office 2010. In this article: About the settings Excel 2010 settings PowerPoint 2010 settings Word 2010 settings Before you can use the settings discussed in this article, you must install the Office 2010 Administrative Template files (ADM, ADMX, ADML) and Office Customization Tool (http://go.microsoft.com/fwlink/? LinkId=189316) download package, which contains new and updated Group Policy administrative template files and OCT files. About the settings For each setting, the following information is provided: The application to which the setting applies The setting name What the setting does The default configuration for the setting Where to find the setting in the Group Policy Object Editor Unless otherwise noted, you will find Group Policy settings under the User Configuration/Administrative Templates node of the Group Policy Object Editor when you edit a local or domain-based Group Policy object (GPO). Note:
The locations in the Group Policy Object Editor presented in this article apply when you invoke the Group Policy Object Editor to edit a GPO. To edit local Group Policy, use the Local Group Policy Editor. To edit domain-based Group Policy, use the Group Policy Management Console (GPMC). Either tool invokes the Group Policy Object Editor when you edit a GPO. For more information, see Enforce settings by using Group Policy in Office 2010 (http://technet.microsoft.com/library/873a5392-1b1a-47a1-a863- 1f29ef116d0e(Office.14).aspx) and Group Policy overview for Office 2010 (http://technet.microsoft.com/library/c8cec707-2afa-4964-b0f8- 611e4709bd79(Office.14).aspx). Where to find the setting in the Office Customization Tool (OCT) Unless otherwise noted, you will find OCT settings on the Modify user settings page of the OCT when you configure a setup customization file.
cccxxxv Note:
If the geographic location of the computer on which you are running the OCT is set to a European location, when you create a new Setup customization .msp file, or open an existing customization .msp file for which file format settings have not been configured for Excel 2010, PowerPoint 2010, or Word 2010, you might be prompted to choose a default file format for users. You can choose to keep the current settings for the Setup customization file, or choose either Office Open XML formats (which support all the features of Office 2010), or OpenDocument formats. For more information about these file formats, click Learn more to access OCT help. Excel 2010 settings The following table lists the Group Policy settings and the OCT settings that address OpenDocument Format and Open XML Formats for Excel 2010. Setting name What it does Default configuration Group Policy Object OCT location Editor location
Default file Specifies the Files are created in the Microsoft Excel Microsoft Excel format default file Excel file format. Users 2010\Excel 2010\Excel format for new may override this default Options\Save Options\Save files that users setting and specify create in another file format. Microsoft Excel. This includes the OpenDocumen t spreadsheet (.ods) file format.
Suppress file Allows you to The file format Microsoft Excel Microsoft Excel format enable or compatibility dialog box 2010\Excel 2010\Excel compatibility disable the file appears when users save Options\Save Options\Save dialog box for format as an OpenDocument OpenDocument compatibility Spreadsheet file in Excel. Spreadsheet dialog box from format appearing when users save a file as an OpenDocumen t spreadsheet (*.ods) file in Microsoft Excel.
cccxxxvi Setting name What it does Default configuration Group Policy Object OCT location Editor location
OpenDocument Determines Users can open, view, Microsoft Excel Microsoft Excel Spreadsheet whether users edit, or save Excel files in 2010\Excel 2010\Excel files can open, view, *.ods file format. Options\Security\Trust Options\Security\Trust edit, or save Center\File Block Center\File Block Excel files in Settings Settings OpenDocumen t Spreadsheet (*.ods) file format.
Microsoft Office Determines Users can open, view, Microsoft Excel Microsoft Excel Open XML whether users edit, or save Excel files in 2010\Excel 2010\Excel converters for can open, view, Open XML file format. Options\Security\Trust Options\Security\Trust Excel edit, or save Center\File Block Center\File Block Excel files in Settings Settings Open XML file format.
Scan encrypted Controls Encrypted macros are Microsoft Excel Microsoft Excel macros in whether disabled unless antivirus 2010\Excel 2010\Excel Excel Open encrypted software is installed. Options\Security Options\Security XML macros in Encrypted macros are workbooks Open XML scanned by your antivirus documents are software when you required to be attempt to open an scanned by encrypted workbook that using antivirus contains macros. software before Note: they are opened. If the antivirus software does not Note: use the Microsoft The Antivirus API, behavi macros will or always be depend blocked. s on whethe r the antiviru s softwar e uses
cccxxxvii Setting name What it does Default configuration Group Policy Object OCT location Editor location
the Micros oft Antiviru s API.
Protect Determines When Information Rights Microsoft Office Microsoft Office document whether Management (IRM) is 2010\Security 2010\Security Settings metadata for metadata is used to restrict access to Settings rights-managed encrypted in an Office Open XML Office Open Office Open document, any metadata XML Files XML files that associated with the are protected document is not by Information encrypted. Rights Management (IRM).
Protect Determines When an Open XML Microsoft Office Microsoft Office document whether document is protected 2010\Security 2010\Security Settings metadata for metadata is with a password and Settings password encrypted saved, any metadata protected files when an Office associated with the Open XML file document is encrypted is password along with the rest of the protected. document's contents. If this configuration is changed, potentially sensitive information such as the document author and hyperlink references could be exposed to unauthorized people.
Encryption type Allows you to The default cryptographic Microsoft Office Microsoft Office for password specify an service provider (CSP) is 2010\Security 2010\Security Settings protected encryption type used. On computers that Settings Office Open for Office Open run Windows Vista, the XML files XML files. default CSP is Microsoft Enhanced RSA and AES Cryptographic Provider, AES-128, 128-bit. On computers that run
cccxxxviii Setting name What it does Default configuration Group Policy Object OCT location Editor location
Windows XP, the default CSP is Microsoft Enhanced RSA and AES Cryptographic Provider (Prototype), AES-128, 128-bit. Note: This policy setting will not take effect unless the registry key HKEY_CURRENT_USER\ Software\Microsoft\Offic e\14.0\
Block opening Controls Users of the compatibility Microsoft Office Microsoft Office of pre-release whether users pack will be unable to 2010\Office 2010 2010\Office 2010 versions of file who have the open Office Open XML Converters Converters formats new to Microsoft Office files that were created in Excel 2010 Compatibility pre-release versions of through the Pack for Word, Excel 2010. Compatibility Excel, and Pack for Office PowerPoint 2010 and Excel 2010 File 2010 Converter Formats installed can open Office Open XML files that were saved with pre- release versions of Excel 2010. Excel Open XML files usually have the following extensions: .xlsx, .xlsm,
cccxxxix Setting name What it does Default configuration Group Policy Object OCT location Editor location
.xltx, .xltm, .xlam.
Disable Allows you to When an Office 2010 This setting cannot be Microsoft Office 2010 Package disable the application detects that an configured by using (Machine)\Security Repair option to repair Open XML document is Group Policy. Settings Open XML corrupted, the user is documents. given the option of repairing the corrupted document.
PowerPoint 2010 settings The following table lists the Group Policy settings and the OCT settings that address OpenDocument Format and Open XML Formats for PowerPoint 2010.
Setting name What it does Default configuration Group Policy Object OCT location Editor location
Suppress file Allows you to The file format Microsoft PowerPoint Microsoft PowerPoint format enable or compatibility dialog box is 2010\PowerPoint 2010\PowerPoint compatibility disable the file not displayed when you Options\Save Options\Save dialog box for format save as an OpenDocument compatibility OpenDocument Presentation dialog box when presentation file in format you save a file PowerPoint. as an OpenDocument presentation file in Microsoft PowerPoint.
OpenDocument Allows you to OpenDocument Microsoft PowerPoint Microsoft PowerPoint Presentation determine presentation files are not 2010\PowerPoint 2010\PowerPoint files whether users blocked. Options\Security\Trust Options\Security\Trust can open, view, Center\File Block Center\File Block edit, or save Settings Settings PowerPoint files with the OpenDocument presentation (*.odp) file format.
cccxl Setting name What it does Default configuration Group Policy Object OCT location Editor location
Microsoft Office Allows you to PowerPoint files using Microsoft PowerPoint Microsoft PowerPoint Open XML determine Open XML file format 2010\PowerPoint 2010\PowerPoint converters for whether users converters are not Options\Security\Trust Options\Security\Trust PowerPoint can open, view, blocked. Center\File Block Center\File Block edit, or save Settings Settings PowerPoint files using Open XML file format converters.
Scan encrypted Controls Encrypted macros are Microsoft PowerPoint Microsoft PowerPoint macros in whether disabled unless antivirus 2010\PowerPoint 2010\PowerPoint PowerPoint encrypted software is installed. If Options\Security Options\Security Open XML macros in Open antivirus software is presentations XML installed, encrypted presentations macros are scanned by are required to users’ antivirus software be scanned by when they attempt to open using antivirus an encrypted presentation software before that contains macros. If no they are vulnerabilities are opened. detected, the macros can run.
Note: If the antivirus software does not use the Microsoft Antivirus API, macros will always be blocked.
Turn on an Allows you to Microsoft PowerPoint This setting cannot be Microsoft PowerPoint external enable an processes files in an configured by using 2010 converter as external file application-defined Group Policy. (Machine)\Converters the default for a format converter manner. file name as the default extension for a particular file name extension on a computer. To set this policy, you need to specify
cccxli Setting name What it does Default configuration Group Policy Object OCT location Editor location
the file name extension (for example, ''odp'') for Value Name and the external file format converter via the converter's classname (for example, ''TestConverter'') for Value.
Protect Determines When Information Rights Microsoft Office Microsoft Office document whether Management (IRM) is 2010\Security 2010\Security Settings metadata for metadata is used to restrict access to Settings rights-managed encrypted in an Office Open XML Office Open Office Open document, any metadata XML Files XML files that associated with the are protected by document is not Information encrypted. Rights Management (IRM).
Protect Determines When an Open XML Microsoft Office Microsoft Office document whether document is protected with 2010\Security 2010\Security Settings metadata for metadata is a password and saved, Settings password encrypted when any metadata associated protected files an Office Open with the document is XML file is encrypted along with the password rest of the document's protected. contents. If this configuration is changed, potentially sensitive information such as the document author and hyperlink references could be exposed to unauthorized people.
Encryption type Allows you to The default cryptographic Microsoft Office Microsoft Office for password specify an service provider (CSP) is 2010\Security 2010\Security Settings
cccxlii Setting name What it does Default configuration Group Policy Object OCT location Editor location protected encryption type used. On computers that Settings Office Open for Office Open run Windows Vista, the XML files XML files. default CSP is Microsoft Enhanced RSA and AES Cryptographic Provider, AES-128, 128-bit. On computers that run Windows XP, the default CSP is Microsoft Enhanced RSA and AES Cryptographic Provider (Prototype), AES-128, 128-bit. Note: This policy setting will not take effect unless the registry key HKEY_CURRENT_USER\ Software\Microsoft\Offic e\14.0\
Block opening Controls Users of the compatibility Microsoft Office Microsoft Office of pre-release whether users pack will be unable to 2010\Office 2010 2010\Office 2010 versions of file who have the open Office Open XML Converters Converters formats new to Microsoft Office files that were created in PowerPoint Compatibility pre-release versions of 2010 through Pack for Word, PowerPoint 2010. the Excel, and Compatibility PowerPoint Pack for Office 2010 File 2010 and Formats PowerPoint installed can 2010 Converter open Office Open XML files that were saved with pre-release versions of PowerPoint
cccxliii Setting name What it does Default configuration Group Policy Object OCT location Editor location
2010. PowerPoint Open XML files usually have the following extensions: .pptx, .pptm, .potx, .potm, .ppsx, .ppsm, .ppam, .thmx, .xml.
Disable Allows you to When an Office 2010 This setting cannot be Microsoft Office 2010 Package disable the application detects that an configured by using (Machine)\Security Repair option to repair Open XML document is Group Policy. Settings Open XML corrupted, the user is documents. given the option of repairing the corrupted document.
Word 2010 settings The following table lists the Group Policy settings and the OCT settings that address OpenDocument Format and Open XML Formats for Word 2010.
See Also Ecma Office Open XML File Formats overview (http://go.microsoft.com/fwlink/?LinkId=129465) Office 2010 Administrative Template files (ADM, ADMX, ADML) and Office Customization Tool (http://technet.microsoft.com/library/2aa26c81-d80c-4be4-9114-8ea205ef47f2(Office.14).aspx) Office Customization Tool in Office 2010 (http://technet.microsoft.com/library/8faae8a0-a12c-4f7b-839c- 24a66a531bb5(Office.14).aspx) Enforce settings by using Group Policy in Office 2010 (http://technet.microsoft.com/library/873a5392- 1b1a-47a1-a863-1f29ef116d0e(Office.14).aspx) Differences between the OpenDocument Spreadsheet (.ods) format and the Excel (.xlsx) format (http://go.microsoft.com/fwlink/?LinkId=195342) Differences between the OpenDocument Presentation (.odp) format and the PowerPoint (.pptx) format (http://go.microsoft.com/fwlink/?LinkId=195343)
cccxliv Differences between the OpenDocument Text (.odt) format and the Word (.docx) format (http://go.microsoft.com/fwlink/?LinkId=195344)
cccxlv Migrating to Microsoft Excel 2010 (white paper)
This white paper was developed to aid IT professionals in the process of migrating to Microsoft Excel 2010. This document includes descriptions of the primary functional differences and how those variances might affect workbooks. This paper also includes information about some common issues that may occur during migration and offers solutions where applicable. Additional resources are provided to help diagnose any issues that are not described in this paper. Download this white paper as a Microsoft Word document (.docx): Migrating to Microsoft Excel 2010 (http://go.microsoft.com/fwlink/?LinkId=196345)
cccxlvi Assess how Outlook 2010 works with different versions of Exchange Server
Microsoft Outlook 2010 works well with a variety of e-mail servers, and you can take advantage of an even richer feature set by using Outlook with the latest version of Microsoft Exchange Server. Features of Outlook 2010 that work better with Microsoft Exchange Server 2010 include the calendar, Room Finder, retention and compliance functionality, Conversation view, and conversation actions such as Ignore.
Note:
Outlook 2010 cannot connect to a computer that is running Microsoft Exchange 2000 Server or earlier version of Exchange.
Features supported with Exchange Server 2010, Exchange Server 2007, and Exchange Server 2003 The following table shows how Outlook 2010 features are supported by different versions of Exchange Server.
Outlook 2010 feature Exchange 2010 Exchange 2007 SP1 Exchange Server 2003 SP2
Windows Rights X X X Management Services (RMS) support for e-mail.
Local copy of a user’s X X X mailbox to enable users to work offline (Cached mode).
Search Folders display the X X X results of previously defined search queries of your Outlook folders.
Outlook Anywhere (RPC X X over HTTP) connections are automatically configured.
Exchange Server settings X X are automatically detected
cccxlvii Outlook 2010 feature Exchange 2010 Exchange 2007 SP1 Exchange Server 2003 SP2 over the Internet (Autodiscover).
Exchange servers are X X automatically found in multi- forest environments.
Out of Office X X improvements: separate internal/external Out of Office messages, external replies can be limited to Contacts folder entries, HTML formatting for reply messages, scheduling Out of Office replies during a specified time period only.
Voice mail messages can X X be delivered in e-mail.
Managed Folders can help X X organizations to reduce the legal risks that are associated with e-mail and other communications.
Scheduling Assistant helps X X users choose the most convenient times for meetings, including easy checking for conference room availability.
Free/Busy information is X X always up-to-date for users with the Availability service.
Tentative calendar booking X X is managed on the Exchange Server. Users do not need to run Outlook for other users to see their Free/Busy status for new meeting invites.
cccxlviii Outlook 2010 feature Exchange 2010 Exchange 2007 SP1 Exchange Server 2003 SP2
Larger mailboxes are X X supported. Maximum data file size increased 2.5 times from Office 2007.
Sender ID Anti-Spam can X X reduce the number of unsolicited e-mail messages that enter the organization.
Photos can be displayed for X X your colleagues in the Global Address List.
When scheduling a X X meeting, Room Finder displays suggested times for the best time for your meeting (when most attendees are available).
MailTips can help users X make the correct choices when sending sensitive communications.
Calendar details can be X shared with external business partners by using federation.
Microsoft speech X technology converts voice mail messages into text that users receive in an e-mail or text message.
RMS protected voice mail X enables encrypted voice mail to be sent to a user’s mailbox.
Online Personal Archive X eliminates the need for Personal Folder files (.pst).
cccxlix Outlook 2010 feature Exchange 2010 Exchange 2007 SP1 Exchange Server 2003 SP2
Message tracking lets you X confirm that an e-mail message has been delivered.
Note
Personal Archive is available only when you use Outlook 2010 as part of Microsoft Office Professional 2010 or Microsoft Office Professional Plus 2010 with a volume license. For Exchange Server 2003, the server can be found automatically if the client computer is joined to a domain and the Exchange Server topology is installed within the same Active Directory organization as the user object.
Additional resources More information about how Outlook and Exchange versions work together is listed in the following list. Outlook 2010 includes the ability to automatically configure user accounts. To learn how the discovery mechanisms work and how to modify an XML file to configure AutoDiscover for your organization, see Plan to automatically configure user accounts in Outlook 2010 (http://technet.microsoft.com/library/fcfbec12-7997-4d11-85c3-0ab788837491(Office.14).aspx). For more information about Exchange Server 2010, see What's New in Exchange Server 2010 (http://go.microsoft.com/fwlink/?linkId=164425).
cccl 64-bit editions of Office 2010
Processors that are 64-bit are becoming the standard for systems that range from servers to desktop computers. The 64-bit systems can use more virtual and physical memory than 32-bit systems. This lets users work with much larger data sets than they could previously, and to analyze and solve large computational problems. Microsoft Office 2010 introduces native 64-bit versions of Microsoft Office products to take advantage of this larger capacity. For example, this additional capacity is needed only by those Microsoft Excel users who require Excel spreadsheets that are larger than 2 gigabytes (GB). The 32-bit version of Office 2010 provides the same functionality and is also compatible with 32-bit add- ins. Therefore, the 32-bit version of Office 2010 is installed by default. Office 2010 also provides support for 32-bit Office 2010 applications that run on 64-bit Windows operating systems by using Windows-32-on-Windows-64 (WOW64). WOW64 is the x86 emulator that enables 32-bit Windows-based applications to run seamlessly on 64-bit Windows systems. Office 2010 lets users continue to use existing Microsoft ActiveX Controls, Component Object Model (COM) add- ins, and Visual Basic for Applications (VBA), which are primarily 32-bit because no 64-bit versions are available yet for many add-ins. Supporting 32-bit Office 2010 applications that run on 64-bit operating systems allows for better compatibility with controls, add-ins, and VBA. The recommendations for which edition of Office 2010 to install are as follows: If users in your organization depend on existing extensions to Office, such as ActiveX controls, third-party add-ins, in-house solutions built on previous versions of Office, or 32-bit versions of programs that interface directly with Office, we recommend that you install 32-bit Office 2010 (the default installation) on computers that are running both 32-bit and 64-bit supported Windows operating systems. If some users in your organization are Excel expert users who work with Excel spreadsheets that are larger than 2 gigabytes (GB), they can install the 64-bit edition of Office 2010. In addition, if you have in-house solution developers, we recommend that those developers have access to the 64-bit edition of Office 2010 so that they can test and update your in-house solutions on the 64-bit edition of Office 2010. This article applies to the current release of Office 2010. For a visual representation of this information, see 64-bit Client Installation of Microsoft Office 2010 (http://go.microsoft.com/fwlink/?LinkId=168620), which includes supported scenarios, deployment considerations, and an overview of the Setup process.
cccli In this article: Supported Windows operating systems Architecture-specific folders and customization tools Supported scenarios Deployment considerations Setup process Assessing your current environment for application compatibility
Supported Windows operating systems The supported Windows operating system editions for 64-bit Office 2010 client include the following: 64-bit editions of Windows Vista with SP1 64-bit editions of Windows Server 2008 with Service Pack 1 Windows 7 Windows Server 2008 R2 The following statements apply: The 64-bit Office client can be installed only on 64-bit editions of Windows Vista with SP1, 64- bit editions of Windows Server 2008 with Service Pack 1, Windows 7, and Windows Server 2008 R2. The 32-bit Office client is supported as a WOW64 installation. This is the default installation on 64-bit Windows operating systems. The 32-bit Windows-based applications run on 64-bit Windows, which allows for compatibility with 32-bit Office applications and add-ins. Office 2010 server products (Microsoft SharePoint Server 2010, Microsoft SharePoint Foundation 2010, and Microsoft Project Server 2010) support the 64-bit edition of Windows Server 2008 with Service Pack 2, and Windows Server 2008 R2. For more information, see the following resources: Hardware and software requirements (SharePoint Server 2010) (http://technet.microsoft.com/library/4d88c402-24f2-449b-86a6-6e7afcfec0cd(Office.14).aspx) Hardware and software requirements (SharePoint Foundation 2010) (http://technet.microsoft.com/library/dcdb7f80-5d48-4b7c-9cb5-affa5f293653(Office.14).aspx) Hardware and software requirements (Project Server 2010) (http://technet.microsoft.com/library/32d82f51-546a-42a3-ade5-54cc4dfdcb87(Office.14).aspx) For click-to-run scenarios, the supported version is Office 2010 32-bit (WOW64) on computers that run the supported 64-bit editions of Windows operating systems.
Architecture-specific folders and customization tools Office 2010 includes two architecture-specific folders: one for 32-bit and one for 64-bit. Each of these folders contains the following: A separate Config.xml file and Updates folder.
ccclii An architecture-specific Office Customization Tool (OCT). The OCT files are located in the Admin folder for the x86 (32-bit) and x64 (64-bit) folders, respectively. The 64-bit version of the OCT provides the same user interface, capabilities, and configurable settings as the 32-bit version. Office 2010 introduces XML versions of OPA files: OPAX files (.opax) for non-language specific resources and OPAL files (.opal) for language-specific resources. The OCT provides support for importing Setup customization files (.msp files) as follows: 64-bit Setup customization files can be imported into 32-bit OCT and can then be used to customize 32-bit Office products. 32-bit Setup customization files can be imported into 64-bit OCT and can then be used to customize 64-bit Office products. A 32-bit Setup customization file that is imported to 64-bit OCT is converted to 64-bit, and a 64- bit customization file that is imported to 32-bit OCT is converted to 32-bit. For more information about how to use the Import feature, see Import an Office 2010 Setup customization file (http://technet.microsoft.com/library/6bd88342-4f3a-4535-a570-475d251ef9da(Office.14).aspx). If you have installed Office 2010 including Microsoft Outlook 2010, Outlook sets a registry key named Bitness of type REG_SZ on the computer on which it is installed. The Bitness registry key indicates whether the Outlook 2010 installation is 32-bit or 64-bit. This might be useful to administrators who are interested in auditing computers to determine the installed versions of Office 2010 in their organization. Registry path: HKEY_LOCAL_MACHINE\Software\Microsoft\Office\14.0\Outlook Registry key: Bitness Value: either x86 or x64
Supported scenarios The scenarios that are supported in the Office 2010 64-bit client are as follows. Enterprise In enterprise environments, the default is to install Office 2010 32-bit on computers that run either 32-bit or 64-bit editions of Windows operating systems. We recommend this option. An alternate approach in enterprise environments is for administrators to do the following: Install Office 2010 32-bit on computers that run 32-bit editions of Windows. Install Office 2010 64-bit on computers that run 64-bit editions of Windows to take advantage of additional memory on the 64-bit computers. Retail For users who install Office 2010 from DVDs onto computers that run a supported 64- bit Windows operating system, the installation is by default the 32-bit version of Office 2010 (WOW64). Retail users who run 64-bit Windows operating systems and do not have 32-bit Office products installed can install the native 64-bit version of Office 2010 from the x64 folder on the DVD. Side-by-side installations No support is provided for side-by-side installations of 64-bit and 32-bit editions of Office, including across applications. For example, there is no support for side-by- side installations of the 2007 Microsoft Office system 32-bit with Office 2010 64-bit, or for Microsoft SharePoint Workspace 2010 64-bit and Microsoft Excel 2010 32-bit.
cccliii Upgrades The Office client upgrade scenarios are as follows: A 2007 Office system 32-bit installation on a computer that runs a 32-bit Windows operating system can be upgraded to an Office 2010 32-bit version. A 2007 Office system installation on a computer that runs a 64-bit Windows operating system can be upgraded to an Office 2010 32-bit (WOW64). A 2007 Office system installation cannot be upgraded to a native Office 2010 64-bit version.
Deployment considerations Before you deploy 64-bit editions of Office 2010, you must evaluate the advantages and disadvantages and determine whether it is an appropriate deployment option for your specific environment. The following sections highlight benefits and issues that might affect compatibility, describe Outlook considerations, and list the applications that block and those that do not block a 64-bit Office 2010 installation. A key consideration is that you cannot install native 64-bit Office 2010 on computers that have 32-bit Office applications and third-party add-ins installed. You must uninstall the 32-bit Office applications and add-ins before you can install 64-bit Office 2010. If you have 32-bit third-party Office applications and add-ins that are required for users, you can install the default option, which is 32-bit Office 2010 (WOW64 installation) on computers that run supported 64-bit editions of Windows. A list of applications that block and those that do not block a 64-bit Office 2010 is included. See Blocking and nonblocking Office applications in 64-bit installations. In this section: Advantages Disadvantages General feature deprecations Considerations for Outlook applications Blocking and nonblocking Office applications in 64-bit installations
Advantages Running Office 2010 64-bit provides the following advantages: Ability to use additional memory. Excel 2010 can load much larger workbooks. Excel 2010 made updates to use 64-bit memory addressing to move beyond the 2-GB addressable memory boundary that limits 32-bit applications. Microsoft Project 2010 provides improved capacity, especially when you are dealing with many subprojects to a large project. Enhanced default security protections through Hardware Data Execution Prevention (DEP).
Disadvantages The following issues might affect compatibility:
cccliv Microsoft Access MDE/ADE/ACCDE files Databases that have had their source code removed (such as .mde, .ade, and .accde files) cannot be moved between 32-bit and 64-bit editions of Office 2010. Such databases that are created by using 32-bit Office (any version) can be used only with 32-bit Office, and a database that is created on 64-bit Office can be used only on 64-bit Office. ActiveX controls and COM add-ins ActiveX controls and add-in (COM) DLLs (dynamic link libraries) that were written for 32-bit Office will not work in a 64-bit process. As a result, Office 2010 64-bit solutions that try to load 32-bit ActiveX controls or DLLs will not work. Installations of 64-bit Office 2010 will run only 64-bit controls. Computers can have 64-bit and 32-bit controls installed, and Office 2010 64-bit can only run the 64-bit versions of the controls. The workaround for resolving these issues is to obtain 64-bit compatible controls and add-ins or to install Office 2010 32-bit (WOW). In addition to controls that load into Office applications, there are also Web-based solutions that use ActiveX controls in Microsoft Internet Explorer. Office 2010 64-bit editions install some Office 32-bit client-side controls for supporting solutions in a 32-bit browser (the default browser on current 64-bit Windows systems). The Edit in Datasheet view functionality is not supported if you install 64-bit Office 2010. However, the functionality is available if you install 32-bit Office 2010. In-place activation The following issues might occur if there is not a match between the bitness of Office 2010 and registered applications: An OLE server might not instantiate in place and might fail to open if the application registered is not the same bitness as the version of Office installed. (For example, if the OLE Server application is 32-bit and the version of Office installed is 64-bit.) Inserting an object into an Office 2010 application document might fail in cross-bitness scenarios. (For example if you insert a 32-bit object in a 64-bit Office 2010 application document.) Graphics rendering There are differences between the 32-bit and 64-bit Graphics Device Interface (GDI) that might have performance implications because of the lack of MMX support on 64-bit. Intel's MMX technology is an extension of the Intel architecture (IA) instruction set. The technology uses a single-instruction, multiple-data (SIMD) technique to speed up multimedia and communications software by processing data elements in parallel. Visual Basic for Applications (VBA) VBA code that uses the Declare statement to access the Windows application programming interface (API) or other DLL entry points will see differences between 32-bit and 64-bit versions. The Declare statement must be updated with the PtrSafe attribute after inputs and outputs to the API have been reviewed and updated. Declare statements will not work in 64-bit VBA without the PtrSafe attribute. New data types are added to 64-bit Office 2010 VBA: LongLong and LongPtr. For more information about VBA, see the “64-bit VBA Overview” and “Declare Statement” articles in the Microsoft Visual Basic for Applications online Help in Office applications. Windows Mobile Device Center (WMDC) synchronization WMDC does not synchronize with Microsoft Outlook 2010 if you use the 64-bit version of Outlook 2010. In such cases, an error message displays that states that there is no default mail client or the current mail client cannot fulfill the messaging. WMDC synchronizes correctly with the 32-bit version of Outlook 2010. To synchronize a Windows Phone with Outlook 2010 by using Windows Mobile Device Center,
ccclv uninstall Outlook 2010 64-bit. Then use the original installer that you used to obtain Outlook 2010 64-bit to install Outlook 2010 32-bit. Outlook 2010 32-bit is the default option.
General feature deprecations The following feature deprecations might affect compatibility: Microsoft Access The Replication Conflict Viewer is removed from both the 32-bit and 64-bit installations of Office 2010. This functionality can still be implemented by using the ReplicationConflictFunction Property. ReplicationConflictFunction is a Microsoft Visual Basic for Applications (VBA) routine in the running database that can be used to resolve synchronization conflicts. For more information, see “How to: Set Properties of Data Access Objects in Visual Basic” in Access 2007 Developer Reference (http://go.microsoft.com/fwlink/?LinkId=150854). Publisher The Microsoft Works database converter (wdbimp.dll) is removed from both 32-bit and 64-bit installations of Office 2010. This converter was previously used in the Mail Merge functionality to connect to a data source created in Microsoft Works. Word Microsoft Office Document Imaging (MODI) and all its components are deprecated for both 32-bit and 64-bit Office 2010.The legacy Equation Editor is not supported on 64-bit Office 2010, but is supported for 32-bit Office 2010 installations (WOW64). WLL (Word Add-in libraries) WLL files are deprecated for 32-bit Office 2010 and are not supported in 64-bit Office 2010.
Considerations for Outlook applications If you developed 32-bit Messaging Application Programming Interface (MAPI) applications, add-ins, or macros for Outlook, there are actions that you should take to change and rebuild the 32-bit applications to run on a 64-bit platform. Starting with Office 2010, Outlook is available as a 32-bit application and a 64-bit application. The version (bitness) of Outlook that you choose depends on the edition of the Windows operating system (32-bit or 64-bit) and the edition of Office 2010 (32- or 64-bit) that is installed on the computer, if Office is already installed on that computer. Factors that determine the feasibility of installing a 32-bit or a 64-bit version of Outlook include the following: You can install 32-bit Office 2010 and 32-bit Microsoft Outlook 2010 on a supported 32-bit or 64-bit edition of the Windows operating system. You can install the 64-bit version of Office 2010 and 64-bit Outlook 2010 only on a supported 64-bit operating system. The default installation of Office 2010 on a 64-bit edition of the Windows operating system is 32-bit Office 2010. The bitness of an installed version of Outlook is always the same as the bitness of Office 2010, if Office is installed on the same computer. That is, a 32-bit version of Outlook 2010 cannot be installed on the same computer on which 64-bit versions of other Office 2010 applications are already installed, such as 64-bit Microsoft Word 2010 or 64-bit Microsoft Excel 2010. Similarly, a
ccclvi 64-bit version of Outlook 2010 cannot be installed on the same computer on which 32-bit versions of other Office applications are already installed. MAPI applications include stand-alone applications such as Microsoft Lync and MFCMAPI, and service providers such as address book, store, and transport providers. For MAPI method and function calls to work in a MAPI application (except for one Simple MAPI function, MAPISendMail), the bitness of the MAPI application must be the same as the bitness of the MAPI subsystem on the computer on which the application is targeted to run. The bitness of the MAPI subsystem, in turn, is determined by and is always the same as the bitness of the installed version of Outlook. For information about how to prepare Outlook applications for 32-bit and 64-bit platforms, see Building MAPI Applications on 32-bit and 64-bit Platforms (http://go.microsoft.com/fwlink/?LinkId=165489) and Developing Outlook 2010 Solutions for 32-Bit and 64-Bit Systems (http://go.microsoft.com/fwlink/?LinkId=208699).
Blocking and nonblocking Office applications in 64-bit installations If 32-bit Office applications are installed on a computer, a 64-bit Office 2010 installation is blocked by default. The following section (Applications that block a 64-bit Office 2010 installation) lists the applications that block a 64-bit Office 2010 installation. The next section (Applications that do not block a 64-bit Office 2010 installation) lists exceptions; that is, applications that do not block the installation. In such cases, installation of 64-bit Office proceeds even if the listed 32-bit applications are installed on the computer.
Applications that block a 64-bit Office 2010 installation The following applications block a 64-bit Office 2010 installation: Microsoft Office Excel Viewer Access database engine of Microsoft Access 2010 Microsoft Office 2010 (Click-to-run) Compatibility Pack for the 2007 Office system
Applications that do not block a 64-bit Office 2010 installation The following applications do not block a 64-bit Office 2010 installation: Microsoft Visual Studio Web Authoring Component 2007 2007 Microsoft Office system 64-bit components Microsoft Office 2010 (OEM pre-installation) Microsoft Office 2003 Web Components Expressions Web Designer Microsoft Office XP Web Components Microsoft Expression Web 1 Microsoft Expression Web 1 Language Packs Microsoft Expression Web 2 Microsoft Expression Web 2 Language Packs
ccclvii Visual Basic for Applications 6.4 SDK Visual Basic for Applications 6.4 SDK International Components
Setup process This section describes the Setup sequence for a 64-bit Office client installation. The Office 2010 installation DVD contains both the 32-bit and 64-bit versions of Office 2010 with two architecture-specific folders: one for 32-bit and one for 64-bit, as noted previously. Each of the architecture folders contains a Setup.exe file for the specific platform. There is also a Setup.exe file at the root folder. This is referred to as the platform chooser. The following figure shows the folder structure.
The Setup sequence is the same as for a standard 32-bit Office client installation with the addition of specific checks that are performed for 64-bit Office 2010. The following figure shows the checks that Setup performs for 64-bit installations.
ccclviii The following figure shows how Setup determines whether to install the 32-bit or 64-bit version of Office 2010 when Setup is run from the root of the media source (DVD) that contains both the 32-bit and 64- bit versions of Office 2010.
ccclix The following section summarizes the Setup sequence of events. 1. Setup checks for 64-bit Office 2010 prerequisites. When you run Setup.exe from the x64 folder, Setup determines whether 32-bit Office applications are installed. If Setup detects 32-bit Office applications, it displays an error message that informs users that they must first uninstall all 32-bit Office applications if they want to continue with the installation of Office 2010 64-bit. The error message lists the installed 32-bit Office applications. If Setup does not detect 32-bit Office applications, it installs the 64-bit edition of Office 2010.
Note
When you run Setup.exe from the x86 folder, Setup determines whether there are 64-bit Office 2010 applications installed. If Setup detects 64-bit Office 2010, an error message is displayed and Setup is blocked. If Setup does not detect 64-bit Office 2010, it installs the 32-bit edition of Office 2010. Office Professional Plus 2010 and Microsoft Office Professional 2010 will also be available as a combination release (DVD media) that includes both the 32-bit and 64-bit editions of Office 2010. If
ccclx Setup is run from the root folder of the Office 2010 DVD that contains both 32-bit and 64-bit Office 2010, Setup performs the installation as follows: On a computer that runs a supported 32-bit edition of Windows, Setup installs the 32-bit edition of Office 2010. On a computer that runs a supported 64-bit edition of Windows, Setup checks for installed 64-bit Office applications, and then continues as follows: If no 64-bit Office applications are installed on the computer, Setup installs Office 2010 32-bit. Office 2010 32-bit is the default installation on a 64-bit Windows operating system (uses WOW). This also applies if the administrator upgrades an existing 32-bit Office installation. If 64-bit Office applications are installed, Setup installs Office 2010 64-bit. 2. Setup reads XML data. 3. Setup builds the feature tree. 4. Setup creates the local installation source. 5. Setup installs Office 2010. 6. Setup applies the 64-bit OCT customization .msp file. 7. Setup applies software updates. For more information about the Setup sequence, see Setup process (http://technet.microsoft.com/library/f022a92a-2c32-44b7-996d- 09e671a41e9c.aspx#BKMK_SetupProcess) in Setup architecture overview for Office 2010 (http://technet.microsoft.com/library/f022a92a-2c32-44b7-996d-09e671a41e9c(Office.14).aspx).
Assessing your current environment for application compatibility Office 2010 provides the following new application compatibility tools to help IT professionals evaluate application compatibility issues: Office Environment Assessment Tool (OEAT) A tool that you can use to assess your existing environment before you deploy Office 2010. OEAT is designed to help you determine the kinds of add-ins and the extent to which add-ins for Microsoft Office applications are used in your environment. OEAT collects and reports add-in information about Microsoft Office 2000, Microsoft Office XP, Microsoft Office 2003, and the 2007 Microsoft Office system. It also determines the applications that interact with Office 2010 (by using COM) and provides a summary of the general state of the systems that are scanned. For more information, see Office Environment Assessment Tool (OEAT) user's guide for Office 2010. Microsoft Office Code Compatibility Inspector A tool that you can use in Excel 2010, PowerPoint 2010, Word 2010, and Microsoft Visual Studio 2008 to troubleshoot issues with Microsoft Visual Basic for Application (VBA) macros and add-ins. The tool scans your code for known compatibility issues, and then notifies you if it finds items in the code from the object model that have changed in some way or have been removed. The code inspector tools find code that is incompatible because of changes and deprecations in the Office 2010 object model. The inspector tools can be used to scan code for Declare statements and can update the statements so that they
ccclxi are compatible with the 64-bit version of Office 2010. For more information, see Microsoft Office Code Compatibility Inspector user's guide. Office Migration Planning Manager (OMPM) A tool for the 2007 Office system that can also be used to scan for conversion issues that are common to both the 2007 Office system and Office 2010. For more information, see Office Migration Planning Manager overview for Office 2010. A new version of OMPM for Office 2010 will be available shortly after the product releases. For more information, see Office 2010 application compatibility guide. Along with the introduction of 64-bit editions of Office 2010, Microsoft is releasing Microsoft Visual Basic for Applications 7.0 (VBA 7) to work with both 32-bit and 64-bit applications. For more information, see Compatibility Between the 32-bit and 64-bit Versions of Office 2010 (http://go.microsoft.com/fwlink/? LinkId=179546). The article discusses the changes that apply to the 64-bit version of Office 2010, introduces the new VBA 7 code base, and discusses compatibility issues between the 32-bit and 64-bit versions of Office 2010 and suggested solutions.
See Also Compatibility Between the 32-bit and 64-bit Versions of Office 2010 (http://go.microsoft.com/fwlink/? LinkId=179546) Office Customization Tool in Office 2010 (http://technet.microsoft.com/library/8faae8a0-a12c-4f7b-839c- 24a66a531bb5(Office.14).aspx) Config.xml file in Office 2010 (http://technet.microsoft.com/library/e16af71c-fed4-40da-a886- 95e596c3999e(Office.14).aspx) Setup architecture overview for Office 2010 (http://technet.microsoft.com/library/f022a92a-2c32-44b7- 996d-09e671a41e9c(Office.14).aspx)
ccclxii