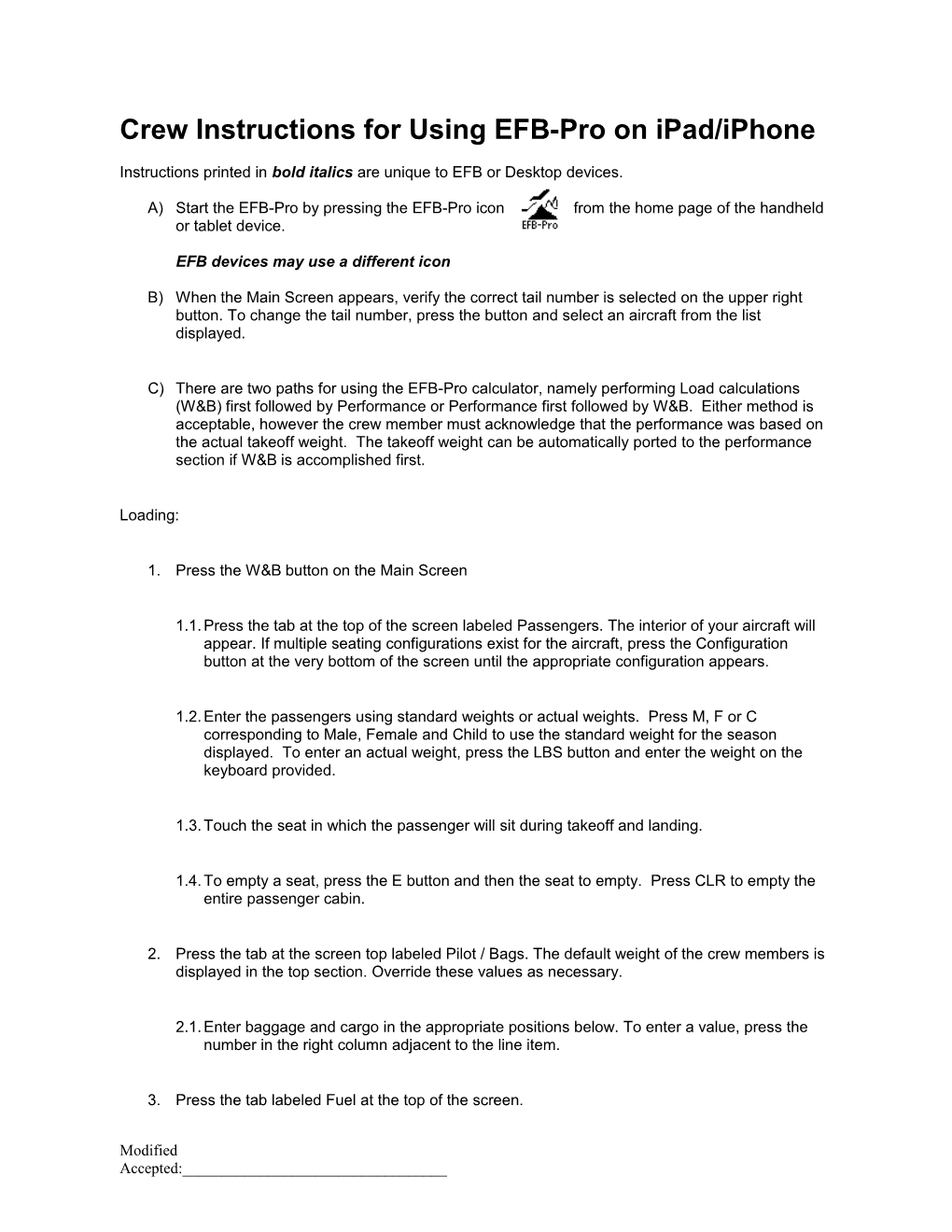Crew Instructions for Using EFB-Pro on iPad/iPhone
Instructions printed in bold italics are unique to EFB or Desktop devices.
A) Start the EFB-Pro by pressing the EFB-Pro icon from the home page of the handheld or tablet device.
EFB devices may use a different icon
B) When the Main Screen appears, verify the correct tail number is selected on the upper right button. To change the tail number, press the button and select an aircraft from the list displayed.
C) There are two paths for using the EFB-Pro calculator, namely performing Load calculations (W&B) first followed by Performance or Performance first followed by W&B. Either method is acceptable, however the crew member must acknowledge that the performance was based on the actual takeoff weight. The takeoff weight can be automatically ported to the performance section if W&B is accomplished first.
Loading:
1. Press the W&B button on the Main Screen
1.1. Press the tab at the top of the screen labeled Passengers. The interior of your aircraft will appear. If multiple seating configurations exist for the aircraft, press the Configuration button at the very bottom of the screen until the appropriate configuration appears.
1.2. Enter the passengers using standard weights or actual weights. Press M, F or C corresponding to Male, Female and Child to use the standard weight for the season displayed. To enter an actual weight, press the LBS button and enter the weight on the keyboard provided.
1.3. Touch the seat in which the passenger will sit during takeoff and landing.
1.4. To empty a seat, press the E button and then the seat to empty. Press CLR to empty the entire passenger cabin.
2. Press the tab at the screen top labeled Pilot / Bags. The default weight of the crew members is displayed in the top section. Override these values as necessary.
2.1. Enter baggage and cargo in the appropriate positions below. To enter a value, press the number in the right column adjacent to the line item.
3. Press the tab labeled Fuel at the top of the screen.
Modified Accepted:______3.1. Available fuel tanks will appear in the top section along with the maximum allowable fuel in parentheses.
3.2. Enter the total fuel load in each tank in the right column in pounds or kilograms depending on what units is displayed.
3.3. In the lower section of the Fuel page is the enroute fuel burn, landing reserve and taxi fuel burn. The latter two entries are defaults and may be overwritten. The enroute fuel burn must be entered as a weight.
4. Press the tab labeled Manifest/Graph at the top of the screen.
4.1. Observe any RED entries. If any criteria or limit is exceeded, the corresponding values on the screen will turn red. Scroll the screen down slightly to acknowledge that the CG does not exceed the lateral or aft limits during the flight. Takeoff and Landing CG limits are enumerated on the screen. Return to any previous screen to adjust weights as needed.
4.2. The W&B can be emailed by pressing the button in the lower left corner. If pressed, enter the crew names and route. Passenger names may also be attached to the email by entering them in the space below the date/timestamp. Place the cursor at the end of the date field and press RETURN on the provided keyboard. To send the email, confirm the recipient address at the top and press SEND in the upper right corner. The email can be aborted by pressing the button in the upper left corner marked CANCEL. The screen will return to the Manifest page.
4.3. Once the W&B is confirmed, press the ACCEPT in the upper right corner. The screen will revert to the Main Screen.
Performance
1. Press the FIELD CONDITIONS button on the Main screen.
1.1. The user may manually enter or overwrite any entry on the screen. The user may wish, however, to utilize the auto-fill feature. Press AIRPORT at the bottom of the screen.
1.2. Enter the 4 letter identifier of the airport desired. The identifier can also be selected from the scroll list. The airport data is stored on the device and does not require an internet connection.
1.3. If the airport is found, the complete list of runways and their corresponding takeoff and landing distance available values will appear. If an internet connection is available, the current metar will also appear for the selected airport. Select the runway desired for departure. Press ACCEPT or CANCEL when done.
Modified Accepted:______1.4. The Field Conditions page will reappear and the corresponding values for the runway selected and metar displayed will auto-fill the screen if ACCEPT was selected. Calm winds are entered as blank fields in the wind direction, speed and runway number fields.
1.5. The blue button at the bottom of the list of parameters is the runway conditions selector. Repeatedly press the button until the appropriate runway condition appears. The CLEAR button can be used to clear all entries and start again.
1.6. Press the NEXT button on the upper right corner.
2. The DEPARTURE screen appears. This screen can also be reached directly from the main screen.
2.1. The top blue button defaults to DP/ODP/SID. It is the selection to use for departure based obstacle clearance analysis. To utilize known obstacle calculations, toggle the button to CONTROLLING OBSTACLE.
2.2. With DP/ODP/SID selected, enter the Required Climb in ft per nautical mile for the departure anticipated. In the Up To Altitude field, enter the MSL altitude up to which this climb must be maintained. This value can be found printed on the departure plate or if no departure plate is provided in the takeoff minimums section. Use the NOS button at the bottom of the screen to enter the airport identifier and then the departure plate.
To enter a CONTROLLING OBSTACLE, simply enter the height of the obstacle above the departure end of the runway (DER) and the horizontal distance to the object from the DER
2.3. If a bank angle of greater than 15 degrees is required to meet the departure procedure, toggle the entry accordingly. This is rarely required.
2.4. Select 0.8% if the departure was created by PansOps (everywhere not under FAA authority, ie Europe) or if the departure is a US departure and has not been re-TERPed under the new rules. See online video for instructions on how to determine new TERPS. Select 24% if the departure has been designed using the new TERPS criteria. If in doubt, select 0.8%
2.5. The Gross and Net gradients are calculated for you. Use CLR to reset the screen to re- enter data. Press NEXT to continue
3. The Parameters screen displays necessary data to complete the selected performance criteria.
3.1. Toggle the blue topmost button to reflect the phase of flight involved.
3.2. Toggle the Flap Setting button to the appropriate flap setting.
Modified Accepted:______3.3. If a subsystem is available, toggle it to the desired setting.
Note: Not all combinations of Runway Condition, Phase of Flight, Flap Setting and Subsystem criteria will render results. For example, wet runway charts may exist for takeoff and not landing. If Wet Runway is selected on the field conditions page and the user toggles Pase of Flight to Landing, an alert message will display. When this occurs select BACK on the alert message to return to the field conditions page to change the runway conditions, or STAY to remain on the parameters screen and change the phase of flight.
3.4. In the lower section, any entry may be overwritten or toggled to a new value.
3.5. Assure that the correct takeoff or landing weight is entered.
3.6. Press the NEXT button to calculate.
4. The Results page displays all results for the computation.
4.1. If a departure gradient was entered, an hourglass symbol may appear signifying that the processor is completing your optimized results.
4.2. Red values of weight are max weight calculations that have resulted in a value less than the takeoff or landing weight entered on the Parameters screen. These must be addressed.
4.3. Red values of speed are based on the Red weight value
4.4. Max Weight Climb or Max WAT are required for VFR and IFR flight. It has nothing to do with obstacle clearance but rather airworthiness. Do not rely upon Max Weight Climb or Max WAT for one engine inoperative obstacle clearance.
4.5. Blue values are lower than the takeoff or landing weight entered but are not the lowest weight.
4.6. INVALID appears if the calculation falls outside the limits of the AFM chart. Try lowering the takeoff weight, tailwind component or temperature to correct the problem.
4.7. Max Wgt Field is the weight to which the aircraft can be loaded and remain on the runway. Obstacle clearance is not considered. Accounts for unused runway.
4.8. Max Wgt 2nd Segment is weight is the weight to which the aircraft can be loaded and still meet the climb restriction.
Modified Accepted:______4.9. 2nd Segment TOC is the result of an extended 2nd segment with no level-off calculated. This climb must be completed within the engine time climbs.
4.10. Press BACK to return to the previous page to re-enter values.
Modified Accepted:______