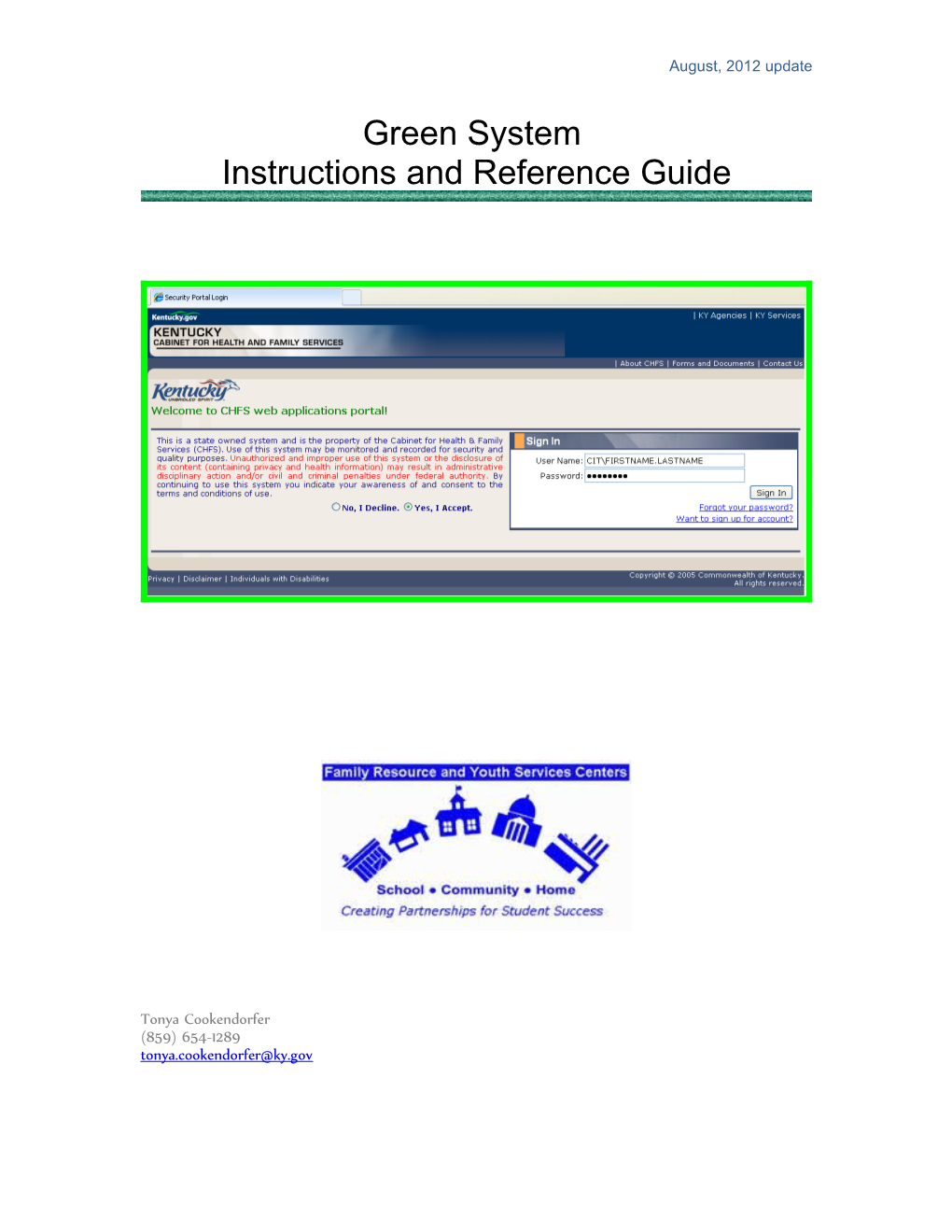August, 2012 update
Green System Instructions and Reference Guide
Tonya Cookendorfer (859) 654-1289 [email protected] INDEX
A. What You Need to Know FIRST
B. Account Requests and Permissions Page 5
C. Navigating the System Page 8
D. Attaching Files Page 11
E. Password Resets Page 13
F. Technical Support Page 16
G. Cheat Sheet Page 17
2 A. What You Need to Know FIRST
What is the DFRYSC Green System?
The DFRYSC Green System is a way to move Kentucky’s Family Resource and Youth Services Centers from a paper-dependent organization to a paperless organization. The technology exists to make this a reality, so it is ecologically responsible for us to move in this direction.
The Cabinet for Health and Family Services uses a system called GenTrack to house our electronically-submitted forms and center data. All data in the system is backed up regularly on the Cabinet servers.
Because this is a Cabinet system, each person who is not a Cabinet employee (all center coordinators and district staff with a need to access the system) must register for an account. After the account is approved at the Cabinet level, permissions must be set by the Division of FRYSC before you will be able to use the system.
What paperwork is submitted through the Green System?
When a school district begins using the Green System, from that point forward, all paperwork previously submitted as hard copies (unless directed otherwise) will be submitted as electronic attachments within the system – with the exception of the Invoice Letter that must be submitted with original signatures to request funding from the Cabinet.
Documents previously submitted in other ways, through mail or email, will still be downloaded from the DFRYSC webpage as in the past, but they will now be submitted to the Regional Program Manager or central office staff by being attached to the appropriate center page in GenTrack.
What is needed to begin using the system?
Each person needing access to the system will need to request an account. (Please see Account Requests and Permissions) in order to have appropriate permissions set by the Division of FRYSC. All coordinators and district contacts MUST have an account. Many Finance Officers will want to have access to the system as well. Requests for center assistants to have accounts is discouraged, but requests due to extenuating circumstances will be considered.
3 Additionally, each center will need access to a scanner. The FRYSC Request Form (or any other documents requiring signatures) will STILL need signatures and will have to be scanned after signatures are acquired to be uploaded to the system. Documents that do not require signatures (continuation program plan forms, action component amendments, budget amendments, advisory council listings, center operations amendments, etc.) will NOT need to be scanned. Those documents can be uploaded directly to the system.
4 B. Account Requests and Permissions
Follow the instructions step by step to request an account.
IMPORTANT: You MUST remember the PIN and secret/question answer you choose during this process!
1. Visit the following link to the GenTrack system: https://prd.chfs.ky.gov/GenTrackEX/
(copy and paste the link into your browser and bookmark it for later use)
2. Click on WANT TO SIGN UP FOR ACCOUNT
Reference Code is GENTRACKEX. Referrer E-mail is [email protected]. For comments, please enter FRYSC and your FRYSC Region #. Under account information, your username will be simpler if you DO NOT enter a middle name or initial, so avoid entering any information in that field if at all possible. All other fields marked with a red asterisk (*) should be completed.
If you are a district contact or finance officer, please add that in the comments section. You will need to have permissions set for district information as well.
5 Passwords MUST follow the instructions written in green. If they do not, they will be rejected by the system. An example of an acceptable password would be FRYSCKy@1 – but please do not choose that exact password.
The Password Reset Information section is VERY important. You will choose your own PIN and Security Question/Answer. You MUST remember this information in order to reset your own password. This information CANNOT be retrieved for you. Please write them down in a secure location for later reference.
NOTE: Passwords expire after 30 days and will need to be reset either by YOU or by calling the help desk at the number on the last page of this users guide.
After you enter the text from the image, you should receive a confirmation screen. If you are returned to THIS same screen, there will be red lettering describing what information is invalid or missing. Please re-enter the required information and click to submit again. When you receive the confirmation screen and email, your account has been requested.
6 After your account is requested, it will take up to two weeks for the request to be processed and your permissions to be set. When the account is approved, you will receive another email containing your username (usually CIT\firstname.lastname). After receiving this email your permissions will be set, usually within a few hours.
IMPORTANT: Until your permissions are set, you cannot do ANYTHING within the system. There are three steps that must be completed for EACH account request. Please be patient. Until your permissions are set, please stop HERE.
7 C. Navigating the System
After signing in to the system, you will see this screen.
Under TRACKING ITEMS (left of the screen), coordinators will see ONE OPTION – FRYSC Region __. District contacts should see TWO OPTIONS – FRYSC Region __ and FRYSC District Information. If you do not see these items after your permissions have been set, please contact Tonya Cookendorfer ([email protected], 859-654-1289).
1.) Under TRACKING ITEMS -- Click your FRYSC Region #. Entry options will appear.
2.) Under ENTRY – click View Entry by CENTER Information. You will then see a search screen.
8 3.) Type the first word or first few letters of the school district name. Click SEARCH. This field is not case sensitive. For example, you may enter “laurel”, “Muhlenberg”, “BOURBON”, “Washington”, etc. Do not enter any other information. You could even enter the first two letters of the school district if you wish – “Bo”, “Mu”, “Wa”.
What you have just typed will yield a list of all centers matching your search criteria.
4.) Click on the corresponding item # in the left column to choose your center.
9 The page you see below is the way you will enter your NOTIFICATION OF CHANGE information from now on. You will not need to submit the form as you did in the past. You will update this page as needed and click SAVE after you have made your changes. A similar page is provided in the District Information section to be updated by the district contact.
Note: The data contained in the system was pre-loaded when the Green System pilot program was created in 2010. Chances are the data contained on your center page will be outdated. Coordinators, please update all fields as soon as possible. Do not forget to save.
10
D. Attaching Files
Below are the instructions for attaching all documents and files to be sent to your Regional Program Manager or the Division of FRYSC. You will attach files to this system in the same way you would attach a file to an e-mail, except you will be able to add a detailed description of the document when you upload it.
After a year of uploading documents, including your continuation program plan documents, amendments, etc., you will see a long list of documents, along with the Regional Program Manager approvals for any request forms you may send.
5.) At the bottom of the screen, you will see a choice – Upload Document. After your first document is uploaded, this button will read View/Upload Document.
6.) Click Upload Document or View/Upload Document and you will see the following screen:
11 You may upload Word documents, Excel Spreadsheets, and *.pdf files (Adobe Acrobat Reader). In the event you would like to upload a signed document, have the document scanned and save it as a *.pdf file. (Note: Scan at a low resolution.)
7.) Click Browse to find the file to be uploaded. Type a DETAILED description of the file – descriptive enough that your Regional Program Manager or District Contact will know at a glance what has been uploaded. Each uploaded document will have a date stamp added by the system.
NOTE: Please begin the description with the fiscal year. Examples: FY 13 CPP Action Components FY 13 CPP School District Assurances Signature Page FY 13 CPP Checklist FY 13 Budget Amendment #1 FY 13 Budget Amendment #2 FY 13 Request Form for purchase of office equipment
Examples of descriptions that are NOT recommended: FY 13 This does not describe what is contained in the document. Request Form This does not include the fiscal year CPP This does not describe what is contained in the document.
8.) Click Upload. You will then see your document and the detailed description in the section under AVAILABLE DOCUMENTS. To view the document itself, click the Image ID number in the left-hand column.
In order to sort documents in chronological order by the date uploaded, click DATE UPLOADED.
All documents requiring Advisory Council approval must be uploaded by the coordinator. NOTE: RPM tracking is possible, but if you are attaching a document that is not expected on a certain date, please notify your RPM by e-mail to be sure it is seen in a timely manner.
12 E. Password Resets
Remember, passwords expire every thirty (30) days. If your password has expired, or you have forgotten your password, on the login screen, click FORGOT PASSWORD.
The screen below shows the information you will enter to receive a new password. You must remember the 4-digit PIN and the secret question/answer you chose when you signed up for your account. Complete this information and a new password will be emailed to you.
The password will be incredibly complex, so it is best to copy/paste the password from the email into the password field to avoid typing errors. The email you receive will be similar to the image below.
13 14 After a period of 24 hours, you may change your password, though you are not REQUIRED to do so. If you would like to keep the emailed password, click GENTRACKEX in the left column to skip this step and proceed.
You may also edit your Account Information and Secret Question/Answer.
15 Or you may change your PIN or personal information:
16 Technical Support
CHFS Help Desk for password resets (if you are unable to reset it yourself):
Phone: 866 231-0003 (choose NETWORK SUPPORT) Phone: 502-564-0105 ext. 2638 – Carol Zeigler Phone: 502-564-0105 (choose NETWORK SUPPORT)
Give your name and explain that you would like to have a password reset for the “GenTrack Portal system”. You may be asked to provide your 4-digit PIN. A new password will be emailed to you. Copy/paste the password into the password field. It will be too complex to retype.
If you are unable to login to the system, first be sure that your username begins with CIT\ (note the direction of the backslash). Passwords are case-sensitive.
For assistance with issues NOT password related, contact
Tonya Cookendorfer [email protected] (859) 654-1289
17 Green System Cheat Sheet (Please post this prominently beside your computer) Only add documents and change information on your center’s page. All changes and activity within this system do contain a date stamp and the user name of the person changing or uploading the information. This feature serves two purposes: to prevent unauthorized use of the system AND to allow regional program managers and central office staff to run reports to see which fields and information have been changed, and by whom, at a glance. ______
1.) Log in to the system.
https://prd.chfs.ky.gov/GenTrackEX
2.) Click FRYSC Region # (or District Information if you are a district contact/finance officer needing to change district employee names and addresses)
3.) Click VIEW ENTRY BY CENTER INFORMATION
4.) Under School District – type your district name (e.g., “laurel”, “Lau”) and hit SEARCH.
5.) Choose the ITEM NUMBER corresponding to your center.
From this point, you can enter/change your contact information or upload documents. You will see the option to upload documents at the bottom of your screen. If you change your contact information, click SAVE when you are finished.
If you have forgotten your password, you can click FORGOT PASSWORD on the opening screen if you remember your 4-digit pin and your Secret Question. If you are unsuccessful at resetting it yourself, you may call the number below for assistance.
CHFS Help Desk for password resets (if you are unable to reset it yourself):
Phone: 866 231-0003 (choose NETWORK SUPPORT) Phone: 502-564-0105 ext. 2638 – Carol Zeigler Phone: 502-564-0105 (choose NETWORK SUPPORT)
Give your name and explain that you would like to have a password reset for the “GenTrack Portal system”. You may be asked to provide your username and 4-digit PIN. A new password will be emailed to you. Copy/paste the password into the password field. It will be too complex to retype.
If you are unable to login to the system, first be sure that your username begins with CIT\ (note the direction of the backslash). Passwords are case-sensitive.
For assistance with issues NOT password related, contact Tonya Cookendorfer, [email protected], (859) 654-1289
18