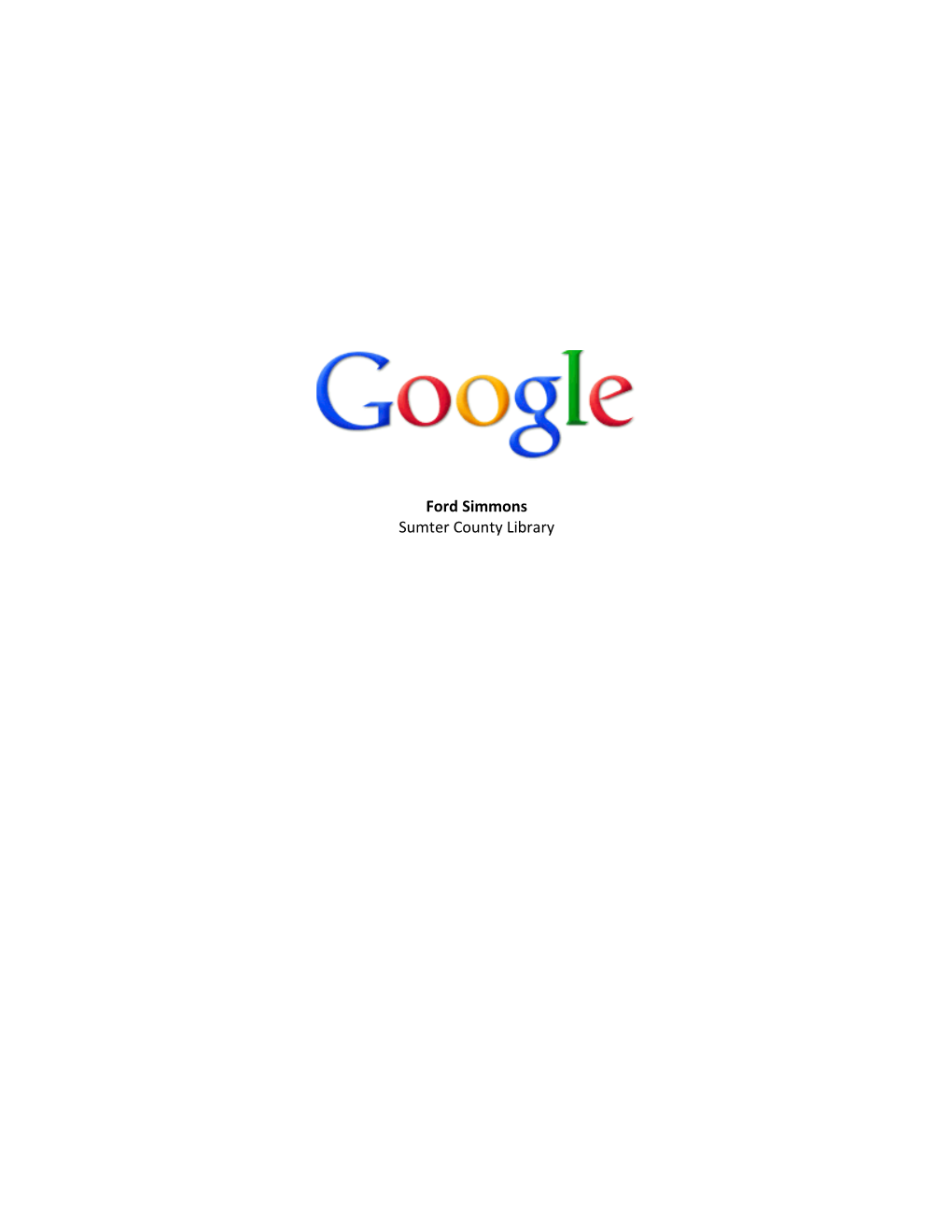Ford Simmons Sumter County Library I. A Brief History of Google
Google began in January 1996 as a research project by students at Stanford University.
The name Google comes from a misspelling of the word "googol", the number one followed by one hundred zeros. In May 2011, the number of monthly unique visitors to Google surpassed 1 billion for the first time. In January of 2013, Google announced it had earned $50 billion for the first time ever! II. Accessing Google
To access Google, open your web browser.
In the address bar, type in http://www.google.com
III. The Google Homepage The Google homepage looks like the following:
The Google homepage is simply designed. It was created this way for users to easily navigate the many tools offered through the website.
The Google logo, in the center, is often changed to reflect a special day or event. These are called Doodles. For example:
This Doodle celebrated Jackie Robinson’s 94th birthday on January 31st, 2013. If you clicked on the Doodle, it took you to a webpage about the life and career of Jackie Robinson. Below the Doodle is the search box. To search for information in Google, one may type in keywords and click Google Search.
Beside the Google Search option is the “I’m Feeling Lucky” option. If you point the cursor over this option, it may change to “I’m Feeling Trendy.” This will direct you to the stories that are trending throughout the internet and world. Trending means certain topics are being discusses in blogs, news websites, twitter accounts and other sources more than others. AKA, the most discussed topics.
On top of the page, you will notice a long black box with many options available, such as Search, Maps, Images, Gmail and Drive. These are the valuable services available for free for you to use. We will cover these topics later on. IV. Registering a Google Account
In order to use many of the free Google services, it is required you have an account. A Google account is free to use, free to register and requires very little personal information. To register, click the Sign In option on the homepage: You must click the Sign Up option on the top of the page:
Once you click the Sign Up option, follow the directions on the next page. Please remember to create a password that is difficult for others to guess. As with anything, you want your information to be safe. A good password uses letters, numbers and capitalization. Example:
4YellowWolfP
Once you have created an account, you will be able to use free and helpful services to help improve your life.
TIP: Make sure you write down your username and password and keep it in a safe place. V. Gmail
The first service we will discuss is Gmail, which, besides the Search service, is the most used part of the Google website. Gmail is free email. Gmail allows a user to send free email messages to friends, family, co-workers and more.
A fast way to access Gmail is to enter http://www.gmail.com in the address bar of your web browser.
Once you are at Gmail, enter your username and password. You will be directed to your Gmail account, which will look like this:
At the beginning, Gmail will offer you a tour of your email account. Please consider taking it, as it will help you learn how to manage your email account.
The first page you will see is the Inbox. Any incoming messages will be in the Inbox. To read a message, click on the title. In the image, the title of an email is in the middle of the page. Example: “Customize Gmail with colors and themes.” To read it, click there. The message is now opened. You may reply by hitting the Reply icon, delete by clicking the Trash Can icon, or Forward by selecting the Drop Down icon.
Those are the basic functions of Gmail. Please take the tour to find out much more. VI. Maps
Google Maps is one of the more trusted map applications online and for smart phones. With Google Maps, one may find directions from one location to another. To access Google Maps, you may type in a shortcut in the Address Bar of your web browser. Type in http://maps.google.com.
When you enter Google Maps, you may type in a location in the Search Bar on top of the page. I will type in the Main Library’s address as an example: When I type in a location, it gives a street level view of a location, along with contact information, website and other information. If you would like, you may get directions to the library from any location in the world by clocking “Directions”.
On the left side of the page, an A and B box will pop up. Type in the address you will be leaving from to get directions to the desired location. Once directions come up, you may print them out by clicking the Print icon. VII. YouTube
YouTube is the world’s largest website for user-submitted videos. Anyone with a Google account may visit YouTube and upload a video. YouTube was its own company until Google bought them out. YouTube is very helpful if you want to find instructional videos on how to cook, garden, create websites, or do anything you are interested in.
You can access YouTube by entering http://www.youtube.com/ in the Address Bar of your web browser, or selecting YouTube in the black navigation bar at the top of the Google homepage. To search for a video, type in keywords in the search bar. I will type in, “How to cook roast duck.”
As you see, videos with recipe demonstrations come up in the search results. You may click on the title of the video to view it. VIII. Google Drive
Google Drive is a free service that allows you to upload documents to an “online hard drive”. All files uploaded are stored in the Google servers. This is a great way to access files if you are away from home or your office. To access Google Drive, enter http://drive.google.com/ in the Address Bar of your web browser, or click “Drive” in the black navigation box at the top of the page.
To upload a document, click the “Upload” icon, and then click “Files”: You must search your computer for the file you need uploaded. Once you do so, click “Open.” It will upload the file into Google Drive. The file will then be placed in the list called “My Drive” with other uploaded files, and files that you have created.
Create, I said? Yes, you may create Word documents, Excel files and other documents with Google’s own version of Office! To get started, click the “Create” icon.
You may create a Spreadsheet, Document, Presentation, Form, Drawing and more. Once you create a file, you may title it and save it to the “My Drive” list.
You may also download the file to your computer to use in Word, Excel, PowerPoint and other options!
Google Drive will automatically save work done on documents in the application, so do not worry about losing your work. IV. Google Calendar
Google Calendar allows you to keep track of events and plans you may have coming up.
To access Calendar, enter http://www.calendar.google.com in the Address Bar of your web browser, or click Calendar in the black navigation bar in Google.
In Calendar, you may switch views from Day, Week, Month, 4 Days, Agenda and more. Use whatever is most comfortable to you. The view we see above is Month view. To enter an event, click on the day the event is to be held. A pop-up will occur: In the blank box beside “What:” enter the name of the event, followed by the time. You must do so like this:
Book Club @ 3pm
Then click “Create Event”. The page will look like this: You may add details to an event by clicking on the event name and selecting “Edit Event”.
You may also share your calendar with others by selecting “My Calendars”, then your name, then the drop down icon. Select “Share Calendar”. V. Google Books
Google Books is a free tool that allows you to view books and articles. You can read many books for free. Many are also previews of books. This is a great tool if you are doing research on a particular topic.
To access Google Books, enter http://books.google.com/ in the Address Bar of your web browser. You may also select “More” in the black navigation box on a Google page, and then select “Books”.
To look up a topic, click inside the Search Bar and type in keywords. Above, I selected “Library Science”. Then click “Search Books”. You may also browse a list of books and magazines by selecting “Browse Books and Magazines”. A list of over 100,000,000 books was returned in the search results. I will select the 4th one down, Cataloguing in Library Science by clicking on that very same title. The book will display on the next page. You cannot download or print a book, but you may look through it for the information you need. If you want to buy a book, you may click “Get Print Book,” and Google will give you options on where to purchase the book, along with price. VI. Google Search
Google Search is the last topic we will cover. Google is used for searching information more than any other feature on the web site. Google is known for providing the most accurate search results on the internet. As a result, it is also the largest.
To do a search in Google, type in your keywords in the search box on the homepage. I will type in “Sumter County Library”. Google will immediately direct you to the search results page, where it gives you options to search from. As you can see, it automatically came up with the Sumter County Library website. It even gave us the location and phone number on the right side of the page!
TIP: Make sure you read each website listed under search results carefully. VI. Contact Information
There are many more applications on Google to explore. Feel free to take a look yourself and test it out.
If you have questions, please contact Ford Simmons at the Main Library at 803.773.7273.