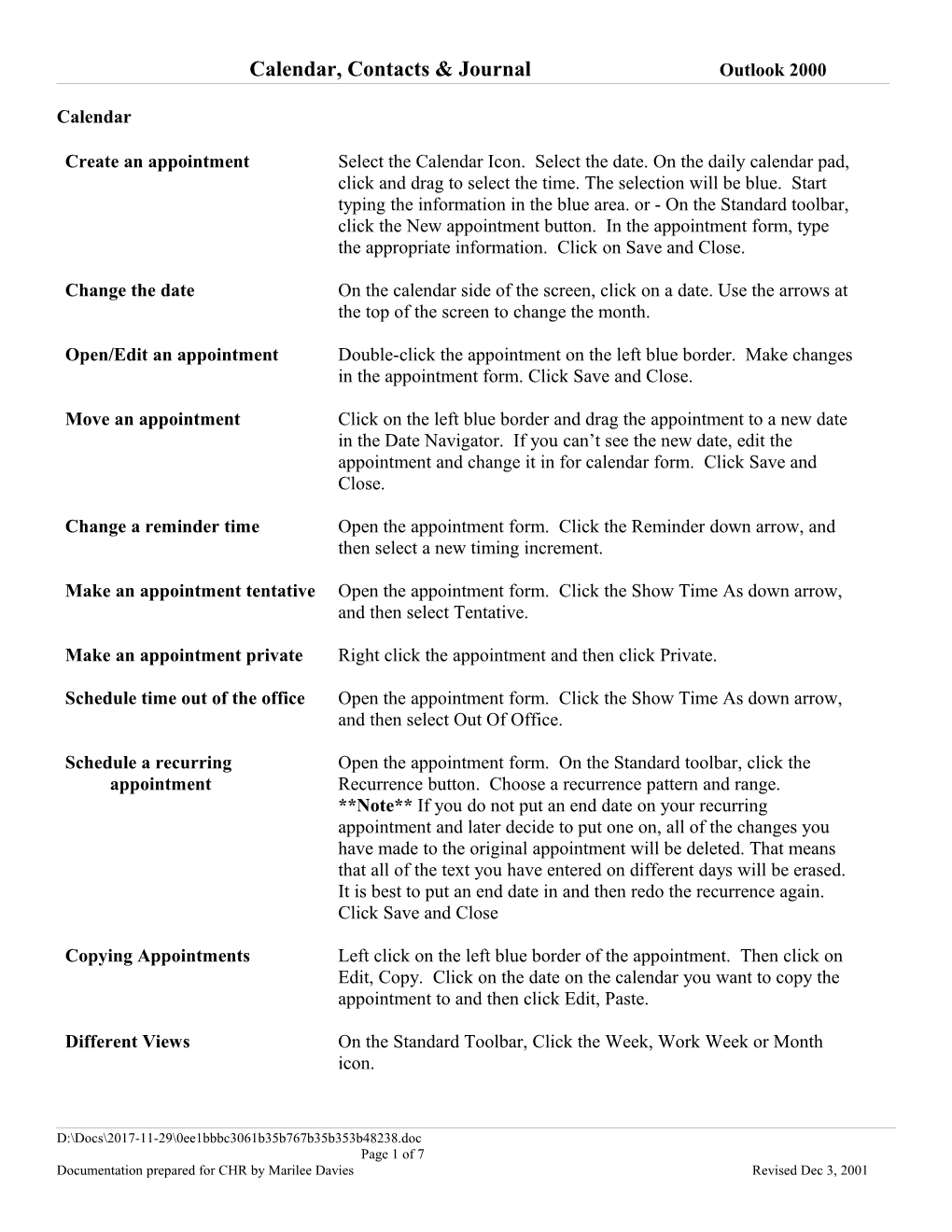Calendar, Contacts & Journal Outlook 2000
Calendar
Create an appointment Select the Calendar Icon. Select the date. On the daily calendar pad, click and drag to select the time. The selection will be blue. Start typing the information in the blue area. or - On the Standard toolbar, click the New appointment button. In the appointment form, type the appropriate information. Click on Save and Close.
Change the date On the calendar side of the screen, click on a date. Use the arrows at the top of the screen to change the month.
Open/Edit an appointment Double-click the appointment on the left blue border. Make changes in the appointment form. Click Save and Close.
Move an appointment Click on the left blue border and drag the appointment to a new date in the Date Navigator. If you can’t see the new date, edit the appointment and change it in for calendar form. Click Save and Close.
Change a reminder time Open the appointment form. Click the Reminder down arrow, and then select a new timing increment.
Make an appointment tentative Open the appointment form. Click the Show Time As down arrow, and then select Tentative.
Make an appointment private Right click the appointment and then click Private.
Schedule time out of the office Open the appointment form. Click the Show Time As down arrow, and then select Out Of Office.
Schedule a recurring Open the appointment form. On the Standard toolbar, click the appointment Recurrence button. Choose a recurrence pattern and range. **Note** If you do not put an end date on your recurring appointment and later decide to put one on, all of the changes you have made to the original appointment will be deleted. That means that all of the text you have entered on different days will be erased. It is best to put an end date in and then redo the recurrence again. Click Save and Close
Copying Appointments Left click on the left blue border of the appointment. Then click on Edit, Copy. Click on the date on the calendar you want to copy the appointment to and then click Edit, Paste.
Different Views On the Standard Toolbar, Click the Week, Work Week or Month icon.
D:\Docs\2017-11-29\0ee1bbbc3061b35b767b35b353b48238.doc Page 1 of 7 Documentation prepared for CHR by Marilee Davies Revised Dec 3, 2001 Calendar, Contacts & Journal Outlook 2000
Add events On the Action menu, click New All Day Event. Type in the appropriate information. Click on Save and Close.
Import holidays On the Application menu, click Tools, then Options, then Preferences. Click Calendar Options, Add holidays, select the holiday folders from which you want to import, and then click OK.
Print schedules On the file menu, click Print. Select a print style and date or dates you wish to print, and then click OK.
Permission and Delegate On the Tools menu, click Options, and then click the Delegates tab. Privileges Click Add. Select a name, click Add, and then click OK. Select permissions for each Outlook folder, put a tick mark in the Delegate tick box if you want that person to receive copies of meeting messages sent to you. That way, they can respond on your behalf. Click OK to close each dialog box.
Open another person’s folder On the Outlook menu, click on File, Open, then Other User’s Folder and type in the person’s name, then select the folder you want to open, click OK. (you can’t open others folders unless you have permission) Archiving Folders Folders can be archived (moved to another area for storage to free up space on the Exchange server). If you archive again in the future, the new file is added to the old one. It does not overwrite the older file. They can be placed on your PC’s hard drive or on a network folder. If they are put on your hard drive they will not be accessible if you sit at another machine. If they are on the network server you can access then from any machine.
Archive your Calendar folder 1. On the File menu, click Archive. to the Network 2. Make sure the button is in the Archive this folder and all subfolders and then click the folder that contains the items you want to archive. 3. In the Archive items older than box, enter a date. Items dated before this date will be archived. 4. In the Archive File box click on Browse and in the Save In window, click the drop down arrow and select Users$ on Enterprise (Z:) 5. Double click your logon name folder (e.g. Mdavies) 6. The program will have named your file Archive.pst, just go with that file name and click on Save.
D:\Docs\2017-11-29\0ee1bbbc3061b35b767b35b353b48238.doc Page 2 of 7 Documentation prepared for CHR by Marilee Davies Revised Dec 3, 2001 Calendar, Contacts & Journal Outlook 2000
Retrieving your Archived files 1. On the File menu, point to Open, then click on Personal Folders File (.pst). In the Look In window, click the drop down arrow and select Users$ on Enterprise (Z:) Double click your logon name folder (e.g. Mdavies) 2. Double click the Archive.pst file. 3. You will see the Archive folder name on the banner. Click on the word Archive (or click View, Folder list) and the file list will open below. 4. Click on the + sign beside Archive and the list of subfolders will open. 5. Click on the Archived folder icon and you now have access to your archived files. In this folder, time after the archive will not be available. To move to the current folder, on the folder list, click on the + sign beside Outlook Today to expand the folder list and click on folder below the Outlook Today icon.
Coordinating Schedules with Other Users
View your schedule in the meeting Open a new appointment and click on the Attendee Availability tab. Planner Your busy times show up as a blue bar.
View other user’s schedules At the bottom of the Attendee Availability tab, click Invite Others. Select names from one of the address lists. Click Ok. Busy times show in blue.
Select a meeting time during Check for a time that all attendees are available. Put the date and which each required time in the Meeting Start Time and Meeting End Time windows. If attendee is available you have difficulty finding a time that everyone is available, click the AutoPick button at the bottom of the Attendee Availability tab. Select the choice you require and the program will find the first available time.
Send attendees a meeting Request In the Appointment tab, type in the subject and the location of the meeting and any relevant notes at the bottom. Be sure that the time you want is selected, and then click send. The appointment is automatically entered onto your calendar and each attendee will receive an email message inviting them to your meeting.
Track meeting request responses Double-click the left blue margin of the meeting appointment in your schedule. Click the Attendee Availability tab.
D:\Docs\2017-11-29\0ee1bbbc3061b35b767b35b353b48238.doc Page 3 of 7 Documentation prepared for CHR by Marilee Davies Revised Dec 3, 2001 Calendar, Contacts & Journal Outlook 2000
Reschedule a meeting In your schedule, position the pointer over the left margin for the meeting appointment. Drag the meeting to a new location. Click Yes to notify attendees of the change. Type any additional information in the meeting request form, and then click on Send Update
Booking a room (resource) When creating a new appointment, click on the Attendee availability tab. Click on Invite others. In the top window where is says Type name, Select the meeting room and click on the Resource button. Some rooms have owners (e.g. VGH Training Room) You will be notified if your request is successful or not.
Note: if the meeting room is showing unavailable for your meeting then you should modify your request. If you proceed, your meeting request will be declined.
D:\Docs\2017-11-29\0ee1bbbc3061b35b767b35b353b48238.doc Page 4 of 7 Documentation prepared for CHR by Marilee Davies Revised Dec 3, 2001 Calendar, Contacts & Journal Outlook 2000
Contacts
Navigate in the contacts folder Click a letter tab to the right of the address cards to display entries beginning with that letter.
Open existing contact information Double-click the address card for the contact.
Create a new contact On the Standard toolbar, click the new contact button. Enter the contact information in the appropriate fields.
Change the view On the Standard toolbar, click View, Current View and then select the view you want.
Edit in an address card In the address card, click the field you want to edit. Select the existing text, and then type the replacement text.
Add an e-mail address from the Address Open the contact form. Click the Address Book button next to Book to a contact the E-mail box. Select the contact’s name from one of the address lists in the Address Book and click OK.
Add notes to a contact Open the contact form. Click in the notes area at the bottom of the contact form, and then type your text. Click on Save and Close
Add a additional Personal fields to a Open the contact form, and then click the All Fields tab, Click contact the Select From tab. Click the Select From down arrow, and then choose Personal fields. Click in the Value and then type the information. Click on Save and Close
Display additional fields in the address On the View menu, under Current View, click Customize the cards Current View, Click the Fields button. Select desired fields and remove unwanted ones. Organize with the move button. Click OK.
File an address card differently Open the contact entry. Click the File As down arrow, and then select a filing option from the list. Click on Save and Close
Send a message to a contact Double click the contact you want to address the message to. On the Standard toolbar, click the New Message To Contact icon.
View a contact’s Web page Open the contact. Be sure that a Web page address appears in the Web page box, and then click the Explore Web page button.
D:\Docs\2017-11-29\0ee1bbbc3061b35b767b35b353b48238.doc Page 5 of 7 Documentation prepared for CHR by Marilee Davies Revised Dec 3, 2001 Calendar, Contacts & Journal Outlook 2000
Journal
Create a new journal entry Switch to the Journal folder. On the Standard toolbar, click the new Journal button, and then type the information you want in the journal entry form.
View a journal entry Expand the entry Type group, if necessary, and then double-click the journal entry.
Create a journal entry from an In the appropriate item folder, select the item. On the Tools menu, click existing item (for tasks Record In Journal. and appointments) Switch to an original Outlook Open the journal entry. In the Notes area, double-click the item shortcut item from a journal entry icon.
Record activities automatically On the Tools menu, click Options, and then click the journal button. In the for a contact or an Journal Options box, select the appropriate check boxes. Click OK. function Change standard views in On the Standard toolbar, click the Day, Week, or Month button Journal Change timeline increments On the Standard toolbar, click the Day, Week, or Month button and then drag the horizontal scrollbar .
Move a journal entry Open the journal entry. Change the start time, and then save and close the entry.
Tasks
Add a task On the right side of the Calendar, below the word Task Pad, click where it says Click Here To Add A New Task, type the task information, and then press ENTER.
Add a detailed task On the Standard toolbar, click the New Task button. Type the task information into the Task form.
Edit a task Double-click the task to open the task form, and then make your changes in the form.
Change views On the Standard toolbar, click View, then move to the Current View down and then select the view you want to apply.
Mark a task as completed In Simple List or Detailed List views, select the check box in the complete column for the task.
D:\Docs\2017-11-29\0ee1bbbc3061b35b767b35b353b48238.doc Page 6 of 7 Documentation prepared for CHR by Marilee Davies Revised Dec 3, 2001 Calendar, Contacts & Journal Outlook 2000
Set priority for a task In the task form, click the priority down arrow, and then select a priority.
Assign a task to a category In the task list, select the task. On the Edit menu, click Categories. Select one or more categories from the list, and then click OK.
Add a category to the master Open a Task form. Click the Categories button. In the Categories dialog Category List box, click Master Category List. Type a name for the new category, and then click Add.
Sort tasks Click the column heading for the criteria you want to sort by.
Schedule a task Select the Calendar Icon. Click on the day you want to put the task on. Drag the task onto the Calendar icon on the Outlook Bar, and then enter start and end dates in the appointment form.
Schedule a task from the In the appointment area in the Calendar folder, select the appropriate time Taskpad slot for the appointment you want to schedule. Drag the task from the Task Pad into the selected time period. Make any changes and click Save and Close.
Create a recurring task Create or select a task. On the Standard toolbar, click the Recurrence button. Select a recurrence pattern and range, and then click OK.
Send a task request Create a task. Click on the Assign Task button. Type in the recipients name or click on the To: button to select a recipient name. Enter a subject for the task, add a due date if necessary. If you want to be updated on the task and have status reports, click the tick boxes on the left of the task form. Click Send to send the message.
View a task update Double-click the Updated message in your Inbox folder. The message will be moved to your Tasks folder when you close it.
Create a task from an e-mail In the Inbox, select the message and drag it onto the Tasks icon on the message Outlook Bar. Add any necessary information to the task form, and then save and close the form.
Update a Task If you have been assigned a task, you can update the information and then click on the icon Send an Update to update the sender.
D:\Docs\2017-11-29\0ee1bbbc3061b35b767b35b353b48238.doc Page 7 of 7 Documentation prepared for CHR by Marilee Davies Revised Dec 3, 2001