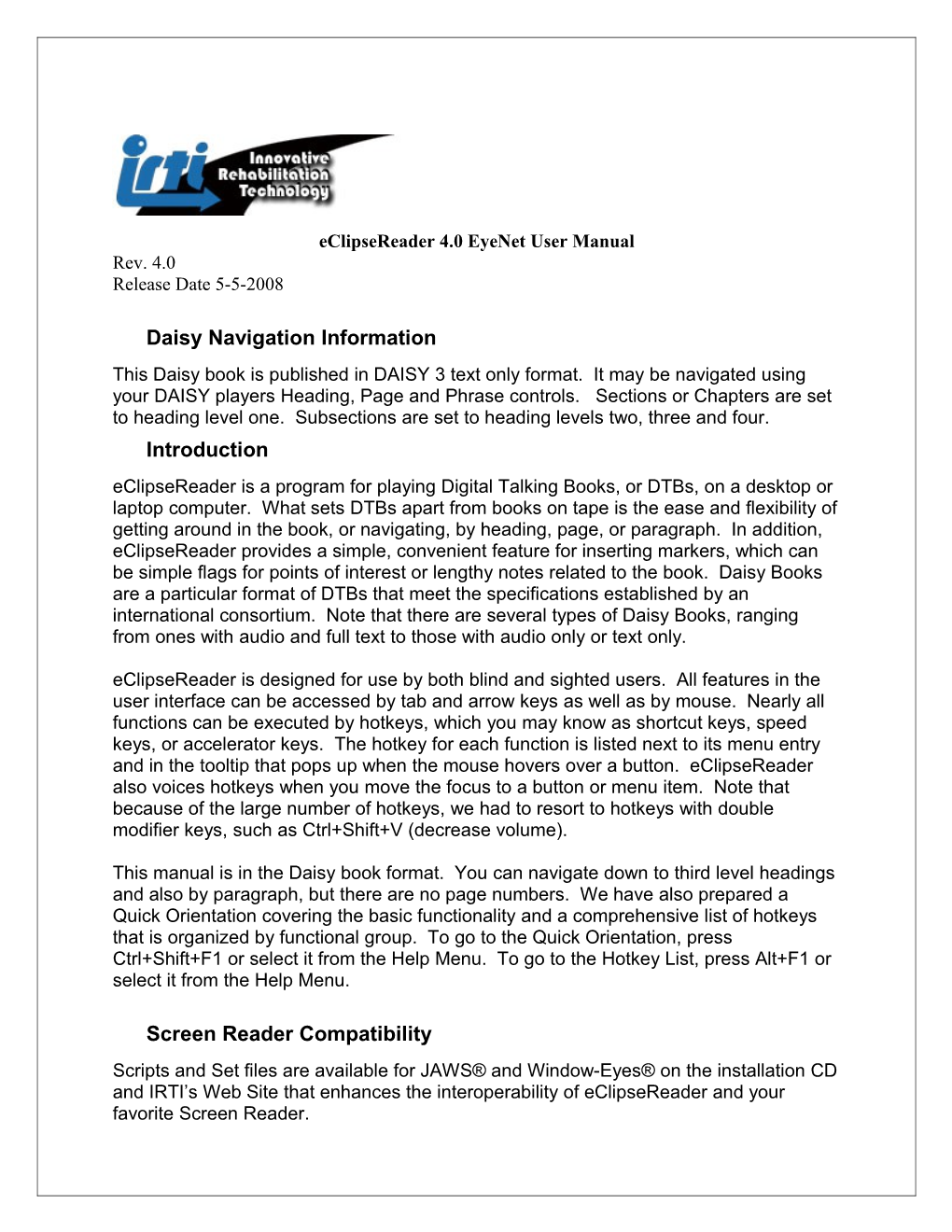eClipseReader 4.0 EyeNet User Manual Rev. 4.0 Release Date 5-5-2008
Daisy Navigation Information This Daisy book is published in DAISY 3 text only format. It may be navigated using your DAISY players Heading, Page and Phrase controls. Sections or Chapters are set to heading level one. Subsections are set to heading levels two, three and four. Introduction eClipseReader is a program for playing Digital Talking Books, or DTBs, on a desktop or laptop computer. What sets DTBs apart from books on tape is the ease and flexibility of getting around in the book, or navigating, by heading, page, or paragraph. In addition, eClipseReader provides a simple, convenient feature for inserting markers, which can be simple flags for points of interest or lengthy notes related to the book. Daisy Books are a particular format of DTBs that meet the specifications established by an international consortium. Note that there are several types of Daisy Books, ranging from ones with audio and full text to those with audio only or text only. eClipseReader is designed for use by both blind and sighted users. All features in the user interface can be accessed by tab and arrow keys as well as by mouse. Nearly all functions can be executed by hotkeys, which you may know as shortcut keys, speed keys, or accelerator keys. The hotkey for each function is listed next to its menu entry and in the tooltip that pops up when the mouse hovers over a button. eClipseReader also voices hotkeys when you move the focus to a button or menu item. Note that because of the large number of hotkeys, we had to resort to hotkeys with double modifier keys, such as Ctrl+Shift+V (decrease volume).
This manual is in the Daisy book format. You can navigate down to third level headings and also by paragraph, but there are no page numbers. We have also prepared a Quick Orientation covering the basic functionality and a comprehensive list of hotkeys that is organized by functional group. To go to the Quick Orientation, press Ctrl+Shift+F1 or select it from the Help Menu. To go to the Hotkey List, press Alt+F1 or select it from the Help Menu.
Screen Reader Compatibility Scripts and Set files are available for JAWS® and Window-Eyes® on the installation CD and IRTI’s Web Site that enhances the interoperability of eClipseReader and your favorite Screen Reader. When operating eClipseReader with your screen reader it is recommended to configure your screen reader to run in silent mode. In silent mode your screen reader continues to operate normally, but when focus is switched to eClipseReader your screen reader will go silent allowing eClipseReader to take over screen reader functions. Configuring your screen reader in this manner seamlessly integrates eClipseReader's internal screen reader with your primary screen reading application and prevents one application from speaking over the other.
Note: eClipseReader 4.0-EyeNet includes a Web Browser that is not self-voicing. Blind operators should use their screen reader when surfing the web to download media that is compatible with eClipseReader-EyeNet 4.0
See the script and sets installation instructions found on the installation CD or visit http://www.irti.net/eclipse/support/support.html for procedures and to acquire the latest scripts and utilities. Configurable Settings and the Multi-User Mode eClipseReader allows you to customize elements of the user interface, the program’s behavior, and other settings, and it then remembers those preferences so you don’t have to reset them each time you launch the program. The settings that can be configured are noted throughout this manual.
By default, eClipseReader runs in single user mode, which means that it records only one set of preferences and automatically loads them each time you launch the program. If more than one person will be using the program on a given computer, or if you wish to have multiple setups for different types of books, then you can switch to the multi-user mode.
Switching between the Single User and Multi-User Modes
The Preferences Menu has two entries for switching between these modes. Selecting “User Management” opens a dialog box with a checkbox for setting the mode. A second checkbox in this dialog controls whether new users can be added from the User Login dialog. If this box is unchecked, then users can be added only through the User Management dialog. Note that this dialog is password protected. The administrative password is “password,” all in lower case. The User Management dialog allows you to change the password. The other option in the Preferences Menu simply toggles between “Set to multi-user mode” and “Set to single user mode,” applying the current settings in the User Management dialog. By default, the application allows users to be added from the User Login dialog.
2 Creating New User Names
New user names can be created by typing in the Add New User text field in the User Management dialog and then activating the Add button. User names can include any character and can be up to 35 characters long. Each user name must be unique. If the application does not accept a new user name, check the user list for an existing user by the same name. You can also create a new user name through the User Login dialog if eClipseReader is set to allow this. Type the name in the text field and then activate the OK button. If no user by that name exists, then the application will create a user and proceed with launching.
Logging In
If eClipseReader is set to the multi-user mode, then the program will prompt you during the startup process to enter or select a user name. When the Login dialog opens, the focus defaults to a text field with a drop-down list. The text box behaves differently depending on whether the application is set to allow users to be added from this dialog. If it is, then you can type the name for an existing or new user and then either press Enter or activate the OK button to proceed. The built-in screen reader will echo your keystrokes. If new users cannot be created from the Login dialog, then when you type a character, it jumps to the first user name starting with that letter, if there is one. Typing the same character again cycles to the next name that begins with that letter. You can also select a name from the list by either using the down arrow key or clicking the arrow on the right end of the text field and then clicking on the desired name. Deleting a User Name A user name embodies not only the person’s configurable settings but also his or her notes and personal library. Consequently, deleting a user permanently erases all of that information. Accordingly, only the administrator can delete users. To do so, follow these five steps: Select User Management from the Preferences Menu. Enter the Administrator’s password. In the Current Users list box, select the name of the user you wish to delete. Activate the Delete button. A dialog box will pop up asking you to confirm this action. Press Enter or activate the Yes button to proceed.
3 The User Interface Getting oriented The user interface consists of three regions: the Command Center, Menu Bar, and Toolbar. This section briefly describes the function of each control region. Command Center The Command Center contains two related control areas: the Control Module and the Module Selector. This region can be hidden, as described in Section below. The Control Module is home to three tools, or modules: the Books Module for opening a book in your Library, the Table of Contents for navigating by heading and displaying where you are in a book, and the Markers Module for jumping to the location of bookmarks and notes. When you open a book, the focus defaults to the Table of Contents. To learn about the Books Module, please consult Section , The Library. The Table of Contents and the Markers Module are discussed further in the sections on navigation by heading and marker, respectively, under section , Advanced Navigation.
The Module Selector consists of three radio buttons for switching to the desired module. Menu bar The menus contain all the commands and options available in eClipseReader. The menus may not be as convenient as hotkeys and the toolbars, but they are comprehensive and they’re a good way to learn the hotkeys. Toolbar eClipseReader actually has three toolbars—Navigation, Audio, and Markers. However, only one of them can be open at a time. Like the Command Center, the Toolbar region contains two control areas: the Toolbar Selector and the current Toolbar. The Toolbar Selector has three radio buttons for switching to the desired set of buttons. It is also home to the Play/Pause button. eClipseReader records which toolbar is open when you close the application, and it displays the same buttons when you next launch the program. The Toolbar region can be hidden. In addition to these control areas, the graphical user interface includes two regions that display content but are not interactive: The Book Window shows the text that is currently being played. Note that the scrollbar on the right side of the Book Window does not respond to the mouse. The Status Bar along the bottom of the window displays the current Basic Navigation mode and playback speed.
Getting around
You can access all features in the user interface both by mouse and by tab and arrow keys. In addition, hotkeys allow you to jump to any control area. Operation by mouse
4 follows standard Windows protocol. This section explains how to get around the UI using the keyboard. Tab, Arrow, and Enter The Tab key cycles among the control areas in the following order: Menu Bar, Toolbar Selector, Toolbar, Module Selector, and Control Module. Shift-Tab cycles in reverse order. Note that the Tab key does not work if a menu is open. In general, the arrow keys move the focus from feature to feature within each current control area, and the Enter key executes the current command or activates the current feature. The sub- sections below explain the finer points of arrowing through the various control areas.
Menu Bar The Up Arrow and Down Arrow keys scroll through the current menu. . The Right Arrow key opens the submenu if the current entry has one; otherwise, it moves to the menu to the right. The Left Arrow key closes the submenu if one is open or else moves to the menu to the left.
Toolbar Selector and Toolbar Both the Down Arrow and Right Arrow keys move to the next button to the right. Both the Up Arrow and Left Arrow keys move to the next button to the left. On the Toolbar Selector, the Enter key opens the selected toolbar and moves the focus to the first button on that toolbar.
Command Center and Module Selector The three buttons in the Module Selector are radio buttons. Simply arrowing to a button opens the corresponding module. After selecting the button for the desired module, use the Enter key to move the focus there. The behavior of the three modules in the Command Center is described in the sections on opening a book, navigating by heading, and working with markers.
Hotkeys for jumping to control areas As with all hotkeys for related functions in this program, the hotkeys for opening and moving the focus to a particular menu or toolbar or Command Center module use the same modifier, such as Ctrl or Alt-Shift. The trigger character is the first letter of the sub-control area. This section sketches out these conventions. For a comprehensive list of specific keyboard shortcuts, please consult the Hotkey List (Alt-F1).
5 Hotkeys for accessing Menus: As in all Windows programs, the Alt key is the modifier for shortcuts to the menus. Each of these hotkeys opens the desired menu and puts the focus on the first entry. Hotkeys for Toolbars: The modifier for the shortcuts to the three toolbars is Alt+Shift. Each of these hotkeys opens the desired toolbar and moves the focus to the first button on the bar. Hotkeys for the Command Center Modules: The hotkeys for going to the three Command Center modules use the Control key as a modifier. In the Books module, the focus goes to the current title. In the Table of Contents, the focus stays on the current heading. In the Markers Module, the last marker passed in the course of playing the book will have the focus.
Audio Feedback eClipseReader employs a combination of recorded voice messages and synthesized speech to declare a wide variety of information. As a rule, recorded voice messages are used in cases where the information is static, such as the contents of menus and the functions of buttons, whereas synthesized speech is used in places where the content is variable, as in the Books and Markers Modules. To stop a recorded or synthesized message from playing, press the Control key. You can turn these two types of audio feedback on and off independently, and you can also adjust the volume and Speed of the synthesized speech. The controls for these three features are in the Preferences Menu. These settings are saved in your preferences profile. Screen Reader Mode It is recommended that Blind users turn off eClipseReader’s recorded voices and use the built-in screen reader only, which does a much better job of describing and voicing the application controls. To do so, go to the Preference Menu and select Turn Recorded Voice Messages Off or use the Hotkey Alt + Shift +F1 which toggles this feature on and off. When recorded voices are off and the screen reader is on, all voicing and messages are performed using SAPI text to Speech. Changing eClipseReader’s Text -To-Speech Voice eClipseReader uses your computers default SAPI 5 text to speech voice to speak messages, menu items, text files and text only DAISY books. To change eClipseReader’s voice selection, open your computers control panel and select Speech. Here you will find a list box containing the available SAPI 5 voices installed on your computer system. Select your desired default text-to-speech voice and then press the Apply or OK button. The next time you launch eClipseReader it will use the new voice selection. Note: It is recommended to close eClipseReader while changing the computers default text-to-speech voice.
6 Customizing the look of the User Interface
As noted above, eClipseReader allows you to turn off the Command Center, Toolbars, and Status Bar if you do not use them. You also have control over other aspects of how the User Interface looks. These settings are recorded in your preferences profile unless otherwise noted. Hiding and Showing the Command Center, Toolbars, and Status Bar The View Menu has entries for hiding and showing these three areas independently. The hotkey for turning the Command Center on and off is Alt+C. The shortcut for opening and closing the Toolbar is Alt+T. There is no hotkey for the Status Bar.
User Interface Font Size To select from three font size options that apply to the Menus, Command Center, and Status Bar, press Alt-Shift-S or select a setting from the “UI Font Size” submenu of the View Menu. Note that this setting does not affect the book text, graphical buttons, or tooltips.
Changing size of Command Center and Book Window You can adjust the relative size of the Command Center and the Book Window by clicking and dragging the vertical splitter bar that separates the two panes. position your mouse pointer over the bar click and hold your left mouse button scroll to the desired position release the mouse button.
Note that this setting is not recorded in you preferences profile.
Window size The eClipseReader window can be resized like any standard Windows program.
Working with discs and books This section explains how to open books and work with them in your library. You can load a book by inserting its compact disc, by finding it on the hard drive, or by selecting its title from your library. Upon opening a book, eClipseReader automatically goes to the last position you accessed. If the program has no record of previously opening the book, then it goes to the title page. The focus defaults to
7 the Table of Contents and, if the Auto-Play feature is enabled, the book begins playing automatically. Many books have some degree of protection from unauthorized use, which may require you to enter a Personal Identification Number, or PIN, before they can be loaded. The section below titled Protected Books explains this process. Auto-Load
When the disc for a Digital Talking Book is inserted while the program is running, or when the program is launched with a DTB disc in the tray, eClipseReader automatically loads the book. Searching for books on your hard drive or network
Because of copyright issues, eClipseReader does not provide a feature for copying books from a CD to your hard drive. However, you can do so through normal Windows tools. Each book must be copied into its own folder, and if a book spans more than one disc, then the content of each disc must likewise have its own folder. For ease of access, we recommend that you keep the folders for your books as close as possible to the root directory under My Computer. Note that eClipseReader does not allow you to browse to other computers on your network. However, the tree view does show drives that have been mapped. Please consult the help system for your computer to learn how to map a network drive. The first time you load a book from your hard drive or network, you need to browse to book’s folder. You can do this through the keyboard, as described below, or with the mouse. 1. Press Shift + B or select “Browse my Computer” in the File Menu. This will open the Browser Pane, which shows a tree view of your computer that operates like a standard Windows file tree, except that it shows only drives, folders, and the titles of books; it does not display the names of any files. Note that you can close this pane at any time by pressing Shift + B. 2. Press the right arrow key twice to open the tree to the root directory. 3. To browse to the desired folder, either press the Up Arrow or Down Arrow until the folder is selected or press the key for the first letter of the folder’s name. If the current level of the file tree has more than one folder beginning with the same letter, press the letter again until the desired one is selected. 4. To open the folder Press the Right Arrow key. Note that the Enter key does not work to open folders as it does in a list view. If the current folder contains a digital talking book, eClipseReader will automatically read its title and move the focus there. To open it and begin reading, press Enter or double-click on the title. 8 The Library
eClipseReader's Library is your personal list of DTB titles. This feature is particularly convenient for accessing books on the hard drive or network. The Books Module of the Command Center displays all the titles in your Library. To add the currently open book, either press Shift+A or select “Add to Library” in the File Menu. The current book is also automatically added to the Library when you insert a marker. If a book is already in the Library, the program will ask if you wish to replace the current Library entry. Doing so changes only where the computer looks for the book; it does not affect markers associated with the title. To open a book from your Library, either arrow to the desired title and press Enter or double-click on the title. If the stored path points to the CD drive and the disc for the desired book is loaded or if the book is on the hard drive, then eClipseReader will open it. If the proper disc is not in the CD tray, then the program will prompt you to insert it. To delete a book from the Library, select its title in the Books Module and then either press Shift+D or select “Delete current book from Library” in the File Menu. Note that deleting a book from the Library also erases all bookmarks and notes that have been inserted in that book. Because this action is irreversible, the program pops up a dialog box asking you to confirm this action.
Multi-disc books With books that span two or more compact discs, each disc must be added to the Library as follows: 1. Open one of volumes and add it to the Library by pressing Shift+A. 2. When you navigate to content from another volume or the book plays through to the next volume, the application will prompt you to insert another disc. If you are working off of compact discs, press Enter to open the CD tray and then insert the required disc. If you have copied the book to the hard drive or network, press Escape to close the dialog and then browse to the folder containing the content from the required disc. 3. Press Shift+A to add this volume to the Library as well. When the program asks if you wish to update the current entry, press Enter. Once you have added all of the book’s volumes in this manner, eClipseReader will treat the book as a single volume. This feature is especially convenient with multi-disc books that have been copied to your hard drive or network because the application will navigate seamlessly throughout the book. If the book is playing from compact discs, however, you will still have to swap the discs as instructed.
9 When you open a book, if the program prompts you to insert another disc but you know the desired section is on the current disc, you can dismiss the dialog by pressing Escape and then navigate to the desired section.
Protected books
Most digital talking books are encrypted to protect the intellectual property of the author and publisher. Depending on the nature of the protection mechanisms, you may have to enter a verification code.
Decrypting encoded books When you insert a disc for a protected book or otherwise try to open one, eClipseReader searches your system for the correct decryption code, or User Authorization Key. A single UAK will decrypt all the books that belong to the same collection. If the proper decryption code is not found, then eClipseReader will prompt you to insert the disc containing the UAK. The program will ask for your PIN if one is required and then automatically install the UAK. If eClipseReader finds the key for the current book’s collection, it may prompt you to enter the Personal Identification Number, or PIN. As a rule, User Authorization Keys allow a PIN to be remembered for the duration of the current session, which ends when eClipseReader closes. So you should only have to enter a given PIN once during each session. If you have books from multiple collections, you will need to keep track of which collection each book belongs to and which PIN goes with each collection.
Expiration dates In addition to encryption, some books and collections are protected by expiration dates. eClipseReader will inform you if it is unable to open a book because this date has expired for either the book or User Authorization Key. In this event, contact the producer of the digital talking book to see about extending the expiration date. Playing a book Auto-Play
When the Auto-Play feature is active, eClipseReader begins playing the book’s audio as soon as it is opened. The default setting for this feature is “on.” To prevent the program from starting the audio upon opening a book, select the Turn Auto-Play Off entry in the Preferences Menu. The program records this setting in your preferences profile.
10 Manual Play/Pause
To manually start and stop the book’s audio, press the spacebar, or click the Play/Pause button, or select the Play/Pause entry in the Audio Menu. Note that the Spacebar does not function if a menu is open.
Rewind and Fast Forward
Rather than playing at high speed in forward or reverse, the Fast Forward and Rewind features in eClipseReader jump in increments of ten seconds. The hotkeys for Rewind are F6 and Ctrl+Spacebar. The hotkeys for Fast Forward are F7 and Ctrl+Shift+Spacebar. Holding down any of these hotkeys repeats the function, rewinding or fast forwarding somewhat like a tape player. There are not currently buttons or menu entries for these functions. Note that the Rewind feature sometimes gets stuck at page and heading breaks. Pressing the hotkey twice in quick succession often succeeds in crossing these boundaries, but doing so sometimes causes the program to jump by a page or more.
Adjusting the audio This section explains how to change the volume and speed of audio playback. The program records these settings in your preferences profile. Adjusting volume
To increase the volume, press Ctrl+V. To decrease the volume, press Ctrl+Shift+V. The Audio Toolbar and the Audio Menu both have controls for these functions. Note that the volume of the computer’s speakers is a product of the settings both on the computer and on the speakers. If the volume is at maximum but is not loud enough, try turning up the volume setting on the speakers. If the audio is distorted, try turning the volume up through eClipseReader and adjusting it down on the speakers.
Adjusting speed
To increase playback speed, press Ctrl+S. To decrease the speed, press Ctrl+Shift+S. The Audio Toolbar and the Audio Menu both have controls for these functions. These commands adjust the speed by five percent of normal. The minimum speed is thirty percent slower than normal. The maximum is twice normal speed.
11 To return playback speed to normal, press Alt-S, click the Normal Speed button, or select the Normal Speed menu option.
Navigation All digital talking books can be navigated by heading and page. Some are also mapped down to the level of paragraphs or some other unit of text, which we refer to broadly as Text Blocks. In addition, you can jump back and forward through your navigational history. All of these functions are available through entries in the Navigate Menu and the buttons on the Navigation Toolbar. eClipseReader also has a feature for navigating among the bookmarks and notes that you’ve inserted. The controls for these functions are in the Markers Menu and on both the Markers and Navigation Toolbars. There are two basic methods of navigating: sequential navigation takes you from your current position to the previous or next heading, page, etc.; random-access navigation allows you to jump to virtually any spot in a book. eClipseReader provides two ways to navigate using the keyboard. Basic Navigation allows you to navigate sequentially by heading, page, text block, and marker using just three hotkeys. Advanced Navigation provides random access as well as sequential navigation, with each function having its own keyboard shortcut.
Basic Navigation
Basic Navigation employs the four arrow keys in combination with the Control key. It is a simple two-step operation. First, select a navigation mode by pressing Ctrl+Right Arrow or Ctrl+Left Arrow. The options are First Level Headings, All Heading Levels, Page, Text Block, and Marker. Note that either of these hotkeys will get the job done for you because each one cycles through all five options. Once you’ve set the navigation mode, press either Ctrl+Up Arrow to move back through the book or Ctrl+Down Arrow to move forward. If you forget which mode Basic Navigation is set to, press Ctrl+Shift+M to have the program tell you.
Advanced Navigation Advanced navigation also uses the Up Arrow to go back in the book and the Down Arrow to jump forward. The Less Than and Greater Than signs also work for these functions. The difference from Basic Navigation is that each mode has it’s own modifier key, which saves you the step of selecting a navigation mode. The modifier keys are as follows: Heading = Shift 12 Page = Ctrl+Alt Paragraph, or Text Block = Alt+Shift Marker = Alt History = Ctrl+Shift Navigating by Heading Daisy books can have up to six heading levels by which to navigate. These levels correspond to those in a table of contents. The advantage of Advanced Heading Navigation over Basic Navigation is it gives you full control over the Navigation Level, which controls how deeply into the Table of Contents you navigate. For example, if you set the Navigation Level to 1, then you will move through the book on the highest level, which is typically chapter title; in order to navigate to a lower level, you would have to adjust the Navigation Level. Each time you open a book, the Navigation Level defaults to the lowest level in the book. You can adjust the Navigation Level in three ways: to cycle down through the available levels, use the Navigation Level button on the Navigation Toolbar or press Shift+Right Arrow. to cycle up through the available levels, press Shift+Left Arrow. to select a specific level, press Shift+1 through Shift+6 or go to the Navigation Level submenu of the Navigate Menu
If you forget the current Navigation Level setting, press Ctrl+Shift+N to have the program tell you. Note that the Navigation Level does not affect playing a book’s audio: if you have the Navigation Level set to 1 and start the book playing, it will play everything down to the lowest level.
Sequential Navigation The hotkeys for going to the previous and next heading are Shift+Up Arrow and Shift+Down Arrow, respectively. The Navigation Toolbar has buttons for these functions, as does the Navigate Menu.
Random-Access Navigation: the Table of Contents The Table of Contents module of the Command Center provides a convenient means of jumping to a desired heading by mouse. Simply clicking on a heading takes you there. The Table of Contents also responds to arrow commands. When the focus is there, the unmodified Up Arrow and Down Arrow keys function just like Shift+Up Arrow and Shift+Down Arrow, walking as deep into the Table of Contents as the
13 Navigation Level is set. Note that this means the arrow keys may cause you to skip headings that are visible in the Table of Contents. For instance, if parts of the Table of Contents are open to the fourth level but the Navigation Level is set to three, then pressing the Up or Down Arrow key will jump over fourth level headings. Arrowing through the Table of Contents also skips over any page numbers that are visible. You can, however, click on a page number to jump to that spot in the book. If a book has more than one heading level, then you can view the subheadings below a particular heading by either clicking the plus sign next to it or moving the focus there and pressing the Right Arrow. Note that the Navigation Level limits how far you can expand the Table of Contents. To make lower heading levels available, press Shift+Right Arrow to set the Navigation Level lower. This does not automatically expand the Table of Contents, but it allows you to do so manually. Conversely, setting the Navigation Level higher automatically closes any lower heading levels that were open. To manually close the subheadings under a particular heading, either click the minus sign or move the focus to the parent heading and press the Left Arrow key.
Navigating by Page Sequential Navigation The hotkeys for going to the previous page are Page Up and Ctrl+Alt+Up Arrow. To go to the next page, press Page Down or Ctrl+Alt+Down Arrow. The Navigation Toolbar has buttons for these functions, as does the Navigate Menu.
Random-Access Navigation To access the dialog box through which you can jump to any page, press F3 or Ctrl+Alt+G. This will open the Go to Page dialog box. Type the number of the desired page in the text field, and then press Enter or activate the OK button. eClipseReader will jump to the specified page and begin playing. TIP regarding Non-Arabic page numbers: You can use this feature to access pages numbered with Roman numerals or any combination of keyboard characters such as “A-5,” as is commonly done in appendices, but the characters you enter must precisely match the page number. If you are not certain about the number format, navigate to a page that is numbered in the same fashion and open the Go to Page dialog. It will display the page number as you must enter it. You can use the right and left arrow keys to have the built-in screen reader read each character, including spaces. Note that some digital talking books have more than one page with the same number. If you tell eClipseReader to go to a specific page in such a book, it will find the first page with the specified number. 14 Navigating by Text Block, or Paragraph Some digital talking books are structured to some text unit below the page level, typically to the paragraph. Because the actual unit of text can vary, we refer to this mode of navigation as Text Block. The hotkeys for going to the previous and next text block are Alt+Shift+Up Arrow and Alt+Shift+Down Arrow, respectively. The Navigation Toolbar has buttons for these functions, as does the Navigate Menu. There is no Random-Access Navigation by Text Block. In order to keep you oriented to your current position in the book, this navigation mode stops at page breaks and headings as well as text blocks.
Navigating by Marker Sequential Navigation The hotkeys for going to the previous and next marker are Alt+Up Arrow and Alt+Down Arrow, respectively. Both the Marker and Navigation Toolbars have buttons for these functions, as does the Marker Menu.
Random-Access Navigation: The Markers Module eClipseReader provides two methods for randomly accessing markers: the Go to Marker function and the Markers Module of the Command Center.
Go to Marker The Go to Marker feature allows you to access markers by reference to their position in the list displayed in the Markers Module, which is organized by order of insertion. To open the Go to Marker dialog, press Alt-G or select the corresponding option in the Marker menu or on the Marker or Navigation Toolbar. Type the number of the desired marker in the text field, and then press Enter or activate the OK button. This will move to the point of insertion in the book. If you want to open the Marker Dialog to review or edit the note, press Ctrl+M and then Enter.
Markers Module This Command Center module contains a list of all markers in the current book. When you move the focus to the entry for a marker, the internal screen reader plays the title. If you use a mouse, you can instantly access any marker through the Markers Module. A single click causes the program to jump to the
15 position where the marker was inserted. Double-clicking takes you to the position and also opens the Marker Dialog. Using the keyboard, you can navigate sequentially through the list of markers. The up and down arrow keys scroll among the headings and instantly move to the point of insertion for the currently highlighted marker. To open the Marker Dialog, press the Enter key.
Navigating by History Much like a web browser, eClipseReader records your position in the book before each navigational move so that you can easily retrace your steps. To go back to a previous position, press Ctrl+Shift+Up Arrow. To return forward to you more recent positions, press Ctrl+Shift+Down Arrow. The Navigation Toolbar has buttons for these functions, as does the Navigate Menu. There is no Random-Access Navigation by History.
Markers eClipseReader has a powerful feature for inserting markers into digital talking books. A marker can be a simple bookmark to a point of interest or a typed note that is linked to the point of insertion. The program sets no limit on the number of markers you can add, so the only limiting factor is the space available on your hard drive. Creating, reviewing, and revising markers involves a dialog box that appears at the bottom of the Book Window. The following sections explain how to open this dialog for various purposes. Note that the splitter bar between the Command Center and Book Window also controls the width of the Marker Dialog—if this splitter is too far to the right, the Marker Dialog will not be visible. All markers in the current book are listed in the Markers Module of the Command Center. To jump to this control area, press Ctrl+M. For instructions on navigating to and among markers, please refer to the section above titled “Navigating by Marker.”
Inserting a Marker To insert a marker at the current position, press the Insert key, click the Insert button on the Marker Toolbar, or select the Insert option from the Marker Menu. This will open the Marker Dialog Box with the focus in the Title Field. The title, which is limited to fifty characters in length, is what will appear in the Markers Module. The dialog box also has a Note Field for typing unlimited content, as well as buttons for saving and deleting markers and for canceling any changes you’ve made to a marker. Tab and Shift+Tab cycle the focus among the text fields and buttons. To insert a simple bookmark, activate the Save button without entering any text. The marker will be given a title indicating its number by reference to the order of insertion. Note that each marker must have a unique title. If the title of a new marker is the same as an existing one, you will not be able to save it.
16 Reviewing and Revising a Marker When you scroll through the Markers Module or single-click on an entry there, the built-in screen reader will play the marker’s title and the book will jump to its point of insertion. To open the Marker Dialog so that you can review or revise the note, you can either move the focus to its entry in the Marker Module and press Enter or double-click the entry.
Deleting a Marker To delete a marker, open the Marker Dialog as described above and select the Delete button. Note that deleting a marker in effect renumbers all markers below it in the list for purposes of accessing them through the Go to Marker feature. If you use this feature, we recommend that you avoid deleting markers. As an alternative, you may wish to change the titles of unwanted markers to remind yourself that they’re obsolete. Working With Text Documents eClipseReader not only reads most DAISY book formats, but also opens and reads text documents. These are documents consisting of ASCII text ending with a file extension. TXT. Many file formats such as MS Word, RTF, HTML, and PDF can be opened in their native editing tool and saved as text files. Once in text format eClipseReader will display these files when using Browse My Computer found in the File Menu and open them ready to read using synthetic text to speech. Basic Navigation
Text documents open in eClipseReader’s book window and navigate similar to the methods used for DAISY books and support all book marking and note taking features. Basic Navigation employs the four arrow keys in combination with the Control key. It is a simple two-step operation. First, select a navigation mode by pressing Ctrl + Right Arrow or Ctrl+ Left Arrow. The options are Line, Word, Paragraph, or Screen. Note that either of these hotkeys will get the job done for you because each one cycles through all four options. Once you’ve set the navigation mode, press either Ctrl + Up Arrow to move back through the text document or Ctrl+ Down Arrow to move forward. The tool bar also contains buttons that correspond to basic navigation commands. One button is used to select the navigation mode, and two buttons with a Left or Right arrow are to navigate forward or backward thru the document.
Note while reading a text document each word is highlighted as it is read with synthetic speech. You may also use the mouse to change the cursor position by double clicking on a word with the left mouse button.
17 Spell Word The text document reader supports a unique feature called spell word. Selecting the spell word button or pressing Ctrl + / will pause reading, speak the highlighted word and spell it character by character. Find Word or Phrase The text document reader supports searching a document for words or phrases. Selecting the Find Button or pressing Ctrl + F opens the Find Dialog box containing an editable text field. Type the word or phrase in the text field that you wish to find and then TAB to the Find button and press Enter. The reader will jump to the next instance of the word or phrase you entered. Pressing the Find Button again will cause the reader to jump to the next instance of the word or phrase. There are also two radio buttons in this dialog box to set the document search direction, Forward or Reverse. Note: Currently the Find feature is only available when using text documents. eClipseReader-EyeNet and DTB-DNA Media Access eClipseReader 4.0 EyeNet includes a built-in Web Browser designed to access open and read DAISY books from an intranet Web Server and from the World Wide Web. Here’s How It Works The files available for download are called DTB-DNATM and DTB-RDNATM , which are bi-products of eClipseWriter's DAISY book production process. These tiny encrypted files contain the text, graphics and audio included in a DAISY book combined into a single transport file capable of transforming into over 30 formats of accessible media rendered with eClipseWater Professional. See eClipseWater page for details DTB-DNA and DTB-RDNA files can be downloaded using your favorite web browser, then opened with eClipseWater and converted into your choice of supported accessible media formats readable on a wide range of software and hardware devices including eClipseReader. eClipseReader's built-in Web Browser is customize to interact with eClipseWater automating the download, conversion and daisy reading process. Simply open eClipseReader’s Web Browser and visit a web page hosting DAISY books in the DTB-DNA file format. By default, eClipseReader’s Web Browser will take you to the IRTI Support library where you may benefit from many books, documents product manuals and literature ready to download and read. eClipseReader and eClipseWater working in unison enable DAISY documents to magically appear on your PC ready to read and study by simply clicking on a web link for the item you wish to read. You may save the daisy books on your PC, convert them to other formats with eClipseWater enabling portable playback or save them to eClipseReader's books library list. Once saved in your books list
18 eClipseReader will remember where they are anywhere on the Internet or a local storage device making them easy to find for later review.
Opening and Reading DTB-DNA™ or DTB-RDNA™ Files eClipseReader-EyeNet will recognize DAISY Books, Text Files, DTB-DNA and DTB-RDNA files when using the Browse My Computer command to locate and open books and documents on a local storage drive, or mapped network drive. Selecting and opening a DTB-DNA or DTB-RDNA file initiates the eClipseWater conversion process and builds these file types into a DAISY book and then automatically opens it ready to read with eClipseReader. When you open and read a DAISY book in this manner, you may add it to your library and use all book marking and note taking functions. When you close the particular type of book, the DAISY book does not persist in any storage location on your PC, but may be opened again by selecting the DTB- DNA or DTB-RDNA file using the Browse My Computer command. NOTE: When accessing DAISY media using eClipseReader’s Web Browser or opening and reading DTB-DNA files through Browse My Computer both eClipseReader and eClipseWater must be installed on your computer.
About eClipseReader’s Built-In Web Browser eClipseReader’s built-in Web Browser utilizes Microsoft Internet Explorer resources included in your computers operating system. Settings in Internet Explorer affect the visual, security, privacy and other settings used by eClipseReader’s Web Browser. See Internet Explorer reference material on how to manage the settings available in Microsoft Internet Explorer. NOTE: Internet access service is not included with eClipseReader. It is the end users responsibility to choose and maintain their own Internet service provider and that their PC’s Internet connection is operating correctly. Web Browsing Accessibility eClipseReader’s Web Browser is not self-voicing. It is recommended that Blind operators use their screen reader to make eClipseReader’s Web Browser accessible. See eClipseReader’s Support page at www.eclipsereader.com for information on available screen reader scripts and set files to enhance eClipseReader screen reader compatibility. Opening eClipseReader’s Web Browser First establish a web connection using your default Internet access service. Then, select the Web Button in the Tool Bar Selector, Open the Web Menu and select Home Page, or use the hot key Alt + H. eClipseReader will open to your
19 desired home page. The factory default Home Page is set to automatically open the IRTI Support Library. Open a Web Page Open the Web Menu, Alt + W, select Open Web Page or use the Hot Key Ctrl + Shift + O. A dialog box will appear with an editable text field. Enter the web page address of the page you wish to open, then TAB to the OK Button and press the Enter key. NOTE: When selecting this command the editable text field shows the web address of the current web page. This is an easy way to find out your current location on the Internet. Be sure to completely overwrite the current web address when typing in a new web page URL / Address. Add To Favorites Press the Add Favorites Button or Open the Web Menu, Alt + W, and select Add to Favorites or use the Hot key Ctrl + A. A dialog box will appear with two text fields. Enter the name you wish to display for this Web Page when browsing the Organize Favorites list. The second Text field displays the current web address. The name and Web address will be saved to the Organized Favorites Dialog for later review. Organize Favorites Press the Add Favorites Button or Open the Web Menu, Alt + W, and select Organize Favorites or use the Hot key Ctrl + O. A Dialog Box will appear showing the saved list of your favorite web sites and controls to manage and select your favorite web links. Go To Link TAB to the Favorites list field. Use the arrow keys to select a web page URL in the list and then TAB to the Go To Link Button and Press the Enter Key. This action will open the selected web page in eClipseReader’s browser. Edit TAB to the Favorites list field. Use the arrow keys to select a web page URL in the list and then TAB to the Edit Button and Press Enter. A familiar dialog box will appear with two editable text fields. The first text field allows you to edit the URL name displayed in the Favorites list field. The second text field allows you to edit the Web page address. After editing or reviewing press the enter key to accept changes or press the escape key to cancel. Delete TAB to the Favorites list field. Use the arrow keys to select a web page URL in the list and then TAB to the Delete Button. Press the Enter key to delete the selected web page from the favorites list field.
20 Cancel Select the Cancel Button or Press Escape to close the Organize Favorites dialog box. Navigate Back Press the Navigate Back Button Back or use the Hot key Alt + Left Arrow or Open the Web Menu, Alt + W, and select Navigate. This action will open the previously visited web page in the navigation history list. Navigate Forward Press the Navigate Forward Button or use the Hot key Alt + Right Arrow or Open the Web Menu, Alt + W, and select Navigate Forward. This action will open the Next web page in the navigation history list. Refresh Page Press the Refresh Button or press the F5 key, or open the Web Menu, Alt + W, and select Refresh. This action will reload the current web page and update any changes to the page. Stop Press the Stop Button or the Escape Key or Open the Web Menu, Alt + W, and select Stop. This action will terminate the current web browser action such as a page search operation. Go To IRTI Support Library Press the Hot key Ctrl + L or Open the Web Menu, Alt + W, and select IRTI Support Library. This action will open the IRTI Support Library Home page. Set Default Home Page Press the Hot Key Ctrl +H or Open the Web Menu, Alt + W, and select Set Default Home Page. A dialog box will appear with an editable text field. Enter the web address you wish to use as your default home page. Selecting the USE Default Button sets your home page to the IRTI Support Library Web Address. Selecting the Current URL Button selects the web address displayed in the text field upon opening this dialog. Selecting the OK Button accepts the Web Address displayed or entered in the text field. Selecting the Cancel Button or Escape key cancels the operation and closes the dialog box.
21 Save On-line Book This feature is a toggle on or off control. When this item is checked in the Web Menu a download book will be saved to your hard drive in the My Documents/My DAISY books listed under the book name. When this item is not check a download book is not saved to your local storage drive. TIP: If you wish to have easy access to a downloaded book, save it to your library list, Shift + A, or Open the File Menu, Alt + F and select Add To Library. The next time you select the book from the library list eClipseReader will find the book on the Internet or Web Server, download it, convert it to a DAISY book and open it ready to read. Disclaimer Innovative Rehabilitation Technology Inc (IRTI) has made its best effort to ensure the information in this document is accurate, however, no warranty expressed or implied is provided. IRTI reserves the right to update its products and the contents of this manual without notifying any individual or organization. This concludes eClipseReader Help.
For additional information, including System Requirements, please consult the readme file, or go to our websites:
www.eClipseReader.com and www.irti.net.
Copyright Innovative Rehabilitation Technology Inc. 2002-2008
22