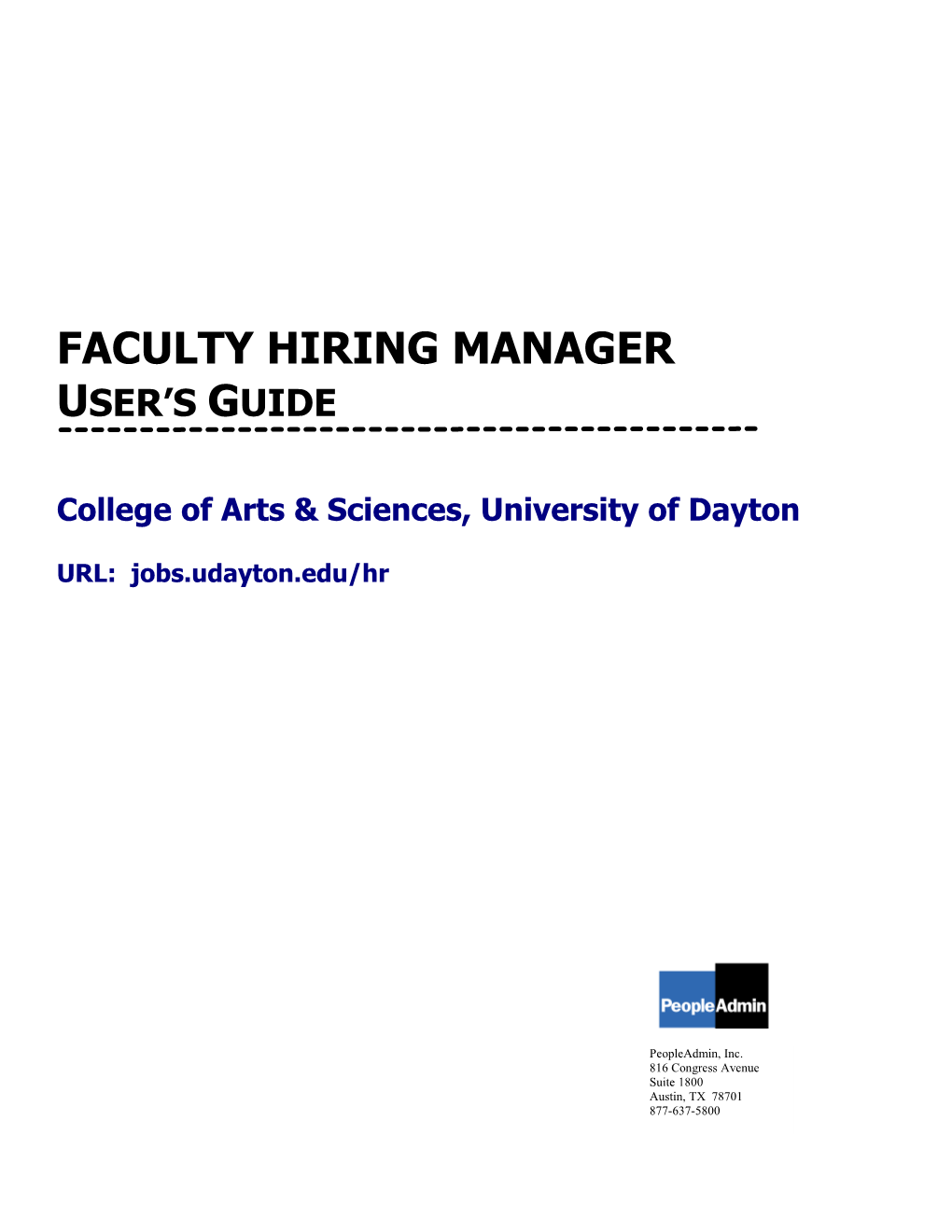FACULTY HIRING MANAGER USER’S GUIDE
College of Arts & Sciences, University of Dayton
URL: jobs.udayton.edu/hr
PeopleAdmin, Inc. 816 Congress Avenue Suite 1800 Austin, TX 78701 877-637-5800 Revised: 14 July 2009
2 INTRODUCTION
The site also requires you to have Adobe Acrobat Reader installed. This is a free download available at www.Adobe.com.
It is recommended that you do not use your browser's "Back", "Forward" or "Refresh" buttons to navigate the site, or open a new browser window from your existing window. This may cause unexpected results, including loss of data or being logged out of the system. Please use the navigational buttons within the site.
The site is best viewed in Internet Explorer 5.5 and above.
The system will automatically log you out after 60 minutes if it detects no activity. Anytime you leave your computer we strongly recommend that you save any work in progress and Logout of the system by clicking on the logout link located on the bottom left side of your screen.
3
GETTING STARTED
After entering the URL, the “login screen” for the system will appear and should be similar to the following screen:
Log in using your Novell network user name and password.
4 HIRING FOR A POSITION
Under the Position Descriptions section of the left sidebar, click Begin New Action. Your Request choices will then appear. For faculty and staff hiring, click Start Action for option (1) "Request to Establish & Hire for a New Position" or (2) "Modify & Fill an Existing Vacant Position."
5 Modifying and Filling an Existing Position Description
Other than requests that will create a brand new position description in the system, most requests will be updates to existing position descriptions. NOTE: all employees have at least some information entered into their position description.
Click Start Action under the Modify/Reclassify & Fill an Existing Vacant Position Description. A screen similar to the following will open.
Search for the current position description. The quickest way to find the existing position description is to enter the Last Name of the current employee in the position and then click on the Search button.
Once you have found the position you would like to update, click the ‘Start Action’ link below the position title. The following screen appears.
6 On the screen below, you will not be able to make changes to the Current Job Description. Rather, scroll to the bottom of screen and click on Continue to next page. An alternative is to click on a tab on the menu bar across the top of each page and update anything that has changed on the position.
Proposed Classification
The proposed classification section only needs to be changed if the position level is being changed, e.g., if a lecturer position is changing to a tenure-line position. Most fields on this screen are HR codes.
7 Position Details
The position details tab will include all details about the position description. Any field with a red asterisk is a required field. You will need to enter information in each required field. The larger text areas will hold approx. 3900 characters of text (including spaces, is about a page and a half). The smaller text areas (like Justification for Position) are a 1200 character limit.
Once you are finished adding the Position Details, click on “Continue to Next Page”.
8 Essential Functions
After continuing to the next page, you will be on the “Essential Functions” tab.
Answer the questions accordingly.
Once you are finished adding the Essential Functions, click on “Continue to Next Page”.
9 Duties & Responsibilities
After continuing to the next page, you will be on the “Duties & Responsibilities” tab.
On this screen, please list in order of importance, and in detail, the job function and duties assigned to this position and estimate the percentage of time given to each function.
To begin entering each individual duty, click the Add New Entry button. Enter each percent of time and duty, and click the Add Entry button. You may copy and paste from another document.
To edit an existing entry, click the Edit link. To delete an entry, click the Delete link. To add a new Entry, click the Add New Entry button below. To view more details about an existing entry, click the View link for the entry. To edit an existing entry, click the Edit link for that entry. To delete an existing entry, click the Delete link for that entry.
After clicking the “Add New Entry” button, you should see a form similar to the following:
Once you are finished entering your duties, click on the button that says “Add Entry”. You’ll see a screen similar to the following:
You may click the “Continue to Next Page” button to go to additional tabs.
10 Supplemental Documentation
For faculty hiring, attach the proposed advertisement as a "Memo."
To attach a document, click the Attach link next to the document type. You will be able to click the browse button to attach an electronic document, or, you may cut and paste a document in the section “Paste a New Document”. Be sure you click the “Attach” and “Confirm” buttons to attach your document.
Once a document is attached, you can view or remove it by selecting the appropriate option on the Supplemental Documentation tab.
When you are finished attaching documents, you may click the “Continue to Next Page” button to go to additional tabs.
11 Requisition Form
The Proposed Posting Date indicated by the initiator will be used if the Provost's Office has received all the necessary approvals by that date. If not, the posting will be active within 24 hours of receiving the approvals. All positions must be posted for a minimum of ten business days. They will automatically be removed from UD’s job opportunities website at the end of the tenth business day unless the position was checked “open until filled” or the hiring manager has contacted HR or the Provost about extending the posting deadline.
Search Committee. Indicate the name, gender and race of each member of the search committee. For example: Margaret Strain (committee chair) (F,W); Bryan Bardine (M,W); Susan Trollinger (F,W); Ann Biswas (F,W); Una Cadegan (F,W).
The Optional and Required Applicant Documents fields will allow you to specify which documents you would like an applicant to attach when they apply to your job.
By checking a document under options, applicants will have the option to attach, but are not forced to attach.
By checking a document under required, applicants will be forced to attach these documents before they can complete applying to your job. If the applicant does not attach the required document they will not be considered an applicant for the position.
DO NOT CLICK "LETTERS OF REFERENCE" under Required Documents. Rather, in the Special Instructions box indicate: Three original letters of recommendation are required and should be mailed to Chair's Name, Chair of XYZ, University of Dayton, 300 College Park, Dayton OH 45469-ZIP4.
12 The “Other” document type can be anything you may need for your position. You will need to enter the details for what type of document an applicant should attach here in the “Special Instructions to Applicants” field.
Advertising: The last few sections of the Requisition Form are the advertising venues to be used in the search. These sections take the place of the Recruiting Checklist. Please be thorough in your responses.
Screening Questions (optional)
Posting Specific (screening) Questions are individual questions that can be used to qualify/disqualify candidates, or rank applicants based upon a score. You may create those questions in this section.
If you are not adding any Screening Questions, click the Continue to Next Page button.
To add a Screening Question to this Posting, click on the Add a Question button, which returns the following page:
13 The first step is to search existing questions. You can enter a keyword to search the question text (or leave the field blank). After you click Search, the system will return a list of all questions that have been entered previously by Human Resources or Hiring Managers for other Postings. Select one of the questions from the list if it is appropriate for this Posting. Click the View/Add link to the right of the question in order to add it to your posting.
If you do not find an applicable sample question from the list, you may create a question from scratch by clicking on the Create a Question link at the bottom of the Search Results screen.
After clicking the Create a Question button, the following screen will appear:
14 Step 1: Please enter question text: Enter the text of the question you wish to ask all candidates who will apply to this Posting.
Step 2: Please select answer type: select either Closed Ended or Open Ended – described in the following sections.
Step 3: Enter answer choices or select answer format based upon your selection in step 2.
Closed Ended Questions
Closed Ended questions require a multiple-choice answer. For example:
Do you have a Ph.D. or are you ABD? Possible Responses: Yes or No
15 After selecting the “Closed Ended” radio button, enter the answer choices that candidates can choose from in the boxes labeled “Possible Responses”. In this case, you would enter: 1. Yes 2. No
16 Open Ended Questions
Open Ended questions do NOT require a multiple-choice answer. For example:
Describe any work experience relevant to this position.
After selecting the “Open Ended” radio button, select one of the answer-type choices from the right side of the screen. To limit the length of a candidate’s response to less than 50 characters, select Short Text. Otherwise, select Long Text (Text > 50 characters). If a phone or a date is the required response, select the Phone or the Date options.
In the following example, Long Text was selected as the answer-type for the open-ended question.
The next step is to click on the Submit Question button at the bottom of the screen. This attaches the question to the Posting, and every applicant who applies to this Posting will be asked this question.
17 After you click Submit Question, you should see a screen similar to the following. This screen summarizes the question(s) you have entered. As you enter additional questions, they will be added to this summary screen.
From this screen you may continue to add more questions by clicking the Add a Question button. You may also delete a question you have entered by clicking the box next to the relevant question and clicking the Delete Question(s) button.
You also have the ability to Require an applicant to provide an answer to the question you added. The applicant will not be allowed to proceed without answering a question with the “Required” status.
If you spot a typo in your question, click on the Edit link at the end of the question to correct it.
When you have finished adding screening questions for this Posting, click the Continue to Next Page button.
18 Disqualifying/Points (optional)
To disqualify a candidate based on a particular answer, click the corresponding box under the word “DISQUALIFYING”. In the above example, when a candidate answers “No” to this question, the system would disqualify them for further consideration for this Posting. The candidate would receive the "Fail Message" for this position and be classified as “Inactive”.
If you did not enter any Screening Questions or if you want to ask the questions without assigning any points to the responses, enter nothing and click the Continue to Next Page button.
On this screen you will see all the closed-ended questions you created on the Posting Specific Questions screen.
When all disqualifiers are set to your satisfaction, click the Continue to Next Page button.
19 Comments
On this tab, you may enter comments to other approvers in the comments section. This is also where you will review any comments from other approvers in the event your position request is returned for review.
Continue to Next Page to continue to the final step.
20 Submitting the Action
After clicking the Continue to Next Page button, you should see a screen similar to the following. Scroll down through this screen to review the information you entered.
The last step is to select one of the choices and click the Continue button either at the top or the bottom of this page. After making your selection, click Confirm.
Upon confirming that you want to "Send Action to Dean/VP," an e-mail is sent to the Dean's Office. The Dean's Office will review the position. If the Dean approves it, the Dean will send the record to the Provost's Office.
If this is the first time you have entered a position, it is recommended that you send a separate e-mail to Mary Brown to alert her that you have entered a position. If an e-mail notification from PeopleAdmin does not arrive in the Dean's Office, Mary will be able to determine what the problem is.
21 Searching Positions
At any time, you can search for and view the position descriptions that you have access to. To do so, select Search Positions on the navigation bar and use the search criteria to find the position description.
22 Establish and Hire for a New Position After clicking the “Begin New Action” link in the Position Descriptions section on the left sidebar, the following screen will appear. Click Start Action under "Request to Establish & Hire for a New Position."
23 Proposed Classification
When you click Start Action, you will be in the “Proposed Classification” tab. This screen allows you to associate a specific Classification title with the Position Description being created.
Search for the Classification you wish to use and select “Select and Continue” under the appropriate title.
Once you choose your title, click on “Continue to Next Page”.
Continue through the menu bar as described on pages 7-20.
24 REVIEWING APPLICANTS
Viewing Applicants to your Posting
After logging in to the system, if you have a Posting that is currently accepting applications, click on Active Postings under Job Postings on the left side bar. You will see a screen that looks similar to the following:
To view the details of a specific Posting, including the description and the Applicants to that Posting, click on the word View below the relevant title. This will bring you to a screen similar to the following:
25 You will notice the posting data is divided into tabs, listed across the top, starting with “Applicants”. This first tab lists the Applicants who have applied to this Posting. Additional information is also provided on this screen, including their date applied, status, etc. You may click through the other tabs at the top of the screen to view more details about the Posting, including Screening Questions and Points.
From the screen shown above you may perform a number of tasks, including: Sort and view applicants by different criteria Print applications and documents Change an applicant’s status
Sorting & Filtering Applicants by Different Criteria
To sort applicants by Name, Date Applied, etc., click the arrow at the top of the data column you wish to sort. The order in which applicants are displayed will change accordingly.
At the bottom of the screen, you may choose to show Active Applicants, Inactive Applicants, or both. This is performed by checking the boxes next to “Active Applicants” (active Applicants are those still under review) and “Inactive Applicants” (inactive Applicants are no longer under review). Click the Refresh button to refresh the screen.
26
Viewing and Printing Applications
To view and print a single application, click the link "View Application" under the applicant’s name from the "Active Applicants" screen (the screen shown on the previous page). After clicking on this link, a screen similar to the following will appear in a new browser window. It may take a few moments for the information to load into the new window.
Select File>Print from your browser’s menu to print the applications.
To close the window, click the "Close Window" link, or click the X in the upper right-hand corner of the window (this will NOT log you out of the system – it will simply return you to the list of Applicants on the “View Applicants” screen).
To view and print multiple applications at the same time, perform the following steps:
1. Check the boxes next to the corresponding Applicants whose applications you wish to print (or click the “All/None” link). These boxes are located on the right side of the page. (See top of next page.)
2. Click the View Multiple Applications button. 3. A new window will appear (it may take several moments to load). This window contains all the applications you selected to print. 4. Select File > Print from your browser’s menu to print the application(s).
27 Viewing and Printing Documents
This process is very similar to printing applications, except the documents appear in the Adobe Acrobat Reader software. This is done to preserve the integrity of the documents’ formatting, and to assist in preventing viruses from entering the system via documents attached by Applicants.
To view and print a single document (such as a resume or cover letter) that the applicant attached when applying for the Posting, click the link of the document under the column labeled “Documents” from the "Active Applicants" screen.
After clicking the link, a new window will appear (it may take several moments to load) in Adobe Acrobat Reader. This window contains the document for the applicants you selected to print. Select File>Print from the Adobe Acrobat Reader menu to print the document. To close the window, click on the “X” in the upper right corner of the window (this will NOT log you out of the system – it will simply return you to the list of applicants on the “View Posting” screen).
To view and print multiple documents at the same time, perform the following steps: 1. Check the boxes next to the corresponding applicants you wish to print (or click the “All/None” link). These boxes are located on the right side of the page. 2. Click the View Multiple Documents button.
3. Select File>Print from the Adobe Acrobat menu.
Permission to Conduct Telephone, Conference, or Campus Interviews
For telephone or conference interviews. In order to request permission to interview your applicant pool, please change each applicant status, assign a rating (1-5 as shown below) and choose a selection reason (if applicable). Once all applicants have a status in PeopleAdmin, please notify the Office of Affirmative Action for approval (via e-mail at [email protected] or phone 229-4211). Please note the Posting Number in all communications.
Rating
1. Met all required and preferred qualifications. 2. Met all required and some preferred qualifications. 3. Met all required and no preferred qualifications. 4. Met some required and some preferred qualifications. 5. Did not meet required qualifications. Special note: Once you have changed an applicant status to "Not interviewed" they will become part of your inactive applicant pool and can only be viewed by checking the inactive applicant box and clicking refresh at the bottom of the page.
For campus interviews. complete the rating of the remaining candidates and change each status. Send an e-mail to Mary Brown in the Dean's Office indicating that the candidates have been chosen for campus interviews. Note the Posting Number in the communication. The Dean's Office will review and approve the list of candidates and request permission for campus interviewing from the Compliance and Affirmative Action Office and the Provost's Office.
Candidates are invited to campus AFTER approval has been secured and the Dean's Office schedules have been verified.
28 Assigning a Rating and Changing the Status of Applicants
While in the Active Applicants display screen, you can assign a rating and change the status of applicants as you review their applications.
To assign a rating or change the status of one applicant, click the “Change Status” link under the Status column in the row corresponding to the applicant.
To assign a rating or change the status of multiple applicants at the same time, check the box below the “All/None” column for each applicant that you wish to change (or click the “All/None” link), and then click the button labeled Change Multiple Applicant Statuses.
After clicking the Change Multiple Applicant Statuses button, a screen similar to the following will appear:
To change the status of all applicants at once, click in the section titles “Change for All Applicants”.
29 Under the “Status” column there is a drop down menu of the different statuses an applicant could be changed to. Select the new status, and then you should see them change for all applicants in the table.
Click the Continue to Confirm Page button. To reset the statuses to their original values, click the Reset to Original Status button. To return to the previous screen, click Cancel.
After clicking the Continue to Confirm Page button, you will come to a confirmation page. Select the Save Status Changes button to complete the Request. Select the Cancel button to return to the previous screen to edit your changes.
30 HIRING PROPOSALS
Starting a Hiring Proposal
When you have identified a candidate that you wish to hire, you will need to fill out a Hiring Proposal for this candidate and send through the electronic approval process built in to the PeopleAdmin site. To start a Hiring Proposal, click on the “Change Status” link under the candidate you wish to hire.
Once you click change status, you will need to select the “Recommend for Hire” option. Click on Continue to Confirm Page and Save Status Changes. A link will appear under the applicant that says “Begin Hiring Proposal”.
Click the Begin Hiring Proposal link and you should see a screen with two types of Hiring Proposal selection choices. The two options are:
Hiring Proposal for Different Position Description: You will use this if you have one posting, but more than one open position. You can hire applicants from the “Master” posting into the open position descriptions.
Hiring Proposal for Position Description Listed Below: You will use this to hire the applicant selected directly into the position description that you see at the bottom of the page. See below:
Once you choose your Hiring Proposal selection, click “Start Action”. You will see an open form where you can specify the detail about the candidate you wish to hire. Once you complete the Hiring Proposal, choose Continue to Next Page.
Just as the Position Description Actions, you will step through the Hiring Proposal Tabs filling in the appropriate information.
Once you reach the end of the Hiring Proposal, choose the appropriate step to send the Hiring Proposal to and select Continue and Confirm.
31 Searching Hiring Proposals
To check the status of your Hiring Proposal, you may search for it at any time. Click on the left hand side of the screen “Search Hiring Proposals”.
You will be able to search using any of the specified criteria on the search page. Click search once you have marked your search criteria.
Once you locate your Hiring Proposal, you may click View under the title to either:
a) Submit to your next level approver after you saved it. b) View the Hiring Proposal as it is being approved. c) Approve a Hiring Proposal that has been sent to you for approval. d) Edit a Hiring Proposal that was returned to you.
Logging Out
To ensure the security of the data provided by applicants, the system will automatically log you out after 60 minutes if it detects no activity. However, anytime you leave your computer we strongly recommend that you save any work in progress and Logout of the system by clicking on the logout link located on the bottom left side of your screen.
32