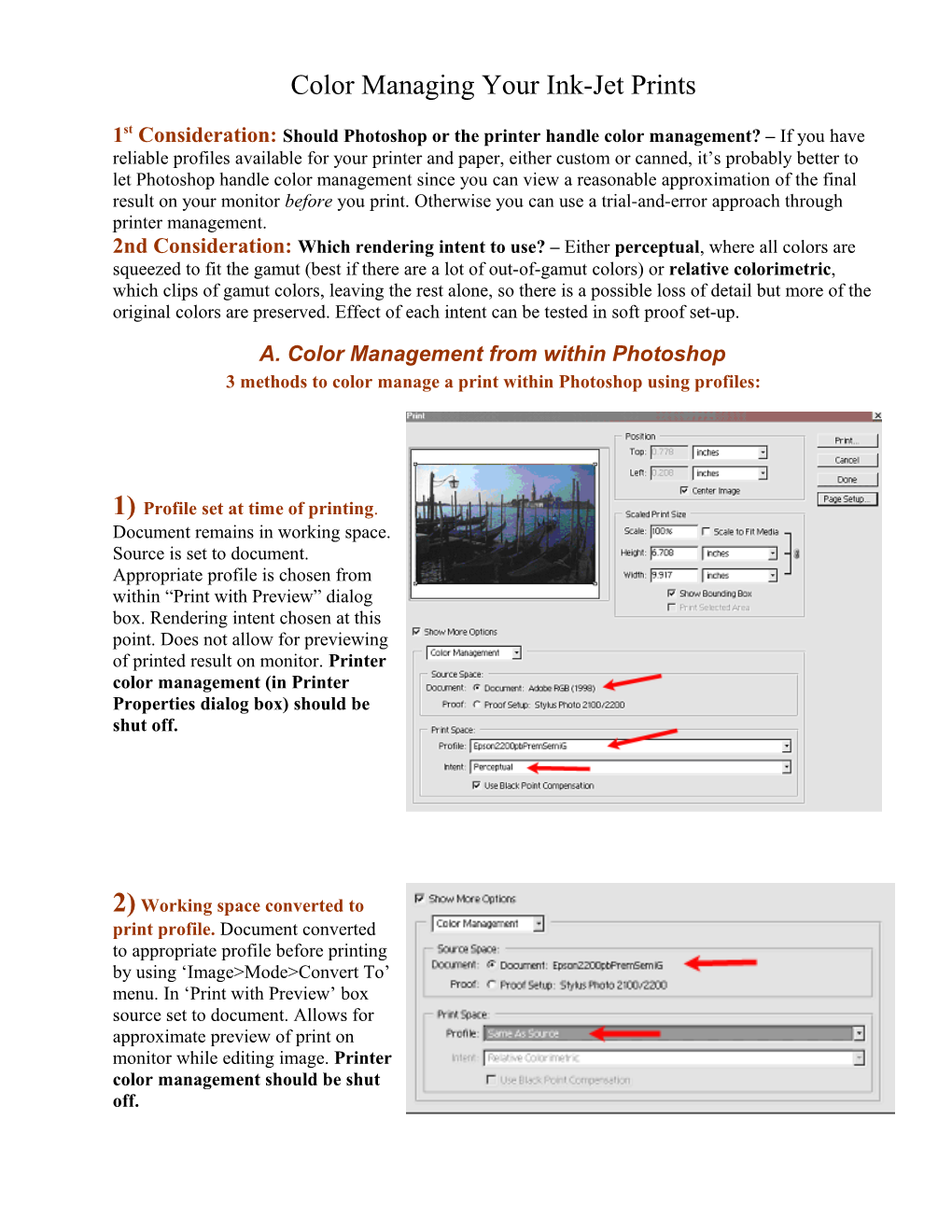Color Managing Your Ink-Jet Prints
1st Consideration: Should Photoshop or the printer handle color management? – If you have reliable profiles available for your printer and paper, either custom or canned, it’s probably better to let Photoshop handle color management since you can view a reasonable approximation of the final result on your monitor before you print. Otherwise you can use a trial-and-error approach through printer management. 2nd Consideration: Which rendering intent to use? – Either perceptual, where all colors are squeezed to fit the gamut (best if there are a lot of out-of-gamut colors) or relative colorimetric, which clips of gamut colors, leaving the rest alone, so there is a possible loss of detail but more of the original colors are preserved. Effect of each intent can be tested in soft proof set-up.
A. Color Management from within Photoshop 3 methods to color manage a print within Photoshop using profiles:
1) Profile set at time of printing. Document remains in working space. Source is set to document. Appropriate profile is chosen from within “Print with Preview” dialog box. Rendering intent chosen at this point. Does not allow for previewing of printed result on monitor. Printer color management (in Printer Properties dialog box) should be shut off.
2) Working space converted to print profile. Document converted to appropriate profile before printing by using ‘Image>Mode>Convert To’ menu. In ‘Print with Preview’ box source set to document. Allows for approximate preview of print on monitor while editing image. Printer color management should be shut off. 3) ‘Soft-Proofing’. Document remains in working space. Profile and intent chosen from pulldown menu: ‘View>Proof Setup>Custom’. Allows for previewing print on monitor without actually changing space of document. Printer color management should be shut off.
For all of these 3 methods, printer management should be shut off in the following manner:
Open the ‘Printer Properties’ dialog box. Choose the ‘No Color Adjustment’ option since color management has already been handled by Photoshop. (Example is from Epson 2200. Other printers may be somewhat different.)
B. Color Management by Printer No color management of print by Photoshop. Photoshop passes all printing color management to the printer by setting ‘Print with Preview’ box as follows:
The following printer color management settings are specific to the Epson 2200. Other printers (especially Epson) should be similar.
There are 3 basic color management choices offered by the Epson 2200. (See properties box below) 1) Color Controls – set to either Standard mode or Vivid mode. Vivid increases saturation of blues and greens. Sliders available to tweak individual color components. Presupposes a trial- and-error approach to printing. 2) PhotoEnhance – used for digital captures. Increases contrast and saturation automatically through series of preset options. 3) ICM – offers choice of ‘no color adjustment’ when color managing is done in Photoshop or the option for the printer to apply its own profiles.
Make sure paper size, type, and orientation are properly set. Use 1440 dpi ink quality setting. Also make sure high speed is turned off, especially if using a glossy or semi-gloss paper.