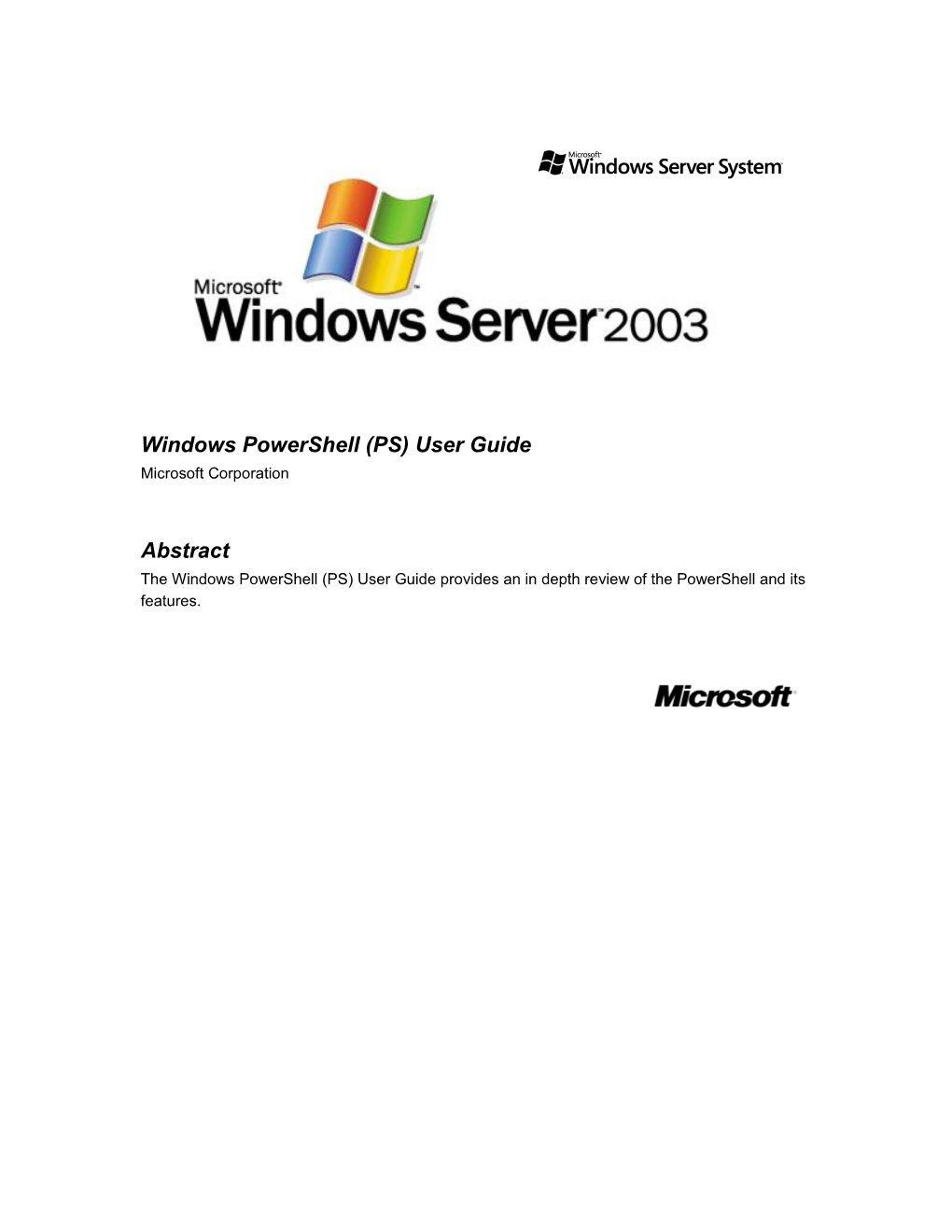Windows PowerShell (PS) User Guide Microsoft Corporation
Abstract The Windows PowerShell (PS) User Guide provides an in depth review of the PowerShell and its features. Copyright This document supports a preliminary release of a software product that may be changed substantially prior to final commercial release. This document is provided for informational purposes only and Microsoft makes no warranties, either express or implied, in this document. Information in this document, including URL and other Internet Web site references, is subject to change without notice. The entire risk of the use or the results from the use of this document remains with the user. Unless otherwise noted, the companies, organizations, products, domain names, e-mail addresses, logos, people, places, and events depicted in examples herein are fictitious. No association with any real company, organization, product, domain name, e-mail address, logo, person, place, or event is intended or should be inferred. Complying with all applicable copyright laws is the responsibility of the user. Without limiting the rights under copyright, no part of this document may be reproduced, stored in or introduced into a retrieval system, or transmitted in any form or by any means (electronic, mechanical, photocopying, recording, or otherwise), or for any purpose, without the express written permission of Microsoft Corporation. Microsoft may have patents, patent applications, trademarks, copyrights, or other intellectual property rights covering subject matter in this document. Except as expressly provided in any written license agreement from Microsoft, the furnishing of this document does not give you any license to these patents, trademarks, copyrights, or other intellectual property. © 2006 Microsoft Corporation. All rights reserved. Microsoft, MS-DOS, Windows, Windows NT, Windows 2000, Windows XP, and Windows Server 2003, are either registered trademarks or trademarks of Microsoft Corporation in the United States and/or other countries. The names of actual companies and products mentioned herein may be the trademarks of their respective owners.
2 Introduction...... 9 What's Covered...... 9 Shell Basics...... 10 The Traditional Command-line Shell...... 11 A New Model – Windows PowerShell...... 12 Shell as Object Manipulator...... 12 Navigation as an interface...... 12 Starting the Shell...... 14 Shell Options...... 14 Execution Policy...... 16 How the Shell Starts...... 17 Console files...... 18 Executing Programs...... 19 Cmdlets...... 19 Using Parameters...... 19 How to tell what parameters are available...... 20 Parameter Sets...... 20 Ubiquitous Parameters...... 21 Running Scripts...... 22 Existing Executables...... 23 Execution Order...... 25 More on starting PowerShell.exe...... 26 Useful Cmdlets...... 27 Get-Help...... 27 Get-Command...... 27 Get-Member...... 30 New-Object...... 32 Shell Features...... 34 An Object Based Shell...... 34 Shell as Object Manipulator...... 34 Pipelines of Objects...... 34 A New Language...... 34 Security...... 35
3 Trusting the Shell...... 35 Trusting Scripts...... 35 Best Practices...... 37 Navigation as an Interface...... 37 Standard Providers...... 37 Best Practices...... 38 Help...... 39 Get-Help...... 39 Conceptual Topics...... 41 Aliases...... 45 Default Aliases...... 46 Variables...... 47 More on Variables...... 48 Special Variables...... 48 Preference Variables...... 50 Command Policy...... 51 Errors...... 51 ErrorRecord...... 51 $ERROR - A Very Special Variable...... 52 Flexible Formatting and Types...... 53 Formatting...... 53 Types...... 55 Add-Member...... 55 Best Practices...... 56 Aliases...... 56 Variables...... 57 Errors...... 57 Flexible Formatting and Types...... 57 Language Features...... 59 Parsing...... 59 Parsing and Parameters...... 60 Keywords...... 63 Escape Character...... 64 Operators...... 64
4 Object Reference Operators...... 65 Methods...... 65 Accessing methods...... 66 Assignment and assignment operators...... 68 Arithmetic Operators...... 72 Unary Operators...... 74 Comparison Operators...... 74 -Match...... 78 -Like...... 84 -Contains...... 85 Logical Operators...... 86 Bitwise Operators...... 87 -Replace Operator...... 88 Type Operators...... 90 Range Operator...... 91 Call Operators...... 91 Format Operator...... 91 Working with Types...... 93 Types and Type Conversion...... 93 PSReference...... 96 Working with Objects...... 96 Adaptation...... 96 XML...... 96 ADO...... 98 COM...... 99 Conditional Statements...... 101 If/ElseIf/Else...... 101 Switch...... 103 Flow Control...... 106 Looping...... 107 While...... 107 Do While...... 108 Do Until...... 108 Foreach...... 109
5 For...... 111 Loops and Pipes...... 113 Return...... 113 Continue and Break...... 114 Exit...... 115 Trap...... 116 Trap Syntax...... 117 Trap Scope...... 117 Throw...... 119 Expressions...... 121 Comments...... 121 Scoping...... 122 Special Behavior of Some Types...... 125 Arrays...... 125 Dictionary (Associative Array or Hash Table)...... 131 Redirection...... 134 Functions and Filters...... 135 Other Special Function Keywords...... 136 Script Blocks...... 144 Best Practices...... 146 Working with Pipelines...... 146 Using the Shell...... 148 Using the Object Cmdlets...... 148 Filtering (Where-Object)...... 148 Sorting (Sort-Object)...... 148 Grouping (Group-Object)...... 149 Selecting Properties (Select-Object)...... 150 Sequenced Processing (Foreach-Object)...... 151 Measuring (Measure-Object)...... 152 Debugging in the Shell...... 153 Using Set-PSDebug...... 153 Trace-Command...... 155 Tracing Categories...... 156 Expression...... 157
6 Trace Options...... 157 Trace Output...... 158 Extending the Shell...... 163 Formatting...... 163 Types...... 166 Types.ps1xml...... 166 Multiple Shells...... 167 Multiple Shells Conceptual Overview...... 168 Using Make-Shell...... 168 Building a Shell...... 168 Registry Requirements...... 172 Using the PSSnapIn Cmdlets...... 172 Creating Console Files...... 173 Best Practices...... 174 The Shell for Programmers...... 175 It's all about the command line...... 175 Comparison Operators and Redirection Operators...... 176 Variable Declaration...... 176 The Shell for VBScript Programmers...... 177 CreateObject and GetObject...... 177 The Shell for C# Programmers...... 178 Object Creation...... 178 Syntactic Variations...... 178 Static versus instance members...... 178 Variable Declaration...... 178 Appendix A...... 179 Comparative Examples of Scripting VBScript and PS...... 179 List Local Computer Information...... 179 List Computer Manufacturer and Model...... 180 List System Locations...... 180 Verify That SQL Server is Installed on a Computer...... 180 List Resultant Set of Policy GPOs...... 181 List RSOP Sessions...... 182 Enumerating Onboard Devices...... 183
7 List the Latest Installed Service Pack...... 184 List Installed Hot Fixes...... 184 Save an RSS Feed to a Text File...... 185 Appendix B - Available Cmdlets...... 187 Appendix C - Creating a Cmdlet...... 194 Appendix D - Creating a SnapIn...... 195 Appendix E - Comparative Examples ksh and ps...... 197 Appendix F - PowerShell Language Quick Reference...... 203 Appendix G - Scripting Guidelines...... 219
8 Introduction This document is the User Guide for the new command-line shell PowerSh.exe. PowerSh.exe is the next generation platform for administrative automation. This shell solves traditional management problems by leveraging the .NET Platform and provides significant benefits to developers, testers, power users, and administrators. The shell leverages the Common Runtime to provide a powerful, consistent, intuitive, extensible, and useful set of tools that drive down the costs of administration and make the life of non-programmers a lot easier. Most shells (such as Windows Cmd.exe and the UNIX shells SH, KSH, CSH, and BASH) operate by executing a command or utility in a new process, and presenting the results (or errors) to the user as text. Text-based processing is the way in which system interaction is done with these shells. Over the years, a large number of text processing utilities—such as SED, AWK, and PERL—have evolved to support this interaction. The heritage of this operational process is very rich. These shells also have another type of command; these commands are built-in to the shell and do not start a new process, but run within the process context of the shell. Examples of built-in commands are the KSH typeset command and the Cmd.exe DIR command. In most shells the number of built-in commands is somewhat small, so over time a large number of utilities have been created. The Windows PowerShell (PS) is very different from these traditional shells. First, this shell does not use text as the basis for interaction with the system, but uses an object model based on the .NET platform. As we will see, this provides a much different, and a better way to interact with the system. Second, the list of built-in commands is much larger; this is done to ensure that the interaction with the object model is accomplished with the highest regard to integrity with respect to interacting with the system. Third, the shell provides consistency with regard to interacting with built-in commands through the use of a single parser, rather than relying on each command to create its own parser for parameters. What's Covered This document is a companion document to the Getting Started Guide for Windows PowerShell (PS). You should be familiar with the contents of that document as this document will build on the content and concepts of that document. In this guide, you will find the features of the new shell documented with examples of how to use the new shell along with reasons for the behavioral choices that were made as this shell was being built. Also, this document includes examples of how to migrate VBScript to PS. Lastly, this document contains information for VB and C# developers and how PS differs from those environments and how, as a developer, you can take full advantage of this new shell.
9 This document is separated into a number of different parts: The introduction covers some shell basics and how this shell is a dramatic step forward with regard to interactive environments. The second section provides information you need to know about starting the shell and the startup process. Also included in this section is information about the possible configurations for the shell. The fourth section is an overview of the shell features. The fifth section is about the shell language. This section presents the language keywords, all of the operators and information that you need to create your own programs with the language. The sixth section shows some of the tips and tricks related to using the shell. This section shows examples of some of the more useful Cmdlets and features. The seventh section presents information about how you can extend the shell. This section covers the extended type system, how to create your own formatting declarations, and how to create your own Cmdlets for the shell. The eighth section provides information for programmers and how this language differs from other scripting and programming languages. The first appendix contains comparisons between programs written In the PowerShell and those written in VBScript. The second appendix contains the list of available Cmdlets with this release. The third appendix shows how to create a simple Cmdlet. The fourth appendix shows how to create a simple PSSnapIn using the Cmdlet created in appendix three. Shell Basics A shell is an interface between the user and the user’s instructions to the computer. A shell may have a graphical interface, like Windows Explorer, or a command-line interface like CMD.EXE or traditional UNIX shells like ksh, bash, and csh. Traditional command-line shells (1) execute applications; and (2) have a syntax that allows applications to communicate with each other. The applications generally communicate with the user by writing to the screen. However, the output of an application can be redirected (to a file, device, or another application) through additional syntax. Generally, a shell will first break up the various elements of the command-line and then determine (1) which elements are applications to be executed, (2) which elements are arguments for the applications, and (3) which elements manage the data as it transitions from element to element. The following example may be used for discussion:
10 C:\Windows> dir | findstr "dll" > dllfiles.txt
In this example, the "dir" application sends (|) its output to the "findstr" application which then inspects its input looking for those elements that contain the "dll" string. The output (>) is then placed in a "dllfiles.txt" file. Two separate elements of language syntax are present in this example: "|" is the syntactic element that directs the shell to intercept the output from the "dir" application and redirect the output to the "findstr" application. ">" is the element that directs that the output from the "findstr" application should not be displayed to the user, but used as the contents for the "dllfiles.txt" file. The Traditional Command-line Shell Traditional interactive, text-based shells have been available for more than 30 years and many books have been written on their use. The history of these shells has been extremely successful and very few improvements have been made. This is mainly due to the availability of a large number of small, single-purpose utilities and the ability to combine those utilities into longer functional command lines1. The power of combining small discrete operations into more complex logic has allowed the rapid prototyping and deployment of applications that can accomplish very complicated tasks. Traditional shells tightly bind three elements of composition. Acquire the data (using system calls to retrieve data from the operating system). Manipulate the data that is retrieved in step 1 (using utility commands and built-in functions). Present the manipulated data as text. Because these elements are so tightly bound, much of traditional shell interaction is made up of converting one form of text to another form of text where it can be used specifically for its purpose. A New Model – Windows PowerShell The Windows PowerShell (PS) promotes positive, logical interaction with the data retrieved from the system. The data that is retrieved from the system has the form of
1 Note: This is both a strength and weakness of a text based model. Being able to leverage a new utility allows a system administrator to overcome the shortcomings of the shell but it also removes the pressure to improve the shell. For example, AWK reduced the pressure to improve the shell control structures and PERL reduced the pressure to improve AWK’s built-in model. The user is never blocked from progress but they also never get a coherent experience as each of these tools is a green field that must be learned from scratch.
11 structured data, or objects2. The command-line author can refer to the properties of these objects using their names rather than specifying columns and rows. The result is a shell that is dramatically simpler to use because it allows the user to focus on what they want to achieve instead of how they need to achieve it. Further, PS does not "bind" the acquisition of data with the manipulation and display of data. The shell is constructed in such a way that the data is shuttled from command to command without being rendered as text. Only when the text is needed is a conversion done from the object. This new model is represented with a new syntax that builds on the strengths of other shells and incorporates the object-oriented attributes of languages such as C#. Shell as Object Manipulator Because this new shell is able to interact directly with the objects of the system, it becomes an even more useful tool for inspecting or changing the state of the system. This provides a very powerful environment for system administrators and users. By referring to the properties by name, a more holistic view of the system may be had; it is no longer necessary to calculate where the needed data is in the output, it is available directly. The efficiencies gained are directly related to the ability to inspect the object rather recollecting data. Further efficiencies are gained because the objects being inspected update their property values as the system changes. Navigation as an interface Almost every shell interacts with data storage, and generally, this data storage takes the form of a file system. File systems have been in use for many years and the interaction with them is well understood. File systems present a view of a storage hierarchy; directories can contain other directories and files. This is useful; it becomes very difficult to locate a specific item in a directory if contains too many items. The idiom of directories (containers) and files (items) is well understood. This model is so well understood that it has been extended to include stores that are virtual (such as the /proc and /dev directory hierarchies on UNIX systems). The PowerShell has extended this idiom as well. A provider can be written to surface any hierarchical store so it can be interacted with in the same manner as with a file system. This provides an extremely regular way to interact with the system and its data. A common set of commands is available to interact with providers; this set of commands is the same for all providers and allows a symmetrical view of system information no matter what the underlying store truly is. The Windows Registry provider, that is part of
2 Specifically, the PowerShell uses the object model of the .NET Framework. The .NET Framework is a platform for building, deploying, and running applications.
12 the PowerShell, does this by presenting SubKeys as directories and Key-Value pairs as properties of the SubKey.
13 Starting the Shell In general, you can use the start menu to start the shell. By default, the shell does not allow you to double-click on a script file to run the script. This is done to avoid some of the more problematic issues of security. Scripting languages are extremely powerful and can lead to virus execution and propagation. By disallowing scripts from running by double clicking, we feel that we have added another layer of protection to this shell. In addition, the expectation is that most scripts are run from the command line. Shell Options The PowerShell has many options that create a flexible runtime environment. The shell allows you to execute scripts from command line and allows you to not execute the user profiles if desired. To allow the shell to be used in features such as the Windows Scripting Host (WSH), a non-interactive mode that does not require input or output is available. The following is the usage from Powersh.exe.
PowerShell.exe [-PSConsoleFile cf] [-Help] [-NoLogo] [-NoExit] [- NoProfile]
[-OutputFormat of] [-NonInteractive] [-Command] string [remainingArgs] PowerShell.exe [-PSConsoleFile cf] [-Help] [-NoLogo] [-NoExit] [- NoProfile]
[-OutputFormat of] [-InputFormat if] [-NonInteractive] [-Command] script-block [-args arg-array] PowerShell.exe [-Version v] [-Help] [-NoLogo] [-NoExit] [- NoProfile]
[-OutputFormat of] [-NonInteractive] [-Command] string [remainingArgs] PowerShell.exe [-Version v] [-Help] [-NoLogo] [-NoExit] [- NoProfile]
[-OutputFormat of] [-InputFormat if] [-NonInteractive] [-Command] script-block [-args arg-array]
-PSConsoleFile
Load the Windows(R) PowerShell console file at startup -Version
Start a particular version of Windows(R) PowerShell.
14 -Help, -?, /?
Show this message. -NoLogo
Skip writing the copyright banner on shell startup. -NoExit
Don't exit after running all startup commands. -NoProfile
Skip execution of user initialization scripts. -OutputFormat
How the shell formats output data. Value can be "Text" (text strings) or "XML" (serialized CLIXML format). -InputFormat
How the system will format data piped to the shell. Value can be "Text" (text strings) or "XML" (serialized CLIXML format). -Noninteractive
Never present an interactive prompt to the user. -Command
Execute the remaining command-line parameters as though they were typed at the Windows® PowerShell command prompt. Then
exit, unless -NoExit is specified. The value can be specified as a string or a script block. A script block can only be specified when the user is currently running a Windows® PowerShell.
If a string, -Command must be the last option specified, as it uses all remaining parameters specified as its own arguments.
If '-' is specified as the command, then the command text is read from standard input.
If a script block (enclosed in { } brackets), then data to/from the shell will automatically be serialized from/to the pipeline in the parent shell.
15 Arguments are specified as a single array following the -args parameter.
It is possible to run commands from Cmd.exe. Through use of the –command parameter, you can run scripts or other Cmdlets easily. When executing a pipeline, you should quote the entire pipeline to ensure that the piping occurs completely within the PowerShell environment. Otherwise, Cmd.exe will expect to pipe the information to a non-PS command.
C:\> powershell.exe -command "get-process|where {$_.handlecount -gt 800}| sort handlecount"
Handles NPM(K) PM(K) WS(K) VS(M) CPU(s) Id ProcessName ------
833 23 30240 28088 145 9.92 240 IEXPLORE 869 5 1800 3672 18 0.25 1468 PSXSS 1181 27 12060 20060 121 2.22 1032 svchost
C:\> powershell.exe -command get-process|where {$_.handlecount -gt 800}|sort handlecount 'where' is not recognized as an internal or external command, operable program or batch file.
As you can see by the second example, where is not a command that is recognized by Cmd.exe. Be sure to quote your PowerShell commands when you use them, unless you want to pipe the results to a native executable. The PowerShell also allows you to not exit after performing a command or script. This can be useful when you want to start the shell in a specific way, such as setting variables or other operations.
C:\>set myvar="This is a test" C:\>powershell.exe -noexit -command $myvar = '%myvar%' PS> $myvar This is a test
Note the use of single quotes. This is because the PowerShell must be notified that this is a simple string, rather than a command to execute. Single quotes are treated differently in Cmd.exe, so we must use them where we want to create a variable that has an initial string value. Because Cmd.exe and the PowerShell use different signs for designating a variable, we can use the "$".
16 If we wanted to start a shell session with a variable that was the result of a Cmdlet, we can do the following:
C:\>set myvar=get-date
C:\>set myvar myvar=get-date
C:\>powershell.exe -noexit -command $myvar = %myvar% PS> $myvar
Tuesday, January 24, 2006 10:09:54 AM
In this example, $myvar is the time that the shell started. Execution Policy By default, scripts are not enabled to execute as a protection against malicious scripts. Determining whether a file should be executed is an integral part of the shell environment. The policy that governs whether scripts, or other command types, should be executed is governed by a setting in the registry: The property "ExecutionPolicy" found in the registry location HKLM:\software\microsoft\PowerShell\1\ShellIds\Microsoft.PowerShell defines the policy that controls the way scripts (and other command types) are executed by the shell. This policy can be set to the following values:
Setting Definition
AllSigned All .ps1 and .ps1xml files must be digitally signed. If signed and executed, the shell will prompt to determine if files from the signing publisher should be run or not.
RemoteSigned Only .ps1 and .ps1xml files originating from the internet must be digitally signed. If a file from the internet (which is signed) is executed, the shell will prompt to determine if files from the signing publisher should be run or not.
Restricted No scripts may be run. This includes the system and user profiles. This is the default setting.
17 Setting Definition
Unrestricted No files must be signed. If a file originates from the internet, the shell will provide a warning prompt to alert the user. To suppress this warning message, right-click on the file in Windows Explorer, select "Properties," and then "Unblock."
You can change this policy through the Set-ExecutionPolicy Cmdlet.
PS> Get-ExecutionPolicy Restricted PS> Set-ExecutionPolicy RemoteSigned
In general, the RemoteSigned policy allows scripts that have been created locally to run without a signature, but still requires that scripts that have been downloaded to require a signature. How the Shell Starts When the shell starts, a number of things occur. First, the appropriate console file is used (or the default if no console file is provided) and the core PSSnapIns are loaded. After this, the shell creates the aliases as shown below in the section on Aliases. Then, similarly to other shells, profiles are run to set up the environment to improve the experience of running the shell. The files are run in the following sequence: Documents and Settings\All Users\Documents\PSConfiguration\Profile.ps1 Documents and Settings\All Users\Documents\PSConfiguration\Microsoft.PowerShell_Profile.ps1 $HOME\My Documents\PSConfiguration\profile.ps1 $HOME\My Documents\PSConfiguration\Microsoft.PowerShell_profile.ps1
The profiles in the "All Users" directory is run for any user that starts the shell. This is the file where system-wide settings should be placed. The profiles found in "My Documents" is then run for the specific user. This is the profile that the user should change for their specific needs. The profile Microsoft.PowerShell_profile.ps1 will only be run for the shell with the matching ShellID but profiles named profile.ps1 will be run for any PowerShell. Because the profiles in the "All Users" directory are executed, it is extremely important that the
18 permissions for these profiles are set correctly. These files should be set so only the administrator may edit them. Console files The shell supports an extensibility model through the use of PSSnapIns. A PSSnapIn allows built-in features, available Cmdlets, and types of the shell to be changed while the shell is running. More on PSSnapIns can be found below. A Console File is a file that contains the configuration of a shell including any additional PSSnapIns. A Console File may be created to reflect a specific configuration of PSSnapIns through the use of a Cmdlet and multiple Console Files may be created to reflect multiple configurations. This way, you can create a number of different configurations for the shell and run the configuration that you want to satisfy a specific need. If you do not specify a Console File when you start the shell, only the Cmdlets and Providers of the core modules are available and no addition PSSnapIns are loaded. This configuration is the default shell.
19 Executing Programs The main job a shell is to execute applications, and the PowerShell is no exception. In this section, we will discuss how to run programs in the shell. Cmdlets Cmdlets are the built-in utilities for the shell. To execute a Cmdlet, simply type the Cmdlet name.
PS> get-date
Tuesday, December 13, 2005 8:49:10 AM
In some cases, multiple PSSnapIns may contain the same Cmdlet name. In these cases, when you try to run a Cmdlet that is found in multiple PSSnapIns, you will get an error message indicating that the Cmdlet is available in multiple SnapIns. For example, if the get-random Cmdlet were available in both randomnumbersnapinA and randomnumbersnapinB, when you attempt to run the get-random Cmdlet, you would receive the following:
PS> get-random 'get-random' resolved to a cmdlet name that was ambiguous. Possible matches include: randomnumbersnapinA\get-random randomnumbersnapinB\get-random. At line:1 char:10 + get-random <<<<
To run the Cmdlet, you must choose the appropriate snap-in.
PS> randomnumbersnapinA\get-random 300648980
This allows you to be completely unambiguous with regard to the Cmdlet you wish to run.
Using Parameters All Cmdlet parameters are designated with an initial "-", there is no inconsistency with sometimes having "/" or "-" as a parameter designator; it will always be "-". However, to reduce the amount of typing, some parameters are position sensitive. You do not have to always type the parameter name and then its value; sometimes you only need to type the value. When a developer writes a cmdlet, the parameter may be designated "positional" which means that the parameter name is not needed.
PS> get-process -processname outlook
20 Handles NPM(K) PM(K) WS(K) VS(M) CPU(s) Id ProcessName ------
2065 28 25640 34216 450 76.75 3080 OUTLOOK PS> get-process outlook Handles NPM(K) PM(K) WS(K) VS(M) CPU(s) Id ProcessName ------
2065 28 25640 34216 450 76.75 3080 OUTLOOK
To further reduce the amount of typing, if you need to use the parameter, you only need to use as much as is needed to disambiguate the parameter you want from other parameters available to the Cmdlet.
PS> get-process -p outlook Handles NPM(K) PM(K) WS(K) VS(M) CPU(s) Id ProcessName ------
2065 28 25640 34216 450 76.75 3080 OUTLOOK
How to tell what parameters are available The help for each Cmdlet contains the available parameters and how to use them. To retrieve the help for a Cmdlet, you can type:
PS> CmdletName -? or
PS> Get-Help CmdletName
In addition, the get-command Cmdlet allows you to dissect a Cmdlet and determine what parameters are available and how they are used. The get-command cmdlet is described in detail in the get-command section.
Parameter Sets In some Cmdlets, some parameters may be mutually exclusive from other parameters. In those cases, parameter sets allow the Cmdlet author to create groupings of
21 parameters to ensure that you cannot use mutually exclusive parameters. In those cases, when you try to use parameters in this way, you will get an error.
PS> get-process -p name -id 3 get-process : Parameter set cannot be resolved using the specified named parame ters. At line:1 char:12 + get-process <<<< -p name -id 3
This indicates that the processname and id parameters may not be used at the same time.
Ubiquitous Parameters PowerShell has defined a number of parameters to ensure that every Cmdlet has a level of consistency with regard to available parameters3. We call these parameters "ubiquitous";
Parameter Name Type Description
Verbose Boolean Provides detailed information about the operation
Debug Boolean Provided programmer level detail about the operation
ErrorAction Enum Controls the behavior of the command when an error occurs. Values are: Continue [the default], Stop, SilentlyContinue, Inquire [ask the user what to do]
ErrorVariable String Name of a variable in which to place all objects to which an error occurred while processing. This variable is populated in addition to $ERROR
OutVariable String Name of a variable in which to place all objects that are output from this command. This is equivalent to piping the command to SET-VARIABLE name -PASSTHRU TRUE
For the parameters -Verbose and -Debug to have an effect, it is necessary that the Cmdlet has been written in such a way to do something when these parameters are used. Not all Cmdlets will have Verbose or Debug output, so it may be that using the
3 Technically, this is possible because all Cmdlets derive from a base class that provides these parameters.
22 -Verbose or -Debug parameter will have no effect on the way the Cmdlet runs. Unfortunately, there is no way to determine this before you run the Cmdlet. The following parameters are present if the Cmdlet was built to support ShouldProcess (discussed under "Trusting the Shell".)
Parameter Name Type Description
WhatIf Boolean Tells the user what changes would have happened, but the changes are not made
Confirm Boolean Asks the user before doing anything that modifies the system
Running Scripts Commands may be aggregated into files, or "scripts," and PowerShell language scripts may be run from within an PowerShell.exe session. To be recognized as a PowerShell script, the script must have the .ps1 extension. To run a PowerShell script, simply type the name of the script without the extension (the shell will run the script if you include the extension, it is just not necessary). The shell will look in the $ENV:PATH for files with the .ps1 extension and will execute the first script found by the typed name. Arguments to the script can just be added to the end of the script name.
PS> psscript arg1 arg2
Scripts that are run this way are run in a new scope. This means that variables that have been created on the command line are safe from modification unless the script explicitly wants to change those values. Sometimes, a script may not be in the path, and reside in a directory that has spaces in it. In this case, you must use the call operator. This operator, "&", instructs the shell to evaluate the string and execute as a command.
PS> &'C:\Program Files\Windows NT\myscript.ps1' This is my script!
If you do not want to run the script in a new scope, you can execute the script as follows (first if myscript is in the path, and then if not):
PS> . myscript arg1 arg2 PS> . "C:\Program Files\Windows NT\myscript.ps1"
The "." tells the shell to execute the script in the current scope. To run it from a cmd.exe prompt use this format:
23 C:\> powershell.exe –NoLogo –Command myscript arg1 arg2
NOTE
The shell acts much like a calculator, that is, if you type:
PS> 2 + 2
You will get:
4
This has the effect of changing the way that strings are handled, so if you type:
PS> "This is a test"
You will not try to execute a file with the name of "This is a test", you will get:
This is a test
The shell sees that you have typed a string, and any string is simply displayed. To turn the string into a command, a call operator is needed:
PS> "get-date" get-date PS> &"get-date" Tuesday, January 24, 2006 10:48:58 AM
Existing Executables The standard Windows text-based utilities may be run from the PowerShell.exe shell. Those utilities (such as netstat) return text, which can be captured as an array of strings. Those strings can then be used and manipulated. (Graphical applications can, of course, be launched from a PS session, but they rarely provide any text output).
PS> netstat -e Interface Statistics
Received Sent
Bytes 3053692209 159965644
Unicast packets 1600464 1123711
24 Non-unicast packets 10759121 4604 Discards 0 0 Errors 0 1030 Unknown protocols 610663 PS> $results = netstat -e PS> $results.length 8 PS> $results[6] Errors 0 1030 PS> $results | where { $_ -like "*packets*" } Unicast packets 1602281 1124982 Non-unicast packets 10760924 4604
Further manipulation is possible by breaking these lines into words; we can assign the various values to elements of a hash table:
PS> $results | where { $_ -like "*packets*" } | >> Foreach-Object { >> $h = @{} >> $a = ($_ -replace " *"," ").split() >> $h.Type = $a[0] >> $h.Received = $a[2] >> $h.Sent = $a[3] >> $h >> } Key Value ------Sent 997809 Type Unicast Received 826513 Sent 3448 Type Non-unicast
Received 396280
25 In this example, the lines that match the word “packets” are sent to the foreach-object Cmdlet where a hash table is created and the first, second, and third words are assigned. This hash table is then emitted to where it is displayed. If we assign the output to another variable, we can create a report that is similar to the usual output:
PS> $packets = $results | where { $_ -like "*packets*" } | >> Foreach-Object { >> $h = @{} >> $a = ($_ -replace " *"," ").split() >> $h.Type = $a[0] >> $h.Received = $a[2] >> $h.Sent = $a[3] >> $h >> }
PS> $packets | foreach { "{0,-20} {1,10} {2,20}" –f ($_.Type + " packets"),$_.Received,$_.Sent } Unicast packets 826513 997809 Non-unicast packets 396280 3448
This allows us to convert the output of an existing executable into an object that can be used more fully in the PowerShell environment. It is important to note that not all Windows applications are able to use both "/" and "\" as path separators. It is best to use only "\" when providing path-based arguments to standard Windows applications.
Execution Order The PowerShell attempts to resolve commands in the following order: Aliases Functions Cmdlets Executables Scripts Normal files
26 This means that if you have an alias and a function with the same name, you will not execute the function. This may lead to difficulty in debugging so be sure to check whether you are executing an alias or a function. You can always get the aliases and functions by listing the contents of the alias and function drives:
PS> get-childitem alias:
… PS> get-childitem function:
…
One of the benefits of executing a “normal” file is that this means that if you have a .txt file(or another document), you can "execute" it, and the standard application binding will take effect.
PS> ./file.txt
This should start notepad (or the application with which you edit text files). NOTE
The resolution order may cause unexpected behavior if you have commands with the same name that are functions, or aliases. If you have an alias and a function with the same name, the alias will always be called.
PS> set-alias FriendlyName get-date PS> function FriendlyName { "I am a function" } PS> FriendlyName
Tuesday, February 14, 2006 11:04:49 AM
It is best if your aliases and functions have different names to avoid this issue. You can always retrieve the list of aliases and functions by viewing the contents of the function and alias drives using the get-childitem Cmdlet.
PS> get-childitem alias: ... PS> get-childitem function:
27 More on starting PowerShell.exe While the -Command parameter takes its arguments and executes them from the shell, you must remember that this may lead to some unexpected behavior. Take the following example which attempts to run a script by using the -Command parameter.
C:\>dir hi.ps1
Volume in drive C is boot Volume Serial Number is 5C4D-87AD
Directory of C:\
12/13/2005 09:08 AM 6 hi.ps1
1 File(s) 6 bytes 0 Dir(s) 11,823,538,176 bytes free
C:\>c:\Program Files\PowerShell\powershell.exe -command hi.ps1 'hi.ps1' is not recognized as a Cmdlet, function, operable program, or script file. At line:1 char:8 + hi.ps1 <<<<
As you can see, the "hi.ps1" file exists in the current directory, but PS fails to locate it. This is because, by default, the current directory is not in the path for PS. To execute the script, you must include the full path (or a relative path) to completely designate the file to execute:
C:\>c:\ps\powershell.exe -noprofile -command ./hi.ps1 hi or
C:\>C:\Program Files\PowerShell\powershell.exe -command c:\hi.ps1 hi
Useful Cmdlets While all Cmdlets are useful, some Cmdlets are more useful than others. This section of the User Guide discusses a number of Cmdlets that may be used to discover more about the shell and its available features.
28 Get-Help The most helpful Cmdlet is get-help. This Cmdlet allows you to retrieve help information about Cmdlets and other conceptual topics. The get-help Cmdlet is discussed in detail below.
Get-Command Another helpful Cmdlet is get-command. This Cmdlet provides the list of all of the Cmdlets that are available to the shell. The get-command Cmdlet allows for wildcard expansion against the verbs, so if you wish to see, for example, which commands provide "get", you can type:
PS> Get-Command Get-*
This will return any Cmdlet, script, alias, function, or native executable that starts with the string "get-". Also, the get-command Cmdlet allows you to specify a verb and/or a noun as a parameter. The get-command Cmdlet can also be used in the following way:
PS> Get-Command -Verb get
Because this is actually looking for a verb property, it will only return Cmdlets that start with the verb get. An alternative method for retrieving only Cmdlets is to use the "-Type" parameter with the Get-Command Cmdlet. This allows you to select the command type.
PS> get-command get-* -type Cmdlet
The following are available choices for the command type:
Alias Function Filter Cmdlet ExternalScript Application Script All
This allows you to select any number of commands. If you want to retrieve multiple types of commands, you can create a comma-separated list, but you must quote the entire list (the type value is actually an enum).
PS> get-command get-* -type "cmdlet,externalscript"
29 CommandType Name Definition ------... Cmdlet get-command get-command [[- CommandArgume... ExternalScript get-config.ps1 C:\ps\scripts\get-config.ps1 ...
If you want to see the Cmdlets that act against the process noun, you can type:
PS> Get-Command -Noun process
If you want to get more information about a specific cmdlet, use the name cmdlet you want to see:
PS> Get-Command Get-Location Command Type Name Definition ------Cmdlet get-location get-location [-Provider String[]] ...
The information returned from the get-command Cmdlet is in the form of structured data, as can be seen from the list format.
PS> Get-Command Get-Location | Format-List *
DLL : C:\WINDOWS\assembly\GAC_MSIL\Microsoft.PowerShell.Commands.M
anagement\1.0.558.0__31bf3856ad364e35\Microsoft.PowerShell.C ommands.Management.dll Verb : Get Noun : Location HelpFile : Microsoft.PowerShell.Commands.Management.dll-Help.xml PSSnapIn : Microsoft.PowerShell.Management ImplementingType : Microsoft.PowerShell.Commands.GetLocationCommand ParameterSets : {Location, Stack} Definition : Get-Location [-PSProvider
[-Verbose] [-Debug] [-ErrorAction 30 32>] Get-Location [-Stack] [-StackName Name : Get-Location CommandType : Cmdlet Some of the information in this output is very useful; specifically, the Definition property of the object contains the synopsis for using the Cmdlet. PS> (Get-Command Get-Process).Definition Get-Process [[-Name] [-ErrorVariable You may notice that a number of parameters are in this output. All Cmdlets have a collection of parameters that are the same. These are the Common Parameters that we discussed above. You can retrieve other information about the command with the get-command Cmdlet. The following example shows how you can extract information about the different executables on the system. When using the get-command Cmdlet with executables other than Cmdlets, the information that is returned is different from the information that is returned for a Cmdlet. When the get-command Cmdlet is used with an existing application, the value of the definition property is the path to the executable. Other information includes the file version information of the executable When the get-command Cmdlet is used with a function, the definition is the body of the function. When the get-command Cmdlet is used with an alias, the definition is the aliased command 31 When the get-command Cmdlet is used with a PowerShell script, the definition is the path to the script When the get-command Cmdlet is used with a non-PowerShell script (such as a .bat or .vbs), the information is the same as other existing executables PS> get-command ipconfig|format-list * FileVersionInfo : File: C:\WINDOWS\system32\ipconfig.exe InternalName: ipconfig.exe OriginalFilename: ipconfig.exe FileVersion: 5.1.2600.2180 (xpsp_sp2_rtm.040803-2158) FileDescription: IP Configuration Utility Product: Microsoft® Windows® Operating System ProductVersion: 5.1.2600.2180 Debug: False Patched: False PreRelease: False PrivateBuild: False SpecialBuild: False Language: English (United States) Path : C:\WINDOWS\system32\ipconfig.exe Extension : .exe Definition : C:\WINDOWS\system32\ipconfig.exe Name : ipconfig.exe CommandType : Application PS> get-command eventquery.vbs|format-list * FileVersionInfo : File: C:\WINDOWS\system32\eventquery.vbs InternalName: OriginalFilename: FileVersion: FileDescription: Product: ProductVersion: Debug: False Patched: False 32 PreRelease: False PrivateBuild: False SpecialBuild: False Language: Path : C:\WINDOWS\system32\eventquery.vbs Extension : .vbs Definition : C:\WINDOWS\system32\eventquery.vbs Name : eventquery.vbs CommandType : Application PS> get-command dir|format-list * ResolvedCommandName : get-childitem ReferencedCommand : get-childitem ResolvedCommand : get-childitem Definition : get-childitem Options : AllScope Description : Name : dir CommandType : Alias PS> get-command C:|format-list * ScriptBlock : set-location C: Definition : set-location C: Options : None Name : C: CommandType : Function PS> get-command out-chart|format-list * Path : C:\ps\scripts\out-chart.ps1 Definition : C:\ps\scripts\out-chart.ps1 Name : out-chart.ps1 CommandType : ExternalScript 33 Get-Member Another useful Cmdlet is the get-member Cmdlet. This Cmdlet allows you to retrieve the properties of objects that are returned by another Cmdlet. For example, to see the properties of a file, use the get-childItem Cmdlet and pipe its output to the get-member Cmdlet. PS> Get-ChildItem | Get-Member -MemberType property TypeName: System.IO.FileInfo Name MemberType Definition ------Name Property System.String Name {get;} Length Property System.Int64 Length {get;} DirectoryName Property System.String DirectoryName {get;} ... LastWriteTime Property System.DateTime LastWriteTime {get;set;} LastWriteTimeUtc Property System.DateTime LastWriteTimeUtc {get;set;} Attributes Property System.IO.FileAttributes Attributes {get;set;} You will notice that the -MemberType flag was used in the example above. The -MemberType flag indicates that a specific type of member should be retrieved. By supplying the property value, the properties will be retrieved. To see the methods associated with an object, use the -MemberType method flag: PS> Get-ChildItem | Get-Member -MemberType method TypeName: System.IO.FileInfo Name MemberType Definition ------get_Length Method Int64 get_Length() get_DirectoryName Method String get_DirectoryName() get_Name Method String get_Name() get_Directory Method DirectoryInfo get_Directory() ... set_Attributes Method Void set_Attributes(FileAttributes value) 34 GetObjectData Method Void GetObjectData(SerializationInfo in... GetLifetimeService Method Object GetLifetimeService() InitializeLifetimeService Method Object InitializeLifetimeService() CreateObjRef Method ObjRef CreateObjRef(Type requestedType) GetType Method Type GetType() Equals Method Boolean Equals(Object obj) GetHashCode Method Int32 GetHashCode() The get-member Cmdlet also allows you to retrieve the static members of the type that were passed to it. This is done using the -static parameter. This example gets the instance and static members of an Int32 by piping 1 to the get-member Cmdlet. PS> 1 | get-member TypeName: System.Int32 Name MemberType Definition ------CompareTo Method System.Int32 CompareTo(Int32 value), System.Int32 Com... Equals Method System.Boolean Equals(Object obj), System.Boolean Equ... GetHashCode Method System.Int32 GetHashCode() GetType Method System.Type GetType() GetTypeCode Method System.TypeCode GetTypeCode() ToString Method System.String ToString(), System.String ToString(IFor... PS> 1 | get-member -static TypeName: System.Int32 Name MemberType Definition ------Equals Method static System.Boolean Equals(Object objA, Object ... Parse Method static System.Int32 Parse(String s), static Syste... ReferenceEquals Method static System.Boolean ReferenceEquals(Object objA... TryParse Method static System.Boolean TryParse(String s, Int32& r... MaxValue Property static System.Int32 MaxValue {get;} 35 MinValue Property static System.Int32 MinValue {get;} New-Object It is possible to create objects using the new-object Cmdlet. This Cmdlet allows you to create a new object if you know how to construct it. For example, to create a System.DateTime object, you can type: PS> new-object System.DateTime Monday, January 01, 0001 12:00:00 AM Note that this Cmdlet does not create an object with the current datetime (such as get- date), but it simply creates a new System.DateTime object as if the C# constructor was called. The new-object Cmdlet allows you to provide arguments to the construction of the object, so if you wanted to create a System.DateTime with a specific date, you can use those arguments on the command line. Since a System.DateTime object can be created by providing the Year, Month, Day, Hour, Minute and Second, you can use the new-object Cmdlet and provide those arguments: PS> new-object System.Datetime 2000,1,1,0,0,0 Saturday, January 01, 2000 12:00:00 AM Thus, we can build a System.DateTime object that represents January 1st, 2000 To reduce the amount of typing, if the type provided is not found, the shell will prepend the "System." string to the supplied string and look for the type again. PS> new-object Datetime 2000,1,1,0,0,0 Saturday, January 01, 2000 12:00:00 AM Note that the "System." string has not been provided, but the type is still created. A very rich scripting environment is Visual Basic. This environment makes extensive use of the Component Object Model (or COM). The PowerShell supports this as well; the next example shows how to create COM objects. It uses elements of the language syntax to interact with the COM objects that are returned by the new-object Cmdlet. We will go into more detail on the syntax later in this document. For now, you should be able to simply cut and past the examples to see what they do. The following example creates an Internet Explorer object and navigates to http://www.msn.com/ and makes the browser visible: PS> $ie = new-object -com internetexplorer.application PS> $ie.navigate2("http://www.msn.com/") PS> $ie.visible = $true 36 This script starts a calculator and sends keystrokes via the COM wscript.shell object: $shell = new-object -COM wscript.shell $shell.Run("calc") Start-Sleep -m 100 $shell.AppActivate("Calculator") Start-Sleep -m 100 $shell.SendKeys("1{+}") Start-Sleep -m 500 $shell.SendKeys("2") Start-Sleep -m 500 $shell.SendKeys("~") Start-Sleep -m 500 $shell.SendKeys("*3") Start-Sleep -m 500 $shell.SendKeys("~") Start-Sleep -m 2500 $shell.SendKeys("%{F4}") Not all COM objects are supported. Objects that are based on Exchange Collaboration Data Objects (CDO) are not supported in this release. 37 Shell Features This section of the User Guide reviews the various features of the shell and how those features may be used from the command line and from scripts. An Object Based Shell In traditional shells, the text output of one command can be sent to another command by forming a pipeline expression. PS supports pipelines too, but instead of always transporting plain text, the data that is retrieved from the system has the form of structured data, or objects4. The command-line scripter can refer to the properties of these objects using their names rather than specifying columns and rows. The result is a shell that is dramatically simpler to use because it allows the user to focus on WHAT they want to achieve instead HOW they need to achieve it. Shell as Object Manipulator Because this new shell is able to directly interact with the objects of the system, it becomes even more useful as a tool for inspecting or changing the state of the system. By referring to the properties by name, a more holistic view of the system may be obtained; it is no longer necessary to calculate where the needed data is in output, it is available directly. The efficiencies that are gained are directly related to the ability to inspect the object rather recollecting data. Further efficiencies are gained because the objects being inspected update their property values as the system changes. In some cases, it is no longer necessary to continually re-get system information; the system automatically updates the object after it has been retrieved. As we will see later in this guide, we have created syntax to make interacting with the objects, their properties, and methods easy. Pipelines of Objects Because the shell is an object manipulator, and the way you interact with the shell is through objects, the pipelines that link one application to another pass objects rather than text. This, in addition to the syntax of the shell language, allows you to do things that were generally only available in a programming language. A New Language To take advantage of the new functionality that this shell presents, we have created a new language that creates the tools that enable a way to interact with the objects that are available from the system. We investigated a number of different options; whether to 4 Specifically, the PowerShell uses the object model of the .NET Framework. The .NET Framework is a platform for building, deploying, and running applications. 38 extend the current CMD.EXE syntax or to modify the current Visual Basic to better enable an interactive use. After looking at many different possibilities, we decided that a new language that was built from the ground up would be best because it would enable us to provide a more consistent environment. We were inspired by concepts in the UNIX shells; other scripting languages such as PERL, PHP, PYTHON and programming languages like C# to create a consistent, intuitive language that is an interactive environment. This guide will go into detail about the language elements; and how to get the most out of the shell. Security Security is extremely important to Microsoft. We have tried very hard to provide rich functionality while not reducing the overall functionality of the shell. We understand that the shells task is to change the system. Therefore, we have tried to walk a fine line of creating an environment where whole-scale change is possible and provide enough checks to help reduce the ability of untoward changes from occurring. While it is not possible to completely remove the possibility (as sometimes the right thing to do is rm -rf /), we have created an environment where checks can be made before operations that have a dramatic side effect take place. Trusting the Shell Because shells are used to make changes to the operation of the system, it is important to be sure that you want those changes to occur. Through proper configuration and digital signing your scripts, it is possible to add a layer of protection against running scripting that are not trusted by the system. Trusting Scripts Automation is generally built through scripts, which grow organically out of the need to codify a set of actions. However, a script can become extremely complicated over time. While this is a fine process in the normal course of operations, the fact of the matter is that scripts are shared between friends, co-workers, and total strangers. The best way to trust that a script does what it is expected to do is to inspect the script code directly. Because the logic of a script can be quite complicated, this can be an onerous task. A direct analogy of this type of sharing is the Web. The Web has applications that can be downloaded and run; however, safeguards can be put in place to allow users to assess how much trust can be placed in the downloaded application. For example, if the application contains a Digital Signature, the user can determine whether the application has come from a source that is trusted and that the application has not been altered from the time that the signature was placed in the file. Similarly, the PowerShell provides a way to digitally sign scripts to provide assurance that the script has not been altered from the time that the script was signed. Through a 39 configuration of the shell, it is possible to allow only scripts that have been digitally signed to execute. PS> get-content sysinfo.ps1 $compsys = get-wmiObject win32_computersystem $biosinf = get-wmiObject win32_bios $netinfo = get-wmiObject win32_networkadapter | where-object { $_.adaptertype -like "802.3" } $cdrom = get-wmiObject win32_cdromdrive "Make = " + $compsys.manufacturer "Model = " + $compsys.model "Bios = " + $biosinf.name + " " + $biosinf.smbiosbiosversion foreach ( $nic in $netinfo ) { "NIC = " + $nic.name } foreach ( $cd in $cdrom ) { "CDROM = " + $cd.name } PS> ./sysinfo.ps1 : File C:\ps\scripts\sysinfo.ps1 is not digitally signed. The PowerShell provides a certificate drive where access to your certificates is stored. You can query and retrieve a certificate from the certificate store that may be used to sign code. PS> $cert = get-childitem cert: -recurse -codesigning PS> $cert Subject : CN=Don Hall Issuer : CN=Proseware Inc, OU=Corporate Security, O=Proseware , L=Redmond, S=Washington, C=US, [email protected] Thumbprint : CB5F30C00674D3A10826BBBE8B530C93DE419178 FriendlyName : NotBefore : 4/20/2005 5:30:54 PM NotAfter : 4/20/2006 5:30:54 PM Extensions : {System.Security.Cryptography.Oid, System.Security.Cryptography. Oid, System.Security.Cryptography.Oid, System.Security.Cryptogra phy.Oid, System.Security.Cryptography.Oid, System.Security.Crypt 40 ography.Oid, System.Security.Cryptography.Oid, System.Security.C ryptography.Oid, System.Security.Cryptography.Oid} PS> $certresults = set-authenticodesignature sysinfo.ps1 $cert PS> $certresults.status Status : Valid PS> ./sysinfo.ps1 Make = TOSHIBA Model = TECRA M3 Bios = v1.20 Version 1.20 NIC = CDROM = If the file is altered, the script will no longer run (even by adding a comment). PS> ./sysinfo.ps1 : The contents of file C:\ps\scripts\sysinfo.ps1 may have been tampered because the hash of the file does not match the hash stored in the digital signature. Best Practices In general, if you are working in a production environment, all your scripts should be signed and you should set your execution policy to run only signed scripts. This ensures that your scripts have some protection from tampering and that the system is protected against running scripts that are not signed. It should be noted that this protection is not absolute, but rather another layer in the protection of the system. It should be noted that digital signatures alone do not protect the system from malicious or unknown scripts, the security configuration of the system must be set in such a way that the control over what signatures are trusted is secured as well. Navigation as an Interface PowerShell provides you with the ability to use a consistent set of core Cmdlets to browse and navigate different types of data stores. For example, you can use the same command to list the files in a directory and list the contents of a registry key. This ability relies on Cmdlet Providers, which are software interfaces that present the contents of different data stores in a consistent format. A Provider is not the data store itself, but a way of making the data store available to you through the core Cmdlets. 41 Standard Providers PowerShell includes a set of built-in providers that you can use to access the different types of data stores: Provider Description Alias Accesses all defined aliases Certificate Accesses all defined certificates Environment Accesses all Windows environment variables FileSystem Accesses all Windows drives and files Function Accesses all defined functions Registry Accesses the Windows registry Variable Accesses all defined variables In addition to the built-in PowerShell Providers, you can use providers specifically developed to provide access to other data stores. To view a list of providers currently available In the PowerShell, enter the following command at the PowerShell command prompt: PS> get-psprovider This command provides not only a list of PowerShell Providers, but also the drives currently supported by that provider. When a provider makes a data store available, it does so by creating one or more drives that appear to contain all or some of the stored data. For example, in the case of the FileSystem provider, it creates a drive for each drive on your system. As a result, if you currently have a drive C and a drive D, the FileSystem provider will create PowerShell drives named C and D. In fact, whenever a new drive is created by Windows, including a drive mapped to a network share, the FileSystem provider creates a new PowerShell drive with the same name. To view all available drives currently available In the PowerShell, enter the following command: PS> get-psdrive This command lists all the existing drives and the PowerShell Providers supporting those drives. A given data store may or may not be hierarchical. That is, it may or may not support multiple containers. For example, PowerShell Providers such as Environment and Variable are not hierarchical. They create only one drive, and all the contents of the data store can be accessed in the root location of the drive. 42 To identify an item in a non-hierarchical data store, you must supply the drive name (followed by a colon) and the item name. For example, to identify the windows environment variable named username, you would enter the following: PS> get-content env:username This command gets the contents of the environment variable username. Of course, you can use the variable notation to get the value of a variable: PS> $env:username Best Practices In general, using Namespace Providers is the best way to interact with the system. For example, by using Namespace providers, you can remove items from your environment. So rather than using remove-variable, you can use remove-item with the variable drive. This has the benefit of being symmetrical with removing functions, aliases, and files. Remove-Item allows you to remove any item from any drive (if you have the privilege) and you do not need to remember whether there is a Cmdlet to remove the object. You can also use drives to reduce your path lengths. For example, if you find yourself moving between two locations in the file-system often, you can create two drives and use the cd command to move between the drives: PS> new-psdrive -name etc -root c:\windows\system32\drivers\etc -psp filesystem Name Provider Root CurrentLocation ------etc Microsoft.... C:\windows\system32\drivers\etc PS> $d = 'C:\Documents and Settings\james\My Documents\Sources\Cmdlets\src' PS> new-drive -name srcs -root $d -pro filesystem Name Provider Root CurrentLocation ------srcs Microsoft.... C:\Documents and Settings\james\... 43 PS> set-location etc: PS> get-childitem Directory: Microsoft.Management.Automation.Core\FileSystem::C:\windows\syst em32\drivers\etc Mode LastWriteTime Length Name ------a--- 8/4/2004 5:00 AM 734 hosts -a--- 8/4/2004 5:00 AM 3683 lmhosts.sam -a--- 8/4/2004 5:00 AM 407 networks -a--- 8/4/2004 5:00 AM 799 protocol -a--- 8/4/2004 5:00 AM 7116 services PS> set-location srcs: PS> get-childitem ... PS> set-location etc: ... Help PowerShell provides two areas of help information: one for the built-in Cmdlets and one for general information. To retrieve either of these areas of help, use the get-help Cmdlet followed by the topic name. You can also use the "help" alias in place of get-help. The help alias is included by default in the PowerShell. Get-Help To display a list of all help topics, enter the following command at the PowerShell command prompt: get-help You can also use the Cmdlet name, rather than the alias, to display the list by entering the following command: get-help * Both commands return the same information. Notice that each command includes an asterisk (*) wildcard. PowerShell supports wildcards in the command parameters, whether you use the Cmdlet name or an alias to call the command. 44 The list of help topics that are returned by the help * command includes the aliases that currently exist In the PowerShell. This includes aliases that are included with PowerShell and aliases that you create. You can also retrieve a list of help topics specific to the built-in Cmdlets by entering the following command: help *-* To retrieve help on a specific Cmdlet, type the Cmdlet name as a parameter. For example, to retrieve help on the get-childitem Cmdlet, enter the following command: help get-childitem The help has a number of different sections. Help Section Description Name The name of the Cmdlet Synopsis A short description of what the Cmdlet does Detailed Description A detailed description of the Cmdlet behavior Syntax How the Cmdlet is used from the command line, including the available parameters Parameters Descriptions of the parameters and the types of data that the parameter accepts Input Type If the Cmdlet takes input from the pipeline, the type of that input Return Type The type of data that the Cmdlet will return if known. Some Cmdlets may return any object. Terminating Errors The errors that will result in the termination of the Cmdlet execution Non-Terminating Errors Errors that may occur that do not terminate the Cmdlet Notes Any additional notes that are associated with the help Examples Examples of the Cmdlet in use 45 Help Section Description Related Links Other Cmdlets or topics that are related to the Cmdlet Conceptual Topics There is also help on the conceptual topics of the shell which includes the various language elements of the shell. These help topics are prefaced with "about_". The following table is a selection of the available conceptual topics: Topic Name Description Alias Using pseudonyms to refer to Cmdlet names in the Microsoft Shell Arithmetic_operators Operators that can be used in the Microsoft PowerShell (PS) to perform arithemetic operations Array A compact data structure for storing data elements Assignment_operators Operators that can be used in the Microsoft PowerShell (PS) to assign a value Associative_Array A compact data structure for storing a collection of keys and values Automatic_variables Variables automatically set by the PowerShell break A statement for immediately exiting foreach, for, while, do, or switch Command_search How the Microsoft PowerShell (PS) locates commands Command_syntax Command format in the Windows PowerShell (PS) Comparison_operators Operators that can be used in the Microsoft PowerShell (PS) to compare objects continue Immediately return to top of a program loop Core_commands Microsoft PowerShell (PS) core Cmdlets related to data stores Display.xml Controlling how objects are displayed Environment_variable Accessing Windows environment variables through the Microsoft Shell Env_provider The PowerShell Provider for accessing the Windows environment Escape_character Change how the PowerShell interprets a character Execution_environment Factors that affect how commands run 46 Topic Name Description Filter how to use the where-object Cmdlet to filter data in the Windows PowerShell (PS) Flow_control Using flow control statements in the PowerShell for A language command for running a command block based on a conditional statement foreach A language command for traversing all items in a collection of items FS_provider The PowerShell Provider for accessing your system's files and directories Function Creating and using functions in the Microsoft PowerShell (PS) Globbing See Wildcard History Retrieving commands entered at the Microsoft PowerShell (PS) command prompt if A language command for running a command block or blocks based on the the value of an expression Line_editing Editing commands at the Microsoft PowerShell (PS) command prompt Location Accessing items from the working location in the Microsoft PowerShell (PS) logical_operator Operators that can be used in the Microsoft PowerShell (PS) to do logical comparisons Method Using methods to perform actions on objects in the Microsoft PowerShell (PS) Namespace Namespaces maintained by the Microsoft PowerShell (PS) Object Working with objects in the Microsoft PowerShell (PS) operator Types of operators supported by the Microsoft PowerShell (PS) Parameter Working with Cmdlet parameters in the Microsoft PowerShell (PS) Parsing How the Microsoft PowerShell (PS) parses commands Path_syntax Full and relative path name formats in the Microsoft PowerShell (PS) Pipeline Combining commands into pipelines in the Microsoft PowerShell (PS) 47 Topic Name Description Property Using object properties in the Microsoft PowerShell (PS) Provider The PowerShell Providers for accessing data stores from within the various datastores on the system Quoting_rules Rules for setting the boundaries of a string Redirection Redirecting output from the Microsoft PowerShell (PS) to text files about_ref How to create and use a reference variable type regular_expression Using regular expressions in Cmdlet parameters in the Microsoft PowerShell (PS) Reserved_words Words that have special meaning in the Microsoft PowerShell (PS) Scope The visibility a function or variable has in the Microsoft Shell environment Script_block Grouping statements and commands into a single block of code in the Microsoft PowerShell (PS) Shell_variable Variables defined automatically in the Microsoft PowerShell (PS) signing Understanding the Microsoft PowerShell (PS) execution special_characters The special characters in the Microsoft PowerShell (PS) system_state Data maintained by the Microsoft PowerShell (PS) when the shell is running types.ps1xml Extending the .NET type system in the Microsoft PowerShell (PS) where Filter objects based on object properties while A language statement for running a command block based on the results Wildcard Using wildcards in Cmdlet parameters in the Microsoft Shell Snapins The single shell design of PowerShell.exe provides the snapins cmdlets To aid in finding out more about how the new shell works, we have created a large amount of help material that is available from the command line. This help material covers everything from how to use Cmdlets and Providers to conceptual topics on the language elements and how various features of the shell work. The following are more examples of ways in which to retrieve help. 48 PS> Get-Help PS> Get-Help foreach PS> Get-Help Get-Process PS> Get-Process -? PS> Get-Help about_while PS> Get-Help about_* NOTE The objects retrieved by the get-help Cmdlet act like all other available objects. The properties and methods are available in the shell which allows you to use the language and other shell tools to do the following: PS> get-help get-command | get-member TypeName: MamlCommandHelpInfo Name MemberType Definition ------Usage AliasProperty Usage = Syntax Equals Method System.Boolean Equals(Object obj) GetHashCode Method System.Int32 GetHashCode() GetType Method System.Type GetType() ToString Method System.String ToString() Category NoteProperty System.String Category=Command Component NoteProperty Component=null description NoteProperty System.Management.Automation.PSObject[] d... details NoteProperty System.Management.Automation.PSObject det... examples NoteProperty System.Management.Automation.PSObject exa... Functionality NoteProperty Functionality=null inputTypes NoteProperty System.Management.Automation.PSObject inp... Name NoteProperty System.String Name=Get-Command nonTerminatingErrors NoteProperty System.Management.Automation.PSObject non... 49 parameters NoteProperty System.Management.Automation.PSObject par... PSSnapIn NoteProperty System.Management.Automation.PSSnapInInfo... relatedLinks NoteProperty System.Management.Automation.PSObject rel... returnValues NoteProperty System.Management.Automation.PSObject ret... Role NoteProperty Role=null Synopsis NoteProperty System.String Synopsis=Retrieves basic in... syntax NoteProperty System.Management.Automation.PSObject syn... terminatingErrors NoteProperty System.Management.Automation.PSObject ter... xmlns:command NoteProperty System.String xmlns:command=http://schema... xmlns:dev NoteProperty System.String xmlns:dev=http://schemas.mi... xmlns:maml NoteProperty System.String xmlns:maml=http://schemas.m... PS> (get-help get-command).synopsis Retrieves basic information about a command. PS> get-help *object |format-table name,synopsis -auto Name Synopsis ------ForEach-Object Applies script blocks to each object in the pipeline Where-Object This Cmdlet filters the input from the pipeline allowing oper... Get-WmiObject Produce a WMI Object or the list of WMI classes available on ... Compare-Object Compares the properties of objects. Measure-Object Measures various aspects of objects or their properties. Tee-Object Sends input objects to two places. New-Object [-TypeName] type-name ... Select-Object Selects objects based on parameters set in the Cmdlet command... 50 Group-Object Groups the objects that contain the same value for a common p... Sort-Object Sorts the input objects by property values. about_Object Working with objects in the Windows PowerShell PS> get-help * | where { $_.synopsis -match "create" } | format-table name, synopsis -auto Name Synopsis ------new-item Creates a new item in a namespace new-service Creates a new service new-securestring Creates a SecureString object import-securestring Create a securestring from a normal string created by ex... new-alias Creates a new Cmdlet-alias pairing new-timespan Creates a timespan object new-object Creates a new .Net object new-variable Creates a new variable. Aliases Cmdlet names can sometimes be unwieldy or lengthy due to the verb-noun combination. The shell contains a limited implementation for aliases. The current implementation for aliases provides the ability to alias only a cmdlet or an existing executable, not a cmdlet plus an argument or an existing executable plus an argument. Default Aliases You will find a number of aliases that have been created by default. These default aliases should help reduce the amount of typing. The following table has the list of Cmdlet aliases and their full names: Alias Name Alias Name Alias Name ac Add-Content asnp Add-PSSnapin clc Clear-Content cli Clear-Item clp Clear-ItemProperty clv Clear-Variable cpi Copy-Item cpp Copy-ItemProperty cvpa Convert-Path diff Compare-Object epal Export-Alias epcsv Export-Csv 51 Alias Name Alias Name Alias Name fc Format-Custom fl Format-List foreach ForEach-Object % ForEach-Object ft Format-Table fw Format-Wide gal Get-Alias gc Get-Content gci Get-ChildItem gcm Get-Command gdr Get-PSDrive ghy Get-History gi Get-Item gl Get-Location gm Get-Member gp Get-ItemProperty gps Get-Process group Group-Object gsv Get-Service gsnp Get-PSSnapin gu Get-Unique gv Get-Variable gwmi Get-WmiObject iex Invoke-Expression ihy Invoke-History ii Invoke-Item ipal Import-Alias ipcsv Import-Csv mi Move-Item mp Move-ItemProperty nal New-Alias ndr New-PSDrive ni New-Item nv New-Variable oh Out-Host rdr Remove-PSDrive ri Remove-Item rni Rename-Item rnp Rename- ItemProperty rp Remove- rsnp Remove-PSSnapin rv Remove-Variable ItemProperty rvpa Resolve-Path sal Set-Alias sasv Start-Service sc Set-Content select Select-Object si Set-Item sl Set-Location sleep Start-Sleep sort Sort-Object sp Set-ItemProperty spps Stop-Process spsv Stop-Service sv Set-Variable tee Tee-Object where Where-Object ? Where-Object write Write-Output cat Get-Content cd Set-Location clear Clear-Host cp Copy-Item h Get-History history Get-History kill Stop-Process lp Out-Printer ls Get-ChildItem mount New-PSDrive mv Move-Item popd Pop-Location ps Get-Process pushd Push-Location pwd Get-Location r Invoke-History 52 Alias Name Alias Name Alias Name rm Remove-Item rmdir Remove-Item echo Write-Output cls Clear-Host chdir Set-Location copy Copy-Item del Remove-Item dir Get-ChildItem erase Remove-Item move Move-Item rd Remove-Item ren Rename-Item set Set-Variable type Get-Content It should be noted that aliases are not general purpose replacements for commands. An alias is a simple substitution of a command with a different string. It is not possible to create aliases as follows: Set-Alias pf "Set-Location ${env:programfiles}" Set-Alias EditBoot "notepad c:\boot.ini" This is because the alias includes more than just the Cmdlet or executable. If you need something more than a simple substitution, you should use a function. Variables A variable is a place to store data that can be referred to by a name. In many shells, variables are able to store only text information. However, in some shells and most scripting languages, such as Visual Basic, a variable can store more than just a string. PS variables allow you to store more than just text information. PS variables can store any object, or a set of objects. In the PowerShell, all variables are designated by a leading "$", and the name of the variable stops at the first word breaking character (such as a space, a comma (,), or a period(.)). The name of the variable may be optionally surrounded by "{" and "}". This is useful in those cases where you want the name of a variable to contain characters such as word breaking, or grammatical characters such as spaces, periods (.), commas (,) or exclaimation point (!). If you try to use characters that need braces, the shell will tell you the the variable name is not valid unless you use braces. The following examples show some of the possible uses of variables: PS> $stringVariable = "This is a string" PS> $stringVariable This is a string PS> $!@#$%^&*() = "This is a non-traditional variable name" Invalid variable reference. '$' was not followed by a valid variable name character. Consider using ${} to delimit the name. 53 At line:1 char:1 + $ <<<< !@#$%^&*() PS> ${!@#$%^&*()} = "This is a non-traditional variable name" PS> ${!@#$%^&*()} This is a non-traditional variable name In general, it is best to use characters or numbers in a variable name. This will cause the least amount of issues, especially when attempting to debug your scripts. To remove any ambiguity, you can always use the braces to designate a variable. PS> ${stringVariable} = "This is a string" PS> ${numberVariable} = 4 PS> ${processes} = Get-Process More on Variables Some variables have special meaning to the shell. Some variables determine the behavior of certain features of the shell and other variables are created automatically by the shell to improve the experience when using the shell by creating a quick and easy way to access frequently used, or interesting data. Special Variables A number of variables are automatically created by the shell. The following table lists the variables that are created by the shell. Variable Name Description $^ Contains the first token of the last line input into the shell. $$ Contains the last token of the last line input into the shell. $_ The current pipeline object; used in script blocks, filters, the process clause of functions, where-object, foreach-object and switch. $? Contains the success/fail status of the last statement. $Args Used in creating functions that require parameters. 54 Variable Name Description $Error If an error occurred, the error object is saved in the $error variable. $ExecutionContext The execution objects available to cmdlets. $foreach Refers to the enumerator in a foreach loop. $HOME The user's home directory; set to %HOMEDRIVE%\%HOMEPATH%. $Input Input is piped to a function or code block. $Match A hash table consisting of items found by the –match operator. $MyInvocation Information about the currently executing script or command-line. $PSHome The directory where PS is installed. $Host Information about the currently executing host. $LastExitCode The exit code of the last native application to run. $true Boolean TRUE $false Boolean FALSE $null A null object. $this In the types.ps1xml file and some script block instances, this represents the current object. $OFS Output Field Separator, used when converting an array to a string. By default, this is set to the space character. $ShellID The identifier for the shell. This value is used by the shell to determine the ExecutionPolicy and what profiles are run at startup. $StackTrace Contains detailed stack trace information about the last error. Some variables provide the environment with guidance as to how the shell will work. The following table describes those variables and their settings and how they affect the shell. 55 Preference Variables The behaviors of a number of features of the shell are governed by the values of specific variables. The following table contains the variable name, permitted values, and the description. Variable Name Allowed Values Description $DebugPreference Command Policy The action to take when data is written via Write-Debug in a script or WriteDebug() in a Cmdlet or provider. $ErrorActionPreference Command Policy The action to take when data is written via Write-Error in a script or WriteError() in a Cmdlet or provider. $MaximumAliasCount Int The maximum number of aliases. $MaximumDriveCount Int The maximum number of allowed drives. $MaximumErrorCount Int The maximum number of errors held by $Error. $MaximumFunctionCount Int The maximum number of functions that may be created. $MaximumVariableCount Int The maximum number of variables that may be created. $MaximumHistoryCount Int The maximum number of entries saved in the command history. $ShouldProcessPreference Command Policy The action to take when ShouldProcess is used in a Cmdlet. $ProcessReturnPreference bool ShouldProcess will return this setting. $ProgressPreference Command Policy The action to take when data is written via Write-Progress in a script or WriteProgress() in a Cmdlet or provider. $VerbosePreference Command Policy The action to take when data is written via Write-Verbose in a script or WriteVerbose() in a Cmdlet or provider. Command Policy Command Policy is one of the following strings: "SilentlyContinue", "NotifyContinue", "NotifyStop", or "Inquire". The behaviors are as follows: 56 Preference Definition "SilentContinue" Continue execution without notifying the user of an error "NotifyContinue" Continue execution and notify the user of an error "NotifyStop" Notify the user of the error and stop execution "Inquire" Notify the user of the error and inquire what steps to take Errors Errors are divided into two different types: "terminating" and "non-terminating". Terminating errors stop the command (and sometimes the entire script), and non- terminating errors are generally just reported. In either case, there are ways you can configure how errors are managed. In general, operational errors, such as insufficient permissions to delete a file, are usually non-terminating, while most script bugs, such as syntax errors, are terminating. ErrorRecord Errors are represented by a specific object. The ErrorRecord object contains an exception, together with other handy information for understanding the error and the context in which it occurred. The properties of ErrorRecord are: Property Definition Exception This is the error that occurred. The exception is generated by the underlying failure of the code. TargetObject This may be null. TargetObject is the object that was being operated on (for example, file or service) when the error occurred. CategoryInfo This divides all errors into a few dozen broad categories. The categories allow you to have a larger grained view of all the possible exceptions or errors that can be generated by the system. FullyQualifiedErrorId This identifies the error condition more specifically than either the ErrorCategory or the exception. Use FullyQualifiedErrorId to filter highly specific error conditions. 57 Property Definition ErrorDetails This may be null. If present, ErrorDetails can specify additional information, most importantly ErrorDetails.Message, which (if present) is a more exact description and should be displayed instead of Exception.Message. InvocationInfo This may be null. InvocationInfo tells you about the context in which the error occurred -- the Cmdlet name, script line, or number. Errors that occur in PowerShell commands or scripts are stored in $error. $error is always available, so you can use it even for errors that you cannot reproduce. $ERROR - A Very Special Variable The $error variable is a collection that contains the most recent errors: $error[0] indicates the most recent error and $error[1] indicates the next most recent error. The $MaximumErrorCount (default 256) variable indicates the maximum number of errors that will be stored before the oldest is discarded. When you see errors, you can discover more about what happened and why the error happened by inspecting the $error variable. In most cases, the message that is reported will go a long way in helping you determine what went wrong, but the ErrorRecord object is there to provide more information if you need it. PS> start-service $servicename start-service : Cannot bind argument to parameter 'ServiceName' because it is null. At line:1 char:14 + start-service <<<< $servicename PS> $savethis = $error[0] PS> $savethis.GetType().Name ErrorRecord PS> $savethis.CategoryInfo Category : InvalidData Activity : start-service Reason : ParameterBindingValidationException 58 TargetName : TargetType : PS> $savethis.invocationinfo MyCommand : System.Management.Automation.CmdletInfo ScriptLineNumber : 1 OffsetInLine : -2147483648 ScriptName : Line : start-service $servicename PositionMessage : At line:1 char:14 + start-service <<<< $servicename InvocationName : start-service PipelineLength : 0 PipelinePosition : 0 PS> $savethis.InvocationInfo.MyCommand CommandType Name Definition ------Cmdlet start-service start-service [-ServiceName] String[] ... PS C:\temp> Note that in some cases, exception objects will also appear in $error. In particular, the "throw" script command may add both an ErrorRecord and a RuntimeException to $error. Flexible Formatting and Types Formatting For each format command, you can specify to output one or more property specifiers. Each property can be one of the following: Specifier Definition PropertyName The name of the property (for example, HandleCount ) 59 Specifier Definition PropertyGlob The wildcard specification that maps to one or more names (for example, H*t) PropertySet The name of a set of properties (defined in types.xml) Script Block The script block to calculate a value (for example, {$_.Handlecount /1024} HashTable A hash table with well-defined key values to direct the Format-* cmdlet to perform a set of processing/formatting actions. PS> Get-Process |Format-Table Name,HandleCount,H*t, {$_.Handlecount/1024} Name HandleCount HandleCount $_.Handlecount/1024 ------00THotkey 72 72 0.0703125 agrsmmsg 38 38 0.037109375 ... wmiprvse 145 145 0.1416015625 wmiprvse 150 150 0.146484375 The “configuration” PropertySet is defined in types.xml to be the Name, Id, PriorityClass, and FileVersion of a process. The PropertySet name may be used as well as a Property name: PS> Get-Process | Format-Table Configuration -auto Name Id PriorityClass FileVersion ------ 60 00THotkey 3840 Normal 1, 0, 0, 24 agrsmmsg 3788 Normal 2.1.47.6 2.1.47.6 10/28/2004 13:37:38 ... wmiprvse 2780 Normal 5.1.2600.2180 (xpsp_sp2_rtm.040803- 2158) wmiprvse 3520 Normal 5.1.2600.2180 (xpsp_sp2_rtm.040803- 2158) The hash table you specify to Format-Table can have one or more of the following entries: Key Description Expression An expression that indicates the parameter or a value to calculate (for example, Expression = "ProcessName" or Expression = { $_.ProcessName.ToUpper()}). Label A string to display as a label for this value. Width The width to allocate for this value. Format A .NET format string to format the value (for example, Format= "{0,-15} KB") The hash table may be declared and then used: PS> $format = @{Expression = {$_.ProcessName.ToUpper()}; Label = "Name"; Width= 15 },@{Label = "KB" ;Expression = {($_.WorkingSet + 1023)/1024}; Format = "{0:N0} KB" } PS> Get-Process | Format-Table $format -auto Name WS ------ACRORD32 4,284 KB CCMEXEC 10,324 KB CMD 260 KB ... 61 Types The shell environment provides extensions to the functionality that is part of the .NET platform. This extensibility allows .NET types to be annotated with more information or user aids. For example, some collections in .NET have a property called "Length" to determine the number of elements in the collection and other collections have a property called "Count" for the same purpose; to make the shell easier to use, it would be convenient to not have to remember which collections use "Count" and which collections use "Length". By extending the type system, it is possible to create an "alias property" which allows you to define "Count" as being a reference to the "natural" objects' "Length" property. Add-Member It is possible to dynamically extend an instance of an object with the Add-Member Cmdlet. This Cmdlet allows you to add a member to a specific object. The following example shows how to add a script method to a string object. This will give us the ability to retrieve the separate words in the string. PS> $a = "This is a test" PS> $a |get-member TypeName: System.String Name MemberType Definition ------Clone Method System.Object Clone() ... TrimStart Method System.String TrimStart(Params Char[]... Chars ParameterizedProperty System.Char Chars(Int32 index) {get;} Length Property System.Int32 Length {get;} PS> $a = $a | add-member scriptmethod Words { $this.split() } PS> $a |get-member TypeName: System.String Name MemberType Definition ------Clone Method System.Object Clone() ... TrimStart Method System.String TrimStart(Params Char[]... 62 Chars ParameterizedProperty System.Char Chars(Int32 index) {get;} Length Property System.Int32 Length {get;} Words ScriptMethod System.Object Words(); PS> $a.words() This is a test PS> $a.words().Count 4 As you can see, this can be extremely useful in a scripting context. It is possible to associate script commands with an object and then access those commands in the same way that any other property or method is accessed. When a script method is created in such a way, the automatic variable $this represents the current object. Best Practices Aliases In general, aliases are used to make the experience on the command line more palatable. However, when scripting, it is better to use the complete Cmdlet name because you may have created aliases specifically for your use that will not reside on other systems where your script may be placed. You can avoid this by creating aliases in your script, but it is generally more readable to use the complete Cmdlet name. This avoids the potential for confusion of having different aliases in scripts than those of the command line. Variables Unlike other shells in which variables are only strings, this shell allows you to hold objects. You should remember that these objects may have large resources associated with them and these resources will add to your memory requirements. Because of our scoping rules, variables created in new scopes are removed when that scope is exited; running scripts with high resource requirements will not be a problem after the script has exited. However, if you create variables interactively, you should remove those variables (using remove-item variable:variablename) when you are done with them. 63 Errors You should set $MaximumErrorCount to the size that you believe is useful for your environment. The default setting is 256. If you wish to clear all of the errors from $error, you should use the clear() method ($error.clear()). This is sometimes useful if you want to see only the errors that are associated with a particular operation. For example: PS> $error.count 97 PS> $error.clear() PS> $error.count 0 PS> set-location DoesNotExist set-location : Cannot find path 'C:\ps\DoesNotExist' because it does not exist. At line:1 char:13 + set-location <<<< DoesNotExist PS> $error.count 1 PS> $error[0] set-location : Cannot find path 'C:\ps\DoesNotExist' because it does not exist. At line:1 char:13 + set-location <<<< DoesNotExist PS> Flexible Formatting and Types If you have complex formatting that you use often, you should create a variable with the formatting directives as shown in the example. This will allow you to treat your formatting as a single entity rather than a set that must be remembered. Multiple variables that contain formatting directives can be used in combination to improve flexibility. There is more information about extending the formatting capabilities later in this document. If you wish to add variables or information to objects that are retrieved by the system, you can use the add-member Cmdlet. This allows you to take a specific object and add more information to it. Later in this document, we will show you how to extend a type so that every time you get an object of a specific type, the extensions that you specify will be 64 present. The important thing to remember is that the add-member Cmdlet is for adding specific members to an instance of an object rather than all objects of a specific type. 65 Language Features This section of the document describes the various features of the shell language. This section also describes the parsing rules for the shell and provides the keywords and their meanings with examples for each of the elements of the language. Parsing PS parses in two modes - command mode and expression mode. In the expression mode, it parses like most high-level languages. Numbers are parsed as numbers; strings need to be quoted. Expressions are things like: PS> 2+2 4 PS> "Hello" + " world" Hello world PS> $a = "hi" PS> $a.length * 13 26 When parsing in the command mode, strings do not need to be quoted and everything is treated like a string except for variables and anything in parentheses. For example: PS> copy myfile1.txt myfile2.txt # myfile1.txt and myfile2.txt are treated as strings PS> write-host 2+2 # 2+2 is treated as string, not an expression PS> copy $src $dest # $src and $dest are variables For a command shell, not having to put quotes around everything is important because it greatly reduces the amount of typing over the long term usage of the shell. This has some important implications for setting a TRUE or FALSE Boolean value. In this shell, any non-empty string that is converted to a Boolean has a TRUE value, even if that string is the string "False". If you need to force a Boolean parameter to a value, be sure to use the $True or $False variable. The parsing mode is determined by the first token encountered. If the first token is a number, variable, or quoted string, then the parser parses in the expression mode. If the line starts with "and", "&", "a", ". (dot)" by itself, or a letter, then the parser parses in the command mode. 66 Example Mode 2+2 Expression mode - starts with a number "myfile" Expression mode - starts with a quote myfile Command mode - starts with a letter & "myfile" Command mode - starts with an ampersand . "my script.ps1" Command mode - starts with a dot followed by a space .125 Expression mode - the dot is followed by a number not a space or a letter .myfile Command mode - the dot is part of the command name ".myfile" To mix expressions and commands, you must use parentheses. Inside parentheses, the mode discovery process starts over. Example Mode Write-Host (2+2) "2+2" is treated as an expression to be evaluated and passed to the write-host command (Get-Date).day + 2 Get-Date is treated as a command, and the result of executing it becomes left value in the expression You can also use parentheses to nest commands and expressions. Example Mode write-host ((get-date).day + Get-Date is a command. ((get-date).day+2) is an 2) expression and write-host ((get-date).day + 2) is a command. write-host ((get-date) - The Get-Date command is used twice to determine (get-date).date) how much time has passed since midnight. Parsing and Parameters Unlike most shells which treat nearly everything as a string, PS will attempt to preserve type information where possible. If PS sees a sequence of numbers, it is considered a number. This way, the following can work in the shell: 67 PS> 2 + 2 4 PS> 0123 * 2 246 PS> $x = 2 PS> $x + 2 4 The shell is able to do arithmetic operations directly. The parser will also attempt to convert objects of one type to another type where possible, to facilitate easier use. When combined with parameters to scripts and functions, this can be extremely powerful. Take the following function as an example: PS> function numberorstring ( [int]$a ) { $a } The parameter for this function has been declared as an integer, so any argument that is passed will be converted to an integer. Anything that cannot be converted to a number will cause an error: PS> NumberOrString 123 123 PS> NumberOrString one numberorstring : Cannot convert "one" to "System.Int32". Error: "Input string was not in a correct format.". PS> NumberOrString 0123 123 Notice that the leading "0" was removed, that is because a leading "0" is not needed in a number. To preserve the argument as a string, we must change the type of the parameter: PS> Function NumberOrString( [string]$a ) { $a } PS> NumberOrString 123 123 PS> NumberOrString 0123 0123 PS> NumberOrString one one 68 PS> NumberOrString (get-date) 11/17/2005 2:15:30 PM In this case, the leading "0" is preserved. That is because the parser is aware that the type needed for the parameter is a string, so "0123" is not converted to a number. Further, since .NET Types have ToString() methods, we can pass any object off to this function. That is what happened when we used (get-date). The ToString() method is called on the object that is returned by the get-date Cmdlet. When we do not provide any type information to the parameter, it uses the default type of OBJECT. It also subtly affects the way that arguments are parsed. The parser will try to determine whether the argument is a string, number, or object and pass that on to the function. PS> function NumberOrString ( $a ) { $a } PS> NumberOrString 123 123 PS> NumberOrString 0123 123 PS> NumberOrString "0123" 0123 PS> NumberOrString one one PS> NumberOrString (get-date) Thursday, November 17, 2005 2:18:33 PM As you can see, when "0123" is used as an argument, "123" is printed. This is because the parser recognizes that this is a number (in the same way that it recognizes numbers for arithmetic operations) and passes the argument as a number. To preserve the "0", you must put the entire string in quotes as shown. Lastly, you can see that the output of the more complex DateTime object is different as well. It looks identical to the output of get-date Cmdlet. That is because the formatting rules are being applied by the shell, not simply the results of calling the ToString() method on the object. Boolean values also have special meaning in the shell. In the PowerShell, $null, the number "0", and an empty string will always have a False Boolean value; all non-zero length strings and non zero numbers are have a TRUE Boolean value, no matter what their value. This means that the string "aaabbbccc", "a", "1", "2", "0", or "false" will have a True Boolean value when converted to a Boolean. If we apply this logic to a parameter, the results are quite predictable. If you want to specify a Boolean value, you should use the special variables $true and $false. This will eliminate all possible confusion. 69 PS> function getBool ( [bool]$a ) { $a } PS> getBool true True PS> getBool LongNonZeroLengthString True PS> getBool "" False PS> getBool "False" True PS> getBool $true True PS> getBool $false False PS> getBool $null False PS> getBool 1 True PS> 0 It is important to note that the behavior for functions and Cmdlets are the same, so these parameter rules apply to Cmdlets too. Keywords Like any language, keywords are words that have special meaning to the language. Keywords process throw finally break continue do else elseif exit filter for foreach function if in begin return switch trap until end while param 70 PowerShell also has keywords; however, keywords in PowerShell are context sensitive. In some contexts, what appears to be a keyword is not. This behavior can be very useful as we will see. For example, "foreach" can be used as a language element, but it also serves as an alias for "foreach-object". The difference is that the foreach language element must be the first word of a statement, the foreach-object Cmdlet is used in the middle of a pipeline. PS> foreach($i in 1,2,3,4,5) { $i } 1 2 3 4 5 PS> 1,2,3,4,5 | foreach { $_ } 1 2 3 4 5 The context of where the word is found will govern the behavior. In general, the PowerShell keywords will be the first word of a statement (although there are exceptions such as the word "in" which is used with the foreach keyword). Each of these keywords will be described below. Escape Character The PowerShell escape character is the backwards apostrophe, or "`". To make a character literal precede it with `. To specify a "`" use "``". If a "`" is the last character on a line, the line is continued on the next line. The special escape sequences recognized by the shell are. Character Meaning `a (alert) `b (backspace) `f (form feed) `n (new line) 71 Character Meaning `r (carriage return) `t (tab) `v (vertical quote) The following example shows how the line continuation character is used: PS> set-location PS> get-location Path ---- C:\ps PS> set-location ` >> c:\windows >> PS> get-location Path ---- C:\WINDOWS Operators This section of the User Guide presents the various operators of the language and examples of their use. Object Reference Operators Because Cmdlets return objects, you have access to all of its properties and all of the properties of those properties. This provides unprecedented simplicity for complex functions. It is possible to go from property to property to discover much more information in a very direct manner. In traditional shells, the cascading use pattern is that a command is run, the data returned from that command is manipulated and then used 72 by another command, and each link in the chain is another command execution. PS has two operators that allow interaction with an object's properties and methods. Operator Definition . Object reference for instance members :: Object reference for static members Methods Objects may contain more than properties. Some objects provide methods which execute code to produce a result. This is core to the object-oriented developer model. The methods that are associated with an object are often the workhorses of an application. The PowerShell surfaces these methods to the user, rather than just the developer. For the PS user, access to methods is like binding a specific application with specific data. None of the UNIX shells provides this behavior (however DCL does provide method access). This behavior is, however, found in scripting languages such as VB script, JScript, TCL, PERL, RUBY, Python, and other object-oriented system languages such as Visual Basic, C++, and C#. Similar to the UNIX model, the majority of users will find that the use of commands is sufficient to accomplish what is required. However, there are conditions when existing commands do not provide the required functionality. In these cases, there are generally two choices. First, if the functionality is able to be composed, create a script to provide the necessary functionality. Second, create a new command to provide the needed functionality (much in the same way that the functionality of text parsing utilities for the UNIX system have increased over time and is arguable why PERL, TCL, and other scripting languages developed). Unfortunately, the complexity of creating a new command can be high, and in some cases, the required tools (such as a compiler) are not available. This is where the availability of methods provides compelling value; methods provide a hybrid environment which is more than scripting, but less than programming. It allows the user to take advantage of the programming model without the complexity of building a new application. Only in the case where a needed object is not available to the user is it necessary to create a new application. This is how PS can satisfy the requirements of a full spectrum of users; first, by providing a large number of commands that can be used in scripting and, second, by providing direct access to the objects and their methods can satisfy the most complex requirements. Some operations which are extremely complicated in the UNIX shells become trivial in the PowerShell. For example, if a string must be converted to an array of characters, the 73 UNIX shell requires a utility that will fold long lines for finite width output device (fold, which may not be available on all platforms). $ echo "This is a test" | fold -w 1 If an array variable was needed, it is extremely difficult to do, largely because the UNIX shells use white-space as a token separator, thus the white-space between words is lost. The PowerShell environment uses the string method to convert the string to an array of characters: PS> "This is a test".ToCharArray() In the case of ksh, if an array variable is to be created, it is impossible to break up the string as white space will inevitably be lost. The code to successfully achieve an array variable in the UNIX shells is left as an exercise for the reader. Accessing methods It is possible to call the methods of an object; the first example calls the substring method that is available with strings. PS> $a = "a is for apple" # a is string PS> $a.SubString(2,2) # call the substring method on the string is This example calls the kill method that is available as part of the process object. PS> $a = Get-Process | where { $_.ProcessName –eq "notepad" } PS> $a.Kill() Access to static methods and properties are done with "::": PS> [DateTime]::Now The string methods are very rich (and are case sensitive by default); the following are some examples of their use: PS> [String]::Compare("abc", "bcd") -1 PS> [String]::Compare("abc", "abc") 0 PS> [String]::CompareOrdinal("11", "12") -1 74 PS> [String]::CompareOrdinal("100", "100") 0 PS> $a = "abcd" PS> $a.CompareTo("ab") 1 PS> $a.CompareTo($a) 0 PS> [String]::Concat("abcd", "efgh") abcdefgh PS> [String]::Concat("abcd", "efgh", "ijkl") abcdefghijkl PS> $a = "abcd" PS> $a.EndsWith("ab") False PS> $a.EndsWith("cd") True PS> $a = "abcd" PS> $a.Equals("ab") False PS> $a.Equals("abcd") True PS> $a = "abcd" PS> $a.IndexOf("b") 1 PS> $a.IndexOfAny("bd") 1 PS> $a = "abcdabcdabcdabcd" PS> $a.LastIndexOf("b") 13 PS> $a.LastIndexOfAny("bd") 15 75 PS> "abcd".PadRight(10, "x") abcdxxxxxx PS> "abcd".PadLeft(10, "x") xxxxxxabcd PS> $a = "abcdabcdabcdabcd" PS> $a.Remove(7,4) abcdabcdabcd PS> $a = "abcdabcdabcdabcd" PS> $a.Replace("ab","XY") XYcdXYcdXYcdXYcd PS> $a = "abcd abcd abcd abcd" PS> $a.Split(" ") abcd abcd abcd abcd PS> $a = "abcd" PS> $a.StartsWith("ab") True PS> $a.StartsWith("cd") False PS> $a = "abcd" PS> $a.SubString(1,2) bc PS> $a.SubString(3,5) Exception has been thrown by the target of an invocation. PS> $a = "abcd" PS> $a.ToCharArray() a b c d 76 PS> $a = "MnOP" PS> $a.ToUpper() MNOP PS> $a.ToLower() mnop PS> $a = "xxxxabcdxxx" PS> $a.Trim("x") abcd PS> $a.TrimStart("x") abcdxxx PS> $a.TrimEnd("x") xxxxabcd Assignment and assignment operators The PowerShell would have limited utility if it were not able to do simple assignment operations. The PowerShell provides the following assignment operators. Operator Definition = Assign += PlusEqual - take the current value of LHS and add RHS -= MinusEqual - take the current value of LHS and subtract RHS *= MultiplyEqual - take the current value of LHS and multiply by RHS /= DivideEqual - take the current value of LHS and divide by RHS %= ModulusEqual - take the current value of LHS and mod by RHS The following examples show how to use the assignment operators: PS> $a = "Shark Sandwich" # scalar PS> $a Shark Sandwich 77 PS> $a = 1,2,3,4 # array PS> $a 1 2 3 4 PS> "$a" 1 2 3 4 PS> $a[0] 1 PS> $a = @{ one = 1; two = 2; three = 3}#associative array PS> $a Key Value ------one 1 three 3 two 2 PS> $a = 0x10# Hexadecimal PS> $a 16 PS> $a = 1 PS> $a += $a PS> $a 2 PS> $a *= $a PS> $a 4 PS> $a -= $a PS> $a 0 78 PS> $a = 10 PS> $a %= 3 PS> $a 1 NOTE When an array is treated as a string (either by quoting it, or by using the [string] annotation), the elements of the array are joined together and separated with the special shell variable $OFS. This variable is a space by default, if this variable is changed, you can create separated lists: PS> $OFS = "," PS> $a = 1,2,3,4 PS> "$a" 1,2,3,4 PS> $OFS = ":" PS> "$a" 1:2:3:4 When the "+" and "*" operators are used with strings there are special behaviors in the PowerShell. When two strings are added, the strings are combined. It is also possible to create longer strings through multiplication. After a string has been created, it will remain as a string unless an explicit cast is done. PS> $a = "abc" PS> $b = "def" PS> $a + $b abcdef PS> $a = "X" PS> $a *= 6 PS> $a XXXXXX PS> $a += 6 PS> $a XXXXXX6 79 PS> $a = "6" # a string PS> $a += 12 # 12 is converted to a string and then concatenated PS> $a 612 PS> $a = [int]$a + 1 PS> $a 613 PS> $a = 1k# k,g,m are special-cased PS> $a 1024 PS> $a = 1m PS> $a 1048576 PS> $a = 1g PS> $a 1073741824 You can also use the set-variable Cmdlet which allows attribute setting on the variable. PS> Set-Variable a1 6 –Option ReadOnly –Description “This variable cannot be modified, may be deleted” PS> Set-Variable a2 6 –Option Constant –Description “This variablecannot be modified or deleted” PS> $a1=5 Cannot overwrite variable a1 because it is read-only or constant. At line:1 char:4 + $a1 <<<< = 2 PS> remove-variable a2 remove-variable : Cannot remove variable a2 because it is a constant. At line:1 char:16 + remove-variable <<<< a2 In an assignment, the first element of the right hand side determines whether strings or integers are the result. If an explicit requirement for an integer exists, preface the right 80 hand side with "0 +" or cast the right hand side to a number, followed by the rest of the expression. PS> $a = "6" PS> $a 6 PS> $a += 3 # the same as $a = $a + 3 PS> $a 63 PS> $a = "6" PS> $a 6 PS> $a = 0 + $a + 3 PS> $a 9 PS> $a = "6" PS> $a = [int]$a + 3 PS> $a 9 Multiple variables can be assigned in a single statement. The first variable gets the first value, the second variable gets the second value, and the last variable gets the remaining values. If more variables are specified than values, the remaining variables are set to null. PS> $a=1,2,3,4,5,6 PS> $first,$second,$rest = $a PS> $first 1 PS> $rest 3,4,5,6 You can chain assignments, as you can in many other languages: PS> $a=$b=$c=$d=1 PS> $b 81 1 PS variables can be any .NET type. You can specify the type of a variable during an assignment. PS> $a=[int]"4" PS> $a=[xml]" However, it is generally not necessary to do this unless you need to be specific about what a string should be (such as in the case above with "[xml]". Any of the following values can be specified within the square brackets "[]": array, bool, byte, char, char[], decimal, double, float, int, int[], long, long[], regex, single, scriptblock, string, type, xml Or any fully qualified .NET type available in the current process. PS> $d=[System.DateTime]"5/31/2004" For convenience, "System." may be omitted. PS> $d=[DateTime]"5/31/2004" You can also enforce that the values of a variable are of a specific type and attempts to assign a value of a different type will fail. PS> [int]$a="4" PS> $a = "string" Could not convert "string" to "System.Int32". Error: "string is not a valid value for Int32.". Arithmetic Operators Arithmetic operators allow you to calculate numerical values in parameters within a command. You can use one or more operators to add, subtract, multiply, and divide values, as well as determine the remainder (modulus) that is returned by dividing values. The results of these calculations are used as values in the parameters that contain them. The command then processes the parameters as it would any other type of parameter. Operator Definition + Add - Subtract * Multiply 82 Operator Definition / Divide % Modulo PS> 2 + 2 4 PS> 2 * 4 / 2 4 PS> $a = 4 PS> $a = $a / 2 # this is the same as $a /= 2 PS> $a 2 PS> $a = 3 * 2 PS> $a 6 PS> $a = 2.2 * 3.212 PS> $a 7.0664 PS> $a = ((3*3)+(4*4))/5 5 PS> $a = 3 PS> $a 3 PS> $a++ PS> $a 4 PS> 5 % 3 2 PS> $a = 5 PS> $a %= 3 PS> $a 2 83 NOTE The exponential operator is not provided with the PowerShell. If you need to do exponential math, you can use the POW static method that is available on the MATH type: PS> [math]::pow(2,4) 16 PS> [math]::pow(2,32) 4294967296 Unary Operators PS supports unary operators as well. These operators "++" and "--" have different behaviors depending on whether they are being used in a statement or an expression. This way they can behave as you would expect and can use them in either a statement or expression content with the results you want. Operator Definition ++ Add -- Subtract PS> $a = 0 PS> $a++ # a statement, nothing is returned, but $a is incremented PS> $b = 1,2,3,4 PS> $b[$a++] # an expression, $a value is returned then incremented 2 PS> $b[$a] 3 Comparison Operators Comparison operators allow you to compare values in parameters within a command. At their most fundamental level, each comparison creates a condition that evaluates to TRUE or FALSE. From that comparison, specific actions can be taken. For example, you can use comparison operators along with statement blocks to test for specific conditions. The result of that test determines which actions to take (in other words, which code 84 blocks to run). The following tables present the operators and a brief description. The operators are discussed in depth below. Operator Definition -lt Less than -le Less than or equal to -gt Greater than -ge Greater than or equal to -eq Equal to. If the left hand side of the operator is an array and the right hand side is a scalar, the equivalent values of the left hand side will be returned. -ne Not Equal to. If the left hand side of the operator is an array and the right hand side is a scalar, the not equivalent values of the left hand side will be returned. -contains Determine elements in a group, this always returns Boolean $True or $False. -notcontains Determine excluded elements in a group, this always returns Boolean $True or $False. -like Like - uses wildcards for pattern matching -notlike Not Like - uses wildcards for pattern matching -match Match - uses regular expressions for pattern matching -notmatch Not Match - uses regular expressions for pattern matching These operators are the case-sensitive counterparts. Operator Definition -clt Less than (case sensitive) -cle Less than or equal to (case sensitive) -cgt Greater than (case sensitive) 85 Operator Definition -cge Greater than or equal to (case sensitive) -ceq Equal to (case sensitive) -cne Not Equal to (case sensitive) -clike Like (case sensitive) -cnotlike Not Like (case sensitive) -ccontains Left hand side contains right hand side in a case sensitive manner -cnotcontains Determine excluded elements in a group in a case sensitive manner -cmatch Match (case sensitive) -cnotmatch Not Match (case sensitive) The comparison operators may be used in any expression context, when used, they will return either a Boolean value or if the left hand side of the expression is a collection, it may be that the comparison returns a set of values. NOTE Comparisons of types that are not the same are based on the right hand side of the operator. The shell will attempt to convert the left hand side of the operator into the type of the right hand side of the operator. A number of different conversions are attempted. The order of conversion is: The shell’s pre-defined conversions The Parse method if the valueToConvert is a string Constructors in resultType that take one parameter with type valueToConvert.GetType() Implicit and explicit cast operators This means that comparative operations may not be associative. For most types, we will use the type’s EQUAL method for equality and the COMPARETO for other comparisons. Also, the match and like operators work only on strings. Conversions to strings are done on all operations. PS> $sb1 = new-object system.text.stringbuilder test PS> $sb2 = new-object system.text.stringbuilder test PS> "$sb1" 86 test PS> "$sb2" test PS> $sb1 -eq $sb2 False PS> "test" -eq $sb1 True PS> $sb1 -eq "test" False PS> "$sb1" -eq $sb2 True In the above example, the reason that some tests succeed and some do not is based on where the value of the right hand side of the operator is a string. The StringBuilder object can be converted to a text string, but when converting the string "test" to a StringBuilder, a new StringBuilder object is created, the EQUALS method will return these two objects as not being equal (even though their contents are the same, StringBuilders are only equivalent when their hashcodes are the same. Here are some comparison examples: PS> 10 -lt 100 True PS> 100 -lt 10 False PS> 10 -lt 10 False PS> 10 -le 10 True PS> 10 -gt 100 False PS> 100 -gt 10 True PS> 100 -ge 100 True 87 PS> 10 -eq 10 True PS> 10 -ne 10 False PS> 1 -eq "1" True PS> "1" -eq 1.0 True PS> "string" -lt "STRING" False PS> "string" -le "STRING" True PS> "a" -lt "b" True PS> "abc" -lt "bcd" True PS> "abc" -gt "bcd" False PS> "abc" -lt "ABC" False PS> "abc" -eq "ABC" True PS> 2,3,5,7,11,13 -lt 10 2 3 5 7 PS> 2,3,5,7,11,13 -gt 10 11 13 PS> "one","two","one" -eq "one" 88 one one PS> "one","two","three" -gt "one" two three PS> "abc","one","two","three" -lt "one" abc -Match -Match uses the .NET regular expression object to determine whether a string contains a pattern. If a match is found during the operation, the automatic hashtable variable $matches will contain the matching text. The following table shows the some of the simple pattern matching features available: Format Description value Matches exact characters anywhere in the original value . Matches any single character [value] Matches at least one of the characters in the brackets [range] Matches at least one of the characters within the range. The Use of a hyphen () allows specification of contiguous character. [^] Matches any character except those in brackets ^ Matches the beginning characters $ Matches the end characters * Matches zero or more instances of the preceding character ? Matches zero or more instances of the preceding character 89 Format Description \ Matches the character that follows as an escaped character PS> "book" -match "oo" True PS> $matches Key Value ------0 oo PS> "copy" -match "c..y" True PS> $matches Key Value ------0 copy PS> "big" -match "b[iou]g" True PS> $matches Key Value ------0 big PS> "and" -match "[a-e]nd" True PS> $matches Key Value ------0 and PS> "and" -match "[^brt]nd" True PS> $matches Key Value 90 ------0 and PS> "book" -match "^bo" True PS> $matches Key Value ------0 bo PS> "book" -match "ok$" True PS> $matches Key Value ------0 ok PS> "baggy" -match "g*" True PS> $matches Key Value ------0 PS> "baggy" -match "g?" True PS> $matches Key Value ------0 PS> "Try$" -match "Try\$" True PS> $matches Key Value ------ 91 0 Try$ The match operator also supports the .NET character class and quantifiers. The following table presents some of those extensions. Value Behavior \p{name} Matches any character in the named character class specified by {name}. Supported names are Unicode groups and block ranges. For example, Ll, Nd, Z, IsGreek, and IsBoxDrawing. \P{name} Matches text not included in groups and block ranges specified in {name}. \w Matches any word character. Equivalent to the Unicode character categories [\p{Ll} \p{Lu}\p{Lt}\p{Lo}\p{Nd}\p{Pc}]. If ECMAScript-compliant behavior is specified with the ECMAScript option, \w is equivalent to [a-zA-Z_0-9]. \W Matches any nonword character. Equivalent to the Unicode categories [^\p{Ll}\p{Lu}\p{Lt} \p{Lo}\p{Nd}\p{Pc}]. \s Matches any white space character. Equivalent to the Unicode character categories [\f\n\r\t\v\x85\p{Z}]. \S Matches any non-white space character. Equivalent to the Unicode character categories [^\f\n\r\t\v\x85\p{Z}]. \d Matches any decimal digit. Equivalent to \p{Nd} for Unicode and [0-9] for non- Unicode behavior. \D Matches any nondigit. Equivalent to \P{Nd} for Unicode and [^0-9] for non- Unicode behavior. * Specifies zero or more matches (for example, \w* or (abc)*). Equivalent to {0,}. 92 Value Behavior + Matches repeating instances of the preceding characters. ? Specifies zero or one matches (for example, \w? or (abc)?). Equivalent to {0,1}. {n} Specifies exactly n matches (for example, (pizza){2}). {n,} Specifies at least n matches (for example, (abc){2,}). {n,m} Specifies at least n, but no more than m, matches. Examples of these extensions: PS> "abcd defg" -match "\p{Ll}+" True PS> $matches Key Value ------0 abcd PS> 1234 -match "\P{Ll}+" True PS> $matches Key Value ------0 1234 PS> "abcd defg" -match "\w+" True PS> $matches Key Value ------0 abcd PS> "abcd defg" -match "\W+" 93 True PS> $matches Key Value ------0 PS> "abcd defg" -match "\s+" True PS> $matches Key Value ------0 PS> "abcd defg" -match "\S+" True PS> $matches Key Value ------0 abcd PS> 12345 -match "\d+" True PS> $matches Key Value ------0 12345 PS> "abcd" -match "\D+" True PS> $matches Key Value ------0 abcd PS> "abc" -match "\w*" True 94 PS> $matches Key Value ------0 abc PS> "xyxyxy" -match "xy+" True PS> $matches Key Value ------0 xy PS> "abc" -match "\w?" True PS> $matches Key Value ------0 a PS> "abc" -match "\w{2}" True PS> $matches Key Value ------0 ab PS> "abc" -match "\w{2,}" True PS> $matches Key Value ------0 abc PS> "abc" -match "\w{2,3}" True PS> $matches 95 Key Value ------0 abc Named groups are also possible, which allows you to access the information by name in the $matches variable. PS> "IP Address...... : 10.10.10.1" -match "IP A.*: (? ------ipaddress 10.10.10.1 0 IP Address...... : 10.10.10.1 PS> $matches['ipaddress'] 10.10.10.1 NOTE The -match operator captures only the first match found. If you want to ensure that you capture all the matches, you will need to use regular expression objects and methods directly. The following example shows the difference between using the -match operator and using the regular expression that matches method directly. PS> $pps = @" >> This is line 1 >> This is line 2 >> This is line 3 >> "@ >> PS> $pps -match "line" True PS> $matches Key Value ------ 0 line 96 PS> $regex = [regex]"line" PS> $regex.Matches($pps) Groups : {line} Success : True Captures : {line} Index : 8 Length : 4 Value : line Groups : {line} Success : True Captures : {line} Index : 23 Length : 4 Value : line Groups : {line} Success : True Captures : {line} Index : 38 Length : 4 Value : line -Like The -like operator is similar to the –match operator, but it uses wildcards (or globbing) instead of .NET regular expressions. Without any special characters, the two strings are 97 compared completely, rather than the match operator which will inspect for any match. The following are the characters that are used for wildcard expansion: Value Behavior * Matches any number of any characters. ? Matches any single character. [list] Matches any single character within the range provided. A range can be provided with a "-". This means that [a-m] is any single character 'a' through 'm'. Unlike the match operator, successful searches are not saved. PS> "one" -like "one" True PS> "one" -like "ONE" True PS> "one" -like "ones" False PS> "one" -like "o*" True PS> "one" -like "o??" True PS> "one" -like "[a-z]ne" True -Contains The -contains and -notcontains operators work against collections. These behave similarly to the -eq and -ne operators, but instead of returning the matching (or non- matching) items, a single Boolean value is returned. PS> "one","two","three" -contains "one" True PS> "one","two","three" -notcontains "one" False 98 PS> "one","two","three" -notcontains "blat" True PS> "one","two","three" -contains "blat" False PS> "one","two","three" -ccontains "one" True PS> "one","two","three" -ccontains "ONE" False PS> "one","two","three" -cnotcontains "ONE" True Logical Operators The logical operators compare Boolean expressions and return a Boolean result. The -and and -or operators take two operands, and the -not operator takes a single operand. Operator Definition -not logical not -and AND (e.g. ($a -ge 5 -AND $a -le 15) ) -or OR (e.g. ($a –eq "A" –OR $a –eq "B") ) ! logical not The -not operator performs logical negation on a Boolean expression. Put simply, it yields the opposite of the expression it evaluates. If the expression evaluates to TRUE, -not yields FALSE; if the expression evaluates to FALSE, -not yields TRUE. The -not operator binds more strongly than the comparison operators, so you must use parentheses to ensure appropriate precedence. An example is shown below: PS> -not (23 -gt 12) False PS> -not (23 -gt 67) True The -and operator performs logical conjunction on two Boolean expressions. That is, if both expressions evaluate to TRUE, then the -and operator returns TRUE. If either or both expressions evaluate to FALSE; then -and returns FALSE. 99 The -or operator performs logical disjunction on two Boolean expressions. If either expression evaluates to TRUE, -or returns TRUE. If neither expression evaluates to TRUE, -or returns FALSE. PS> 23 -gt 12 -and 12 -gt 4 True PS> 12 -gt 23 -and 12 -gt 4 False PS> 23 -gt 12 -or 4 -gt 12 True PS> 23 -gt 45 -or 4 -gt 12 False PS> (get-date) -and ($a = "get-date ran") True PS> $a get-date ran PS> (test-path nodir) -or (new-item -type directory nodir) True It is important to note that the parentheses are required in some cases because it may appear that the operator is acting like a parameter. By using parentheses, it is clear that the operator is not a parameter. Also, operations can have side effects. This is shown in the preceding example where a variable ($a) or a directory that does not exist is created. Bitwise Operators Like the replace comparison operators, bitwise operators do not return a value of TRUE or FALSE, but instead return a value that results from the comparison. The comparisons themselves are based on the underlying bits that make up the compared value. Bits are compared on an individual basis. Depending on the bitwise operator used, the results of those comparisons are themselves in the form of bits, which are then converted to a numerical value when they are returned. PS supports the following bit operators: Operator Definition -band binary and -bor binary or 100 Operator Definition -bnot binary not For example, the bit structure for the number "10" is "00001010" (based on 1 byte), and the bit structure for the number "3" is "00000011". If you use a bitwise operator to compare "10" to "3", the individual bits in each byte would be compared. In other words, the first bit in the number 10 byte would be compared to the first bit in the number 3 byte, then the second bit in each byte would be compared, and so on. From the comparison of these two bytes, a third byte is returned, which is then transposed into its numerical equivalent. It is this numerical value that is returned by the comparison. PS> 1 -band 2 0 PS> 1 -band 1 1 PS> 32 -band 16 0 PS> 32 -band 33 32 PS> 1 -bor 1 1 PS> 1 -bor 2 3 PS> 8 -bor 8 8 PS> 8 -bor 64 72 PS> 8 -bor 63 63 PS> -bnot 0 -1 PS> -bnot 1 -2 PS> -bnot -1 101 0 PS> 1 -band (-bnot 1) 0 PS> 2 -band (-bnot 1) 2 PS> 12 -band (-bnot 4) 8 PS> 20 -band (-bnot 4) 16 When the -band is used to compare values, the compared bits must both be "1" for a bit to be returned. When the -bor operator is used, only one bit must be set to "1". -Replace Operator The replace operator allows you to replace part or all of a value in the original value with a specified value. For example, if your value is "book", you can use a replace operator to substitute "b" with "C". The replace operator compares b with the value (book) to determine whether the value contains "b". If the comparison evaluates to true, then "b" is replaced with "C", and the new value is returned. If the comparison evaluates to false, the original value is returned. The form of the replace operator is: PS supports three forms of the replace operator: Operator Definition -replace Replace (for example, "abcde" –replace "b","B") (case insensitive) -ireplace Case-insensitive replace (for example, "abcde" –ireplace "B","3") -creplace Case-sensitive replace (for example, "abcde" –creplace "B","3") The -replace operator also operates against collections when they are one the left hand side of the operator. Operator Case Example Results 102 ------replace case insensitive "book" -replace "B", "C" Cook -ireplace case insensitive "book" -ireplace "B", "C" Cook -creplace case sensitive "book" -creplace "B", "C" book As these examples show, you use the -replace operator just like you would use any other comparison operator, except that you must specify two values after the operator itself. The first value is the characters to be replaced, and the second value is the new characters to be inserted into the original value in place of the original characters. The -replace operator uses the .NET regular expressions, so the characteristics of the -match operator apply to the -replace operator. PS> "abcd defg" -replace "\p{Ll}+","new" new new PS> 1234 -replace "\P{Ll}+","new" new PS> "abcd defg" -replace "\w+","new" new new PS> "abcd defg" -replace "\W+","new" abcdnewdefg PS> "abcd defg" -replace "\s+","new" abcdnewdefg PS> "abcd defg" -replace "\S+","new" new new PS> 12345 -replace "\d+","new" new PS> "abcd" -replace "\D+","new" new PS> "abc" -replace "\w*","new" newnew PS> "xyxyxy" -replace "xy+","new" newnewnew PS> "abc" -replace "\w?","new" newnewnewnew 103 PS> "abc" -replace "\w{2}","new" newc PS> "abc" -replace "\w{2,}","new" new PS> "abc" -replace "\w{2,3}","new" new In addition, the named grouping feature is available to replace operations. PS> "IP Address...... : 10.10.10.1" -replace "IP A.*: (.*)",'$1' 10.10.10.1 NOTE Be sure that you either quote the "$" in the replacement string (or put the entire replacement string in single quotes) to be sure that you get the proper replacement string. This is one of those instances where the .NET regular expression language and the shell language collide. In this case we want to be sure that the shell does not treat the "$" as a variable, but pass it to the .NET regular expression library to be interpreted. Type Operators Since this is a shell that interacts with objects and their associated types, it is sometimes necessary to be able to determine if an object is of a specific type. The -is and -isnot operators allow you to compare an object’s type against a declared type. The -as operator attempts to convert the object on the left hand side of the operator to the type designated by the right hand side of the operator and returns that converted object. If the conversion fails, no object is returned. Operator Definition -is IS type (e.g. $a -is [int] ) -isnot IS not type (e.g. $a -isnot [int] ) -as convert to type (e.g. 1 -as [string] treats 1 as a string ) PS> 1 -is [int] True PS> "one" -is [string] 104 True PS> 1 -is [string] False PS> "one" -is [int] False PS> (get-process)[0] -is [system.diagnostics.process] True PS> "1" -as [int] 1 PS> "one" -as [int] PS> ("one" -as [int]) -eq $null True Range Operator Another useful operator is the range operator, which is represented by double periods (..). The range operator allows you to identify a range of values that you can use in your statement. To use the range operator, you must specify the beginning of the range, the operator, and then the last value in the range. For example, the following statement uses a range operator to define a range between "1" and the $varB variable: Operator Definition .. Range operator (for example, foreach ($i in 1..10) {$i } ) foreach($varA in 1..$varB) { $varA } If you assume that $varB is set to "10", your statement will include the range "1" through "10", inclusive. That means that each time the statement loops (as a result of the foreach loop), a value from the "1" through "10" range is assigned $varA. The value begins with "1" and is incremented by "1" for each loop. The range operator allows you to identify the range without having to type out each value individually. 105 Call Operators The call operators are used to force execution. Operator Definition & Call operator (for example, $a = "Get- ChildItem" &$a executes Get-ChildItem) . (dot followed by a statement) Call operator (for example, $a = "Get- ChildItem" . $a executes Get-ChildItem in the current scope) Format Operator This operator allows you to format strings by calling the underlying .NET format method on the string type. Operator Definition -F String format operator You should review the documentation from the .NET framework on string formatting to understand the full power of this operator. You can visit the MSDN website at http://msdn.microsoft.com/library/ and review the information on formatting types (http://msdn.microsoft.com/library/default.asp?url=/library/en- us/cpguide/html/cpconFormattingTypes.asp) The following example shows various mechanisms for formatting a date object: PS> $fmts = "D","F","FF","G","HH","M","MM","MMM","MMMM","O","R","T","U","Y", "d","dd","ddd","dddd","f","g","gg","hh","m","mm","o","r","s","ss", "t","tt","u","y","yy","yyyy","zz","zzz" PS> $now = [datetime]::Now PS> foreach ( $f in $fmts ) { "{0:${f}}" -f $now } Friday, January 06, 2006 Friday, January 06, 2006 1:41:30 PM 53 1/6/2006 1:41:30 PM 13 January 06 01 Jan January 106 2006-01-06T13:41:30.5340927-08:00 Fri, 06 Jan 2006 13:41:30 GMT 1:41:30 PM Friday, January 06, 2006 9:41:30 PM January, 2006 1/6/2006 06 Fri Friday Friday, January 06, 2006 1:41 PM 1/6/2006 1:41 PM A.D. 01 January 06 41 2006-01-06T13:41:30.5340927-08:00 Fri, 06 Jan 2006 13:41:30 GMT 2006-01-06T13:41:30 30 1:41 PM PM 2006-01-06 13:41:30Z January, 2006 06 2006 -08 -08:00 Working with Types Types and Type Conversion As we have stated previously, this shell works not just with strings, but with objects. Objects have an associated type and this shell ensures that type information is preserved. Sometimes, it is important to have a variable be of a certain type so it is possible to designate something as having a specific type in this shell. To do this, the shell has syntax for designating that something is of a specific type. A string, which is the full type name enclosed in square brackets, will designate the following expression is to 107 be of a specific type. If a conversion cannot be done, an error is reported. The following example shows how this is done: PS> [system.int32]"123" 123 PS> ([system.int32]"123").gettype() IsPublic IsSerial Name BaseType ------True True Int32 System.ValueType PS> [system.string]123 123 PS> ([system.string]123).gettype() IsPublic IsSerial Name BaseType ------True True String System.Object PS> [system.datetime]"1/1/2005" Saturday, January 01, 2005 12:00:00 AM PS> [system.diagnostics.process]0 Cannot convert "0" to "System.Diagnostics.Process". Error: "Invalid cast from ' System.Int32' to 'System.Diagnostics.Process'." At line:1 char:29 + [system.diagnostics.process]0 <<<< To reduce the amount of typing, it is not necessary to include the "System" string when converting to type. If the type is not present, the shell automatically adds "System." To what was provided and tries again. PS> [system.datetime]"1/1/2005" Saturday, January 01, 2005 12:00:00 AM PS> [datetime]"1/1/2005" 108 Saturday, January 01, 2005 12:00:00 AM To further reduce the amount of typing for frequently used types, we have created a number of different aliases. This means instead of typing [System.Int32], you can just type [int]. The following table is a list of all the aliases and their types. Alias Type [int] typeof(int) [int[]] typeof(int[]) [long] typeof(long) [long[]] typeof(long[]) [string] typeof(string) [char] typeof(char) [char[]] typeof(char[]) [bool] typeof(bool) [byte] typeof(byte) [double] typeof(double) [decimal] typeof(decimal) [float] typeof(float) [single] typeof(float) [regex] typeof(System.Text.RegularExpressions.Regex) [array] typeof(System.Array) [xml] typeof(System.Text.RegularExpressions.Regex) [scriptblock] typeof(System.Management.Automation.ScriptBlock) [switch] typeof(System.Management.Automation.SwitchParameter) [hashtable] typeof(System.Collections.Hashtable) [ref] PSReference [type] typeof(System.Type) A scriptblock may be cast into the [System.EventHandler] type. When the Invoke method on the generated object is called, the object argument shall be available to the scriptblock as $this and the EventArgs object shall be available as $_. 109 PS> $d = [eventhandler] {write-host "Hi there this:$this ea:$_"} PS> $ea = new-object EventArgs PS> $d.invoke(1,$ea) Hi there this:1 ea:System.EventArgs PS> ([eventhandler].getmethods()|where { $_.name -eq "Invoke" }).tostring() Void Invoke(System.Object, System.EventArgs) If this type information is placed on the right side of a variable during assignment, that variable is changed to only accept that specific type on subsequent assignments. This allows you to associate a type with a variable, like many other programming languages. This is more rigorous than most shells, and can help you in determining the cause of unexpected errors. To remove the type information from the variable, either remove and recreate the variable without the type information or reassign the variable including the new type information. PS> [int]$a = 1 PS> $a = 10 PS> $a 10 PS> $a = [int]::MaxValue + 2 Cannot convert "2147483649" to "System.Int32". Error: "Value was either too lar ge or too small for an Int32." At line:1 char:3 + $a <<<< = [int]::MaxValue + 2 PS> $a 10 PS> $a = "one' >> PS> $a = "one" Cannot convert "one" to "System.Int32". Error: "Input string was not in a corre ct format." At line:1 char:3 + $a <<<< = "one" PS> [object]$a = "one" PS> $a one 110 If this done on the right hand side of an expression, the type notated in the brackets is used to provide an instantiation of that type. This instantiation may be used to access static methods of the type as well as provide a cast like semantic as the following examples show. PS> $a = [System.String].Format(“{0} {1}”,1, ”apple”) PS> $a 1 apple PS> $a = “5” PS> $a += 10 PS> $a 510 PS> $a = “5” PS> $a = [Int]$a PS> $a += 10 $a 15 PS> [datetime]::Now Friday, January 06, 2006 3:47:32 PM PSReference The PSReference type must be used when interacting with methods that require an OUT or ByRef parameter type. This allows the value of the variable to be used and altered by the called method. This is also available in functions and filters. PS>function mult2 ( [ref]$x ) { $x.value *= 2 } PS>$y = 2 PS>mult2 ([ref]$y) PS>$y 4 Note that when working with a reference type from within the shell, you must operate against the VALUE property of the object. This is the reference to the original value. 111 Working with Objects As you have seen, the PowerShell provides syntax to interact with objects. It is possible to retrieve an object's properties and call its methods. This is done through adapting the object type and providing a behavior similar to the behavior of .NET objects. Adaptation To smooth access to the objects we have created a layer of adaptation that allows you to work with objects in an intuitive way. This section discusses some of the issues that are involved when working with objects such as XML, ADO, and COM. XML A layer of adaptation for XML objects has been created to smooth access to object members so it behaves similarly to other objects in the system. In the following C# example, we retrieve the InnerText property from the title element from the book element of the XML document. using System; using System.IO; using System.Xml; public class Sample { public static void Main() { XmlDocument doc = new XmlDocument(); doc.LoadXml(" When run, the output is: Pride and Prejudice These elements are acting like properties, but the access mechanism for XML documents is different from the usual property accessor. By adapting the XML object, it is possible to smooth the experience to one that is consistent for the other objects in the PowerShell. 112 The following example shows how the XML object has been adapted for use in the PowerShell. PS> $doc = [xml] (" "
Two things to note: first, the way to create the XML document is to simply convert the provided string. Rather than creating an XmlDocument and calling the LoadXml method, we allow you to use the conversion power of the shell. Second, the PowerShell allows you to treat the items in the XML Document as properties. This allows for a natural interaction with the object. Also, it is not necessary to retrieve the InnerText of the XmlElement. The expectation is that you will want the InnerText and we provide it. All of the Elements of the object have been created as properties, as can be seen:
PS> $doc.book|get-member -membertype property
TypeName: System.Xml.XmlElement
Name MemberType Definition ------ISBN Property System.String ISBN {get;set;} price Property System.String price {get;set;} title Property System.String title {get;set;}
Further, note that these properties are not the same as the properties of an XmlElement. The standard XmlElement properties are suppressed (but available through the get_ and set_ methods of those properties) because we believe that you generally want the data.
ADO Working with databases is another area where a layer of adaptation is done. The following example shows how the adaptation of database objects has been changed to make the experience more natural from the command line. Specifically, you do not need to use the Item parameter to extract a specific row of a datatable or datarow. You may
113 treat the datatable as an array of datarows and then access the specific column by name using the "." operator. You can use the New-Object Cmdlet to create the needed data elements and then use the methods and properties of those objects to create your own table. The C# and PowerShell code look very similar until the data access phase.
using System; using System.Data; public class Sample {
public static void Main() { DataTable dt = new DataTable("Test"); DataColumn c1 = new DataColumn();
c1.ColumnName = "col1"; c1.DataType = Type.GetType("System.Int32"); DataColumn c2 = new DataColumn(); c2.ColumnName = "col2"; c2.DataType = Type.GetType("System.String"); dt.Columns.Add(c1); dt.Columns.Add(c2); DataRow row1 = dt.NewRow(); row1["col1"] = 10; row1["col2"] = "This is the first row"; dt.Rows.Add(row1); DataRow row2 = dt.NewRow(); row2["col1"] = 100; row2["col2"] = "This is the second row"; dt.Rows.Add(row2); foreach(DataRow r in dt.Rows) { Console.WriteLine("{0,40} {1}", r["col1"],r["col2"]); } Console.WriteLine(dt.Rows[1]["col2"]); } }
114 When run, the output is:
10 This is the first row 100 This is the second row This is the second row
The PowerShell script to do the same is as follows:
PS> $dt = new-object system.data.datatable "Test" PS> $c1 = new-object system.data.datacolumn col1,([int]) PS> $c2 = new-object system.data.datacolumn col2,([string]) PS> $dt.columns.add($c1) PS> $dt.columns.add($c2) PS> $row1 = $dt.newrow() PS> $row1.col1 = 10 PS> $row1.col2 = "This is the first row" PS> $dt.rows.add($row1) PS> $row2 = $dt.newrow() PS> $row2.col1 = 100 PS> $row2.col2 = "This is the second row" PS> $dt.rows.add($row2) PS> $dt
col1 col2 ------10 This is the first row 100 This is the second row PS> ($dt.rows)[0]
col1 col2 ------10 This is the first row PS> ($dt.rows)[1].col2 This is the second row
115 COM A COM adaptation has been created by using the objects TypeLibrary. The TypeLibrary identifies the properties and methods of a COM object and the PowerShell surfaces of those properties and methods in the same way as the other adapted objects. The get-member Cmdlet will show the available members of a COM object. It should be noted that in order to call methods and access properties of a COM object, they must be visible to the get-member Cmdlet. Some COM objects are missing interoperability features (TypeLibrary) that are needed for the PowerShell to operate on them. By using the get-member Cmdlet, you can see the methods and properties of the COM object and interact with it.
PS> $shell|Get-Member
TypeName: System.__ComObject#{41904400-be18-11d3-a28b-00104bd35090} Name MemberType Definition ------AppActivate Method bool AppActivate (Variant, Va... CreateShortcut Method IDispatch CreateShortcut (str... Exec Method IWshExec Exec (string) ExpandEnvironmentStrings Method string ExpandEnvironmentStrin... LogEvent Method bool LogEvent (Variant, strin... Popup Method int Popup (string, Variant, V... RegDelete Method void RegDelete (string) RegRead Method Variant RegRead (string) RegWrite Method void RegWrite (string, Varian... Run Method int Run (string, Variant, Var... SendKeys Method void SendKeys (string, Variant) Environment ParameterizedProperty IWshEnvironment Environment (... CurrentDirectory Property string CurrentDirectory () {g... SpecialFolders Property IWshCollection SpecialFolders...
116 One specific thing to note is the type, notice that it is a __ComObject with an addition, this addition shows that the object is understood by the shell and that in this case, you can see that the SendKeys method is available. However, objects may not have this information, and in these cases, the PowerShell cannot interact with them.
PS> $ad = new-object System.DirectoryServices.DirectoryEntry PS> $a|get-Member
TypeName: System.DirectoryServices.DirectoryEntry
Name MemberType Definition ------...
uSNCreated Property System.DirectoryServices.Propert...... PS> $ad.uSNCreated
PS> $ad.uSNCreated | get-member
TypeName: System.__ComObject
Name MemberType Definition ------CreateObjRef Method System.Runtime.Remoting.ObjRef CreateOb... Equals Method System.Boolean Equals(Object obj) GetHashCode Method System.Int32 GetHashCode() GetLifetimeService Method System.Object GetLifetimeService() GetType Method System.Type GetType() InitializeLifetimeService Method System.Object InitializeLifetimeService() ToString Method System.String ToString()
As the example shows, the type is System.__ComObject without any additions, which means $ad.uSNCreated and its members are not discoverable by the PowerShell. Specifically, this means that there is now an adaptive TypeLibrary provided by the COM object.
117 Conditional Statements If/ElseIf/Else The IF, ELSEIF, and ELSE statements allow you to execute a script based on the result of some expression, this can be a variable reference, a pipeline, or the execution of an application, script, or function. The following shows the IF statement syntax:
if ( { In the IF and ELSEIF statements, If the expression returns a Boolean value and that value is TRUE, the script block that follows the expression will be executed. If the expression returns a Boolean FALSE, then the ELSE script block will be executed if it is present. If an expression returns a value that is not zero or $null, or an object that has an IsTrue method that returns TRUE, the expression evaluates to TRUE. If the expression results in NULL, False, or a collection that has only one element and the value of that element is NULL, 0 or FALSE, the script block that follows the ELSE statement will be executed. You can use multiple ELSEIF statements to chain a series of conditional tests, each of which is examined only if all the previous tests are false. Note, if you need to create an if statement containing many ELSEIF statements within it, consider using a switch statement instead. The simplest statement contains a single command in the code block and does not contain any ELSEIF statements or an ELSE statement. The following shows the simplest form of the IF statement: if ($a -gt 2) { '$a is greater than 2' } In this example, if "$a" is greater than 2, the condition evaluates to TRUE and the code block runs. However, if "$a" is less than or equal to 2 or is not an existing variable, the if statement does not display any message. By adding an ELSE statement, you can be 118 sure to display a message when "$a" is less than or equal to 2, as the next example shows: if ($a -gt 2) { '$a is greater than 2' } else { '$a is less than or equal to 2, not created, or not initialized.' } To further improve on this example, you can use the ELSEIF statement to display a message when the value of "$a" is equal to 2, as the next example shows: if ($a -gt 2) { '$a is greater than 2' } elseif ($a -eq 2) { '$a is equal to 2' } else { '$a is less than 2 or is not created or initialized.' } The following example uses the result of a Cmdlet to determine whether an action should take place. In this case, it is creating a directory if the directory does not exist. if ( test-path C:\Temp\MyDirectory ) { "C:\Temp\MyDirectory exists" } else 119 { new-item -type directory C:\Temp\MyDirectory } Lastly, the following example shows a more complicated pipeline that determines whether a file has a creation time that is between midnight and 1am. Further, the pipeline creates a variable "$a" which is used in the ELSE clause. It should be noted that this variable will be available after the IF statement is evaluated. PS> if ( ls | >> where { $_.creationtime.hour -gt 0 -and $_.creationtime.hour -lt 1 } | >> set-variable a -passthru ) >> { >> "{0} files created between midnight and 1 am" -f $a.count >> } >> 17 files created between midnight and 1 am Switch Similarly to the IF statement, the SWITCH statement is used to perform some action based on a comparison of one value against another. With a long list of conditions you can combine them in a SWITCH statement. As in all branching statements, braces ({}) are required to enclose script blocks. A SWITCH statement is, in effect, a series of IF statements. It matches the expression with each of the conditions case by case. If a match is found, the action associated with that condition is performed. The SWITCH statement, very basically, takes this form: PS> $a = 3 PS> switch ($a) { 1 {"It’s one"} 2 {"It’s two"} 3 {"It’s three"} 4 {"It’s four"} } It’s three 120 This simple example takes a value and compares it with each condition in the list. The action just echoes a string from the match. However, you could face a problem if you check all of the conditions. For example: PS> $day = "day5" PS> switch ($day) { day1 {"They call it stormy Monday"; break} day2 {"Tuesday's just as bad"; break} day3 {"Wednesday's worse"; break} day4 {"Thursday's oh so sad"; break} day5 {"The eagle flies on Friday"; break} day6 {"Saturday I go out to play"; break} day7 {"Sunday I go out to play some more"; break} day5 {"Wait, too many days."; break} } The eagle flies on Friday There are two "day5" conditions in the list. However, the break at the end of each condition tells the switch to stop looking further and to do the action that it finds. If the BREAK statements were not there, then both "day5" actions would take place. PS> switch ($day) { day1 {"They call it stormy Monday"} day2 {"Tuesday's just as bad"} day3 {"Wednesday's worse"} day4 {"Thursday's oh so sad"} day5 {"The eagle flies on Friday"} day6 {"Saturday I go out to play"} day7 {"Sunday I go out to play some more"} day5 {"Wait, too many days."} } The eagle flies on Friday Wait, too many days. If the value to switch against is an array, then each element in the array will be evaluated in order, starting at element 0. At least one element that meets at least one condition 121 must be present or an error will result. If there is more than one default clause, an error will result. The complete SWITCH syntax is as follows: switch [-regex|-wildcard|-exact][-casesensitive] ( pipeline ) or switch [-regex|-wildcard|-exact][-casesensitive] -file filename followed by { "string"|number|variable|{ expression } { statementlist } default { statementlist } } By default, if no options are used, SWITCH behaves as if a case insensitive exact match is in effect. If "pipeline" results in an array, each element of the array is evaluated in an ascending offset order (starting at 0). At least one conditional element must be present in the switch codeblock and only one default clause may be present. If more than one default clause is present, a ParseException will be thrown. The SWITCH statement has the following options: Option Behavior -regex Indicates that if the match clause is a string, it is treated as a regex string. The use of this parameter disables -wildcard and -exact. If the match clause is not a string, this option is ignored. -wildcard Indicates that if the match clause is a string, it is treated as a wildcard string. The use of this parameter disables -regex and -exact. If the match clause is not a string, this option is ignored. 122 Option Behavior -exact Indicates that if the match clause is a string, it must match exactly. The use of this parameter disables -wildcard and -regex. If the match clause is not a string, this option is ignored. -casesensitive Modifies the match clause, if the match clause is a string, to be case sensitive. If the match clause is not a string, this option is ignored. -file Takes input from a file (or representative) rather than a statement. If multiple -file parameters are used, the last one is used. Each line of the file is read and passed through the switch block. Multiple uses of -regex, -wildcard, or -exact are allowed; however, only the last parameter that is used governs the behavior. The Break, Return, and Continue keywords have the following behavior in a SWITCH statement. Keyword Behavior Break No more processing will occur and the switch statement will exit. Return This will return from the SWITCH statement to the caller. Continue No processing will continue against the current token and the next token in the conditional will be evaluated. If no tokens are available, the SWITCH statement will exit. The “{ expression }” block may be a code block that will be evaluated at the time of the comparison. The object under scrutiny is bound to the automatic variable "$_" and is available during the evaluation of the expression. A comparison is considered a match if the expression evaluates to TRUE. This expression is evaluated in a new scope. The "default" keyword within the SWITCH statement indicates that if no matches are found, the code block that follows the keyword shall be evaluated. Program flow is not 123 allowed from stanza to stanza (for example, when the closing "}" in the compound-list is an explicit "break". ) If multiple matches are found, each match will result in the expression being executed. To avoid this, the break or continue keywords may be used to halt further comparisons. PS> $var = "word1","word2","word3" PS> switch -regex ($var) >> { "word1" {"Multi-match Exact " + $_ ; continue} >> "word2" {"Multi-match Exact " + $_ ; continue} >> "w.*" {"Previous 'continue' starts next array element matching $_" } >> default {"Multi-match Default " + $_; continue} >> } >> Multi-match Exact word1 Multi-match Exact word2 Previous 'continue' starts next array element matching The following example shows how script blocks can be used in a SWITCH statement as part of the evaluation. Note that the string "get-process" is used and that multiple evaluations take place. PS> $var = "get-process" PS> switch ($var) >> { >> {$_ -like "*process*"} {"Has to do with processes"} >> {get-command $_ } {"Is a cmdlet"} >> {$_.Length -ge 20 } {"Has a long name"} >> {$_.Length -lt 20 } {"Has a short name"} >> } >> Has to do with processes Is a cmdlet Has a short name 124 Flow Control The shell has specific statements that allow program flow to be controlled. These include looping and error handling statements. This section of the User Guide provides detailed information about the following statements: Looping While Do While Do Until Foreach For Return Continue Break Exit Trap Throw Looping The PowerShell provides a number of types of looping statements. This section of the User Guide discusses them in detail. The following examples show how some of the looping statements can be used. PS> $a = 0; while($a -lt 10) { $a; $a++ } PS> $a = 0; do { $a } while ( $a++ -lt 3 ) PS> $a = 0; do { $a } until ( $a++ -gt 3 ) PS> foreach ($var in Get-Process |Sort-Object Name) { $var.Name } PS> for ( $i = 0 ; $i –lt 10 ; $i += 2 ) { $i } PS> for ( $i = 0 ; $i –lt 10 ; $i += 2 ) { $i } While The WHILE statement (also known as a while loop) is a language construct for creating a loop that runs commands in a command block as long as a conditional test evaluates to TRUE. The WHILE statement is easier to construct than a FOR statement because its syntax is less complicated. In addition, it is more flexible than the FOREACH statement because you specify a conditional test in the WHILE statement to control how many times the loop runs. 125 The following shows the while statement syntax: while ( When you run a WHILE statement, the Microsoft PowerShell (PS) evaluates the PS> $val = 0 PS> while($val -ne 3) >> { >> $val++ >> $val >> } 1 2 3 In this example, the condition ($val is not equal to 3) is true while $val = 0, 1, 2. Each time through the loop, $val is incremented by 1 using the "++" unary increment operator ($val++). The last time through the loop, $val = 3. When $val equals "3" the condition statement evaluates to FALSE and the loop exits. To conveniently write this command at the PS command-prompt, you can enter it in the following way: PS> $val = 0 ; while($val -ne 3){$val++; $val} Notice that the semi-colons that separate the commands initialize the $val variable and that adds one to $val from the second command that writes the value of $val to the console. Do While Similar to the WHILE loop statement, the DO/WHILE loop statement continues to execute while the expression is true. In contrast to the test being at the beginning of the loop, the test for the expression in the DO/WHILE loop statement is done at the end of the loop, which guarantees that the code block shall be executed at least once. 126 $var = 0 do { $var++ “var is $var” } while ( $var -lt 2) Do Until The DO/UNTIL statement is also a bottom-tested loop and continues to execute until the expression is true. The test for the expression is done at the end of the loop, which guarantees that the code block shall be executed at least once. $var = 0 do { $var++ “var is $var” } until ( $var -gt 2) Foreach The FOREACH statement (also known as a foreach loop) is a language construct for stepping through (iterating) a series of values in a collection of items. The simplest and most typical type of collection to traverse is an array. Within a FOREACH loop it is common to run one or more commands against each item in an array. The following shows the FOREACH syntax: foreach ($ The part of the FOREACH statement that is enclosed in parenthesis ($ $letterArray = "a","b","c","d" foreach ($letter in $letterArray) 127 { $letter } In this example, the $letterArray array is created and initialized with the string values "a", "b", "c", and "d". Then, the first time the FOREACH statement runs, it sets the $letter variable equal to the first item in $letterArray ("a"), and then displays the letter "a". The next time through the loop, $letter is set to "b", and so on. After the FOREACH loop displays the letter "d", PS exits the loop. Note that the entire FOREACH statement must appear on a single line to run it as a command at the PS command prompt. This is not the case if you place the command in a .ps1 script file instead. FOREACH statements can also be used in conjunction with Cmdlets that return a collection of items. In the following example, the FOREACH statement steps through the list of items returned by the get-childitem Cmdlet: foreach ($file in get-childitem) { $file } You can refine the example by using an IF statement to limit the results returned. In the following example, the FOREACH statement performs the same looping operation as the previous example, but it adds an IF statement to limit the results to files that are greater than 100 KB in size: foreach ($file in get-childitem) { if ($file.length -gt 100k) { $file } } Notice in this example that the FOREACH loop uses a property of the $file variable to perform a comparison operation ($file.length -gt 100k). The $file variable contains all of the properties contained in the object returned by the get-childitem Cmdlet. Therefore, you can return more than just a file name. In the next example, PS returns the length and the last access time inside of the command block: 128 foreach ($file in get-childitem) { if ($file.length -gt 100k) { $file $file.length $file.lastaccesstime } } Notice also in this example that you are not limited to running a single command inside of a command block. You can also use a variable outside of a FOREACH loop that is incremented inside of the loop. In the following example, the $i variable is set to 0 outside of the loop and is incremented inside of the loop for each file found that is larger than 100 KB. When the loop exits, an if statement evaluates the value of $i to display a count of all files over 100 KB or it displays a message stating that no files over 100 KB were found. $i = 0 foreach ($file in get-childitem) { if ($file.length -gt 100k) { ("{0} filesize: {1} KB" -f $file,$file.length/1024) $i++ } } if ($i -ne 0) { write-host $i " file(s) over 100 KB in the current directory." } else { 129 "No files larger than 100 KB in the current directory." } For The FOR statement (also known as a for loop) is a language construct for creating a loop that runs commands in a command block while a specified condition evaluates to TRUE. A typical use of this loop is to iterate an array of values and operate on a subset of these values. In most cases, if you want to iterate all values in an array, consider using a FOREACH statement. The following shows the FOR statement syntax: for ( $i = 1 for (;;){$i} 130 You can add additional commands to the command_block. The following example shows the value of $i is incremented by 1 each time it is passed the loop: for (;;){$i++; $i} Until you break out of the command by pressing Ctrl+C, this statement will continually display the value of the $i variable as it gets incremented by 1 each time it passes through the loop. Rather than change the value of the variable in the command_block portion of the FOR statement, you can use the repeat portion of the FOR statement instead. $i=1 for (;;$i++){$i} This will still repeat indefinitely or until you break out of the command by pressing Ctrl+C. By setting a condition (using the condition portion of the FOR statement), you can end the FOR loop when the condition evaluates to FALSE. In the following example, the FOR loop runs while the value of $i is less than or equal to 10. $i=1 for(;$i -le 10;$i++){$i} Instead of creating and initializing the variable outside of the FOR statement, you can perform this task inside of the FOR loop by using the init portion of the FOR statement. for($i=1; $i -le 10; $i++){$i} You can use carriage returns (instead of semi-colons) to delimit the init, condition, and repeat portion in the FOR statement. The following shows the FOR statement syntax in this alternative form: for ( This alternative form of the FOR statement applies to both PowerShell script files and at command prompt. However, it is easier to use the FOR statement syntax with semi- colons when entering interactive commands at the console. 131 The FOR loop is more flexible than the FOREACH loop by allowing you to increment values in an array or collection by using patterns. In the following example, the $i variable is incremented by 2 in the repeat portion of the FOR statement: for ($i = 0; $i -ile 20; $i += 2) {$i} Loops and Pipes The looping statements do not accept pipeline input. If you try to pipe data to one of the looping statements, you will receive an error. It is also not possible to pipe data from a looping statement. If you need to output data from a loop statement, you will need to put the entire loop statement in a sub-expression using $( ... ): PS> foreach ( $i in 1,2,3,4 ) { $i } | set-variable a An empty pipe element is not permitted. At line:1 char:35 + foreach ( $i in 1,2,3,4 ) { $i } | <<<< set-variable a PS> $( foreach ( $i in 1,2,3,4 ) { $i } ) | set-variable a PS> $a 1 2 3 4 Return The RETURN keyword allows control of execution to be passed back to the caller. This means that is possible to: function f1 { "This is a new function (f1) scope" f2 "Return from f2 scope" return } function f2 { 132 "This is a new function (f2) scope" f3 "Return from f3 scope" return } function f3 { "This is a new function (f3) scope" f4 "Return from f4 scope" return } function f4 { "This is a new function (f4) scope" return } f1 Continue and Break CONTINUE and BREAK are specialized keywords that allow you to return control to an encompassing looping statement. These are different from the RETURN and EXIT keywords as they return all the way to an enclosing loop. function f1 { "This is a new function (f1) scope" f2 "Return from f2 scope" } function f2 { "This is a new function (f2) scope" 133 f3 "Return from f3 scope" } function f3 { "This is a new function (f3) scope" f4 "Return from f4 scope" } function f4 { "This is a new function (f4) scope" } f1 Exit The EXIT keyword can be used in two ways. First; exiting from the interactive prompt will exit the current session. If the session has been suspended (by selecting "Suspend" when your errorActionPreference is set to Inquire during Cmdlet execution), then you will return to the state that you were in before the session entered the suspend mode. PS>remove-item test.doc -confirm Confirm Are you sure you want to perform this action? Performing operation "Remove File" on Target "C:\temp\test.doc". [Y] Yes [A] Yes to All [N] No [L] No to All [S] Suspend [?] Help (default is "Y"):s PS>dir test.doc Directory: Microsoft.Management.Automation.Core\FileSystem::C:\temp Mode LastWriteTime Length Name 134 ------a--- 2/14/2006 10:32 AM 19968 test.doc PS>exit Confirm Are you sure you want to perform this action? Performing operation "Remove File" on Target "C:\temp\test.doc". [Y] Yes [A] Yes to All [N] No [L] No to All [S] Suspend [?] Help (default is "Y"):n PS> Typing the EXIT keyword at the interactive prompt will exit the shell. However, in some cases, the current script may need to stop immediately. The EXIT keyword allows a script to exit without any further script execution. The EXIT keyword affects only the immediate script and does not cascade to other scripts. The EXIT keyword is different from the RETURN keyword as the RETURN keyword will operate within any scope and returns to the calling scope. The EXIT keyword will exit from the script, no matter how many scopes were created in that script. function f1 { "This is a new function (f1) scope" f2 "Return from f2 scope" exit } function f2 { "This is a new function (f2) scope" f3 "Return from f3 scope" exit } 135 function f3 { "This is a new function (f3) scope" f4 "Return from f4 scope" exit } function f4 { "This is a new function (f4) scope" exit } f1 Trap Runtime errors may occur during the execution of a script. When an exception is thrown for reasons other than an error, that exception will be delivered to the exception (trap) handler and following the execution of the handler the session state set by ErrorPolicy settings will be checked in order to determine whether the execution of the script should continue. If a trap handler has been set, the exception will be delivered to the handler rather than the output mechanism and the contents of $ERROR is not affected by this action. The trap handler may execute some arbitrary code. The trap handler may reset the ErrorPolicy, thus the determination of whether the script shall continue shall be known only after the trap handler, if any, has executed. If the ErrorAction is set to SilentlyContinue or Continue, the behavior shall be to proceed to the next statement. In the case of a script, this would be the next statement in the block defining the trap. Entering the write-error Cmdlet from within a TRAP statement will write to the Error Stream of the enclosing block. Entering the write-object from within a TRAP statement will write to the Output Stream of the enclosing block. In the case of the interactive PowerShell.exe session, Continue, Inquire, and Stop will present an error message followed by an interactive prompt to the user. SilentlyContinue will provide no error message and return to the command prompt. Exceptions that are generated in trap handlers will also be thrown to the appropriate trap handler if present. 136 Trap Syntax The following shows how to create a trap statement: trap [ExceptionType] { . . . return [argument]|break|continue } "[ExceptionType]" is the type of the exception. The first and only parameter available to the trap is $_, this is the ErrorRecord as it was thrown by the Cmdlet. The CONTINUE keyword indicates that the script should continue executing on the line after the line that caused the exception. The BREAK keyword indicates that the exception will be rethrown and the current scope will be exited. The use of the RETURN keyword will cause the optional argument to be written to the caller's result stream and the flow of control will be returned to the caller; no error will be written to the error stream (although $error will still be populated). If neither the CONTINUE, RETURN, or BREAK keywords are explicitly used, the behavior will behave as if return $_ was the last instruction. A trap may also throw, which will also exit the current scope unless a trap handler has been created in the current trap handler. Calls to the write-error Cmdlet will write to the callers Error Stream. The shell code in the brace group is arbitrary and has no restrictions. The scope of the trap is any enclosing scope. It is not possible to remove a trap. Trap Scope The scope of a trap is dynamic, and scoped to the statement block in which it resides. If a scope exits, then any traps created during that scope will be deleted. Multiple traps may be declared on the same exception name. The order in which the traps are called is defined by the order in which they were instantiated. This allows trap handlers to be set by an administrator (or as part of the cmdlet packaging) during shell startup but still allow shell script authors to provide trap handling within a script. In the cases where multiple trap handlers are defined, the ErrorRecord will be passed to each handler in turn. The effects of the CONTINUE and BREAK keywords are only observed with the last handler. The following examples show some of the uses of the TRAP keyword: Script traps # Script1 137 trap { write-host "YIKES!!!"; throw $_ } script2 # script2.ps1 trap { write-host "In Script2"; break } $a = get-content C:\nofile.txt -ea stop script1.ps1 PS> script1 In Script2 YIKES!!! The path 'nofile.txt' does not exist. At c:\ps\scripts\script2.ps1:6 char:17 + $a = get-content <<<< C:\nofile.txt -ea stop Default behavior PS> get-content script4.ps1 trap { write-host "In the trap" } 1 / $null 10 / $null PS> script4 In the trap Attempted to divide by zero. : Attempted to divide by zero. At c:\ps\scripts\script4.ps1:2 char:4 + 1 / <<<< 0 In the trap Attempted to divide by zero. : Attempted to divide by zero. At c:\ps\scripts\script4.ps1:3 char:5 + 10 / <<<< 0 Behavior when the CONTINUE keyword is used 138 PS> get-content script5.ps1 trap { write-host "In the trap"; continue } 1 / $null 10 / $null PS> script5.ps1 In the trap In the trap Cascading traps PS> get-content script3.ps1 trap { trap { trap { write-host "Subsub trap" throw $_ } write-host "Sub Trap" throw $_ } write-host "First Trap" throw $_ } get-content c:\nofile -ea stop PS> script3 First Trap Sub Trap Subsub trap The path 'nofile' does not exist. At c:\ps\scripts\script3.ps1:16 char:12 + get-content <<<< c:\nofile -ea stop NOTE 139 Division by literal zero (e.g., 1/0) is not caught by the trap statement. This produces a parser error rather than a runtime error. Throw The THROW keyword provides the same functionality for scripts as the ThrowTerminatingError API does for Cmdlets (see the Software Development Kit documentation for more details). In short, this allows script authors to exit a script in the same manner as a Cmdlet when a terminating fault has occurred. This way a script author can create a script that will exit with an exception that could be caught by another script. The syntax for using THROW is: throw [object] The optional object can be any object, including an exception or error record that was generated by another Cmdlet. Generally, the THROW keyword should throw an Exception or ErrorRecord; however, these are not always available, and sometimes not necessary. A number of different possibilities are available for the THROW keyword. If there is no argument to throw, an ErrorRecord will be created with the following parameters: The exception will be a RuntimeException. The ErrorID will be the "ScriptHalted". This string will also be used to populate the exception Message. The ErrorCategory will be OperationStopped. The targetObject will be null. If the argument to throw is a string object, an ErrorRecord shall be created with the following parameters: The exception will be a RuntimeException. The ErrorID will be the supplied string. This string will also be used to populate the exception Message. The ErrorCategory will be OperationStopped. The targetObject will be the string. If the object is an Exception, an ErrorRecord will be created with the following parameters: The exception will be the provided exception. The ErrorID will be the message of the exception. The ErrorCategory will be OperationStopped. 140 The TargetObject will be null. The InnerException will be null. If the object is a valid ErrorRecord, the execution engine will call ThrowTerminatingError wrapping the provided ErrorRecord in a RunTimeException. If object is not a string, ErrorRecord or Exception, the ToString() method of the object will be called and rule 2 applies. When the THROW keyword is used, an exception (rather than an ErrorRecord) is stored in $error. This exception has an ErrorRecord member with the information as above. The following shows the various ways that the THROW keyword can be used and their results. In the section on trap, we will see how this can be used in scripting. PS> throw ScriptHalted At line:1 char:5 + throw <<<< PS> $error[0].gettype() IsPublic IsSerial Name BaseType ------True True RuntimeException System.SystemExce... PS> $error[0].errorrecord ScriptHalted At line:1 char:5 + throw <<<< PS> throw "Thrown" Thrown At line:1 char:6 + throw <<<< "Thrown" PS> $error[0].gettype() IsPublic IsSerial Name BaseType ------True True RuntimeException System.SystemExce... PS> $error[0].errorrecord Thrown At line:1 char:6 + throw <<<< "Thrown" 141 PS> $exception = new-object system.exception "This is an exception" PS> throw $exception This is an exception At line:1 char:6 + throw <<<< $exception PS> $error[0].gettype() IsPublic IsSerial Name BaseType ------True True RuntimeException System.SystemExce... PS> $error[0].errorrecord This is an exception At line:1 char:6 + throw <<<< $exception PS> get-content notexist get-content : Cannot find path 'C:\temp\notexist' because it does not exist. At line:1 char:12 + get-content <<<< notexist PS> $error[0].gettype() IsPublic IsSerial Name BaseType ------True True ErrorRecord System.Object PS> throw $error[0] get-content : Cannot find path 'C:\temp\notexist' because it does not exist. At line:1 char:12 + get-content <<<< notexist PS> $error[0].gettype() IsPublic IsSerial Name BaseType ------True True RuntimeException System.SystemExce... PS> $error[0].errorrecord get-content : Cannot find path 'C:\temp\notexist' because it does not exist. At line:1 char:12 + get-content <<<< notexist 142 Expressions An expression is a statement that produces a result. As we have already seen, the PowerShell has two different behaviors on the command line. The expression mode in the PowerShell is like a calculator—you provide a statement, and the shell provides a result. This statement can be arithmetical, a command to be run, or a string to be written to the console. Comments Comments are designated with a leading "#" and must be either the first character on the line or be preceded by a space, unless the comments are in a quoted string. PS> #this is a comment PS> "this is # not a comment" PS Scoping PS controls access to variables and functions by limiting where they are available. This limitation is called a scope, and by enforcing a few simple scoping rules, the PowerShell helps ensure that you do not inadvertently change a variable or function that has been created elsewhere. The basic rule of a scope is this: unless you explicitly request otherwise, a variable can be read or changed only within the scope in which it was created, and a variable can be read in another scope only if the other scope was created in the scope in which the variable or function was created. When the PowerShell first starts, its scope is the global scope. Whenever you run a script, call a function, or start a new instance of PowerShell, a new scope is created. A child scope (that is, a scope created within another scope) can read variables created within a parent scope, but it cannot change the variable in the parent scope unless it explicitly names the scope. For example, the $home variable is initially set to: $env:HOMEDRIVE + $env:HOMEPATH Because this is its initial value (as set in the profile.ps1 file) when the PowerShell starts, that is its value in the global scope. You could then create and run the following script: "The initial value of `$home is $home" $home="c:\" "The new value of `$home is $home" When you run the script, the following is displayed: 143 The initial value of $home is C:\Documents and Settings\JoeUser The new value of $home is c:\ However, after the script exits, if you type $home at the command line, the following is displayed: C:\Documents and Settings\JoeUser That is because when a new value is assigned to the $home variable in the script, a new variable is created within the scope of the script, and it is that variable that is changed by the variable assignment, not the global variable. Any further references to that variable within the script are references to the variable in the local, not the parent scope. When the script exits, the $home variable no longer refers to the variable created by the script, but rather to the global variable. As noted previously, you can change the value of a variable in a parent scope by explicitly naming the scope when you refer to the variable. The PowerShell provides four labels for identifying the scope of a variable: local global private script The local scope is always the current scope. A new local scope is created whenever you run a function, a script or start a new instance of the PowerShell. Variables that are defined within the local scope can be read or changed within that scope and can be read, but not changed, by child scopes. Parent scopes can neither read nor change variables defined in their child scopes. The global scope is the scope that is created when the PowerShell starts. Variables in the global scope can be changed in child scopes only if the variable name is explicitly labeled as global, but global variables can be read by any child scope, even if the global label is not used, unless the variable name is reused in the child scope (as in the example earlier in this topic). The private scope indicates that the variable will not be visible to child scopes. This can be useful when you do not want variables that are created in one scope to influence any child scopes. The script scope is the scope created when a script executes and ceases to exist when the script exits. You can use the script label inside functions in a script, for example, to access variables created outside the current function in the script. To refer to a variable in another scope (or to ensure that a variable reference is to the proper scope), place the scope label before the variable name, separating them by a colon (:). 144 The following script shows how variables can be read by child scopes, redefined within those scopes, and changed in child scopes only by using a scope label: $var = "init" function changevar { '$var is initially set to "'+$var+'" in the function' $var = "function" '$var is now set to "'+$var+'" in the function' $script:var = "script" '$var is still set to "'+$var+'" in the function' 'but now $var is set to "'+$script:var+'" in the script scope' } changevar '$var in the script is now set to "'+$var+'"' Running this script produces the following results: $var is initially set to "init" in the function $var is now set to "function" in the function $var is still set to "function" in the function but now $var is set to "script" in the script scope $var in the script is now set to "script" When the script first calls the function named changevar, $var is set to the value that was set in the script before the function definition. When the function assigns a new value to $var, a new variable is created in the function's scope. The function can change the value of $var without affecting the variable $var that was created in the script's scope only by explicitly naming the script scope when referring to $var. If you use a script to assign a value to a global variable or to make a function globally available, you just use the global label, as in the following examples: $global:home = "c:\user\home" function global:prompt {(get-location).path + '>'} The private scope indicates that the variable is not available outside of the current local scope. This is useful when you want to avoid influencing scopes that are created in child scopes as the following script shows: $variable = 3 145 function a { $variable $private:variable = "one" $variable b } function b { $variable } $variable a $variable When run, the output of this script is: 3 3 one 3 3 The use in function "a" of the private designation means that $variable is set to "one" only in function "a". Without the private label, the output will be: 3 3 one one 3 Function "b" now has a new value for $variable, set by function "a". Like variables, function, and filter definitions are also contained within scope boundaries. This ensures that a script that defines a function or filter will not replace a function with 146 the same name in a parent scope unless the global keyword is explicitly used. You can also use the local, script, and private labels to control the scope of functions and filters. Instead of using the global label in a script to assign variable values or define functions or filters in the global scope, you can run a script as a so-called "dot source" script. That is, if you place a period and a space before the script name when you run it, the PowerShell treats the lines of the script as though you had typed them at the command prompt. Consequently, the changes that you make in the script take effect in the global scope, and not the script scope. Special Behavior of Some Types Arrays An array provides a data structure for storing a collection of data elements of the same type. PS supports all types of data elements, such as string, int (32-bit integer), long (64- bit integer), bool (Boolean), byte, or any other .NET object type that is supported by the PowerShell. You can create and initialize an array by assigning multiple values to a variable. The values that are stored in the array are delimited with a comma and separated from the variable name by the "=" assignment operator. For example, suppose you want to create an array named "$A" that contains the following seven numeric (int) values: "22", "5", "10", "8", "12", "9", "80". To create the array, enter the following command at the PS command prompt: PS> $A = 22,5,10,8,12,9,80 You can also create and initialize an array by using the "(..)" range operator. For example, to create and initialize an array named "$B" that contains the values "5" through "8", enter the following command: PS> $B = 5..8 In this example, "$B" contains four values: "5", "6", "7", and "8". In the previous two examples, no data type was specified during array creation and initialization. As a result, PS creates each array as an object array (type: object[]). To test the data type created automatically by PS, you can call the GetType() method. Enter the following command to get the data type of the "$a" variable: PS> $a.gettype() To create a strongly typed array, cast the variable as an array type, such as string[], long[], or int32[]. To cast an array, you precede the variable name with an array type enclosed in square brackets. For example, to create a 32-bit integer array named "$ia" 147 containing four integers ("1500", "2230", "3350", and "400000"), enter the following command: PS> [int32[]]$a = 1500,2230,3350,4000000 A strongly typed array can only contain values that match the type. Therefore, the "$ia" array in the previous example can only contain integers. You are not limited to creating arrays with just the base types in the .NET Framework. For example, the get-process Cmdlet is a System.Diagnostics.Process data type. To create a strongly typed array that contains the get-process Cmdlet, enter the following command: PS> [Diagnostics.Process[]]$zz = get-process You can reference an array by its variable name, such as "$A" or "$a". Both uppercase and lowercase refer to the same variable because variables are not case-sensitive in the PowerShell. Within the array, the first data element is at index position 0 and the second element is at index position 1. You can reference a variable by its index or position number. For example, to reference the first data element in the "$a" array, enter the following command: PS> $a[0] In this example, the PowerShell returns the first value in the array, or "2200" (based on the previous $A assignment example). The square brackets that follow the variable name instruct PS to read a specific value from the set of elements assigned to the array. To return the third value in the array, enter the following command: PS> $a[2] Negative numbers refer to the end of the array, "-1" refers to the last element of the array and "-2" refers to the second to last element of the array. If you wanted to retrieve the last three elements of the array, you could simply type: PS> $a[-3..-1] However, be careful when using this notation. Entering the following command does not imply to include all the elements of the array except the last element, but rather to include the first, the last, and the second to last elements in the array. That is, elements "0","-1", and "-2". PS> $a[0..-2] 148 If you want to return all values in the array, simply enter the name of the array without brackets, as shown: PS> $a 1500 2230 3350 4000000 You can use the range operator to return a subset of all values in an array. For example, to return the data elements at index position 1 through 3, enter the following command: PS> $a[1..3] 2230 3350 4000000 You can combine a range operator with a list of other items in the array to return. For example, to return data items at index positions 0 and 2, and 4 through 6, enter the following command: PS> $a = 1..10 PS> $a[0,2+4..6] 1 3 5 6 7 This type of slicing of arrays has some pitfalls. If you are not sure how many items are in an array, you can combine a range operator with the length property of an array to return the values. For example, to return values from index position 2 to the end of the array, enter the following command: PS> $a[2..($a.length-1)] You can use looping constructs such as FOREACH, FOR, and WHILE loops to return some or all of the values in an array. For example, to return all values in the array using a FOREACH loop, enter the following command: 149 PS> foreach ($value in $a) {$value} In this example, the FOREACH loop iterates through the array and returns each value in the array until it reaches the end of the array. The FOR loop is useful for incrementally iterating a loop and returning values based on the defined increment. For example, to return every other value in the array using a FOR loop, enter the following command: PS> for ($i = 0; $i -ile ($a.length - 1); $i += 2) {$a[$i]} In this example, the $i variable is equal to 0 when the FOR loop begins ($i = 0). The loop increments the $i variable by 2 each time through the loop ($i += 2). This loop continues to run until the $i variable is no longer less than or equal to the maximum index length of the array ($i -le ($a.length - 1)). When the loop runs, the $i variable is equal to 0, then 2, then 4, and finally 6. The FOR loop uses the value of the $i variable to return a value from a specific index position in the $a array ($a[$i]). Therefore, the FOR loop returns 22, 10, 12, and then 80 from the array (the values originally assigned to the $A variable in an earlier example). You can also use a WHILE loop to return values from an array until a defined condition is no longer true. For example, to return values from the $a array while the array index is less than 4, enter the following commands: PS> $i=0 PS> while($i -lt 4) {$a[$i]; $i++} Following array creation and initialization, you can modify an array in a number of ways. For instance, you can modify values in an array, add values to an array, delete values from an array, and even combine values in two arrays to create a third array. To change the value of a single item in an array, you specify the array name (variable), the index you want to modify, the "=" assignment operator, and the new value that you want to use in place of the existing value. For example, to change the value of the second item in the "$a" array (index position 1) to 10, enter the following command: PS> $a[1] = 10 You can also use the SetValue method to change a value. The following example changes the second value (index position 1) of an array named "$a" to 500: PS> $a.SetValue(500,1) You can append a value to the end of an existing array. For example, to add an additional integer, such as “200” to the "$a" array, enter the following command: 150 PS> $a += 200 Note that while entering a command such as "$a + 200" will return the original array and then a value of 200, the value 200 is not part of the array. To verify that the last value concatenated to an array variable that is not actually part of the array, test the size of the array using the length property, as shown: PS> $a = 1..3 PS> $a + 4 1 2 3 4 PS> $a.length 3 PS> $a += 4 PS> $a 1 2 3 4 PS> $a.length 4 This behavior is very important and should be considered to avoid conceptual errors. Take the following example: PS> $a = 1..3 PS> $a 1 2 3 PS> $b = $a PS> $b 1 151 2 3 PS> $a[1] = 10 PS> $a 1 10 3 PS> $b 1 10 3 PS> $b += 4 PS> $a 1 10 3 PS> $b 1 10 3 4 In the above example, an array is created and then a reference to that array is created in "$b". Note that when an element of the "$a" array is created, "$b" reflects the change. However, when an element is added to "$b", "$a" is not affected. This is because the operation of adding an element to an array creates a new array and the member is added to the new array. NOTE When an element is added to an array using the addition operators of the shell, a new array is created, the new element is added to the new array, and the original array is discarded. This is an important consideration if you have annotated the original array - those annotations will be lost. It is not possible to insert an element into, or delete an element from an array. To remove an array, simply remove the variable: 152 PS> remove-item variable:a To create an array from a subset of existing values in another array, set the new array equal to all or a subset of values in an existing array. For example, to create the "$t" array with all data elements in the "$a" array except for the value at index position 2, enter the following command: PS> $t = $a[0,1 + 3..($a.length - 1)] This example sets the "$t" array equal to the first two values in the "$a" array, skips the third value (index position 2), and then uses the range operator to assign the remaining data elements in "$a" to "$t". The remaining values are data elements at index positions 3 through the total length of the array. To concatenate (combine) arrays, use the plus (+) arithmetic operator. For example, to create two arrays, concatenate them, and then display the contents of the array enter the following commands: PS> $x = 1,3 PS> $y = 5,9 PS> $z = $x + $y PS> $z 1 3 5 9 Dictionary (Associative Array or Hash Table) An associative array provides a data structure for storing multiple key and value pairs. For example, consider a person's name as a key and that person's birth date as a value. An associative array provides a structure for storing a collection of names and birthdates where each name is mapped to a birth date. Visualize an associative array as a two- column table in which the first column is a key and the second column is a value. Associative arrays are similar to a standard array in the PowerShell, but rather than referencing the contents of an array by an index number, you reference a data element in an associative array by using a key. Using this key, PS returns the mapped value from the associative array. 153 PS uses the hash table data type for storing the contents of an associative array because this data structure provides a fast lookup mechanism. This is critically important because the primary purpose of an associative array is to provide an efficient lookup mechanism. In an associative array, you can use heterogeneous data types. For example, you can build an associative array containing an integer, a call to a Cmdlet, and a string, each with a different key. The following shows the associative array syntax: $ $phone = @{'Kim Akers' = '(425) 555-0183'; 'Ken Myers' = '(425) 555-0184'; 'Greg Chapman' = '(425) 555-0185'} To display the contents of the array, enter the following command: PS> $phone The output from running this command is as follows: Key Value ------Ken Myers (425) 555-0184 Greg Chapman (425) 555-0185 Kim Akers (425) 555-0183 There are several ways to select display elements. You can use dot notation or array notation. For example, both of the following commands display the telephone number for the "Greg Chapman" key: PS> $phone.'Greg Chapman' PS> $phone['Greg Chapman'] 154 Keys and values require quotes (single or double) only if they contain spaces; otherwise, the quotes are unnecessary. For example, the following one-line command requires no quotes: $phone = @{Kim_Akers = 4255550183; Ken_Myers = 4255550184; Greg_Chapman = 4255550185} However, if you intend on storing the value associated with the key as a string literal, you should enclose the value in single or double quotes. For example, suppose that you use the following command to create the "$phone" associative array: $phone = @{ Kim_Akers = 425-555-0183 Ken_Myers = 425-555-0184 Greg_Chapman = 425-555-0185} The output as a result of entering "$phone" would be as follows: PS> $phone Key Value ------Kim_Akers -313 Greg_Chapman -315 Ken_Myers -314 Because single or double quotes are not used when specifying the values, PS interprets the values as integers and the hyphens as subtraction operators (for example, 425-555- 0183 = -313). To avoid this problem, you can use the following command: PS> $phone = @{ Kim_Akers = '425-555-0183' Ken_Myers = '425-555-0184' Greg_Chapman = '425-555-0185'} The prior examples demonstrate homogeneous data types contained in an associative array. To verify that the associative array is a hashtable data type, you can use the GetType method, as follows: PS> $phone.GetType() To check the data type of an individual element in the associative array, specify the key when calling the "$phone" associative array, in either of the following ways: $phone.Kim_Akers.GetType() 155 $phone['Kim_Akers'].GetType() An associative array can contain a mix of data types as the following example demonstrates: $hashMix = @{Key1 = 1; Key2 = Get-ChildItem ; Key3 = "testing"} This example demonstrates that Key1 contains an integer, Key2 contains the results of running a Cmdlet, and Key3 contains a string. Dictionaries can be combined allowing you to create a single hash table out of multiple parts: PS> $h1 = @{ one = 1; two = 2; three = 3 } PS> $h2 = @{ four = 4; five = 5; six = 6 } PS> $combined = $h1 + $h2 PS> $combined Key Value ------six 6 five 5 two 2 three 3 one 1 four 4 If the hash tables contain the same key, an error will result to avoid potential value alteration. PS> $h1 = @{ one = 1; two = 2; three = 3 } PS> $h2 = @{ one = 1; five = 5; six = 6 } PS> $combined = $h1 + $h2 Bad argument to operator '+': Item has already been added. Key in dictionary: ' one' Key being added: 'one'. At line:1 char:18 + $combined = $h1 + <<<< $h2 156 Redirection By default, Cmdlets emit result and error objects which are then displayed on the console. You can redirect these object streams to a file by using the ">" redirection operator. PS> Get-Date > test.txt PS> Get-Content test.txt Friday, April 01, 2005 4:35:58 PM The redirection operator creates a new file. If you want to append to an existing file, use ">>". PS> Get-Date >>test.txt PS> Get-Content test.txt Friday, April 01, 2005 4:35:58 PM Friday, April 01, 2005 4:37:08 PM Redirection of errors is supported by the shell, so it is possible to save errors to a file, or even use them as input for the next command. Errors may be discarded by redirecting them to "$null". PS> get-content missingfile 2> errs PS> get-content errs get-content : Cannot find path 'C:\ps\missingfile' because it does not exist. At line:1 char:12 + get-content <<<< missingfile 2> errs PS> get-content missingfile 2>&1 get-content : Cannot find path 'C:\ps\missingfile' because it does not exist. At line:1 char:12 + get-content <<<< missingfile 2>&1 PS> get-content missingfile 2>$null\ PS> The current release does not support the ability to create input in with the redirection; the "<" redirection operator is not currently supported. 157 Functions and Filters Functions let you define a block of code that you can refer to by name. A function can accept input through arguments you supply when you call the function or from the PowerShell pipeline. A function returns a value that you can assign to a variable or pass to other functions or Cmdlets. You can define a function at the command line or in a PowerShell script file. When a function is called, data piped to the function is bound to the $input automatic variable. Arguments to the function are bound to the $args automatic variable unless they are declared. Filters differ from functions in that filters are called for each object in the incoming pipeline. The object that was piped to the filter is bound to the $_ automatic variable. PS> function add2numbers { [int]$args[0] + [int]$args[1] } PS> add2numbers 3 5 8 PS> Get-Content addnums.ps1 function addnums { $local:result = 0 foreach ( $local:a in $args ) { $result += $a } $result } PS> . addnums.ps1 PS> addnums 2 3 4 5 14 It is also possible to declare the parameters in a function, filter, or script so that they behave in a similar manner to Cmdlets. Parameters to a function may be declared in two ways; a comma-separated list of variables enclosed in parenthesis after the function name, or the param keyword must be the first statement in the function, filter, or script, and defines the command-line parameters that may be used. The parameters are both positional and named; that is, the name of the variable designated (or the least ambiguous string) in the parameter declaration may be used but does not need to be. 158 function add2numbers ([int]$x, [int]$y ) { $x + $y } or function add2numbers { Param ([int]$x, [int]$y ) $x + $y } PS> Add2numbers 2 3 5 PS> Add2numbers –x 2 –y 3 5 PS> add2numbers one two add2numbers : Cannot convert "one" to "System.Int32". Error: "one is not a valid value for Int32.". At line:1 char:12 + add2numbers <<<< one two To see the contents of a function, you can retrieve the contents from the function drive. To remove a function, simply remove it from the function drive. PS> get-content function:add2numbers param($x, $y) $x + $y PS> remove-item function:add2numbers As you can see, the parameter declaration may ensure the proper type or provide default values in the case that values are not provided on the command line. function add2numbers { Param ( [int]$x = 0, [int]$y = 0 ) $x + $y 159 } PS> Add2numbers 0 PS> Add2numbers 7 7 Other Special Function Keywords The shell supports four additional keywords for use in functions, filters, and scripts. These keywords must be associated with a script block (like a label) and provide behavior that is similar to the behavior in Cmdlets where you can act on each object that is piped to you, or do pre and post processing. The following table contains the keywords and a brief description. Keyword Description Begin The script block designated by Begin is guaranteed to be called first and only once. Process The script block designated by Process is guaranteed to be called for each object that is piped to the function. The object is bound to the $_automatic variable. End The script block designated by End is guaranteed to be called after all objects piped to the function have been processed by the "Process" block (if it is present). If a process block is not found, then the entire input is available as the $input automatic variable. However, if the process block is found, then $input will be null because all of the objects will have been processed in the Process block. Finally This keyword is reserved for future use. If found in this release, an error will result. Any errors or flow control statements such as break that occur during the execution of any of these code blocks may cause the function to return without completing all stages of the function. 160 A function that has only the "process" script block, is functionally equivalent to a filter (as described above). The use of the PROCESS keyword will cause piped input to not bind to the $input automatic variable, regardless of whether a BEGIN or END keyword is used. A function that has no keywords is executed as if the entire function was encapsulated in an END keyword. In the case that any BEGIN, PROCESS, or END keyword is used in a function, code found outside of those code blocks will result in an error and the function will not execute. If any of the three special keywords are used, then all function code must reside within a code block. If variables are instantiated within the "begin" code block, they will be available to the other code blocks in the function. References to those variables in the "process" or "end" code blocks may reference the variables instantiated in the "begin" block as if they were in the local scope. Variables created in the "process" code block are available in the "end" block. All variables created in the "begin", "process", or "end" blocks are deleted when the "end" block exits. The following examples show the different variations of how these different blocks can be used. This example shows a function which implements only the "begin" code block. As you can see in the output, the "begin" block is called only once: PS> function kw { begin { "This is the begin phase" } } PS> 1,2,3 | kw This is the begin phase This example shows implementations of the "begin" and "end" block. Notice that the $input variable contains all of the pipelined data. PS> function kw { begin { "This is the begin phase" } >> end { "This is the end block"; $input } } >> PS> 1,2,3 | kw This is the begin phase This is the end block 1 2 3 This example shows implementation of "begin", "process", and "end” blocks. Notice that the process block is called for each object that is piped to it and that the $input variable has no values in the end block. 161 PS> function kw { begin { "This is the begin phase" } >> process { "processing: $_" } >> end { "This is the end block"; $input } } >> PS> 1,2,3 | kw This is the begin phase processing: 1 processing: 2 processing: 3 This is the end block PS> function kw { process { $_ } } PS> 1,2,3 | kw 1 2 3 This example shows that a function that implements "process" and a filter behave the same way. PS> function kw { process { "processing: $_" } } PS> 1,2,3 | kw processing: 1 processing: 2 processing: 3 PS> filter kw { "processing: $_" } PS> 1,2,3 | kw processing: 1 processing: 2 processing: 3 PS> This last example shows how variables that are created in the "begin" block can be referenced in the "process" and "end" blocks. This allows for a number of different behaviors, in this case, we will count the number of objects that we process when executing the function. 162 PS> function kw { begin { "This is the begin block"; $myvar = 0 } >> process { "processing: $_"; $myvar++ } >> end { "All done: $myvar objects processed" } >> } >> PS> 1,2,3 | kw This is the begin block processing: 1 processing: 2 processing: 3 All done: 3 objects processed As we can see, this is extremely powerful. Some of the Cmdlets that are provided with the shell could be implemented as a script or function. The following function is an implementation of the Where-Object filter command: function MyWhere { param ( [scriptblock]$expression ) process { if ( &$expression ) { $_ } } } PS> get-process | mywhere { $_.handlecount -gt 1000 } Handles NPM(K) PM(K) WS(K) VS(M) CPU(s) Id ProcessName ------ 1063 26 27848 28004 246 47.28 2432 lcclient 1072 17 8356 7052 55 18.44 964 lsass 2001 48 50336 59040 613 219.13 3408 OUTLOOK 1059 6 2292 4716 24 0.45 1360 PSXSS 2608 617 28916 39328 167 179.02 1372 svchost 1089 0 0 224 2 62.66 4 System We can extend this to include the number of matches that were found: 163 function MyWhere { param ( [scriptblock]$expression ) begin { $matches = 0 } process { if ( &$expression ) { $_; $matches++ } } end { "Found $matches matches" } } PS> get-process | mywhere { $_.handlecount -gt 1000 } Handles NPM(K) PM(K) WS(K) VS(M) CPU(s) Id ProcessName ------ 1063 26 27848 28004 246 47.28 2432 lcclient 1072 17 8356 7052 55 18.44 964 lsass 2001 48 50336 59040 613 219.13 3408 OUTLOOK 1059 6 2292 4716 24 0.45 1360 PSXSS 2608 617 28916 39328 167 179.02 1372 svchost 1089 0 0 224 2 62.66 4 System Found 6 matches Using this technique, it is possible to create replacements for other well-known commands. We can build a DIR replacement that behaves very similarly to the DOS version. In this example, the DIR command does much more than just present the information about the files in a directory. It provides information about the disk such as how much free space there is on the drive, the volume label name, and the serial number. Fortunately, that information is available via the WMI Cmdlet, so it is possible to build a DIR replacement with Cmdlets: function DirReplacement { param ( [string]$location = "." ) begin { $filecount = $directoryCount = $size = 0 $drive = (resolve-path $location).Drive.name 164 $dinfo = get-wmiobject win32_logicaldisk | where { $_.deviceid -match $drive } $sn = $dinfo.VolumeSerialNumber if ( ! $dinfo.VolumeName ) { " Volume in Drive $Drive has no label" } " Volume Serial Number is {0}-{1}" -f $sn.substring(0,4),$sn.substring(4) get-childitem $location | foreach { $size += $_.length if ( $_.PsIsContainer ) { $directoryCount++ } else { $FileCount++ } $_ } } end { "{0,16} Files(s) {1,14:N0} bytes" -f $filecount,$size "{0,16} Dirs(s) {1,15:N0} bytes" -f $directoryCount,$dinfo.freespace } } Since this is not a filter type function, a "process" block is not required, but we must provide information about the disk before we present the directory information, so we use the "begin" block for that. We must also provide the last part of the output where the size of the file and free space is presented; the "end" block will satisfy that requirement well. It is important to note that the actual output of the command is being managed by the standard formatting and output mechanisms, we are using the FOREACH statement to simply track more information than is done by default. When run, we see this output, which is fairly close to the standard Cmd.exe dir output PS> DirReplacement Volume Serial Number is 5C4D-87AD Directory: C:\windows\system32\drivers\etc Mode LastWriteTime Length Name ------a--- 8/4/2004 5:00 AM 734 hosts 165 -a--- 8/4/2004 5:00 AM 3683 lmhosts.sam -a--- 8/4/2004 5:00 AM 407 networks -a--- 8/4/2004 5:00 AM 799 protocol -a--- 8/4/2004 5:00 AM 7116 services 5 Files(s) 12,739 bytes 0 Dirs(s) 21,823,926,272 bytes By modifying the line that has "$_" to call the formatting operator and making other changes to include "." and "..", we can get even closer. function DirReplacement { param ( [string]$location = "." ) begin { $filecount = $size = 0 $directoryCount = 2 $drive = (resolve-path $location).Drive.Name $dinfo = get-wmiobject win32_logicaldisk | where { $_.deviceid -match $drive } $sn = $dinfo.VolumeSerialNumber if ( ! $dinfo.VolumeName ) { " Volume in Drive $Drive has no label" } " Volume Serial Number is {0}-{1}" -f $sn.substring(0,4),$sn.substring(4) "" " Directory of " + (resolve-path $location) "" $fmt = "{0:MM}/{0:dd}/{0:yyyy} {0,8:t} {1,-13} {2}" foreach ( $dir in ".","..") { $dot = get-item ($location + "/" + $dir ) $fmt -f $dot.LastWriteTime,"
166 if ( $_.length -eq $null ) { $s = "
PS> dirreplacement c:\windows\system32\drivers\etc
Volume Serial Number is 5C4D-87AD
Directory of C:\windows\system32\drivers\etc
02/14/2005 10:00 PM
5 Files(s) 12,739 bytes 2 Dirs(s) 21,823,860,736 bytes PS> cmd /c dir c:\windows\system32\drivers\etc
Volume in drive C is jimtrup2 Volume Serial Number is 5C4D-87AD
Directory of c:\windows\system32\drivers\etc
02/14/2005 10:00 PM
167 08/04/2004 04:00 AM 3,683 lmhosts.sam 08/04/2004 04:00 AM 407 networks 08/04/2004 04:00 AM 799 protocol 08/04/2004 04:00 AM 7,116 services
5 File(s) 12,739 bytes 2 Dir(s) 21,823,860,736 bytes free
The parameters can have default values. In our preceding example, the default directory is set to ".". It is possible to generate the value to be used, so if a mandatory parameter was desired, the parameter's default value may be the result of a Cmdlet, as is shown below:
PS> function hi { param ( [string]$name = (read-host "What's your name ") ) "Hi $name!" } PS> hi What's your name: James Hi James!
We can also directly call the underlying CLR object methods. The following Cmdlet allows the user to retrieve the Common Language Runtime (CLR) FileVersionInfo object for a specified file or files. Further, it allows input to be piped to the Cmdlet.
function Get-FileVersionInfo { param ( [string[]]$paths = (read-host "Enter filename ") )
begin {
function GetVersionInfo { param ( [string]$path ) [system.diagnostics.fileversioninfo]::GetVersionInfo($path) } function ShowFileError {
168 param ( [string]$path ) Write-Error "$path not found" } }
# data could have been piped - check $_ to see if this cmdlet had data # piped to it process {
if ( $_ )
{ if ( test-path $_ ) { GetVersionInfo $_ } else { ShowFileError $_ } } } end {
if ( $paths ) { foreach ( $path in $paths ) { if ( test-path $path ) { GetVersionInfo $path } else
169 { ShowFileError $path } } } } }
Lastly, the parameters act similarly to those as defined in a compiled Cmdlet: the entire parameter name is not needed, only enough information to determine which parameter is which. The parameters are positional by default, but can be named if desired, as the following example demonstrates:
PS> function addnumbers { param ([int]$firstNumber = 1, [int]$secondNumber = 1 ) "$firstNumber + $secondNumber = $($firstNumber + $secondNumber)" } PS> addnumbers 1 + 1 = 2 PS> addnumbers 2 3 2 + 3 = 5 PS> addnumbers -firstnumber 10 10 + 1 = 11 PS> addnumbers -first 10 -s 20 10 + 20 = 30
Script Blocks A script block is an aggregation of shell statements. It is similar to a function or filter except that it is not given a name. A script block may be assigned to a variable and then executed via the call operators "&" or ".". If you forget to use the call operator, you will receive an error, unless you refer to the variable alone. The keywords of BEGIN, PROCESS, and END are applicable to a script block in the same way that they are available to functions and filters. When you reference a script block, the standard representation is the code of scriptblock (similar to getting the content of a function).
170 PS> $sb = { >> param ([int]$firstNumber = 1, [int]$secondNumber = 1 ) >> "$firstNumber + $secondNumber = $($firstNumber + $secondNumber)" >> } >> PS> $sb param([int]$firstNumber = 1, [int]$secondNumber = 1) "$firstNumber + $secondNum ber = $($firstNumber + $secondNumber)"
PS> $sb 1 2
Unexpected token '1' in expression or statement. At line:1 char:6 + $sb 1 <<<< 2
PS> &$sb 1 2 1 + 2 = 3 PS> .$sb 1 2 1 + 2 = 3
MORE ON SCRIPT BLOCKS
Script blocks may be used as delegates, which can be extremely useful when creating scripts that interact with windows forms, or when you want to be notified of state changes in the current session. The following example shows how you can create a notification if an assembly is loaded into your session and delegates are used to program two buttons of a very simple WinForm application:
PS> $Delegate = { >> $DllLocation = $_.LoadedAssembly.Location >> write-host "$DllLocation has been loaded into this process" >> } >> PS> [appdomain]::CurrentDomain.add_AssemblyLoad($Delegate) PS> [reflection.assembly]::LoadWithPartialName("System.Windows.Forms") C:\WINDOWS\assembly\GAC_MSIL\System.Windows.Forms\2.0.0.0__b77a5c561934e089\ System.Windows.Forms.dll has been loaded into this process
GAC Version Location
171 ------True v2.0.50727 C:\WINDOWS\assembly\GAC_MSIL\System.Windows.Forms\2.0....
PS> $form = new-object system.windows.forms.form C:\WINDOWS\assembly\GAC_MSIL\System.Drawing\2.0.0.0__b03f5f7f11d50a3a\System .Drawing.dll has been loaded into this process C:\WINDOWS\assembly\GAC_MSIL\Accessibility\2.0.0.0__b03f5f7f11d50a3a\Accessi bility.dll has been loaded into this process PS> $form.TopMost = $true PS> $button1 = new-object system.windows.forms.button PS> $button1.text = get-date
PS> $button1.dock = "Fill" PS> $button1.Add_CLick({$button1.Text = get-date}) PS> $button2 = new-object system.windows.forms.button PS> $button2.text = "Cancel" PS> $button2.Add_CLick({$form.Dispose()}) PS> $button2.dock = "Bottom" PS> $form.controls.add($button1) PS> $form.controls.add($button2) PS> $form.showDialog()
Note that two more messages were posted when the windows form was created (automatic loading of System.Drawing and Accessibility assemblies). At this point, a windows form will appear on your desktop. By pressing the button (where the date is showing), you will update the text in the button because the delegate was added via $button1.Add_Click({$button1.Text = get-date}). When the cancel button is finally pushed, the form will be disposed it will be removed from the desktop.
Best Practices Working with Pipelines There are a number of different ways to interact with the shell. For example, if we wanted a list of all processes where the handlecount of the process was larger than 400, we could run the following:
foreach ( $process in get-process )
{
172 if ( $process.handlecount -gt 400 ) { write-object $process } }
However, there is a much simpler way. By using the filter Cmdlets in a pipeline, it is possible to do the following.
PS> Get-Process | where { $_.handlecount -gt 400 } | Format-List
In this example, the get-process Cmdlet passes objects to the where-object Cmdlet, which picks out the objects that have a property called handlecount with a value greater than 400. The where-object Cmdlet then sends those objects to the format-list Cmdlet to be displayed. The benefit is that the storage requirements are greatly reduced. In the first example, all of the process objects are created and retained during the entire operation. In the second example, objects that do not meet the criteria in the segment of the pipeline are discarded. While it may not be a large difference in this case, imagine if you wanted to go through the file system looking for specific files:
foreach( $file in get-childitem c:\ -recurse ) { ... }
vs
get-childitem | where { ... }
In the first example, the filtering will not begin until all the files are retrieved. In the second example, objects that match the criteria will be available as soon as they are found. Using pipelines rather than looping constructs will probably yield a better experience because you will see the output sooner.
NOTE
handlecount is the count of all open file handles held by a process. These include more than just actual files, but represent any resource that has a "handle" or access. The use of structured objects instead of text is one of the most exciting capabilities of PS. It forms the basis of a very powerful compositional model of administration. A special pipeline is available for reporting errors. The error pipeline allows for errors to be reported as a command is executing rather than waiting to the end of execution, or
173 putting the error information in the standard result pipeline. The write-error Cmdlet writes its arguments to the error pipeline.
174 Using the Shell This section of the User Guide shows how to use the various filter Cmdlets to manipulate, group, and work with objects returned by Cmdlets. Using the Object Cmdlets PS provides a wide range of utilities to manipulate objects. Also, the standard Windows text-based utilities may be run from PowerShell.
Filtering (Where-Object) The where-object Cmdlet provides a way to select objects based on their properties and values. This Cmdlet takes an expression as a parameter and uses that expression to filter the object stream to only those objects that meet the criteria of the expression. For example, to see those processes on the system that have the string "cs" in their names, type the following pipeline:
PS> Get-Process | where-object { $_.processname -like "*cs*" }
The "$_" variable is bound to the current pipeline object. Each object emitted by the get- process Cmdlet (in this example) is evaluated as described between the "{" and "}" braces. The -like expression follows the rules of wildcard matching. The processname property was discovered by using the get-member -membertype property Cmdlet.
Sorting (Sort-Object) The sort-object Cmdlet provides a multi-key sort in which each key can be either ascending or descending. In general, you only need to provide the name of the property that you want to sort.
PS> get-process | where-object { $_.handles -gt 500 } | sort-object handles
Handles NPM(K) PM(K) WS(K) VS(M) CPU(s) Id ProcessName ------
543 10 40144 27704 177 9.89 2760 powershell 610 15 18424 16396 107 308.98 2396 explorer 636 7 3836 3216 33 132.55 672 csrss 657 59 13412 2724 86 22.97 696 winlogon 896 0 0 248 2 153.94 4 System 898 6 2172 3928 19 1.88 1068 PSXSS 1427 38 47664 14572 319 192.53 3300 OUTLOOK 1470 32 61568 45100 225 249.36 820 IEXPLORE
175 1785 65 32096 44544 208 178.50 1100 svchost
However, it is possible to provide a more complicated expression to sort. By providing a hash table with the appropriate keys, you can sort on any property. The key "expression" along with the appropriate script block allow you to select the property to sort.
PS> get-process | sort-object @{ expression = { $_.mainmodule.fileversioninfo.companyname } } | format-table -group @{ label = "Company";expression = { $_.mainmodule.fileversioninfo.companyname} }
...
Company: Intel Corporation Handles NPM(K) PM(K) WS(K) VS(M) CPU(s) Id ProcessName ------
85 2 620 2404 22 0.08 2340 igfxpers 75 2 648 2540 21 0.23 2660 hkcmd 81 3 1056 3444 33 0.16 2492 igfxtray 105 3 804 2704 23 2.55 2432 igfxsrvc
Company: Microsoft Corporation Handles NPM(K) PM(K) WS(K) VS(M) CPU(s) Id ProcessName ------
158 5 3796 6992 49 1.14 1148 spoolsv 234 6 3228 5000 61 35.61 936 svchost 28 1 188 396 4 0.03 416 smss 208 4 1500 3788 21 0.16 468 snmp 68 2 1488 1640 14 0.03 604 wdfmgr 428 14 2004 4532 38 6.23 1004 svchost 128 4 2380 4316 35 0.70 3524 svchost 96 4 1608 4080 33 53.73 3052 taskmgr 470 17 27312 48508 493 112.08 1820 WINWORD 1775 65 32048 44528 208 178.52 1100 svchost 97 5 1432 3340 30 2.05 1224 svchost 215 6 1848 4500 38 0.13 1264 svchost ...
176 Grouping (Group-Object) The group-object Cmdlet transforms a stream of objects into a stream of groups that share a common property value or set of property values. Each group has a COUNT property that specifies how many are in the group, a GROUP property that contains all the objects in that group, a NAME string with a string representation of the property values, and a VALUES object collection of the values.
PS> Get-Process |Group-Object { $_.mainmodule.fileversioninfo.companyname }
Count Name Group ------
11 TOSHIBA Corporation {00THotkey, CFSServ, CFSvcs, NDSTray, TFncKy...
31 Microsoft Corporation {alg, CcmExec, communicator, ctfmon, EXCEL, ...
2 Alps Electric Co., Ltd. {ApntEx, Apoint} 14 {cron, csrss, Idle, inetd, init, ksh, powershell, m...
2 Microsoft (R) Corporation {FwcAgent, FwcMgmt} 3 Vim Developers {gvim, gvim, gvim} 4 Computer Associates In... {InoRpc, InoRT, InoTask, Realmon} 1 NVIDIA Corporation {nvsvc32} 5 TOSHIBA {TAudEff, TEDTray, TMEEJME, TMERzCtl, TMESRV31}
1 TOSHIBA Corp. {TFNF5} 1 Nullsoft {winamp}
Selecting Properties (Select-Object) The select-object Cmdlet provides a way to select particular properties of a stream of objects and to expand collections. At its simplest, the select-object Cmdlet provides a way to select only the properties that you are interested in an object. An important distinction of the select-object Cmdlet is that it constructs a synthetic object type based on the properties that you select and you lose the sense of the original object.
PS> get-process powershell | select-object name,handlecount
Name HandleCount ------
177 powershell 1167
PS> get-process powershell | select-object name,handlecount|gm
TypeName: System.Management.Automation.PSCustomObject
Name MemberType Definition ------Equals Method System.Boolean Equals(Object obj)
GetHashCode Method System.Int32 GetHashCode() GetType Method System.Type GetType() ToString Method System.String ToString() HandleCount NoteProperty System.Int32 HandleCount=363 Name NoteProperty System.String Name=powershell
As you can see, the object is no longer a System.Diagnostics.Process object, but rather an PSCustomObject with two note properties. The select-object Cmdlet also allows you to expand properties, if those properties are a collection.
PS> Get-Process |Select-Object ProcessName –Expand modules | Format-Table Processname,FileName
ProcessName FileName ------00THotkey C:\WINDOWS\system32\00THotkey.exe 00THotkey C:\WINDOWS\system32\ntdll.dll 00THotkey C:\WINDOWS\system32\kernel32.dll ... winlogon \??\C:\WINDOWS\system32\winlogon.exe winlogon C:\WINDOWS\system32\ntdll.dll winlogon C:\WINDOWS\system32\kernel32.dll winlogon C:\WINDOWS\system32\ADVAPI32.dll winlogon C:\WINDOWS\system32\RPCRT4.dll ...
178 wmiprvse C:\WINDOWS\system32\wbem\wmiprvse.exe wmiprvse C:\WINDOWS\system32\ntdll.dll wmiprvse C:\WINDOWS\system32\kernel32.dll wmiprvse C:\WINDOWS\system32\msvcrt.dll wmiprvse C:\WINDOWS\system32\ADVAPI32.dll ...
In some cases, you may want to access the inner properties of the objects; this is possible by providing a script block that is used to retrieve the value that you want:
PS> get-process powershell | select-object processname, {$_.mainmodule.fileversioninfo.filename }
ProcessName $_.mainmodule.fileversioninfo.filename ------powershell C:\ps\PowerShell.exe
The $_ automatic variable is assigned to the current pipeline object. Note that the name of the selected properties may be unwieldy – the select-object Cmdlet allows you to select the property and assign a new name. To do this, you must provide a hashtable as a property argument. This hashtable may have two keys: a name and an expression. With these two keys, it is possible to create better labels for the properties you wish to select.
PS> $filename = @{ Name = "Filename"; expression = { $_.mainmodule.fileversioninfo.filename } } PS> get-process powershell | select-object processname,$filename
ProcessName Filename ------powershell C:\ps\PowerShell.exe
Sequenced Processing (Foreach-Object) The foreach-object Cmdlet provides a way to manipulate the individual objects in a stream. This Cmdlet has a rich set of capabilities that allow for very compact expressions. Similar to the where-object Cmdlet, the variable "$_" is bound to the current pipeline object. Unlike the where-object Cmdlet, the foreach-object Cmdlet allows multiple script blocks to be provided and behaves similarly to functions and filters with "begin," "process," and "end" script blocks.
179 As an example, suppose you wanted to determine the sum of a particular property in a stream of objects, this can be done as follows:
PS> Get-Process | foreach-object {$t=0} {$t += $_.Handlecount} {"Total is $t"} Total is 23843
Script-blocks allow for any arbitrarily complex set of statements, which can be seen in the following example. This example collects all of the parameters from all of the Cmdlets and then displays the Cmdlet name and parameters:
PS> get-command -type Cmdlet | foreach { $name = $_.name; $_.parametersets |
foreach { $_.parameters |
foreach { $l = @() } { $l += $_.name } { $OFS=","; "${name}:$l" } } } add- content:Value,PassThru,Path,Filter,Include,Exclude,Force,Credential,Verbose , Debug,ErrorAction,ErrorVariable,OutVariable,OutBuffer,WhatIf,Confirm,Encodin g add- history:InputObject,Passthru,Verbose,Debug,ErrorAction,ErrorVariable,OutVar iable,OutBuffer add- member:InputObject,Type,Name,Value,SecondValue,Force,Verbose,Debug,ErrorAct ion,ErrorVariable,OutVariable,OutBuffer add- pssnapin:Name,PassThru,Verbose,Debug,ErrorAction,ErrorVariable,OutVariable ,OutBuffer clear- content:Path,Filter,Include,Exclude,Force,Credential,Verbose,Debug,ErrorA ction,ErrorVariable,OutVariable,OutBuffer,WhatIf,Confirm clear- item:Path,Force,Filter,Include,Exclude,Credential,Verbose,Debug,ErrorActi on,ErrorVariable,OutVariable,OutBuffer,WhatIf,Confirm clear- property:Path,Property,PassThru,Force,Filter,Include,Exclude,Credential,V erbose,Debug,ErrorAction,ErrorVariable,OutVariable,OutBuffer,WhatIf,Confirm clear- variable:Name,Include,Exclude,Force,PassThru,Scope,Verbose,Debug,ErrorAct ion,ErrorVariable,OutVariable,OutBuffer,WhatIf,Confirm
180 ...
Measuring (Measure-Object) The measure-object Cmdlet provides a way to calculate the sum or other statistical information of a property or a set of properties. The measure-object Cmdlet also allows you to count the words in a text file, or string.
PS> Get-Process |Measure-Object –property handlecount,workingset -Sum Count : 73 Average : Sum : 19291 Max :
Min : Property : HandleCount
Count : 73 Average : Sum : 476938240 Max : Min : Property : WorkingSet
PS> get-content testfile.txt This is a test This is a test This is a test This is a test This is a test PS> get-content testfile.txt | measure-object -words -lines -characters
Lines Words Characters Property ------5 20 70
181 Debugging in the Shell Unfortunately, errors will occur when running scripts either because they are incorrectly written or because of runtime errors. The PowerShell provides some tools that will help with the process of debugging. First and foremost, the set-psdebug Cmdlet allows you to trace the execution of a script by emitting messages with information about what is executing. Using Set-PSDebug If your error is reproducible, you can turn on script tracing, or even get the PowerShell to suspend and restart your script so that you can interactively look at the shell variables and the state of the world in the middle of your script. The following example shows how the set-psdebug Cmdlet can be used to trace the execution of a script.
PS> get-content .\test.ps1 $a = "line1" $a $a = "line2" $a PS C:\temp> .\test line1 line2 PS> set-psdebug -trace 1 PS> ./test DEBUG: 1+ ./test.ps1 DEBUG: 1+ $a = "line1" DEBUG: 2+ $a line1 DEBUG: 3+ $a = "line2" DEBUG: 4+ $a line2 PS C:\temp> set-psdebug -trace 2 PS C:\temp> .\test DEBUG: 1+ .\test
DEBUG: ! CALL script 'test.ps1'
182 DEBUG: 1+ $a = "line1" DEBUG: ! SET $a = 'line1'. DEBUG: 2+ $a line1 DEBUG: 3+ $a = "line2" DEBUG: ! SET $a = 'line2'. DEBUG: 4+ $a line2 PS>
The set-psdebug -trace 1 command sets the trace to be line-by-line, so you can see the lines as they execute. The display shows the lines that are executing as well as the line of the script. Output is interleaved with the debug output. The set-psdebug -trace 2 command adds tracing of variable assignments, function calls, script invocation, and trap dispatches. Finally, the set-psdebug -step command lets you step through your script one line at a time, almost as if it were in the debugger. You can use "No" or "No to All" to halt the script, or "Suspend" to suspend its operation temporarily. While the script is suspended, you can check the values of shell variables, or run entirely new commands or scripts, then return to the suspended script by entering the EXIT keyword. You can also stop the execution of the script by answering N (no) or L (no to all).
PS>set-psdebug -step PS>./test
Continue with this operation?
1+ ./test [Y] Yes [A] Yes to All [N] No [L] No to All [S] Suspend [?] Help (default is "Y"):y DEBUG: 1+ ./test
Continue with this operation?
1+ $a = "line1" [Y] Yes [A] Yes to All [N] No [L] No to All [S] Suspend [?] Help
183 (default is "Y"):y DEBUG: 1+ $a = "line1"
Continue with this operation?
2+ $a [Y] Yes [A] Yes to All [N] No [L] No to All [S] Suspend [?] Help (default is "Y"):s PS>$a line1 PS>exit
Continue with this operation?
2+ $a [Y] Yes [A] Yes to All [N] No [L] No to All [S] Suspend [?] Help (default is "Y"):y DEBUG: 2+ $a line1
Continue with this operation?
3+ $a = "line2" [Y] Yes [A] Yes to All [N] No [L] No to All [S] Suspend [?] Help (default is "Y"):y DEBUG: 3+ $a = "line2"
Continue with this operation?
4+ $a [Y] Yes [A] Yes to All [N] No [L] No to All [S] Suspend [?] Help (default is "Y"):n
WriteDebug stopped because the DebugPreference was 'Stop'.
184 At line:1 char:1 + . <<<< /test PS>
Note that formatting scripts will also get the step-step treatment. You are most likely to see this when you get a non-terminating error:
PS>get-content nosuchfile
Continue with this operation?
1+ get-content nosuchfile [Y] Yes [A] Yes to All [N] No [L] No to All [S] Suspend [?] Help (default is "Y"):y DEBUG: 1+ get-content nosuchfile
Continue with this operation?
2+ if ($ErrorView -ne "CategoryView") { [Y] Yes [A] Yes to All [N] No [L] No to All [S] Suspend [?] Help (default is "Y"):y DEBUG: 2+ if ($ErrorView -ne "CategoryView") {
...
Continue with this operation?
11+ $_.Exception.Message + $posmsg [Y] Yes [A] Yes to All [N] No [L] No to All [S] Suspend [?] Help (default is "Y"):y DEBUG: 11+ $_.Exception.Message + $posmsg get-content : Cannot find path 'C:\ps\nosuchfile' because it does not exist. At line:1 char:12 + get-content <<<< nosuchfile PS>
This is most instructive because it shows how error messages are displayed in the PowerShell. Depending on the setting of the ErrorView variable, your error message may be different. Try setting the $ErrorView variable to "CategoryView" to see how the error message changes. The set-psdebug -trace 0 command disables any tracing and stepping.
185 Trace-Command The trace-command Cmdlet is for inspecting the internals of the PowerShell. This cmdlet allows you to see exactly what the PowerShell does under nearly every circumstance. This Cmdlet is fairly complicated and has a number of options that allow you to inspect the various method calls of the shell. We will provide examples for a number of different uses of the Trace-Command Cmdlet. The general syntax of the Trace-Command cmdlet is:
Trace-Command TraceCategory Expression Options ListenerOptions Output
Each one of the parameters will be discussed in detail.
Tracing Categories The list of tracing categories is dynamic, so providing a list may or may not be accurate; however, the get-tracesource Cmdlet will return the list of the categories available for tracing.
PS> get-tracesource -name *|sort name|format-table name,description -auto
Name Description ------... ParameterBinding Traces the process of binding the arguments to the paramete...... SessionStateExce SessionStateException SessionStateProv Providers that produce a view of session state data. SessionStateProx SessionStateProxy SessionStateScop A scope of session state that holds virtual drives ShellFunctionCom ShellFunctionCommand ShellFunctionPar The parameter binder for shell functions ...
There are nearly 200 different categories in the standard shell. Some categories are more useful than others. The following table shows the more useful categories and their function. You can trace more than one category.
186 Category Description
CommandDiscovery This category shows the command discovery algorithm as it is being run. This allows the user to debug problems when a command, function, or alias is not being found by the system.
ParameterBinding This category shows how parameters are bound by the engine to Cmdlets. This allows developers to debug problems in their Cmdlets, or end-users debug problems in their scripts when getting ParameterBindingExceptions.
PathResolution This category shows how wildcard matching is done when resolving paths using the Cmdlet Providers.
MemberResolution This category shows how members of an object are chosen when calling a method or a property of an object through the PowerShell language.
TypeConversion This category shows how an object of one type is converted to another type.
RunspaceInit This category shows what is going on in the engine during runspace initialization. This category can only be enabled through an app-config file.
FormatViewBinding This category shows how a view is selected when an object is piped through the formatting and output component.
FormatFileLoading This category shows how the views are loaded from the format.ps1xml files.
You can trace more than one category; the following example traces both the CommandDiscovery and ParameterBinding mechanisms of the shell.
PS> set-alias trace Trace-Command PS> trace -name commanddiscovery,parameterbinding { rm doesnotexist } -pshost
187 Expression This is a script block that is the code to be traced.
Trace Options Setting the -options parameter allows you to be specific about what you want to trace. Generally, "ALL" should be used as the trace option and it is the default, but other values are possible. The following table presents the list options and their description
Option Description
All All methods for tracing will be enabled.
Assert Assertions are traced.
Constructor Constructors are traced.
Data Methods associated with the options; Constructor, Dispose, Finalizer, Property, and WriteLine will be enabled for tracing.
Delegates Delegate and DelagateHandler are traced.
Dispose Dispose methods are traced.
Error Errors are traced.
Errors Methods associated with Error and Exception will be traced.
Events RaiseEvent and EventHandler are traced.
Exception Exceptions are traced.
ExecutionFlow Methods associated with the options Constructor, Dispose, Finalizer, Method, Delegates, and events will be enabled for tracing.
Finalizer Finalizer methods are traced.
Lock Locks are traced.
Method Methods are traced.
None No tracing.
Property Property accesses are traced.
Scope Scope changes are traced.
188 Option Description
Verbose Use of WriteVerbose is traced.
Warning Use of WriteWarning is traced.
WriteLine WriteLine accesses are traced.
Trace Output Trace output can be directed to a number of locations. The following table presents the available output parameters
Parameter Meaning
-PSHost The current host. With the PowerShell, this is the main shell window
-File
-Debugger This will redirect the trace output to a debugger
You can designate multiple outputs to write output to the shell window and to the Traceoutput.txt file.
Trace CommandDiscovery { get-date } -pshost -file Traceoutput.txt
The following examples show some of the possibilities of tracing with the Trace- Command Cmdlet:
PS> set-alias trace Trace-Command PS> trace CommandDiscovery { Get-Date } -pshost DEBUG: CommandDiscovery Information: 0 : Looking up command: Get-Date DEBUG: CommandDiscovery Information: 0 : Attempting to resolve function or filter: Get-Date DEBUG: CommandDiscovery Information: 0 : Cmdlet found: Get-Date Microsoft.PowerShell.Commands.GetDateCommand, Microsoft.PowerShell.Commands.Utility, Version=1.0.558.0, Culture=neutral, PublicKeyToken=31bf3856ad364e35
Thursday, April 13, 2006 1:36:41 PM
PS> function myFunction ($argument) { $argument }
189 PS> trace ParameterBinding,TypeConversion { myFunction 1 } -pshost DEBUG: ParameterBinding Information: 0 : POSITIONAL parameter [argument] found for arg [] DEBUG: ParameterBinding Information: 0 : BIND arg [1] to parameter [argument] DEBUG: ParameterBinding Information: 0 : COERCE arg type [System.Management.Automation.PSObject] to [System.Object] DEBUG: ParameterBinding Information: 0 : The parameter is of type [System.Object] so the parameter value is the current input object. DEBUG: ParameterBinding Information: 0 : BIND arg [1] to param [argument]
SUCCESSFUL 1 PS> function myFunction ([string]$argument) { $argument } PS> trace ParameterBinding { myFunction 1 } -pshost DEBUG: ParameterBinding Information: 0 : POSITIONAL parameter [argument] found for arg [] DEBUG: ParameterBinding Information: 0 : BIND arg [1] to parameter [argument] DEBUG: ParameterBinding Information: 0 : Executing DATA GENERATION metadata: [System.Management.Automation.ArgumentTypeConverterAttribute] DEBUG: ParameterBinding Information: 0 : result returned from DATA GENERATION: 1 DEBUG: ParameterBinding Information: 0 : COERCE arg type [System.String] to
[System.String] DEBUG: ParameterBinding Information: 0 : Parameter and arg types the same. DEBUG: ParameterBinding Information: 0 : BIND arg [1] to param [argument] SUCCESSFUL 1 PS> trace ParameterBinding,TypeConversion { myFunction 1 } -pshost DEBUG: ParameterBinding Information: 0 : POSITIONAL parameter [argument] found for arg []
190 DEBUG: ParameterBinding Information: 0 : BIND arg [1] to parameter [argument] DEBUG: ParameterBinding Information: 0 : Executing DATA GENERATION metadata: [System.Management.Automation.ArgumentTypeConverterAttribute] DEBUG: TypeConversion Information: 0 : Converting "1" to "System.String". DEBUG: TypeConversion Information: 0 : Result type is assignable from value to convert's type DEBUG: ParameterBinding Information: 0 : result returned from DATA GENERATION: 1 DEBUG: ParameterBinding Information: 0 : COERCE arg type [System.String] to
[System.String] DEBUG: ParameterBinding Information: 0 : Parameter and arg types the same. DEBUG: TypeConversion Information: 0 : Converting "1" to "System.String". DEBUG: TypeConversion Information: 0 : Result type is assignable from value to convert's type DEBUG: ParameterBinding Information: 0 : BIND arg [1] to param [argument] SUCCESSFUL 1 PS> function myFunction ([int]$argument) { $argument } PS> trace ParameterBinding,TypeConversion { myFunction 1 } -pshost DEBUG: ParameterBinding Information: 0 : POSITIONAL parameter [argument] found for arg [] DEBUG: ParameterBinding Information: 0 : BIND arg [1] to parameter [argument] DEBUG: ParameterBinding Information: 0 : Executing DATA GENERATION metadata: [System.Management.Automation.ArgumentTypeConverterAttribute] DEBUG: TypeConversion Information: 0 : Converting "1" to "System.Int32". DEBUG: TypeConversion Information: 0 : Original type before getting
BaseObject: "System.Management.Automation.PSObject".
191 DEBUG: TypeConversion Information: 0 : Result type is assignable from value to convert's type DEBUG: ParameterBinding Information: 0 : result returned from DATA GENERATION: 1 DEBUG: ParameterBinding Information: 0 : COERCE arg type [System.Int32] to [System.Int32] DEBUG: ParameterBinding Information: 0 : Parameter and arg types the same. DEBUG: TypeConversion Information: 0 : Converting "1" to "System.Int32". DEBUG: TypeConversion Information: 0 : Result type is assignable from value to convert's type DEBUG: ParameterBinding Information: 0 : BIND arg [1] to param [argument] SUCCESSFUL 1
NOTE
To enable tracing before the profile.ps1 is run and before there is an interactive shell, you must enable tracing via the app-config file. This is a file that has the same name as a .exe file with .config appended. This file must be in the same directory as the .exe file. For example: c:\ps\PowerShell.exe.config is the app-config file for c:\ps\PowerShell.exe. To enable tracing of a particular category, add the lines in bold to the app-config file. Note, trace category names must be truncated to 16 characters when specifying the source name. To send the trace output to a debugger:
192 To the console:
To send the trace output to a file named trace.log:
To enable the config file you must set “PSEnableTrace” to “True”. From cmd.exe:
set PSEnableTrace=True
193 From a PowerShell session:
$env:PSEnableTrace=”True”
When the shell is run, tracing will be enabled.
194 Extending the Shell The shell may be extended in a number of ways. First, you can extend the type system with your own formatting directives and you can create type modifications that allow you to extend the types of the shell with additional properties and methods. Formatting PS provides a way to extend the formatting declaratively rather than using command-line parameters. Similar to the Types.ps1xml file, PS has a number of files named *.Format.ps1xml. These files contain declarations about how the objects retrieved by Cmdlets are formatted when displayed. For example, we can examine the declaration on how the information about the System.Globalization.CultureInfo object is presented (this is a property of the $HOST object).
195
The type of the object dictates how the information will be presented. In this case, objects of type System.Globalization.CultureInfo will be presented as a table. The XML indicates that the object will be presented as a table with three columns: the LCID, Name, and DisplayName properties. The first two columns are 16 characters in width, thus when we retrieve the property, the output appears as follows:
PS> $host.currentculture
LCID Name DisplayName ------1033 en-US English (United States)
If you have an object of a type that is not in these format files, you can create a new display file and use the update-formatdata Cmdlet to add the declarations in this file to your environment. The next example shows how you would create a view for a custom object for stock prices that has the following structure:
PS> $stock | Get-Member
TypeName: Custom.Stock
Name MemberType Definition ------
Equals Method Boolean Equals(Object obj)
196 GetHashCode Method Int32 GetHashCode() GetType Method Type GetType() ToString Method String ToString() Change NoteProperty System.Double Date NoteProperty System.DateTime High NoteProperty System.Double Last NoteProperty System.Double Low NoteProperty System.Double Open NoteProperty System.Double Symbol NoteProperty System.String Time NoteProperty System.DateTime Volume NoteProperty System.Int32
Note that in this example, we can even change the color of the output by setting the $host foreground color. The PS formatting does not truly support a color attribute, but the following example relies on the fact that the color can be set and then the output can occur.
197
else { $host.ui.rawui.foregroundcolor = "black" } $_.Change
If objects, such as the following are output, the display will look similar to the following:
TypeName: Custom.Stock
Name MemberType Definition ------Equals Method System.Boolean Equals(Object obj)
GetHashCode Method System.Int32 GetHashCode()
198 GetType Method System.Type GetType() ToString Method System.String ToString() Change NoteProperty System.Double Change=0.16 Date NoteProperty System.DateTime Date=2/8/2006 12:00:00 AM High NoteProperty System.Double High=27.08 Last NoteProperty System.Double Last=26.8 Low NoteProperty System.Double Low=26.71 Open NoteProperty System.Double Open=27.08 Symbol NoteProperty System.String Symbol=MSFT Time NoteProperty System.DateTime Time=2/8/2006 12:03:00 PM Volume NoteProperty System.Int32 Volume=22430298
MSFT 26.78 0.16 ^DJI 10810.91 -61.15
The colors will be green where the value is larger than zero and red where the value is less than zero. It should be noted that changing the colors in this way, may change the color of your shell. Any script that changes the colors in this way should be sure to set the color back to its original state. Types The type system allows extensibility in a number of ways. We have seen how the add-member Cmdlet can add additions properties and methods to an instance of an object. This section shows how the shell can extend the type, rather than the instance of an object.
Types.ps1xml The Types.ps1xml file contains the extensions to the .NET type system. Any time an object is used by the shell, it will be extended as defined by this file. The following example shows how you would extend the System.Array type.
199
This XML indicates that an AliasProperty "Count" shall be available and represent the Length property in the underlying object. The following is the output of the get-member Cmdlet:
PS> Get-Member -inputobject (1,2,3,4)
TypeName: System.Object[]
Name MemberType Definition ------Count AliasProperty Count = Length ... Length Property System.Int32 Length {get;} LongLength Property System.Int64 LongLength {get;} Rank Property System.Int32 Rank {get;} SyncRoot Property System.Object SyncRoot {get;}
PS> (1,2,3,4).length 4 PS> (1,2,3,4).count 4
More than just references can be made to other properties; scripts that allow properties to be calculated can be embedded in the declarations. The following example shows how the DLL information is provided in the output of the get-command Cmdlet:
200
PS> Get-Command Get-Command | format-list Name,CommandType,DLL Name : Get-Command CommandType : Cmdlet
DLL : C:\WINDOWS\assembly\GAC_MSIL\System.Management.Automation\1.0.558
.0__31bf3856ad364e35\System.Management.Automation.dll
These scripts can be arbitrarily complex, as can be seen in the extensions to the System.Security.AccessControl.ObjectSecurity object in Types.ps1xml. Multiple Shells There are two mechanisms for adding Cmdlets to a shell; via the Make-Shell utility which allows you to create a new executable and via the SnapIn Cmdlets which allow you to dynamically add new Cmdlets and Providers and create a "console" file which allows you to capture the added SnapIns so that the configuration can be used again and again.
Multiple Shells Conceptual Overview PS introduces the concept of multiple Shells. The default PowerShell, which includes PS binaries and Cmdlets, cannot be modified. However, new shells that include PS binaries, PS Cmdlets, and additional Cmdlets that you write can be built. There are several reasons for introducing the concept of multiple shells. Multiple shells allow the packaging of Cmdlets that is meaningful for a specific role. It ensures that all Cmdlets within a shell work together at build time. It provides the ability to run sets of Cmdlets in different processes. Using Make-Shell This section describes how to build your own shell using the Make-Shell utility. If you have created a new Cmdlet and wish to test it, it must first be added to the Shell. This section describes how to add Cmdlets to PS by creating a new custom shell.
201 Building a Shell The Make-Shell tool allows for easy creation of a new shell by managing the compilation process and including all of the needs of the shell. The help from the Make-Shell tool indicates that only two parameters are required: -out This parameter is the name of the new shell; it will be the name of the executable. For example, we can use the name "NewPS". -namespace This parameter is used to name the Runspace configuration. The Runspace configuration is one of the parts of the shell that is automatically generated. It includes the list of Cmdlets, providers, and other parts of the shell that are needed for it to run. Although it is not required, the most useful parameter in building a new shell is -reference. Use this parameter when you are constructing a new shell and adding your Cmdlets (it allows you to add your code to the default shell). Using the DLL from Appendix C - Creating a Cmdlet, we can build a new shell that includes the new Cmdlet, as shown in the following example:
PS> make-shell -out NewPS -namespace PSWithGetRandom -reference getrandom.dll Windows(R) PowerShell MakeKit Copyright (C) 2005 Microsoft Corporation. All rights reserved.
Shell NewPS.exe is created successfully. PS> $NEWSHELLID = "PSWithGetRandom.NewPS" PS> $REGPATH = "HKLM:/software/microsoft/powershell/1/shellids/$NEWSHELLID" PS> mkdir $REGPATH
Hive: Microsoft.PowerShell.Core\Registry::HKEY_LOCAL_MACHINE\software\micros oft\powershell\1\shellids
SKC VC Name Property ------
0 0 PSWithGetRandom.NewPS {}
202 PS> new-itemproperty -path $REGPATH -name Path -value C:\ps\newps.exe
PSPath : Microsoft.PowerShell.Core\Registry::HKEY_LOCAL_MACHINE\software\
microsoft\powershell\1\shellids\PSWithGetRandom.NewPS PSParentPath : Microsoft.PowerShell.Core\Registry::HKEY_LOCAL_MACHINE\software\
microsoft\powershell\1\shellids PSChildName : PSWithGetRandom.NewPS PSDrive : HKLM
PSProvider : Microsoft.PowerShell.Core\Registry Path : C:\ps\newps.exe
PS> new-itemproperty -path $REGPATH -name ExecutionPolicy -value RemoteSigned
PSPath : Microsoft.PowerShell.Core\Registry::HKEY_LOCAL_MACHINE\softwa
re\microsoft\powershell\1\shellids\PSWithGetRandom.NewPS PSParentPath : Microsoft.PowerShell.Core\Registry::HKEY_LOCAL_MACHINE\softwa
re\microsoft\powershell\1\shellids PSChildName : PSWithGetRandom.NewPS PSDrive : HKLM PSProvider : Microsoft.PowerShell.Core\Registry ExecutionPolicy : RemoteSigned
PS> ./newps All Users\Documents\PSConfiguration\Profile.ps1 My Documents\PSConfiguration\profile.ps1 PS C:\PS> Get-Random
203 1309363446
The following table provides a list of parameters for the Make-Shell utility. Please note that this list is not a comprehensive examination of the capabilities of the Make-Shell utility; see the help associated with the Make-Shell utility.
Parameter Definition
-out n.exe The name of the shell to produce. The path is specified as part of this parameter. Make- Shell will append .exe to this value if it is not specified. (Required)
-namespace ns The name to use for the ShellID (See ExecutionPolicy). (Required)
-lib libdirectory1[,libdir2…] The directories to search for .NET assemblies, including the PS assemblies, those specified by the -reference parameter, those indirectly referenced by another assembly, and the .NET system assemblies.
-reference ca1.dll[,ca2.dll,...] This is a comma-separated list of assemblies to include in the shell. This includes all Cmdlet and provider assemblies, as well as resource assemblies that should be loaded. If this parameter is not specified, then a shell is produced that contains only the intrinsic Cmdlets and providers (those supplied with the default shell). When this parameter is specified, it adds your new assemblies to the default Cmdlets and providers. When building a shell with new Cmdlets, this is the parameter that will be used. The values can be specified using their full path; otherwise, they will be searched for using the -lib parameter.
204 Parameter Definition
-source c1.cs [,c2.cs,...] The name of a file, which contains source code needed to build the shell, provided by the shell developer. The file could contain the following (note that the first two could instead be compiled into an assembly): The authorization manager implementation that overrides the default security manager. Assembly information attribute declarations: AssemblyCompanyAttribute AssemblyCopyrightAttribute AssemblyFileVersionAttribute AssemblyInformationalVersionAttribute AssemblyProductAttribute AssemblyTrademarkAttribute
-authorizationmanager managertype The type in the source file that contains the security manager implementation. This may be defined in source file, or compiled into an assembly. If this is not specified then the default security manager is used. The value should be the full type name, including namespaces.
-win32icon i.ico The icon for the shell .exe. If this is not specified, then the shell will have the icon that the C# compiler includes (if any).
-initscript p.ps1 The startup profile for the shell. The file is included "as-is"; no validity checking is done by Make-Shell.
-builtinscript s1.ps1[,s2.ps,...] A list of built-in scripts for the shell. Built-in scripts are discovered before scripts in the path, and their contents cannot be changed after the shell is built. The files are included "as-is"; no validity checking is done by Make- Shell.
205 Parameter Definition
-resource resourcefile.txt The .txt file that contains resources for the shell itself. The first is named ShellHelp and contains the text displayed if the shell is invoked with the -help parameter. The second is named ShellBanner and contains the text and copyright displayed when the shell is launched in interactive mode. If this parameter is not provided, or these resources are not present, then a generic help and/or banner are used.
-cscflags cscflags Flags that should be passed to the C# compiler (csc.exe). These are passed through unchanged. If this parameter includes spaces, it should be surrounded in double- quotes.
-? | -help Displays the copyright message and Make- Shell command-line options.
-verbose Displays detailed information during Make- Shell execution.
Registry Requirements The shell uses the registry to locate various files at runtime to be sure that the formatting and types files are found. The registry key: HKLM:/software/Microsoft/PowerShell/1/ShellIds/
206 this topic. For more information, see the Software Development Kit. However, the basics of extending the shell are quite straight forward. Create an assembly as shown in Appendix D. We can see what PSSnapIns are currently loaded in the shell with the get-PSSnapIn Cmdlet.
PS> get-PSSnapIn Name : Microsoft.PowerShell.Core PSVersion : 1.0 Description : This PSSnapIn contains PowerShell management cmdlets used to
manage components affecting the PowerShell engine.
Name : Microsoft.PowerShell.Host PSVersion : 1.0 Description : This PSSnapIn contains cmdlets used by the PowerShell host.
Name : Microsoft.PowerShell.Management PSVersion : 1.0 Description : This PSSnapIn contains general management Cmdlets used to manage
Windows components.
Name : Microsoft.PowerShell.Security PSVersion : 1.0 Description : This PSSnapIn contains cmdlets to manage PowerShell security.
Name : Microsoft.PowerShell.Utility PSVersion : 1.0 Description : This PSSnapIn contains utility cmdlets used to manipulate data.
We can also see what PSSnapIns may be added to the shell with the get-PSSnapIn Cmdlet with the -registered parameter. Note that this does not show the standard PSSnapIs that are part of the core shell.
PS> get-PSSnapIn -registered
Name : RandomNumberSnapin PSVersion : 1.0
207 Description : This snapin has a cmdlet to generate random numbers
Notice that the PSSnapIn named "randomnumberPSSnapIn" is available. To add this PSSnapIn, we use the add-PSSnapIn Cmdlet. After the PSSnapIn has been added, it is possible to run the new Cmdlet:
PS> add-PSSnapIn randomnumberPSSnapIn PS> get-random 1922172205
The removal of a PSSnapIn is done with the remove-PSSnapIn Cmdlet. This disables access to the features that were in the PSSnapIn.
PS> remove-PSSnapIn randomnumberPSSnapIn PS> get-random 'get-random' is not recognized as a Cmdlet, function, operable program, or script file. At line:1 char:11 + get-random <<<<
It should be noted that the system PSSnapIns may not be removed. Creating Console Files After PSSnapIns have been added to the shell, it is possible to save this information so that later invocations of the shell can automatically load the PSSnapIns that match the PSSnapIns of the current session. The export-console Cmdlet allows a "console" file that contains the PSSnapIns and that should be loaded when the shell starts to be created. To save the list of loaded PSSnapIns of the current shell session, type the following:
PS> export-console MyCustomShell
This creates a MyCustomShell.psc1 file that contains the PSSnapIns that were loaded at the time the export-console Cmdlet was run. To start a shell with these PSSnapIns, use the PSConsoleFile parameter to PowerShell.exe. This can be done as part of a short-cut or from the command line.
C:\PS\PowerShell> powershell.exe -PsConsoleFile MyCustomShell.psc1
… PS> get-random
2342342232
208 If this particular configuration is no longer needed, the .psc1 file may be removed.
Best Practices Choosing whether you should be using a Custom shell or a PSSnapIn shell is really specific to your requirements. However, you may need to determine what shell you are running after the shell has started. While the best way to determine whether your shell will support PSSnapIns is to check the usage for the executable in question before starting (the Custom Shell will not have any information about Console Files), it is possible to determine whether you are running a Custom shell via the PSSnapIn Cmdlets. In a Custom shell, the PSSnapIn Cmdlets will not be present and with the PSSnapIn Shell, the get-PSSnapIn Cmdlet will return information about the loaded PSSnapIns.
209 The Shell for Programmers It's all about the command line We have made a number of decisions about the behavior of the language that might seem strange to those who are used to a more strictly typed environment. However, we wanted to be sure that we built an interactive environment first, and foremost, rather than a "scripting" or "programming" environment. In a scripting language, it may be "better" to type:
IO.File.Copy("File1.txt","File2.txt")
However, on the command line, we believe that it would not be a good experience to have to type:
copy-item "File1.txt" "File2.txt"
It would be much more normal to type:
copy-item File1.txt File2.txt
Having to quote strings everywhere would lead to a very unnatural command line experience. This is why we have two parsing modes - expression and command. Many programming languages have a statement separator token that is not a new-line - C, C++, C#, PERL, all require the use of ";" as a statement separator. Again, we felt that requiring that every statement be terminated with a ";" would lead to a very poor and unnatural experience. So while ";" is allowed as a statement terminator, it is not required. Because a new-line is a statement separator, we have a way to allow statements to span lines. By putting the escape character "`" as the last character on the line, it tells the shell that the line has not ended, but continues on the next line. When you are in an interactive session, the shell will notify you that the statement is not complete by changing the prompt to ">> ". This means that you need to complete the statement before the shell will execute your command. Control-C will interrupt this and return to the prompt without executing the command.
PS> get-childitem c:\windows\system32 ` >> -filter *.txt >>
Directory: C:\windows\system32
210 Mode LastWriteTime Length Name ------a--- 8/4/2004 5:00 AM 39803 eula.txt -a--- 2/14/2005 10:07 PM 0 h323log.txt
Also, the shell is written to expect certain characters that force the statement to end. For example, if you start a script block, the script block will not be completed until the final closing brace. This means that you can start a script block and the shell will continue to take input until the closing brace is provided. Again, in an interactive session, the shell will change the prompt to ">> " until the closing brace is provided. Comparison Operators and Redirection Operators In a command-line environment, the expectation is that you may wish to take the output of a command and save it in a file. To reduce the amount of typing, nearly all shells support the ">", ">>", and "<" redirection operators. Since these are used for redirection, they are not available as comparison operators. Also, because of our two parsing modes, it would be difficult to determine whether the operator was to be used as a comparison operator or a redirection operator. We believe that the appropriate course was to use the comparison operators that other shells use. This completely disambiguates the issue. While it is true that "==" is not used as redirection, we believe that the inconsistency between "-gt" and "==" would be difficult to remember. Therefore, our comparison operators have the same appearance and they start with a "-". Variable Declaration In most programming languages, variables must be declared before use, or declared at the point of use. This is because the language must be notified that a new token is to be treated in a special way (not a method or type). In the PowerShell, we create the same behavior by using the "$" in front of the string that represents the variable. This eliminates the need for declaring variables before use, since the "$" is unambiguous.
211 The Shell for VBScript Programmers The PowerShell presents some differences for scripters that are used to the VBScript environment. CreateObject and GetObject The VBScript environment makes heavy use of the CreateObject and GetObject functions. The CreateObject function creates and returns an automation object for use in scripting. In the PowerShell, it is also possible to create automation objects with the New-Object Cmdlet. However, the "-COM" parameter must be used when creating a COM object. The following example illuminates the differences between VBScript and the PowerShell.
Dim ExcelSheet Set ExcelSheet = CreateObject("excel.sheet")
In the PowerShell, the following may be done:
PS> $ExcelSheet = New-Object -COM excel.sheet
GetObject functionality may be achieved through the use of the Microsoft.VisualBasic assembly. By loading this assembly, you can call the static method on the Microsoft.VisualBasic.Interaction object. The following example shows how to open a Microsoft Word document first with VBScript and then the PowerShell.
Set objWord = WScript.GetObject("C:\test.doc") objWord.Application.Visible = True
PS> $doc = [microsoft.visualbasic.interaction]::GetObject("C:\temp\test.doc") PS> $doc.application.visible = $true
212 The Shell for C# Programmers Object Creation The new keyword is not available in the PowerShell language, the New-Object Cmdlet is used to create new objects. Syntactic Variations There are a small number of syntactic variations in the PowerShell language that may catch C# programmers by surprise; this section provides information about those differences.
Static versus instance members In the PowerShell, an instance member is designated with a "." and a static member is designated by "::". This is because in some cases, an instance member may overwrite the static member, but access to the static member may still be required. By having a different operator to disambiguate this, we believe that it will lead to a better experience.
Variable Declaration In the PS language, all variables must be designated with a "$". This is because in a shell, the most likely operation is that you are going to run a program, Cmdlet, script, function, or alias - a shell is all about executing applications. We need a way to distinguish between something to execute and a session state.
213 Appendix A Comparative Examples of Scripting VBScript and PS In this section, we will show side-by-side comparison of scripting using VBScript and PS. These examples are taken from http://www.microsoft.com/technet/scriptcenter/.
List Local Computer Information Description Uses the Shell object to return basic configuration information for the local computer.
Set objComputer = CreateObject("Shell.LocalMachine")
Wscript.Echo "Computer name: " & objComputer.MachineName Wscript.Echo "Shutdown allowed: " & objComputer.IsShutdownAllowed Wscript.Echo "Friendly UI enabled: " & objComputer.IsFriendlyUIEnabled Wscript.Echo "Guest access mode: " & objComputer.IsGuestAccessMode Wscript.Echo "Guest account enabled: " & _
objComputer.IsGuestEnabled(0) Wscript.Echo "Multiple users enabled: " & _
objComputer.IsMultipleUsersEnabled Wscript.Echo "Offline files enabled: " & _
objComputer.IsOfflineFilesEnabled Wscript.Echo "Remote connections enabled: " & _
objComputer.IsRemoteConnectionsEnabled Wscript.Echo "Undock enabled: " & objComputer.IsUndockEnabled
With PS this script would be:
$lm = new-object -com shell.localmachine @" Computer name: $($lm.MachineName) Shutdown allowed: $($lm.IsShutdownAllowed) Friendly UI enabled: $($lm.IsFriendlyUIEnabled)
Guest access mode: $($lm.IsGuestAccessMode)
214 Guest account enabled: $($lm.IsGuestEnabled(0)) Multiple users enabled: $($lm.IsMultipleUsersEnabled) Offline files enabled: $($lm.IsOfflineFilesEnabled) Remote connections enabled: $($lm.IsRemoteConnectionsEnabled) Undock enabled: $($lm.IsUndockEnabled) "@
If the properties by themselves are enough, you could simply type:
new-object -com shell.localmachine
List Computer Manufacturer and Model Description Retrieve computer manufacturer and model information from Win32_ComputerSystem.
strComputer = "." Set objWMIService = GetObject("winmgmts:\\" & strComputer & "\root\CIMV2") Set colItems = objWMIService.ExecQuery("SELECT * FROM Win32_ComputerSystem") For Each objItem In colItems
WScript.Echo "Name: " & objItem.Name WScript.Echo "Manufacturer: " & objItem.Manufacturer WScript.Echo "Model: " & objItem.Model Next
The PowerShell script would be:
get-wmiobject win32_ComputerSystem|list Name,Manufacturer,Model
List System Locations Description Retrieves boot, system and Windows locations from Win32_OperatingSystem.
strComputer = "." Set objWMIService = GetObject("winmgmts:\\" & strComputer & "\root\CIMV2")
215 Set colOSItems = objWMIService.ExecQuery("SELECT * FROM Win32_OperatingSystem") For Each objOSItem In colOSItems
WScript.Echo "Boot Device: " & objOSItem.BootDevice WScript.Echo "System Device: " & objOSItem.SystemDevice WScript.Echo "System Drive: " & objOSItem.SystemDrive WScript.Echo "Windows Directory: " & objOSItem.WindowsDirectory WScript.Echo "System Directory: " & objOSItem.SystemDirectory Next
In the PowerShell:
get-wmiobject win32_operatingsystem|format-list BootDevice, SystemDevice,SystemDrive,WindowsDirectory,SystemDirectory
Verify That SQL Server is Installed on a Computer Description Indicate whether SQL Server is running on a computer.
strComputer = "." Set objWMIService = GetObject("winmgmts:" _
& "{impersonationLevel=impersonate}!\\" & strComputer & "\root\cimv2")
Set colServices = objWMIService.ExecQuery _
("Select * from Win32_Service Where Name = 'MSSQLServer'")
If colServices.Count > 0 Then
For Each objService in colServices Wscript.Echo "SQL Server is " & objService.State & "." Next Else
Wscript.Echo "SQL Server is not installed on this computer." End If
In the PowerShell:
$service = get-service -display MSSQLServer
216 if ( ! $service ) { "SQL Server is not installed on this computer." } else { "SQL Server is " + $service.Status }
List Resultant Set of Policy GPOs Description Returns information about Group Policy Objects used in applying Group Policy to a computer. To return information about Group Policy applied to the logged-on user, change the WMI class from root\rsop\computer to root\rsop\user.
strComputer = "." Set objWMIService = GetObject _
("winmgmts:\\" & strComputer & "\root\rsop\computer")
Set colItems = objWMIService.ExecQuery("Select * from RSOP_GPO")
For Each objItem in colItems
Wscript.Echo "Name: " & objItem.Name Wscript.Echo "GUID Name: " & objItem.GUIDName Wscript.Echo "ID: " & objItem.ID Wscript.Echo "Access Denied: " & objItem.AccessDenied Wscript.Echo "Enabled: " & objItem.Enabled Wscript.Echo "File System path: " & objItem.FileSystemPath Wscript.Echo "Filter Allowed: " & objItem.FilterAllowed Wscript.Echo "Filter ID: " & objItem.FilterId Wscript.Echo "Version: " & objItem.Version Wscript.Echo Next
In the PowerShell:
PS> Get-WMIObject RSOP_GPO -namespace root\rsop\computer | Format-List Name, GuidName,ID,AccessDenied,Enabled,FilesystemPath,FilterAllowed,FilterId,Versi on
List RSOP Sessions Description
217 Returns information about the resultant set of policy session used when applying Group Policy to a computer. To return information about Group Policy applied to the logged-on user, change the WMI class from root\rsop\computer to root\rsop\user.
Set dtmConvertedDate = CreateObject("WbemScripting.SWbemDateTime")
strComputer = "." Set objWMIService = GetObject _
("winmgmts:\\" & strComputer & "\root\rsop\computer")
Set colItems = objWMIService.ExecQuery("Select * from RSOP_Session")
For Each objItem in colItems
Wscript.Echo "ID: " & objItem.ID dtmConvertedDate.Value = objItem.CreationTime dtmTime = dtmConvertedDate.GetVarDate Wscript.Echo "Creation Time: " & dtmTime Wscript.Echo "Flags: " & objItem.Flags For Each strSecurityGroup in objItem.SecurityGroups Wscript.Echo "Security group: " & strSecurityGroup Next Wscript.Echo "Site: " & objItem.Site Wscript.Echo "Slow Link: " & objItem.SlowLink Wscript.Echo "SOM: " & objItem.SOM Wscript.Echo "Target Name: " & objItem.TargetName Wscript.Echo "TTL (Minutes): " & objItem.TTLMinutes Wscript.Echo "Version: " & objItem.Version Wscript.Echo Next
When run:
PS> cscript -nologo rsop.vbs
218 ID: Session1 Creation Time: 1/17/2006 10:54:18 PM Flags: 0 Security group: S-1-5-32-544 Security group: S-1-1-0 Security group: S-1-5-11 Site: Slow Link: True SOM: Local Target Name: BALROG TTL (Minutes): Version: 2228228
In the PowerShell:
[void][reflection.assembly]::LoadWithPartialName("microsoft.visualbasic ") $date = new-object -com WbemScripting.SWbemDateTime function get-val ($obj,$item) {$obj.properties_.Item($item).Value} $s = "winmgmts:\\.\root\rsop\computer" $gpo = [microsoft.visualbasic.interaction]::GetObject($s,$null) $gpo.ExecQuery("Select * from RSOP_Session") | foreach {
"ID: " + (get-val $_ ID) $date.value = (get-val $_ CreationTime) "CreationTime: " + $date.GetVarDate() "Flags: " + (get-val $_ Flags) get-val $_ SecurityGroups|foreach { "Security group: $_" } "Site: " + (get-val $_ Site) "Slow Link: " + (get-val $_ SlowLink) "SOM: " + (get-val $_ SOM) "Target Name: " + (get-val $_ TargetName) "TTL (Minutes): " + (get-val $_ TTLMinutes) "Version: " + (get-val $_ Version) "" }
When run:
219 ID: Session1 CreationTime: 1/17/2006 10:54:18 PM Flags: 0 Security group: S-1-5-32-544 Security group: S-1-1-0 Security group: S-1-5-11 Site: Slow Link: True SOM: Local Target Name: BALROG TTL (Minutes): Version: 2228228
Enumerating Onboard Devices Description Returns information about devices built into the motherboard installed in a computer.
On Error Resume Next
strComputer = "." Set objWMIService = GetObject("winmgmts:" _
& "{impersonationLevel=impersonate}!\\" & strComputer & "\root\cimv2")
Set colItems = objWMIService.ExecQuery("Select * from Win32_OnBoardDevice")
For Each objItem in colItems
Wscript.Echo "Description: " & objItem.Description Wscript.Echo "Device Type: " & objItem.DeviceType Wscript.Echo "Model: " & objItem.Model Wscript.Echo "Name: " & objItem.Name Wscript.Echo "Tag: " & objItem.Tag Wscript.Echo "Version: " & objItem.Version Wscript.Echo Next
220 get-wmiobject win32_onboarddevice| format-list description, DeviceType,Model,Name,Tag,Version
List the Latest Installed Service Pack Description Returns the last service pack to be installed on a computer.
strComputer = "." Set objWMIService = GetObject("winmgmts:" _
& "{impersonationLevel=impersonate}!\\" & strComputer & "\root\cimv2")
Set colOperatingSystems = objWMIService.ExecQuery _
("Select * from Win32_OperatingSystem")
For Each objOperatingSystem in colOperatingSystems
Wscript.Echo objOperatingSystem.ServicePackMajorVersion _ & "." & objOperatingSystem.ServicePackMinorVersion Next
get-wmiobject win32_operatingsystem | foreach { "{0}.{1}" -f $_.ServicePackMajorVersion, $_.ServicePackMinorVersion }
List Installed Hot Fixes Description Returns a list of all the hot fixes installed on a computer.
strComputer = "." Set objWMIService = GetObject("winmgmts:" _
& "{impersonationLevel=impersonate}!\\" & strComputer & "\root\cimv2")
Set colQuickFixes = objWMIService.ExecQuery _
221 ("Select * from Win32_QuickFixEngineering")
For Each objQuickFix in colQuickFixes
Wscript.Echo "Computer: " & objQuickFix.CSName Wscript.Echo "Description: " & objQuickFix.Description Wscript.Echo "Hot Fix ID: " & objQuickFix.HotFixID Wscript.Echo "Installation Date: " & objQuickFix.InstallDate Wscript.Echo "Installed By: " & objQuickFix.InstalledBy Next
get-wmiobject win32_QuickFixEngineering | format-list CSName,Description, HotFixID,InstallDate,InstalledBy
Save an RSS Feed to a Text File Description Sample script that connects to a Web site that supports RSS feeds and then saves the returned data to an XML file named C:\Scripts\Scripting_guys.xml.
Const ForWriting = 2
strURL="http://blogs.msdn.com/gstemp/Rss.aspx" Set objHTTP = CreateObject("MSXML2.XMLHTTP") Call objHTTP.Open("GET", strURL, FALSE) objHTTP.Send
Set objFSO = CreateObject("Scripting.FileSystemObject") Set objFile = objFSO.CreateTextFile _
("C:\Scripts\scripting_guys.xml", ForWriting) objFile.Write objHTTP.ResponseText objFile.Close
$strURL = "http://blogs.msdn.com/gstemp/Rss.aspx"
222 $objHTTP = new-object -com msxml2.xmlhttp $objHTTP.Open("GET",$strURL,$false) $objHTTP.Send() $objHTTP.ResponseText > c:/ps/scripting_guys_with_PowerShell.xml
223 Appendix B - Available Cmdlets Cmdlet Name Short Description
Add-Content Adds to the content(s) of the specified item(s).
Add-History Adds entries to the session history.
Add-Member Adds a user defined custom member to an Object.
Add-PSSnapin Adds one or more PSSnapIn(s) to the current Ps console.
Clear-Content The clear-content Cmdlet removes the content from an item or file while leaving the file intact.
Clear-Item Sets the item(s) at the specified location to the "clear" value specified by the provider.
Clear-ItemProperty Removes the property value from a property.
Clear-Variable Removes the value from a variable.
Compare-Object Compares the properties of objects.
ConvertFrom-SecureString Export a securestring to a safe, persistable format
Convert-Path Converts the path of the item given from an Ps path to a provider path.
ConvertTo-Html Converts the input into an HTML table
ConvertTo-SecureString Create a securestring from a normal string created by export-securestring
Copy-Item Calls a provider to copy an item from one location to another within a namespace.
Copy-ItemProperty Copies a property between locations or namespaces.
Export-Alias Exports an alias list to a file.
224 Cmdlet Name Short Description
Export-Clixml Produces a clixml representation of a PowerShell object or objects.
Export-Console Export the changes made to the current console. This action overwrites any existing console file.
Export-Csv Forms CSV strings from input.
ForEach-Object Applies script blocks to each object in the pipeline
Format-Custom Formats output display as defined in additions to the formatter file.
Format-List Formats objects as a list of their properties displayed vertically.
Format-Table Formats the output as a table
Format-Wide Formats objects as a table of their properties.
Get-Acl Gets the access control list (ACL) associated with a file or object.
Get-Alias Returns alias names for Cmdlets
Get-AuthenticodeSignature Gets the signature object associated with a file.
Get-ChildItem Retrieves the child items of the specified location(s) in a drive.
Get-Command Retrieves basic information about a command.
Get-Content The get-content command gets the content from the item at the specified location.
Get-Credential Gets a credential object based on a password
Get-Culture Gets the culture information
Get-Date Gets current date and time
Get-EventLog Gets eventlog data for the machine.
225 Cmdlet Name Short Description
Get-ExecutionPolicy Gets the effective execution policy for the current shell.
Get-Help Opens the help files
Get-History Gets a listing of the session history
Get-Host Gets host information
Get-Item Returns an object that represents an item in a namespace.
Get-ItemProperty Retrieves the properties of an object.
Get-Location Displays the current location.
Get-Member This Cmdlet enumerates the properties, methods, typeinfo and property sets of the objects given to it.
Get-PfxCertificate Gets the pfx certificate information.
Get-Process Gets a list of processes on a machine.
Get-PSDrive Gets the drive information (DriveInfo) for the specified Ps Drive
Get-PSProvider Gets information for the specified provider.
Get-PSSnapin Lists registered PSSnapIns.
Get-Service Gets a list of services.
Get-TraceSource Lists properties for given trace sources.
Get-UICulture Gets the uiculture information
Get-Unique Gets the unique items in a sorted list
Get-Variable Gets a PowerShell variable
Get-WmiObject Produce a WMI Object or the list of WMI classes available on the system.
Group-Object Groups the objects that contain the same value for a common property.
Import-Alias Imports an alias list from a file.
226 Cmdlet Name Short Description
Import-Clixml Imports a clixml file and rebuilds the PowerShell object.
Import-Csv Takes values from a CSV list and sends objects down the pipeline.
Invoke-Expression Executes a string as an expression
Invoke-History Invokes a previously executed command.
Invoke-Item Invokes an executable or opens a file
Join-Path Combines path elements into a single path.
Measure-Command Tracks running time for script blocks and Cmdlets
Measure-Object Measures various aspects of objects or their properties.
Move-Item Moves an item from one location to another
Move-ItemProperty Moves a property from one location to another.
New-Alias Creates a new Cmdlet-alias pairing
New-Item Creates a new item in a namespace
New-ItemProperty Sets a new property of an item at a location
New-Object Creates a new .Net object
New-PSDrive Installs a new drive on the machine.
New-Service Creates a new service
New-TimeSpan Creates a timespan object
New-Variable Creates a new variable.
Out-Default The default controller of output.
Out-File Sends command output to a file.
Out-Host Sends the pipelined output to the host
Out-Null Sends ouput to a null
Out-Printer Sends the output to a printer.
227 Cmdlet Name Short Description
Out-String Sends output to the pipleline as strings.
Pop-Location Changes the current working location to the location specified by the last entry pushed onto the stack.
Push-Location Pushes a location to the stack
Read-Host Read a line of input from the host console.
Remove-Item Calls a provider to remove an item.
Remove-ItemProperty Removes a property and its value from the location.
Remove-PSDrive Removes a drive from its location.
Remove-PSSnapin Remove PSSnapIn(s) from the current console process.
Remove-Variable Removes a variable and its value
Rename-Item Changes the name of an existing item.
Rename-ItemProperty Renames a property at its location.
Resolve-Path Resolves the wildcards in a path
Restart-Service Restarts a stopped service
Resume-Service Resumes a suspended service
Select-Object Selects objects based on parameters set in the Cmdlet command string.
Select-String This cmdlet lets you search through strings or files for patterns.
Set-Acl Set a resource's Access Control List Properties
Set-Alias Maps an alias to a Cmdlet
Set-AuthenticodeSignature Place an authenticode signature in an Ps script or other file.
Set-Content The set-content command sets the content in the item at the specified location.
228 Cmdlet Name Short Description
Set-Date Sets the system time on the host system.
Set-ExecutionPolicy Set the execution policy for the current shell.
Set-Item The set-item command sets the value of a pathname within a provider to the specified value.
Set-ItemProperty Sets a property at the specified location to a specified value.
Set-Location Sets the current working location to a specified location.
Set-PSDebug Turn Ps script debugging features on and off, and set trace level.
Set-Service Makes and sets changes to the properties of a service.
Set-TraceSource Sets or removes the specified options and trace listeners from the specified trace source instance(s).
Set-Variable Sets data in a variable and creates a variable if one with the requested name does not exist.
Sort-Object Sorts the input objects by property values.
Split-Path Given an Ps path(s) it streams a string with the qualifier, parent path or leaf item.
Start-Service Starts a stopped service.
Start-Sleep Suspend shell, script, or runspace activity for the specified period of time.
Start-Transcript Starts a transcript of a command shell session.
Stop-Process Stops a running process
Stop-Service Stops a running service
Stop-Transcript Stops the transcription process
229 Cmdlet Name Short Description
Suspend-Service Suspends a running service.
Tee-Object Sends input objects to two places.
Test-Path Returns true if the path exists, otherwise it returns false.
Trace-Command Enables tracing of the specified trace source instance(s) for the duration of the expression or command.
Update-FormatData Updates and appends format data files.
Update-TypeData Updates the types.ps1xml file in the Microsoft Shell
Where-Object This Cmdlet filters the input from the pipeline allowing operation on only certain objects.
Write-Debug Writes a debug message to the host display
Write-Error Writes an error object and sends it to the pipeline.
Write-Host Displays objects through the user feedback mechanism.
Write-Output Writes an object to the pipeline
Write-Progress Sends a progress record to the host.
Write-Verbose Writes a string to the host's verbose display
Write-Warning Write a warning message
230 Appendix C - Creating a Cmdlet This section does not present all of the issues that may occur while authoring a Cmdlet, but provides an example Cmdlet to show how a new shell may be built (see Appendix B). The following C# code shows how a Cmdlet may be built to retrieve a random number.
using System; using System.Management.Automation; // GetRandom.cs ///
/// [Cmdlet("get", "random")] public class GetRandomCommand : Cmdlet { protected override void EndProcessing() { Random r = new Random(); WriteObject(r.Next()); } }
To build the Cmdlet, type the following:
PS> $ref = "$PSHOME/System.Management.Automation.dll" PS> $compiler = "$env:windir/Microsoft.NET/Framework/v2.0.50727/csc" PS> &$compiler /target:library /r:$ref GetRandom.cs
The DLL GetRandom.dll may now be used to create a new shell as shown in Appendix B. Note that this could also be done without creating a new Cmdlet using the new-object Cmdlet as follows:
PS> (new-object random).next()
231 Appendix D - Creating a SnapIn This section does not present all the issues or features available while authoring a Cmdlet, but does provides how to create a simple Cmdlet SnapIn useable by the shell. Creating a SnapIn is slightly more complicated than creating a Cmdlet, because it is necessary to define the properties of the SnapIn, however, the benefit is that you can dynamically add to your shell, rather than creating a new executable: Using the Cmdlet code in Appendix C, we add the following to define the properties of the SnapIn:
using System; using System.Collections; using System.ComponentModel; using System.Management.Automation; using System.Management.Automation.Runspaces;
namespace CmdletSnapin {
// This class defines the properties of a snapin [RunInstaller(true)] public class RandomNumberSnapin : PSSnapIn { ///
public override string Name { get { return "RandomNumberSnapin"; } } ///
232 public override string Vendor { get { return "Your Name Here"; } } ///
} } } ///
[Cmdlet("get", "random")] public class GetRandomCommand : Cmdlet { protected override void EndProcessing() { Random r = new Random(); WriteObject(r.Next()); } } }
Then we need to compile this code:
PS> $ref = "$PSHOME/System.Management.Automation.dll" PS> $compiler = "$env:windir/Microsoft.NET/Framework/v2.0.50727/csc" PS> &$compiler /target:library /r:$ref RandomNumberSnapin.cs
After compilation, we need to install the SnapIn. This step does not actually add the SnapIn to the shell, but creates registration information for the SnapIn. In the usual
233 course of events, in which the SnapIn comes from a third party, this step would likely be handled by the installation of the third-party software.
PS> set-alias installutil $env:windir\Microsoft.NET\Framework\v2.0.50727\installutil PS> installutil RandomNumberSnapin.dll Microsoft (R) .NET Framework Installation utility Version 2.0.50215.562 Copyright (C) Microsoft Corporation. All rights reserved. Running a transacted installation.
… The transacted install has completed.
Note that depending on whether you are using a 64-bit system; your directory for installutil may be different (Framework64 rather than Framework).
234 Appendix E - Comparative Examples ksh and ps The appendix provides comparative examples between the PowerShell and ksh. Example 1 To stop all processes that begin with the letter "p" on a UNIX system, an administrator would have to type the following shell command line:
$ ps -e | grep " p" | awk '{ print $1 }' | xargs kill
The ps command retrieves list of processes and directs (|) the grep command to determine which process begins with "p"; which in turn directs (|) the awk command to select the 1st column (which is in the process id) and then passes (|) those to the xargs command which then executes the kill command for each process. The fragility of this command line may not be evident, but if the ps command behaves differently on different systems, where the "-e" flag may not be present, or if the processed command is not in column 1 of the output, this command-line procedure will fail. PowerShell:
PS> get-process p* | stop-process
Thus, the command line may now be expressed as "get the processes whose name starts with "p" and stop them". The get-process Cmdlet takes an argument that matches the process name; the objects returned by get-process are passed directly to the stop- process Cmdlet that acts on those objects by stopping them. The second, more convoluted example, which stops processes that use more than 10 MB of memory becomes quite simple. Example 2 Another, even more complex example, such as "find the processes that use more than 10 MB of memory and kill them" can lead to an equally failed outcome:
$ ps -el | awk '{ if ( $6 > (1024*10)) { print $3 } }' | grep -v PID | xargs kill
The success of this command line relies on the user knowing that the ps -el command will return the size of the process in kilobytes (kb) in column 6 and that the PID of the process is in column 3. It is still required that the first row is removed. Comparing Example 1 using a standard shell to Example 1a using PS, we can see that the commands act against objects rather than against text. PowerShell:
PS> get-process | where { $_.VS -gt 10M } | stop-process
235 There is no issue about determining the column that contains the size of the process, or which column contains the ProcessID. The memory size may be referred to logically, by its name. The where Cmdlet can inspect the incoming object directly and refer to its properties. The comparison of the value for that property is direct and understandable. Example 3 For example, if you wanted to calculate the number of bytes in the files in a directory, you would iterate over the files, getting the length and adding to a variable, and then print the variable:
$ tot=0; for file in $( ls ) > do > set -- $( ls -log $file ) > echo $3 > (( tot = $tot + $3 )) > done; echo $tot
This example uses the set shell command that creates numbered variables for each white space separated element in the line rather than the awk command as in the examples above. If the awk command were used, it would be possible to reduce the steps to the following:
$ ls –l | awk ‘{ tot += $5; print tot; }’ | tail -1
This reduces the complexity, but requires specific knowledge of a new language, the language that is associated with the awk command. The PS loop is similar; each file in the directory is needed, but it is far simpler as the information about the file is already retrieved: PowerShell:
PS> get-childitem | measure-object length
The measure-object Cmdlet interacts with objects and if it is provided with a property from the object, it will sum the values of that property. Because the property length represents the length of the file, the measure-object Cmdlet is able to act directly on the object by referring to the property name rather than “knowing” that the length of the file is in column 3 or column 5. Example 4 Many objects provided by the system are not static, but dynamic. This means that after an object is acquired, it is not necessary to acquire the object at a later time. The data in
236 the object is updated as the conditions of the system change. Also, changes to these objects are reflected immediately in the system. As an example, suppose one wanted to collect the amount of processor time that a process used over time. In the traditional UNIX model, the ps command would need to be run iteratively and the appropriate column in the output would need to be found and then the subtraction would need to be done. With a shell that is able to access the process object of the system, it is possible to acquire the process object once, and since this object is continually updated by the system; all that is necessary is to refer to the property. The following examples illustrate the differences, where the memory size of an application is checked in ten second intervals and the differences are output:
$ while [ true ] > do > msize1=$( ps -el | grep application | grep -v grep | awk '{ print $6 }' ) > sleep 10 > msize2=$( ps -el | grep application | grep -v grep | awk '{ print $6 }' ) > expr $msize2 - $msize1 > msize1=$msize2 > done
PowerShell:
PS> $app = get-process application PS> while ( 1 ) { >> $msize1 = $app.VS >> start-sleep 10 >> $app.VS - $msize1 >> }
Example 5 It is even more difficult to determine whether a specific process is no longer running. In this case, the UNIX user must collect the list of processes and compare them to another list.
$ processToWatch=$( ps -e | grep application | awk '{ print $1 }'
$ while [ true ]
237 > do > sleep 10 > processToCheck=$(ps -e | grep application | awk '{ print $1 }' ) > if [ -z "$processToCheck" -or "$processToWatch" != "$processToCheck" ] > then > echo "Process application is not running" > return > fi > done
PowerShell:
PS> $processToWatch = get-process application PS> $processToWatch.WaitForExit()
As is seen in this example, the Powersh.exe user need only collect the object and then subsequently refer to that object. Example 6 For example, suppose the user wanted to determine which processes were compiled as PreRelease code, such as when applications have been compiled in such a way to mark them as "PreRelease".
$ ???
This information is not kept in the standard UNIX executable. To determine this information, one would need to have a set of specialized utilities to add this information to the binary and then another set of utilities to collect this information. These utilities do not exist; it is not possible to accomplish this task. PowerShell:
PS> get-process | where {$_.mainmodule.FileVersioninfo.isPreRelease} Handles NPM(K) PM(K) WS(K) VS(M) CPU(s) Id ProcessName ------
643 88 1024 1544 15 14.06 1700 AdtAgent
238 453 15 25280 7268 199 91.70 3952 devenv
In this example, a cascade of properties is done. The appropriate property from the process object (MainModule) is inspected, the property "FileVersionInfo" is referenced (a property of MainModule) and the value of the property "IsPreRelease" is used to filter the results. If IsPreRelease is true, the objects that are output by the get-process Cmdlet are output. Example 7 Each object may or may not provide methods; the PS shell provides commands to aid the discovery of methods that are available for a specific object via the get-member Cmdlet. For example, the string object has a large number of methods: PowerShell:
PS> get-member -input "String" -membertype method | format-table "$_" "$_" ------System.Object Clone() Int32 Compare(System.String, System.String, Boolean, System.Globalization.Cul.. Int32 CompareOrdinal(System.String, Int32, System.String, Int32, Int32) Int32 CompareTo(System.String) System.String Concat(System.String, System.String) Boolean Contains(System.String) System.String Copy(System.String) Void CopyTo(Int32, Char[], Int32, Int32) Boolean EndsWith(System.String, Boolean, System.Globalization.CultureInfo) Boolean Equals(System.String, System.StringComparison) System.String Format(System.String, System.Object, System.Object) Char get_Chars(Int32) Int32 get_Length() System.CharEnumerator GetEnumerator() Int32 GetHashCode()
System.Type GetType()
239 System.TypeCode GetTypeCode() Int32 IndexOf(System.String, Int32) Int32 IndexOfAny(Char[], Int32, Int32) System.String Insert(Int32, System.String) System.String Intern(System.String) System.String IsInterned(System.String) Boolean IsNormalized() Boolean IsNullOrEmpty(System.String) System.String Join(System.String, System.String[]) Int32 LastIndexOf(Char, Int32) Int32 LastIndexOfAny(Char[], Int32) System.String Normalize(System.Text.NormalizationForm) Boolean op_Equality(System.String, System.String) Boolean op_Inequality(System.String, System.String) System.String PadLeft(Int32, Char) System.String PadRight(Int32, Char) System.String Remove(Int32) System.String Replace(System.String, System.String) System.String[] Split(System.String[], System.StringSplitOptions) Boolean StartsWith(System.String) System.String Substring(Int32) Char[] ToCharArray(Int32, Int32) System.String ToLower() System.String ToLowerInvariant() System.String ToString(System.IFormatProvider) System.String ToUpper(System.Globalization.CultureInfo) System.String ToUpperInvariant() System.String Trim() System.String TrimEnd(Char[]) System.String TrimStart(Char[])
240 As can be seen, 46 different methods are available to the string object all of which are available to the PS user. Unfortunately, the semantics of these methods is not visible from the shell, but a number of .NET object help is available online. Example 8 The availability of these methods creates an explosion of possibilities. For example, if I wanted to change the case of a string from lower to upper I would do the following: (first ksh and then PS).
$ echo "this is a string" | tr [:lower:] [:upper:] or
$ echo "this is a string" | tr '[a-z]' '[A-Z]'
PowerShell:
PS> "this is a string".ToUpper()
The UNIX example relies on the tr cmdlet. Example 9 For example, suppose the string "ABC" was to be inserted after the first character in the word "string" to have the result "sABCtring". Here are the following, first with ksh, then with PS:
$ echo "string" | sed "s|\(.\)\(.*)|\1ABC\2|"
PowerShell:
PS> "string".Insert(1,"ABC")
Both examples require specific knowledge; however, using the "insert" method is more intuitive than using the capture buffers available in sed. Moreover, the domain specific knowledge of the "sed" language required may be somewhat more advanced than is required to use the Insert method.
241 Appendix F - PowerShell Language Quick Reference The following tables provide a quick reference to the PowerShell Language:
Native support for Different Type Systems
PowerShell adapts WMI, XML, ASDI, ADO, and COM objects to provide a common syntax to access their Properties and methods. Example: $g = Get-WmiObject Win32_Process $g[0].Name # instead of $g[0].Properties[“Name”]
Arithmetic Binary Operators
Operator Definition
+ Addition, concatenation
- Subtraction
* Multiplication, string repetition
/ Division
% Modulus
Array Operations
Does this array contain a 3: 1,2,3,5,3,2 –eq 3 Return all elements that are equal to 3: 1,2,3,5,3,2 –contains 3 Return all elements that are less than 3: 1,2,3,5,3,2 –lt 3 Test if 2 exists: if (1, 3, 5 –eq 2) … Other operators: -gt, -le, -ge, -ne
242 Arrays
Example Meaning
“a”,“b”,”c” Array of strings
1,2,3 Array of integers
@() Empty array
@(2) Array of 1 element
1,(2,3),4 Array within array
,”hi” Array of one element
$a[5] Sixth element of array*
$a[2][3] Fourth element or the third element of an array
$a[2..20] Return elements 3 thru 21
Arrays are zero-based.
Assignment Operators
=, +=, -=, *=, /=, %=
Associative Arrays (Hashtables)
Example Meaning
$hash = @{ } Create empty hashtable
$h =@{a=1;b=2} Create and initialize a hashtable
$hash.key1 = 1 Assign 1 to key "key1"
$hash.key1 Returns value of "key1"
$hash["key1"] Returns value of "key1"
243 Boolean Values and Operators
True Values False Values
"TRUE" "FALSE"
$TRUE $FALSE
Any string that has a length that is more Empty string or the string “false” than 0 except the word “false”
Any number !=0 Any number == 0
Array of length > 1 Array of length 0
Array of length 1 whose element is TRUE Array of length 1 whose element is FALSE
A reference to any object Null
break (scripting)
The “break” commands exits a loop. It can take an optional LABEL to break to Example: while (1) { $a = something if ($a –eq 1) break; }
Command Expansion Operators
Operator Meaning
$( ) Returns null
$(1,2,3) Returns an array containing 1,2,3.
$(Get-Alias a*) Returns an evaluation of the expression
@(Get-Alias;Get-Process) Executes the two commands and returns the results in an array
244 Comments
# This is a comment because # is the first char of a token $a = “#This is not a comment…” $a = “something” # …but this is. Write-Host Hello#world
Comparison Operators
Operator Meaning
-eq Equal
-ne Not equal
-gt –ge Greater than, greater or equal
-lt –le Less than, less or equal
"i" or "c" may be prepended to get case-insensitive or sensitive operations (for example, –ceq )
Continue (scripting)
The continue statement continues the next iteration of a loop without breaking out of it. Example: while (1) { $a = something if ($a –eq 1) (continue) # This line is not reached unless $a does equals 1 } # This line is never reached.
245 Dot Sourcing
Dot sourcing allows running functions, script blocks, and scripts in the current scope rather than a local one. Example: . MyFunction If MyFunction sets a variable, it is set in the current scope rather than the function’s local scope. $a = {$x = Get-Process | Select –First 2} . $a #Evaluates the script block in the current scope
Escape Characters
The PowerShell escape character is the backwards apostrophe, or "`". To make a character literal, precede it with "`". To specify a "`" use "``".
Special escape sequences
`0 (null)
`a (alert)
`b (backspace)
`f (form feed)
`n (new line)
`r (carriage return)
`t (tab)
`v (vertical quote)
Execution Order
PowerShell attempts to resolve commands in the following order: aliases, functions, Cmdlets, scripts, executables, and normal files
for (scripting)
[:label] for ([initializer]; [condition]; [iterator]) {} Example: for ($i = 0; $i –lt 5; $i++) {Write-Object $i}
246 foreach (scripting)
[:label] foreach (identifier in collection) {} Expression | foreach {} Expression | foreach {BEGIN{} PROCESS{} END{}} Examples: $i = 1,2,3 foreach ($z in $i) {Write-Object $z} Get-Process |foreach {BEGIN{$x=1} PROCESS{$X++} END{“$X Processes”}}
functions (scripting) function MyFunction { write-object $args[0] } function test ([string]$label=”default label”,[int]$start=0) { BEGIN {$x=$start} PROCESS {“$label: $_”’; $x++} END{“$x total”} }
Filters (scripting)
Filters are a shorthand way of writing a function with a PROCESS script block. filter MyFilter { $_.name }
247 if/elseif/else (scripting) if (condition) {…} elseif (condition) {…} else {…} On the command-line, the closing brace must be on the same line as elseif and else. This restriction does not exist for scripts.
Invoke Operator
The & operator can be used to invoke a script block or the name of a command/function. Example: $a = “Get-Process” &$a $a = { Get-Process | Select -First 2 } &$a
Logical Operators
!, -not, -and, -or
Method Calls
Methods can be called on objects. Examples: $a = “This is a string” $a.ToUpper() $a.SubString(0,3) $a.SubString(0,($a.length/2)) $a.Substring(($a.length/2), ($a.length/3)) Static Methods are callable with the “::” operator [DateTime]::IsLeapYear(2005)
248 PowerShell Variables
Variable Definition $$ Last token of the previous command line $? Boolean status of the last command $^ First token of the previous command line $_ Current pipeline object $Args Arguments to a script or function $Error Array of errors from previous commands $Foreach Reference to the enumerator in a foreach loop $Home The users home directory; usually set to %HOMEDRIVE%\ %HOMEPATH% $Host Reference to the application hosting the PowerShell language $Input Enumerator of objects piped to a script $LastExitCode Exit code of last program or script $Matches Hash table of matches found with the –match operator $PSHome The install location of PowerShell $profile The standard profile (may not be present) $StackTrace Last exception caught by PowerShell $Switch Enumerator in a switch statement
Object Properties
An object’s properties can be referenced directly with the "." operator. $a = Get-Date $a.Date $a.TimeOfDay.Hours Static properties can be referenced with the "::" operator [DateTime]::Now
249 Operator Precedence
In PowerShell, operators are evaluated in the following precedence: () {}, @ $, !, [ ], ., &, ++ --, Unary + -, * / %, Binary + -, Comparison Operators, -and –or, |, > >>, =
Other Operators
Operator Definition
, Array constructor
.. Range operator
-contains containment operator
-is Type evaluator
-as Type converter
-band Binary and
-bor Binary or
-bnot Binary Not
return (scripting)
The return command exits the current script or function and returns a value. Example: function sample { return 1 }
250 Scopes (scripting)
Variables and other data elements may be instantiated in different scopes. Variables in the global scope are visible in all scopes. Variables in the script scope are visible to all scopes within that script file. Variables in the local scope are visible only in the current scope and its children. Private scope variables are visible only to that current scope. A scope is created in the body of a shell function (see function creation). Example: $global:a = 4 $script:a = 5 $local:a = 3 $private:a = 6
Script Blocks
Commands and expressions can be stored in a script block object and executed later. Example: $block = {Get-Process; $a=1} &$block
Scripts
PowerShell commands can be stored in and executed from script files. The file extension for PowerShell scripts is “.ps1”. Parameters can be passed to a script and a script can return a value. Example:
$sum = MyAdder.ps1 1 2 3
251 Strings
String constants: “this is a string, this $variable is expanded as is $(2+2)” ‘this is a string, this $variable is not expanded’ @” This is a “here string” which can contain anything including carriage returns and quotes. Expressions $(2+2) are evaluated ”@ @’ “here string” with single quotes do not evaluate expressions. ‘@ String operators
+ Concatenate two strings
* Repeat a string some number of times
-f Format a string (.NET format specifiers) Replace operator -replace "abcd" –replace “bc”, “TEST” aTESTd -match Regular expression match
-like Wildcard matching
Switch (scripting)
The $_ variable is available in the script. The $_ variable represents the current value being evaluated. If an array is used in switch, each element of the array is tested. Example: $var = "word1","word2","word3" switch -regex ($var) { "word1" {"Multi-match Exact " + $_ } "word2" {"Multi-match Exact " + $_ } "w.*2" {"Pattern match Exact " + $_ } default {"Multi-match Default " + $_ } } Output: Multi-match Exact word1 Multi-match Exact word2 Pattern match Exact word2 Multi-match Default word3
252 Throw
Throw provides the same functionality for scripts as the ThrowTerminatingError API does for Cmdlets. throw "Danger, Danger" Danger, Danger At line:1 char:6 + throw <<<< "Danger, Danger" Throw takes a string, an exception, or an ErrorRecord as an argument.
Traps Trap [ExceptionType] { if (…) { continue # continue at the script statement after the one that cased the # trap; $? is updated but no error record is generated } else (…) { Break # rethrow the exception } # Doing nothing will do what is specified in the # $ErrorActionPreference setting }
Type Operations (scripting)
-is IS type (e.g. $a -is [int] ) -as convert to type (e.g. 1 -as [string] treats 1 as a string )
do until (scripting) do { … } until (condition)
253 Variables
Format: $[scope:]name or ${anyname} or ${any path}
Examples: $a = 1 ${!@#$%^&*()}=3 $global:a = 1 # Visible everywhere $local:a = 1 # defined in this scope and visible to children $private:a=1 # same as local but invisible to child scopes $script:a=1 # visible to everything in this script $env:path = “d:\windows” ${C:\TEMP\testfile.txt}=”This writes to a file” Get-Variable –scope 1 a #Gets value from the parent scope Get-Variable –scope 2 a # grandparent while (scripting) [:label] while (condition) { … } do { … } while (condition)
254 Parsing
PowerShell parses in two modes - command mode and expression mode. In the expression mode, it parses like most high-level languages. Numbers are numbers; strings need to be quoted. The following are some examples of expressions: 2+2 4 "Hello" + " world" Hello world $a = "hi" $a.length * 13 26 When parsing in command mode, strings do not need to be quoted and everything is treated like a string except for variables and anything in parentheses. For example: copy myfile1.txt myfile2.txt "myfile1.txt" and "myfile2.txt" are treated as strings write-host 2+2 "2+2" is treated as string, not an expression to evaluate copy $src $dest "$src" and "$dest" are variables. Not needing to use quotes when working in a command shell can be very beneficial in the long run because it greatly reduces the amount of typing required. The parsing mode is determined by the first token encountered. If the token is a number, variable, or quoted string, then the shell parses in the expression mode. If the line starts with a letter, an "&" (ampersand), or a "." (dot) followed by a space or a letter, the parsing is done in the command mode.
Example Meaning 2+2 Expression mode starts with a number. "myfile" Expression mode starts with a quote. myfile Command mode starts with a letter. & "myfile" Command mode starts with an ampersand. . "file.ps1" Command mode starts with a dot followed by a space. .125 Expression mode the dot is followed by a number and not a space or letter. .myfile Command mode the dot is part of the command name ".myfile".
255 Parsing
It is very useful to be able to mix expressions and commands; you can do that by using parentheses. Inside parentheses, the mode discovery process starts over. Write-Host (2+2) "2+2" is treated as an expression to evaluate and passed to the Write-Host command (Get-Date).day + 2 "Get-Date" is treated as a command, and the result of executing it becomes the left value in the expression. You can nest commands and expressions as much as you want. Write-Host ((Get-Date).day + 2) "Get-Date" is a command. ((Get-Date).day+2) is an expression, and "Write-Host" ((Get- Date).day + 2) is a command again. Write-Host ((Get-Date) - (Get-Date).date) The Get-Date command is used twice to determine how much time has passed since midnight. (condition)
256 Appendix G - Scripting Guidelines To improve the maintainability of scripts, we have created the following guidelines.
Scripts must follow the same verb-noun and parameter guidelines as a C# cmdlet. For more information, see the CommandLine standard.
Scripts must use the same casing guidelines as C# code. For example:
$script:GlobalVariableName = 4 function Get-Process ($name) {
$localVar = 1 }
Scripts should use named parameters. If they do, they must do so in accordance with the CommandLine standard guidelines.
Scripts should handle mandatory parameter checking using the following pattern:
Function Get-Process ($name = $(paramMissing=$true)) {
if ($local:paramMissing) { throw “USAGE: Get-Process –Name
Scripts should have comments at the beginning of the file indicating the author and version and other metadata about the script. For example:
################################################################### # PROGRAM: Get-Process # SYNOPSIS: Get a list of processes on a machine # VERSION: 1.0.0.24
# LASTMODIFIED: Aug-11-2005
257 # SUPPORT: http://www.microsoft.com/technet/scriptcenter/default.mspx # LICENSE: This posting is provided "AS IS" with no warranties. # COPYRIGHT: Copyright (C) Microsoft Corporation, 2004 # NEEDFILES: myfile1.ps1, myfile2.ps1 # NEEDENVIRONMENT: This script assumes that the following global variables are defined: $x, $y, $z ###################################################################
Scripts must never use ALIASES – always use full names.
Scripts should have in-line comments to describe why things are being done. The proper use of naming constructs and full parameter names should minimize the need to have comments that describe what the code is doing but if this is not the case, you should comment what the code is doing. Always assume that the users will copy your script and modify it to meet their needs. Place comments in the code to facilitate this process.
Utility or shared functions should be factored into common files and then dot-sourced into scripts. The filename should be of the form Library-
. c:\lib\Library-MailboxManagement.ps1
If you are writing a library script, consider using feature and parameter names that incorporate a unique name to minimize the chances of conflict with other libraries.
Scripts must never make assumptions about the current directory.
Consider commenting terminating "}" tokens. For example:
While ($rope –gt 0) {
…. } # While more rope
258 Consider supporting the ErrorAction parameter. For example:
function sample ([Management.Automation.ActionPreference] $ErrorAction=$ErrorActionPreference) {
$private:ErrorActionPreference = $ErrorAction }
Scripts should use Write-Progress if they can take more than 1 or 2 seconds to run.
Scripts should avoid populating the GLOBAL variable space.
Consider supporting the –Debug, -Verbose, -Whatif, and –Confirm parameters:
function sample ( [Switch]$Debug = $False, [Switch]$Verbose = $False, [Switch]$Whatif = $False, [Switch]$Confirm = $False ) {
if ($Debug) { $private:DebugPreference = “Continue” } if ($Verbose) { $private:VerbosePreference = “Continue” } if ($Whatif) { $private:WhatifPreference = $True } if ($Confirm) { $private:ConfirmPreference = “Continue” } }
259 If your script does not accept a variable set of parameters ($varargs), you must check for "$args.Count –eq 1" and "$args[0] -eq “-?”", and emit help for the script if this is present. If this is not the case and "$args.Count –ge 1" then you should generate an error.
Throw localized Error messages.
260