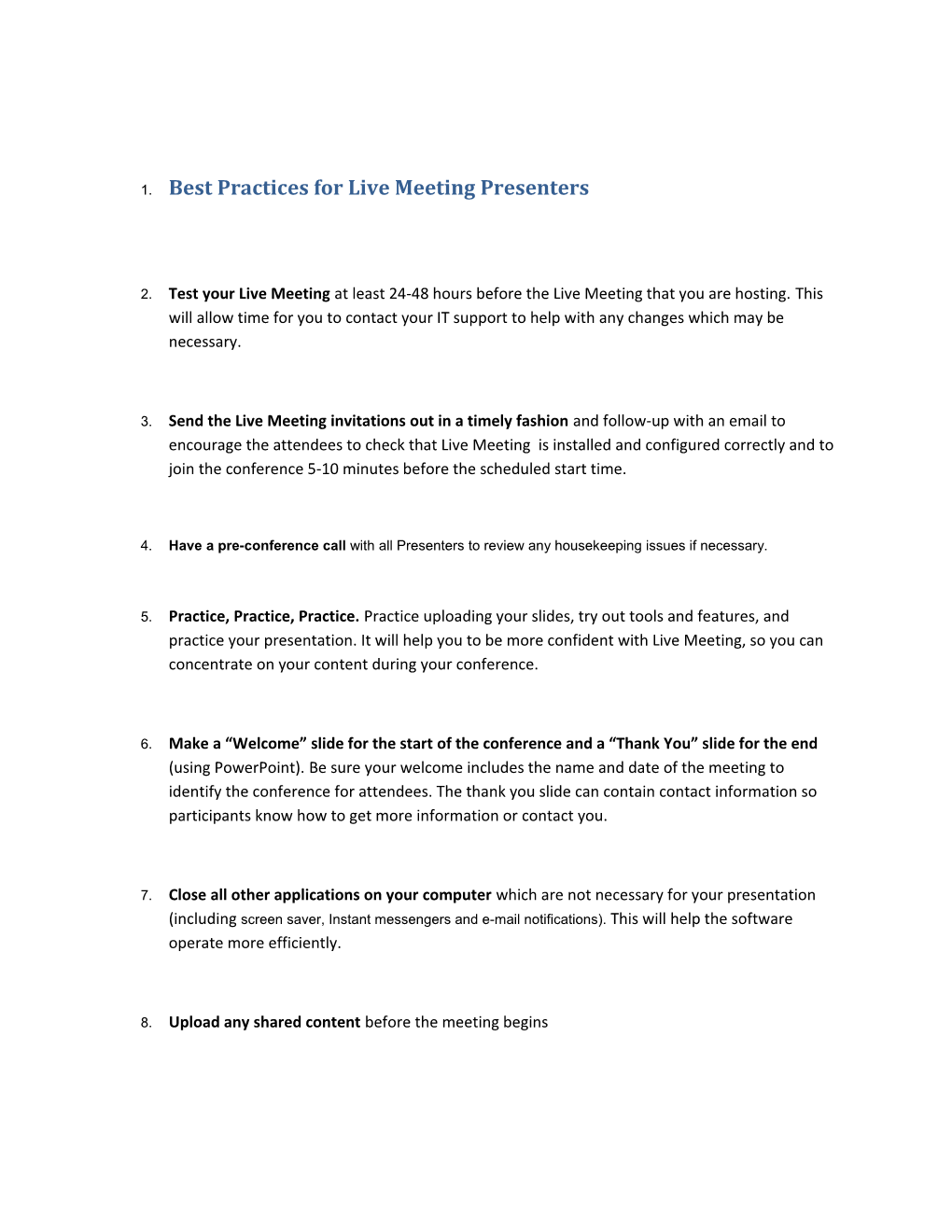1. Best Practices for Live Meeting Presenters
2. Test your Live Meeting at least 24-48 hours before the Live Meeting that you are hosting. This will allow time for you to contact your IT support to help with any changes which may be necessary.
3. Send the Live Meeting invitations out in a timely fashion and follow-up with an email to encourage the attendees to check that Live Meeting is installed and configured correctly and to join the conference 5-10 minutes before the scheduled start time.
4. Have a pre-conference call with all Presenters to review any housekeeping issues if necessary.
5. Practice, Practice, Practice. Practice uploading your slides, try out tools and features, and practice your presentation. It will help you to be more confident with Live Meeting, so you can concentrate on your content during your conference.
6. Make a “Welcome” slide for the start of the conference and a “Thank You” slide for the end (using PowerPoint). Be sure your welcome includes the name and date of the meeting to identify the conference for attendees. The thank you slide can contain contact information so participants know how to get more information or contact you.
7. Close all other applications on your computer which are not necessary for your presentation (including screen saver, Instant messengers and e-mail notifications). This will help the software operate more efficiently.
8. Upload any shared content before the meeting begins 9. Be sure that there is only one active sound source (speaker) and microphone in the room (for example when using a RoundTable camera request that everyone else in the room mutes the microphones and speakers on their laptops).
10. If the video is being projected for group viewing connect the projector (or display) to an attendee’s computer not to the computer that is being used by the presenter.
11. Be aware of how to mute and un-mute your own audio, and that of your attendees, if necessary. If you use the option to mute all attendees--you will not be able to unmute the group once the lines are muted. You should instruct attendees to right click their own names to unmute.
12. Begin your meeting with an attendee orientation to establish expectations and etiquette for your participants. Will you expect them to use the Feedback Status or use Q&A to “raise their hands” or submit questions? Do you expect them to interrupt with questions or comments at any time, or do you want them to hold questions until an appointed time?
13. Have another person logged in as a Presenter so that they can monitor and answer questions and audience feedback. Menu Bar Menu items and icons
A Menu button. You can configure your account information and set your contact card options. B Content. Presenters can share documents, applications, or their desktop with attendees. C Attendees. You can view the list of attendees or the seating chart. Presenters can invite other attendees, mute the other attendees, or set attendee permissions. D Voice & Video. You can start and stop your audio and video, mute your speakers or microphone, or adjust the volume of your speakers or microphone. E Q&A. You can type questions for the presenter and presenters can type answers. F Meeting. Shows meeting details, including meeting ID and entry code. G Recording. Presenters can start, pause, or stop a recording of the meeting, including audio. H Microphone mute icon. Click to mute or unmute your microphone. I Speaker mute icon. Click to mute or unmute your speakers. J Webcam icon. Click to start or stop sending your video. K Handouts. Attendees can download handouts that the presenter has added to the meeting. Presenters can upload handouts. L Shared Notes. Presenters can create and save notes that all attendees can see. M Feedback. You can change your feedback status; for example, to signal to the presenter to slow down. Managing Questions and Answers Presenters can use the Q&A pane to review and respond to attendee questions. The Q&A pane identifies the person who asked the question and the time that the question was posted. You can view, print, and save a log of all questions that have been asked during the meeting, along with any answers provided.
To display the Q&A pane 1. In the command bar, click Q&A. The Q&A pane appears with a list of all questions received from attendees.
To answer a question for all attendees 1. In the Q&A pane, click the Manage tab. 2. Click the question that you want to answer. 3. In the answer box, enter your response, and then click Reply to All. The question appears with your answer in the Q&A pane of every meeting participant.
To answer a question privately 1. In Q&A pane, click the Manage tab. 2. Click the question that you want to answer. 3. In the answer box, enter your response, and then click Reply Privately. The question appears with your answer in the Q&A pane of the person who asked the question.
Note The question and answer also appear in the Q&A pane of any other presenters in the meeting
To give the floor to the person who asked the question 1. In the Q&A pane, click the Manage tab. 2. Click the question that you want to answer. 3. On the menu bar, click Give the Floor to give the floor to the person who asked the question. The questions and answers will appear in the Q&A pane of every meeting participant.
To respond to someone who raised their hand 1. In the Q&A pane, click the Manage tab. 2. If a hand icon is displayed next to the person’s name, you can respond to the person by chatting with them or giving them the floor.
To view and save a log of question and answer activity 1. In the Q&A pane, click the Manage tab, and then click the View the Q&A Log icon. 2. The meeting text log of all questions and answers will be displayed in a browser window. Using your browser commands, print or save the log.