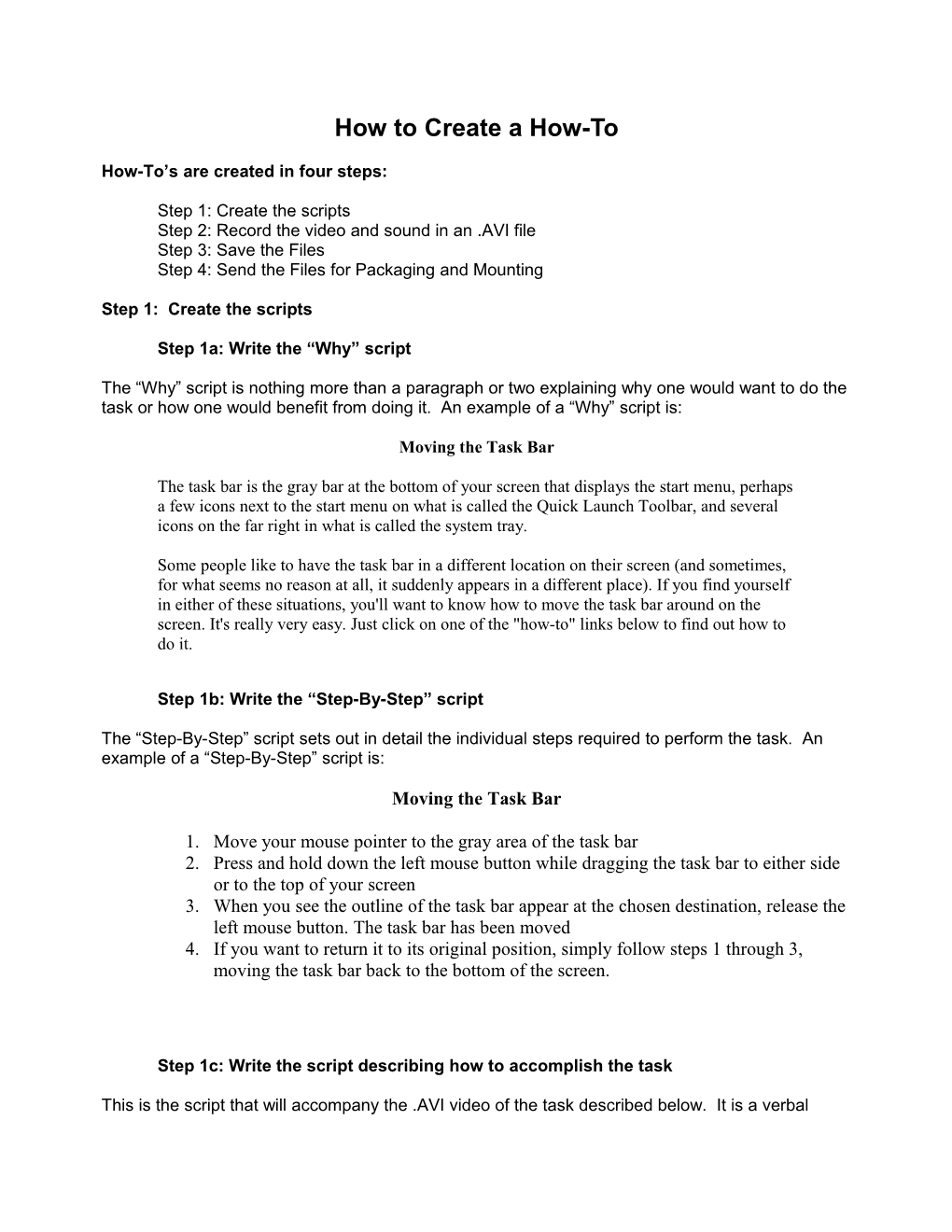How to Create a How-To
How-To’s are created in four steps:
Step 1: Create the scripts Step 2: Record the video and sound in an .AVI file Step 3: Save the Files Step 4: Send the Files for Packaging and Mounting
Step 1: Create the scripts
Step 1a: Write the “Why” script
The “Why” script is nothing more than a paragraph or two explaining why one would want to do the task or how one would benefit from doing it. An example of a “Why” script is:
Moving the Task Bar
The task bar is the gray bar at the bottom of your screen that displays the start menu, perhaps a few icons next to the start menu on what is called the Quick Launch Toolbar, and several icons on the far right in what is called the system tray.
Some people like to have the task bar in a different location on their screen (and sometimes, for what seems no reason at all, it suddenly appears in a different place). If you find yourself in either of these situations, you'll want to know how to move the task bar around on the screen. It's really very easy. Just click on one of the "how-to" links below to find out how to do it.
Step 1b: Write the “Step-By-Step” script
The “Step-By-Step” script sets out in detail the individual steps required to perform the task. An example of a “Step-By-Step” script is:
Moving the Task Bar
1. Move your mouse pointer to the gray area of the task bar 2. Press and hold down the left mouse button while dragging the task bar to either side or to the top of your screen 3. When you see the outline of the task bar appear at the chosen destination, release the left mouse button. The task bar has been moved 4. If you want to return it to its original position, simply follow steps 1 through 3, moving the task bar back to the bottom of the screen.
Step 1c: Write the script describing how to accomplish the task
This is the script that will accompany the .AVI video of the task described below. It is a verbal description of how to accomplish the task. An example of a script describing how to accomplish a task is:
In this “How-To” we will learn how to move the task bar from one edge of the screen to another. The task bar is the grey bar typically found at the bottom of the screen. On the far right of the task bar is the “system tray” which holds icons of programs currently running on your computer. On the far left is the “Start” button.
Start by moving the mouse pointer to the grey area of the task bar. Press and hold down the left mouse button while dragging the task bar to the left side of the screen. This action is called “dragging.” When you see the outline of the task bar appear on the left side of the screen, release the left mouse button. The task bar has been moved.
Press and hold down the left mouse button again and drag the task bar to the top of the screen. (pause) Now drag it to the right. (pause) And then back to the bottom.
If you ever find your task bar in a location on the screen that you don’t like, you can move it to any edge of the screen using this technique. This is the end of the lesson
Step 2: Record the Video and Sound in an .AVI file
Step 2a: Preparing to record the .AVI file
Use CamStudio to record the .AVI video of the task. CamStudio is a program that can record everything that happens on the computer screen. It can also be configured to produce a sound and/or a visual effect to accompany a mouse click. CamStudio was created by Render Software, Inc. A freeware version is available at http://download.com.com/3000-2194-10067101.html. Or at http://www.shareup.com/CamStudio-download-478.html.
Among Camtasia’s features are:
Record all or any portion of the screen, Record mouse clicks and keystrokes. Highlight and alter cursor with onscreen visual effects. Record audio input from microphone. Record audio effects like mouse clicks and keyboard typing. Save movies as standard AVI files. When you run the program, it places a control panel on your screen:
Record Pause Stop
Use the Record button (or CTRL-F9) to start the recording process. Use the Stop button (or ALT- F9) to stop the recording process. Additional configuration may be necessary, depending upon the nature of the subject of the How-To. These differ between the two programs.
Step 2b: Recording the .AVI file
Arrange the screen of your computer to illustrate the task you are going to demonstrate Plug your computer’s microphone into the microphone jack of your sound card Open the recording program Click on the Record button (or press CTRL-F9). The control panel will close, leaving you with a clean screen for recording purposes Perform the actions required for the task on the screen as you read the script aloud. NOTE: It is important to (a) first say what you are going to do and then (b) do it. These actions should not be simultaneous When you are finished, press ALT-F9
Step 3: Saving the .AVI file
After you press ALT-F9 to end the screen capture, the program will briefly pause while it interleaves the audio portion of the program with the video. Then it will display the Save Movie File As dialog box: Give the file a name and choose the location where you want to save the file Click Save Congratulations, you’re finished!!
Step 3: Send the Files for Packaging and Mounting
Save all three files (the “Why” script, the “Step-by-Step” script and the .AVI file) in a folder E-mail the folder to [email protected]. (He is the contact at the Ewing SeniorNet Computer Literacy Center) The new How-To will be packaged as HTML and MacroMedia Flash files and mounted on the SeniorNet web site Your Learning Center will be given screen credit for the result.