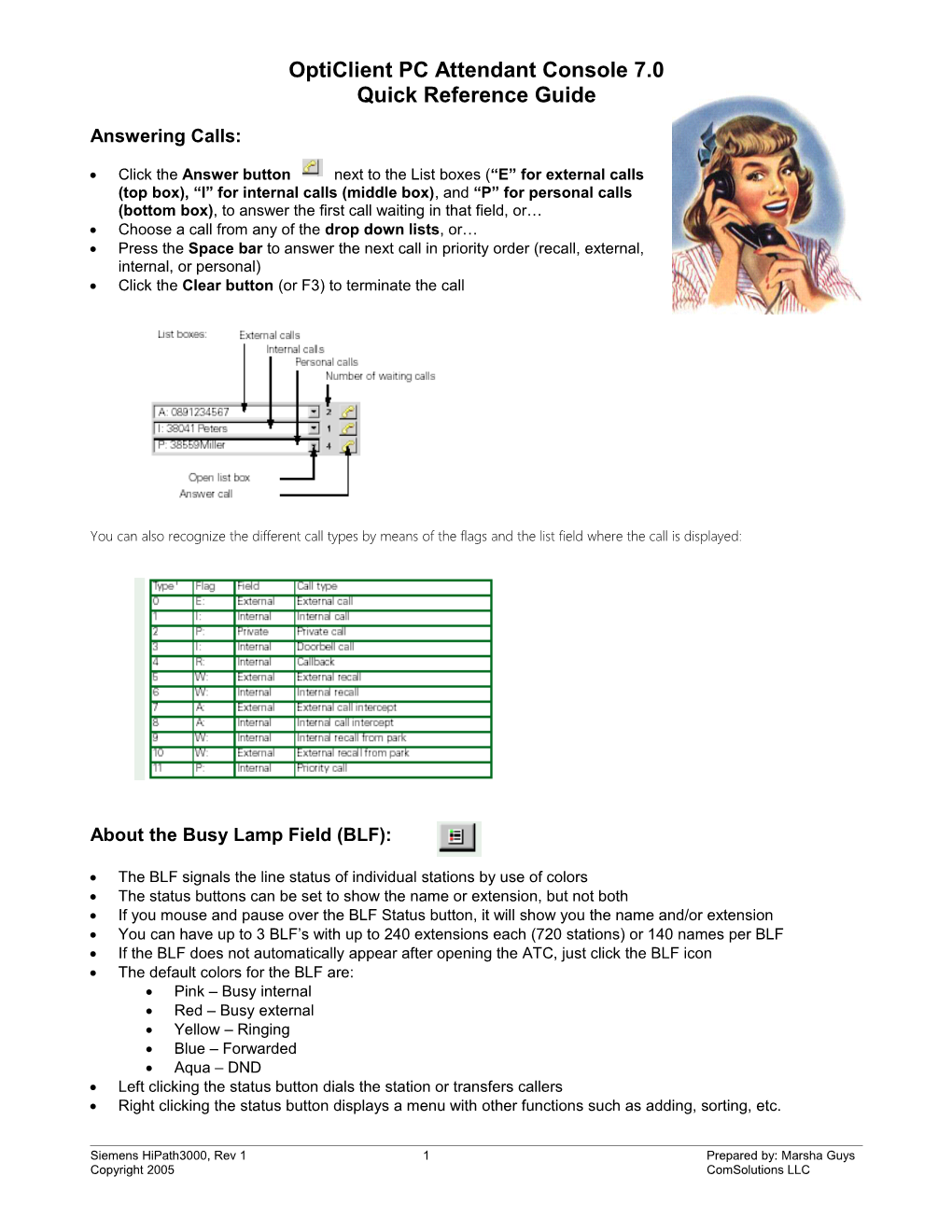OptiClient PC Attendant Console 7.0 Quick Reference Guide
Answering Calls:
Click the Answer button next to the List boxes (“E” for external calls (top box), “I” for internal calls (middle box), and “P” for personal calls (bottom box), to answer the first call waiting in that field, or… Choose a call from any of the drop down lists, or… Press the Space bar to answer the next call in priority order (recall, external, internal, or personal) Click the Clear button (or F3) to terminate the call
You can also recognize the different call types by means of the flags and the list field where the call is displayed:
About the Busy Lamp Field (BLF):
The BLF signals the line status of individual stations by use of colors The status buttons can be set to show the name or extension, but not both If you mouse and pause over the BLF Status button, it will show you the name and/or extension You can have up to 3 BLF’s with up to 240 extensions each (720 stations) or 140 names per BLF If the BLF does not automatically appear after opening the ATC, just click the BLF icon The default colors for the BLF are: Pink – Busy internal Red – Busy external Yellow – Ringing Blue – Forwarded Aqua – DND Left clicking the status button dials the station or transfers callers Right clicking the status button displays a menu with other functions such as adding, sorting, etc.
Siemens HiPath3000, Rev 1 1 Prepared by: Marsha Guys Copyright 2005 ComSolutions LLC OptiClient PC Attendant Console 7.0 Quick Reference Guide
Transferring Screened Calls (announce the call):
Answer the call Enter extension or left click the extension in the Busy Lamp Field Announce the call Click the Clear button (or F3) to connect the two callers, or… Click the Back button (or F5) to return to the first party, or… Click the Toggle button (or F6) to alternate between the two callers, or… Click the Conference button (or F10) to conduct a three-way call, and… Click the Clear button (or F3) to leave the conference and leave the other parties connected, or… Click the Conference button on the Status Bar to terminate the conference
Speed Transferring (do not announce the call):
Answer the call Right click the` status button in the Busy Lamp Field Select Speed Transfer from the pop-up menu, or…
Left click the status button in the Busy Lamp Field Wait for ring tone Click the Clear button (or F3)
Placing External Calls on Hold:
(Internal calls cannot be placed on hold; however, they may be parked or placed on Consultation Hold)
You are connected to an external caller Click the Hold button (or F4). You may enter text for the held party under the Name/Station # field, if configured. Click the Clear button (or F3) You may now answer other calls
Returning to an External Call on Hold:
You are not on another call Double click the line in the Call List which contains the call you wish to take You are reconnected
Parking Internal or External Calls:
You are connected to a caller Click the Park button (or F7). You may enter text for the parked party under the Name/Station # field, if configured. The system automatically chooses an available slot The call is now parked (note the slot number) You may now page the party with the slot number The paged party can pick up the call from any phone
Retrieving Parked Calls:
If the call is not retrieved after a predetermined time, it will ring back to you, or… Double click the line in the Call List that you wish to retrieve
Siemens HiPath3000, Rev 1 2 Prepared by: Marsha Guys Copyright 2005 ComSolutions LLC OptiClient PC Attendant Console 7.0 Quick Reference Guide
Picking up Calls using the Busy Lamp Field:
Left click the colored (default = yellow) status button you wish to answer Speak to your party You cannot pick up a call if: The extension key is displaying a busy state You are engaged in another call If your call display is signaling a call
Making Calls:
Enter the phone number and press the Enter key, or…. Left click the extension you want to call in the Busy Lamp Field
Making Calls with the Redial Button:
The last 10 internal and external numbers dialed are automatically stored (you may change to external only if desired under File, Settings, System) Click the Redial button Double click the desired number to dial
Activating/Deactivating Night Answer:
Click the Night button (up to 8 night forwarding targets) You must still answer any waiting calls; new calls are forwarded
Setting the Handset/Headset Volume:
While connected to a call, click the Volume button The Menu window is displayed Click the + or – buttons to adjust the volume of the calling party If you would like to store the volume permanently, click the Select button
Displaying the Caller List:
The caller list displays all incoming calls (answered and unanswered) in a chronologically sorted list. You can use this list to conveniently return calls. Click the Caller List button to open the Caller list window. The list is sorted in chronological ascending order (the most recent calls are located at the end of the list). Double click the call in the list to dial the number. Click on the Close button to close the window.
Using the Electronic Directory (ETD):
The ETD provides you with a convenient means of searching for stations and dialing the numbers. In the default configuration, a database for the ETD is loaded when the optiClient Attendant is started up. Enter the first few letters (for instance, “Ada”) of the name of the party you want to find in the Name/Station number entry field of the console. Press Enter to confirm. It automatically opens the telephone book with the matching entries. The first station name in the ETD that matches the initial letters entered is highlighted. Highlight the desired station. Click the Dial button or press Enter.
Siemens HiPath3000, Rev 1 3 Prepared by: Marsha Guys Copyright 2005 ComSolutions LLC OptiClient PC Attendant Console 7.0 Quick Reference Guide
The station number is dialed. Adding a Busy Lamp Field (BLF):
Click File, Settings Under the System tab, click the System Update button (checkmark and 1,2,3 on it) to download data from the system A list of all extensions opens Click the Set BLF button (to the right of the System Update button) The BLF opens Highlight the extensions to be included in the BLF (Control + left click) Drag and drop to the BLF area (a blank BLF must be displayed) Click OK to save your entries
Adding a blank BLF Status Button:
Right click the status button before where you want to insert the blank status button Select Insert an Empty Field from the pop-up menu An empty status button is inserted above the selected status button To add data to the button, see “Editing a BLF Status Button Label” below
Moving a BLF Status Button:
Press and hold the Control + Shift keys simultaneously Left click the status button you would like to move Hold down the mouse button and drag and drop the status button
Deleting a BLF Status Button:
Right click the status button you want to delete Select Delete Entry from the pop-up menu The status button is deleted from the BLF This does NOT delete the extension from your system
Editing a BLF Status Button Label:
Right click the status button you want to edit Select New Entry from the pop-up menu Enter a new extension and click OK Enter a new name and click OK
Sorting the BLF Status Buttons:
Hold down the Shift key and, at the same time, right click the first status key of the group you want to sort. The name of the status key is displayed in bold font. Hold down the Shift key and, at the same time, right click the last status key of the group you want to sort. The name of the status key is displayed in bold font. Right click one of the status keys displayed in bold font. Select Sort from the pop-up menu. All stations for the selected area are displayed in alphabetical order.
Siemens HiPath3000, Rev 1 4 Prepared by: Marsha Guys Copyright 2005 ComSolutions LLC OptiClient PC Attendant Console 7.0 Quick Reference Guide
Initial Setup Using Configuration Manager
Configuring the Busy Lamp Fields:
Close the console and open Configuration Manager Choose “Select Configuration File” from the File menu Open the “config.cfg” file Double click “Busy Lamp Field” Click “Initialize BLF 1, 2, or 3” Choose the type and number of buttons you would like to include (increments of 20) Extension mode – 20-240 buttons (default) Name mode – 20-140 buttons (must check the Display names box) Check the “Display BLF” box to ensure the BLF appears automatically when you open the ATC You may also name the Busy Lamp Field which will appear in the BLF title bar Click Transfer button to save and then click OK Select File and End
Changing the BLF default colors (to show the line status):
Close the console and open Configuration Manager Choose “Select Configuration File” from the File menu Open the “config.cfg” file Double click “Busy Lamp Field” Click “Colors of BLF” Click on the colored box next to the status you want to change Choose a color and click OK Click Transfer button to save and then click OK Select File and End
Siemens HiPath3000, Rev 1 5 Prepared by: Marsha Guys Copyright 2005 ComSolutions LLC