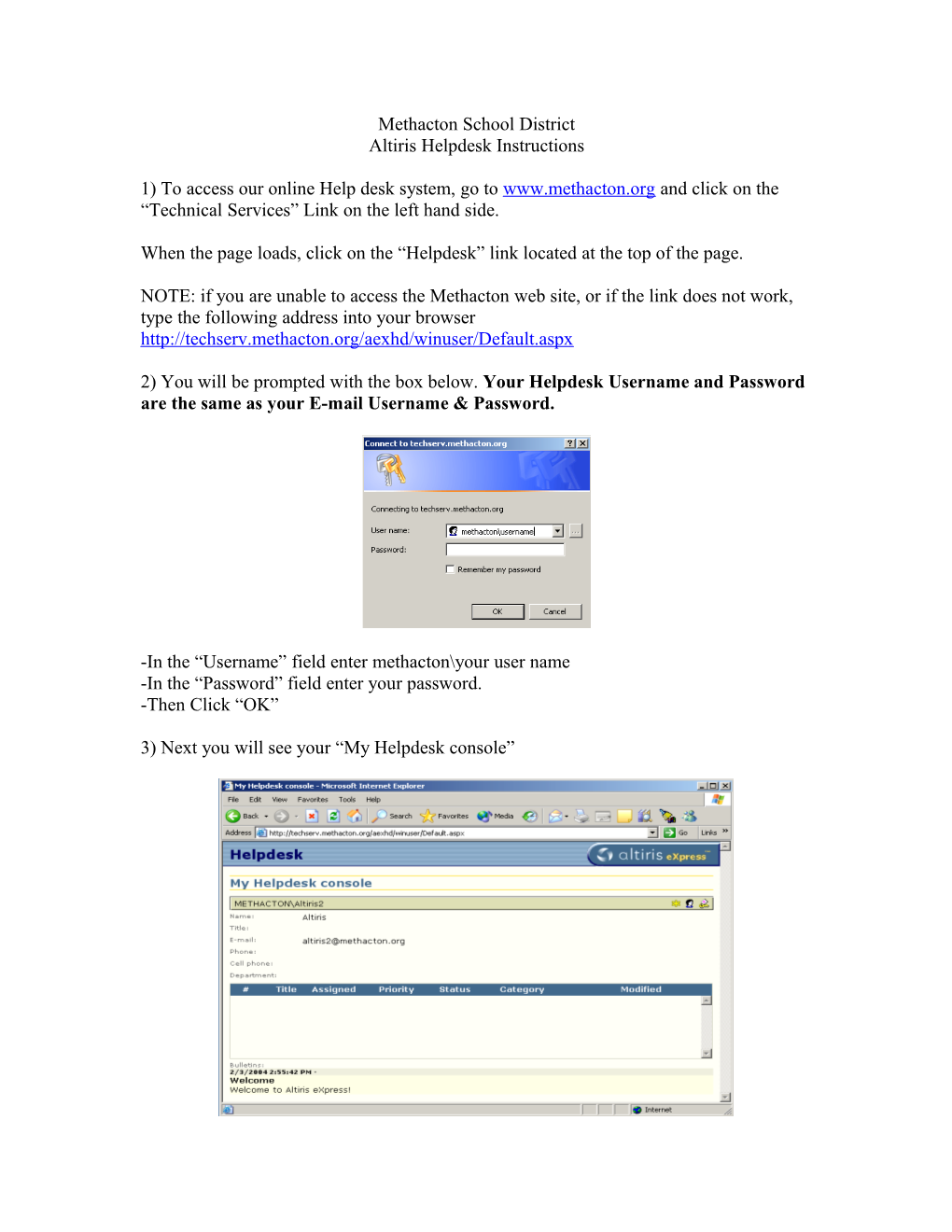Methacton School District Altiris Helpdesk Instructions
1) To access our online Help desk system, go to www.methacton.org and click on the “Technical Services” Link on the left hand side.
When the page loads, click on the “Helpdesk” link located at the top of the page.
NOTE: if you are unable to access the Methacton web site, or if the link does not work, type the following address into your browser http://techserv.methacton.org/aexhd/winuser/Default.aspx
2) You will be prompted with the box below. Your Helpdesk Username and Password are the same as your E-mail Username & Password.
-In the “Username” field enter methacton\your user name -In the “Password” field enter your password. -Then Click “OK”
3) Next you will see your “My Helpdesk console” 4) To submit a new service request via Helpdesk, click the yellow star in the upper right hand corner of your “My Helpdesk console” . A screen similar to the one below will appear.
5) In the “Title” field please enter a brief description of your problem.
6) Under the “Category” pull down menu, select what building this specific issue involves. This field can NOT be left blank, it must be filled in to properly route your request. If you float between buildings and your problem is notebook related, please select whichever building you are in more.
7) Under the “Priority” pull down menu, “Medium” is selected by default. For all standard service requests, please leave the priority as medium. If you feel that the problem you are experiencing is seriously impacting instruction or a building wide issue, choose “High”. Anytime you choose “High”, you must e-mail your building principal and inform him/her that you submitted a high priority request and let him/her know what the issue is. The ASAP priority is only to be used under extreme emergencies. If you use ASAP priority, you must notify your building principal as well as Mr. Holly via e-mail of the issues. \ 8) In the comment field please provide us with the pertinent information listed below followed by a detailed description of the problem you are experiencing. It is essential that you include all of the items below in this field. We can more quickly route and process your request when we have all of the necessary information.
1) Room number 2) Brand of computer (ie: Del/ATL/Compaq) 3) Model number (ie: Gx110/Gx240/C800) 4) Location (ie: 3rd computer from the door/ station #11) 5) Service tag or serial number. (ie: 5HG1001)
9) Once you have finished entering the required information listed above, click OK.
10) Next a screen will appear showing you that your request has been submitted. It also shows you a Helpdesk ticket number and the time and date which it was created. If your request is equipment related, please print this screen and tape it to the related piece of equipment (ie: Desktop, Notebook, TV, Printer).
11) After printing this screen, click the “House” icon in the upper right hand corner to return to My Help Desk Console. 12) When you are back at My Helpdesk Console, you will see the request you just created as well as any other requests that you have submitted. From this console you can tell the following things.
1) Status: this tells you whether the item is Requested, Open (assigned to be/is being worked on), or Closed. 2) Assigned: this tells you whether the item is waiting to be scheduled, in a Queue or assigned to a technician.
13) If you click the blue glasses to the left of any request, you can view a more detailed version, which includes any notes as well as what was done to fix the issue.
14) When you are finished viewing any detailed version of a request, click the “House” icon in the upper right hand corner to return to My Help Desk Console.
15) To log out of My Helpdesk Console, simply click the key icon in the upper right hand corner of the screen.