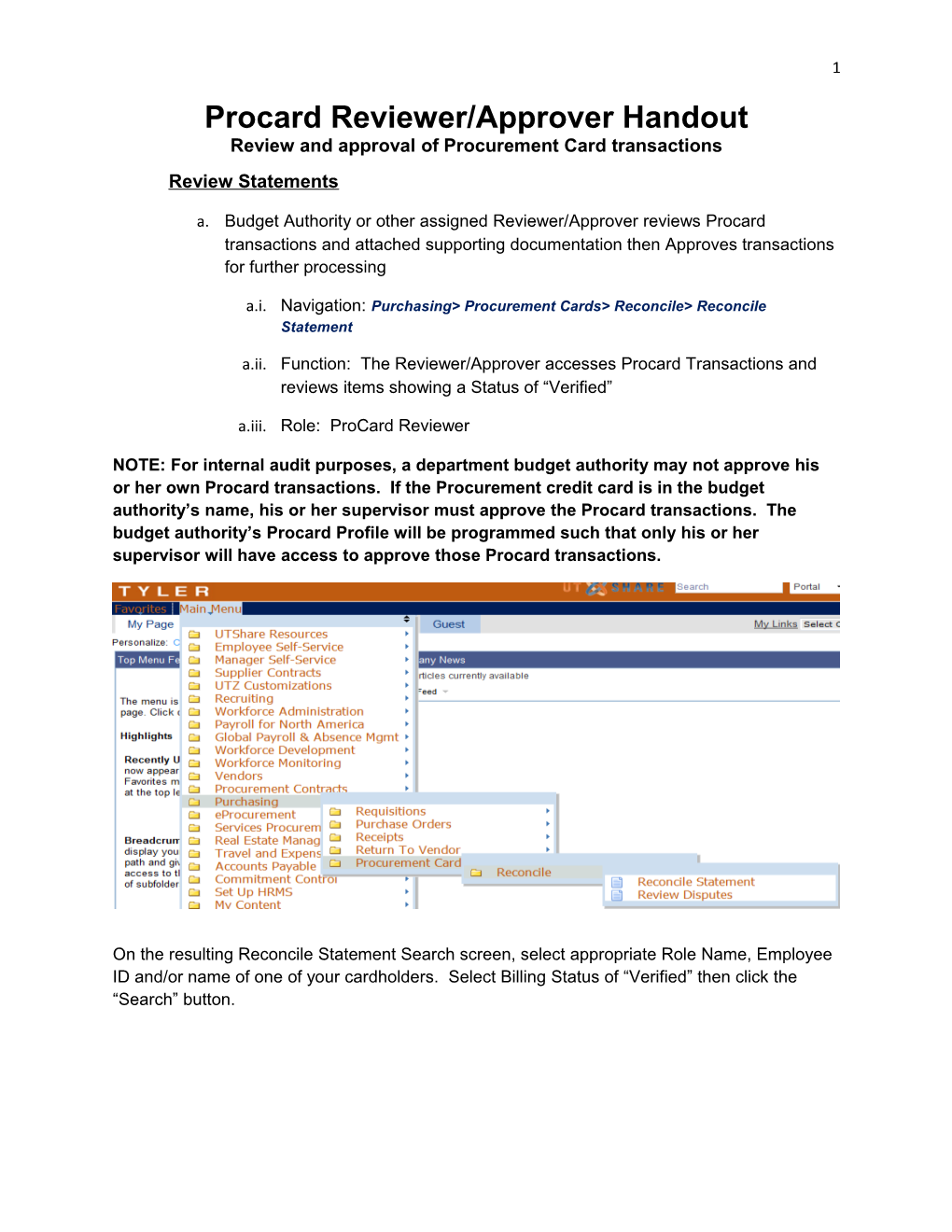1 Procard Reviewer/Approver Handout Review and approval of Procurement Card transactions Review Statements
a. Budget Authority or other assigned Reviewer/Approver reviews Procard transactions and attached supporting documentation then Approves transactions for further processing
a.i. Navigation: Purchasing> Procurement Cards> Reconcile> Reconcile Statement
a.ii. Function: The Reviewer/Approver accesses Procard Transactions and reviews items showing a Status of “Verified”
a.iii. Role: ProCard Reviewer
NOTE: For internal audit purposes, a department budget authority may not approve his or her own Procard transactions. If the Procurement credit card is in the budget authority’s name, his or her supervisor must approve the Procard transactions. The budget authority’s Procard Profile will be programmed such that only his or her supervisor will have access to approve those Procard transactions.
On the resulting Reconcile Statement Search screen, select appropriate Role Name, Employee ID and/or name of one of your cardholders. Select Billing Status of “Verified” then click the “Search” button. Once cardholder transactions populate the screen, verify that all transactions agree to the attached receipts, required signed Procard Log, and monthly cycle statement. Note, as with other PS screens, you may click the “View All” link to view more transactions than show on the screen initially. (See screen shot below). 3
Note any discrepancies to discuss with cardholder. NOTE: ALL CHARGES MUST BE RECONCILED AND APPROVED FOR PAYMENT PRIOR TO THE SCHEDULED DEADLINE.
If there is a discrepancy, the cardholder must either work with the vendor to obtain a credit (applied to a future month’s statement) or if a charge is unauthorized, the cardholder must work with Citibank. Citibank will credit fraudulent charges on a future month’s statement.
Review the accounting information by clicking on the “More Detail” icon. The More Detail icon (looks like a page with 3 arrows in bottom right corner) will access the Account Distribution screen.
On the Account Distribution screen, pull the scroll bar left or right as needed to review budget chart field information then click OK to review to the Procurement Card Transactions screen. If charges should be posted to a different set of budget chart fields or split between two or more sets of chart fields notify your Procard Reconciler/Administrative Assistant to login to PeopleSoft and make the necessary changes or corrections BEFORE you Approve that transaction.
Click on the Comments “bubble” icon found on the Procurement Card Transactions screen to review the Comments and required attached receipts, Procard Log, and monthly cycle statement for each transaction. Click “View” button on the Attachment line to review the supporting documentation. Click the “OK” button or click the “Cancel” button when done to return to the Procurement Card Transactions screen.
When a transaction is determined to be acceptable, click the Drop-down box in the “*Status” column and change the status from “Verified” to “Approved. Optionally, after you have reviewed and reconciled ALL transactions, you may click the “Select All” link and then click the “Approve” button to change the status from “Verified” to “Approved” for all transactions at once. 5
When all transactions have been Reconciled for this cardholder and “*Status” changed from “Verified” to “Approved”, click the “Save” button at the bottom left corner of the screen. Note, if necessary, you can “Save” your work before all transactions have been marked for Approval and log in later on to complete the Review and Approval process.