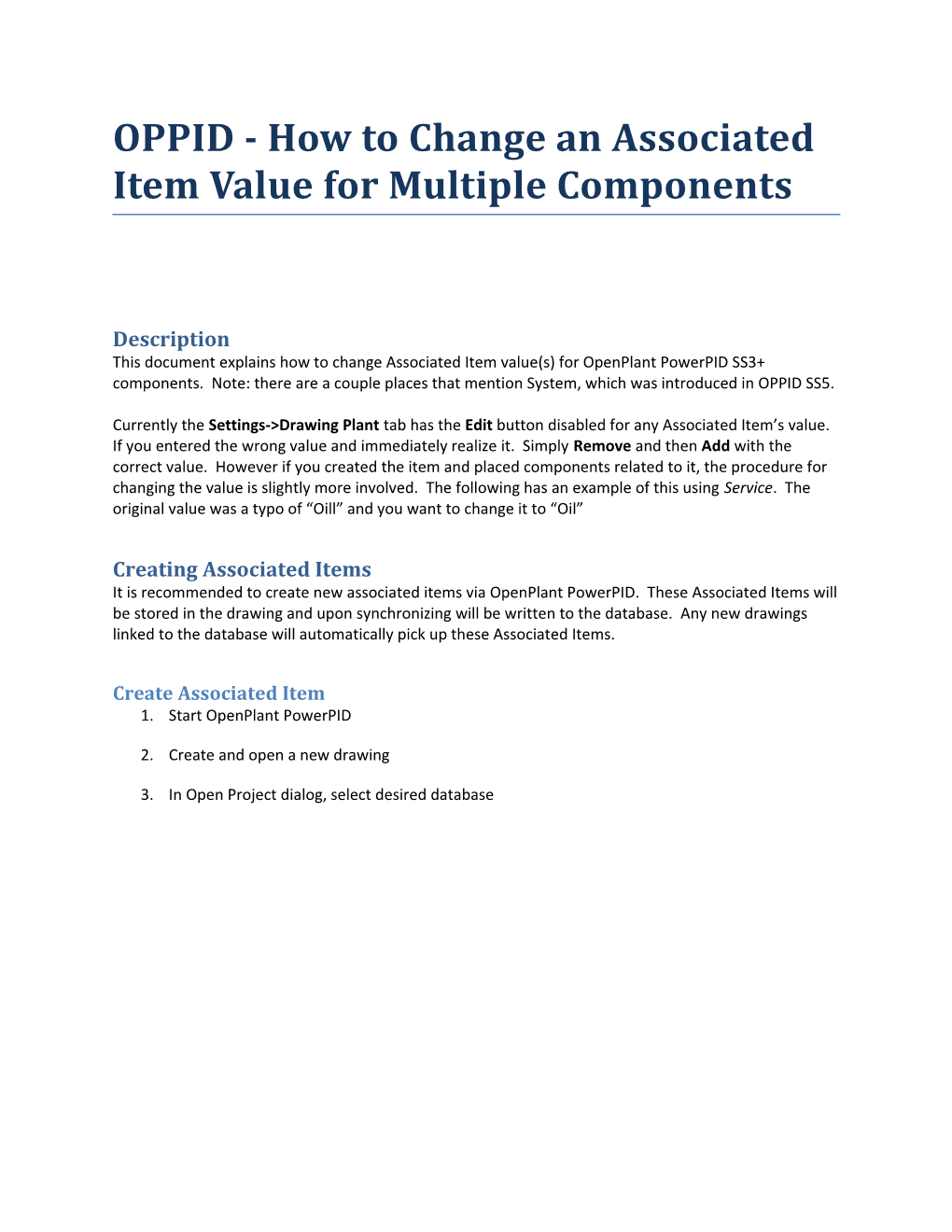OPPID - How to Change an Associated Item Value for Multiple Components
Description This document explains how to change Associated Item value(s) for OpenPlant PowerPID SS3+ components. Note: there are a couple places that mention System, which was introduced in OPPID SS5.
Currently the Settings->Drawing Plant tab has the Edit button disabled for any Associated Item’s value. If you entered the wrong value and immediately realize it. Simply Remove and then Add with the correct value. However if you created the item and placed components related to it, the procedure for changing the value is slightly more involved. The following has an example of this using Service. The original value was a typo of “Oill” and you want to change it to “Oil”
Creating Associated Items It is recommended to create new associated items via OpenPlant PowerPID. These Associated Items will be stored in the drawing and upon synchronizing will be written to the database. Any new drawings linked to the database will automatically pick up these Associated Items.
Create Associated Item 1. Start OpenPlant PowerPID
2. Create and open a new drawing
3. In Open Project dialog, select desired database 4. P&ID Document dialog displays
5. Select the Plant tab
6. Add a new Plant Area, Service, System, and Unit
7. Synchronize drawing to database Database Associated Items Tables The OPPID_AREA, OPPID_SERVICE, OPPID_SYSTEM, and OPPID_UNIT tables have the associated items.
Possible Situation with Wrong Value Example steps with wrong value: 1. Settings->Drawing and pick Plant Tab
2. Add “Oill” Service
3. Place various components
4. Synchronize drawing to database
5. Open Item Browser
6. Open Tree Manager 1. Enable “Group related items by relationship type”
2. Press Apply
3. Press Close
7. Expand Service
8. Expand associated item “Oill” to view related components Solutions
There are a few different ways to change an associated item value. It can be done via Item Browser using Search; via Item Browser directly on component(s); or via the database.
Change Using Item Browser Search
1. Settings->Drawing and pick Plant Tab 2. Select associated item: Service
3. Press Add
4. Enter new value, example “Oil”
5. Press OK
6. Press OK
7. Synchronize drawing to database
8. Open Item Browser 9. Open Tree Manager
1. Enable “Group related items by relationship type”
2. Press Apply
3. Press Close
10. Press the Search button
11. Use Search For drop down to select
12. The Add or Remove Items dialog appears 13. Press Select All
14. Unselect the border (D Size), P&ID Document, Plant Area, Service, System, and Unit. These are not related to associated items, so they do not have the properties required by the where clause.
15. If using OPPID SS4 or earlier, you must also unselect the Pipe Run. 16. Press OK
17. Under the Where, on the left side from the drop down, select Service. Note if above you did not exclude an item without Area, Service, System, Unit, you wouldn’t see these properties in the list below. 18. Under the Where, on the right side from the drop down, select “Oill”
19. Press Add to Search 20. Press OK
21. The search results are at the bottom of the Item Browser
22. Right-click on the search and select Update Property… 23. Change Service to “Oil”
24. Press Done
25. Refresh Item Browser
26. Expand Service
27. Expand associated item “Oill” to view related components. This should not have any related components, however sometimes pipe runs get left behind. 28. If using OPPID SS4 or earlier, pipe runs(s) might be left behind. If they are,
1. Right-click Edit… the pipeline from under “Oil”
2. Change Service back to “Oill”
3. Press OK
4. Now the Pipeline and pipe run(s) are under “Oill”
5. Right-click Edit… the pipeline from under “Oill”
6. Change Service to “Oil”
7. Press OK
29. Expand associated item “Oil” to view related components. 30. Finally you can remove the incorrect item
1. Select associated item and set value to the one you want to remove, ex. “Oill”
2. Press Remove
3. Press Yes
Change Using Item Browser on Component(s)
To Change Associated Item Value (opt1): 1. Settings->Drawing and pick Plant Tab 2. Select associated item: Service
3. Press Add
4. Enter new value, example “Oil”
5. Press OK
6. Press OK
7. Synchronize drawing to database
8. Open Item Browser 9. Open Tree Manager
1. Enable “Group related items by relationship type”
2. Press Apply
3. Press Close
10. On pump Right-click Edit 11. Change Service to “Oil”. NOTE: changing an equipment’s associated item will also change the equipment’s nozzles’ associated items.
12. Repeat for various equipment
13. On pipeline Right-click Edit
14. Change Service to “Oil”. NOTE: changing a pipeline’s associated item will also change the pipeline’s pipe runs’ associated items.
15. Repeat for various pipelines
16. Right-click Edit and change for other components, until no more components under bad item, ex. “Oill”
17. Finally you can remove the incorrect item
1. Select associated item and set value to the one you want to remove, ex. “Oill”
2. Press Remove
3. Press Yes Change Using Database There are a couple differences with how Area and Service are maintained in the database versus System and Unit. A component’s Area and Service values are stored in fields of the component’s table and possibly the tag registry table. This mechanism dates back to previous products. A component’s System and Unit values are stored in the OPPID_LINK table, which is new to the OpenPlant PowerPID product. This example will change the area, service, system, and unit of a pipeline and its single pipe run. 1. Add initial associated items
2. Synchronize drawing to database
3. Place a pipeline
4. Use element info to confirm relationships
5. Add new associated items
6. Synchronize drawing to database
7. Open database 8. Open TAG_REG, PROCESS, PIPE_RUN, and OPPID_LINK tables 9. Note the process keytag (0000000602) and the pipe_run keytag (0000000603) you wish to change
10. Change TAG_REG.TAG_NO to “U2-Oil-0001-*None*”
11. Change PROCESS.PAREA to A2
12. Change PROCESS.PSERV to Oil
13. Change PIPE_RUN.PAREA to A2
14. Change PIPE_RUN.SERVICE_OP to Oil
15. Change OPPID_LINK.SOURCEID values to Sys2 and U2 respectively for the desired TARGETID key tag values 16. Exit the database
17. In OPPID drawing, synchronize database to drawing
18. Select the pipeline in question
19. Open Element Info