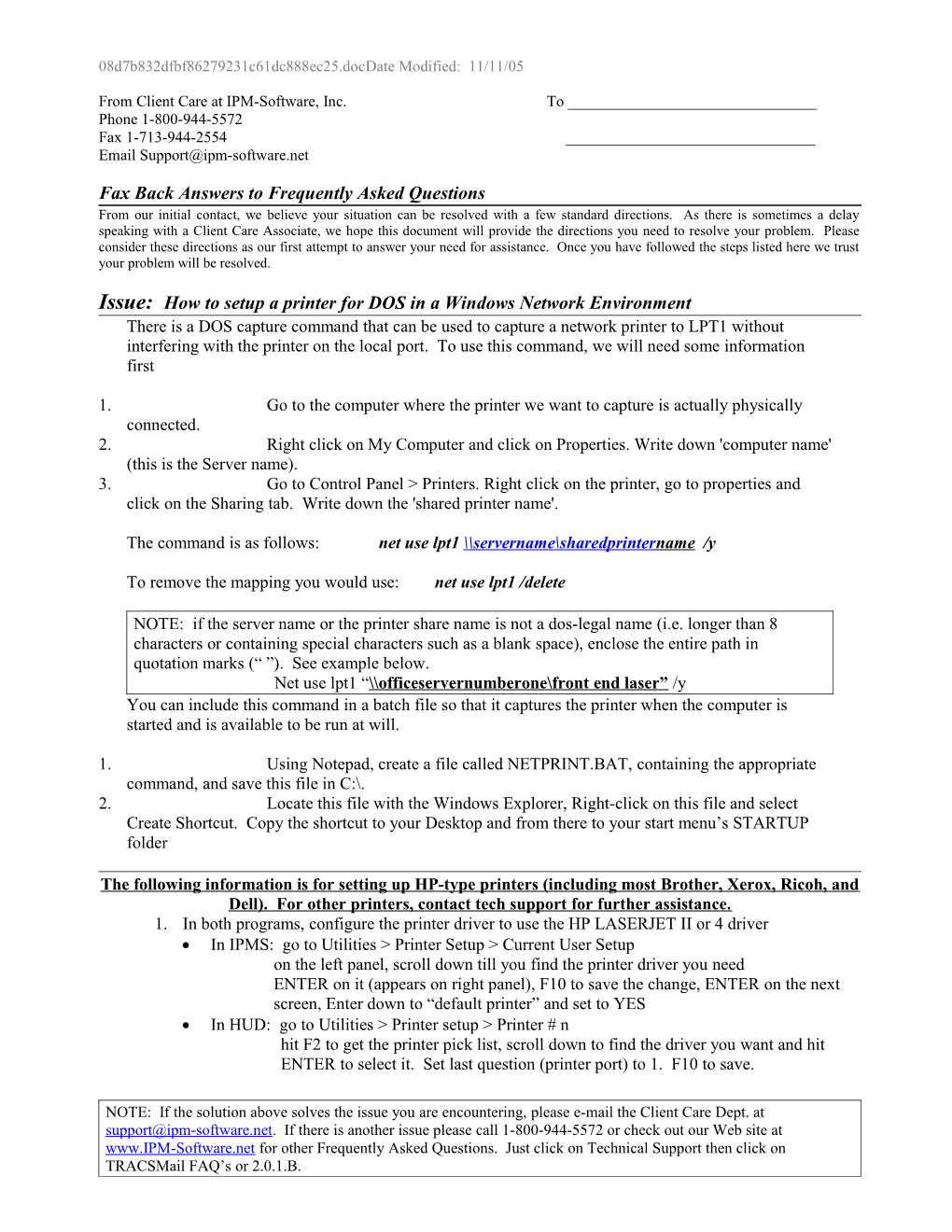08d7b832dfbf86279231c61dc888ec25.docDate Modified: 11/11/05
From Client Care at IPM-Software, Inc. To ______Phone 1-800-944-5572 Fax 1-713-944-2554 ______Email [email protected]
Fax Back Answers to Frequently Asked Questions From our initial contact, we believe your situation can be resolved with a few standard directions. As there is sometimes a delay speaking with a Client Care Associate, we hope this document will provide the directions you need to resolve your problem. Please consider these directions as our first attempt to answer your need for assistance. Once you have followed the steps listed here we trust your problem will be resolved.
Issue: How to setup a printer for DOS in a Windows Network Environment There is a DOS capture command that can be used to capture a network printer to LPT1 without interfering with the printer on the local port. To use this command, we will need some information first
1. Go to the computer where the printer we want to capture is actually physically connected. 2. Right click on My Computer and click on Properties. Write down 'computer name' (this is the Server name). 3. Go to Control Panel > Printers. Right click on the printer, go to properties and click on the Sharing tab. Write down the 'shared printer name'.
The command is as follows: net use lpt1 \\servername\sharedprinter name /y
To remove the mapping you would use: net use lpt1 /delete
NOTE: if the server name or the printer share name is not a dos-legal name (i.e. longer than 8 characters or containing special characters such as a blank space), enclose the entire path in quotation marks (“ ”). See example below. Net use lpt1 “\\officeservernumberone\front end laser” /y You can include this command in a batch file so that it captures the printer when the computer is started and is available to be run at will.
1. Using Notepad, create a file called NETPRINT.BAT, containing the appropriate command, and save this file in C:\. 2. Locate this file with the Windows Explorer, Right-click on this file and select Create Shortcut. Copy the shortcut to your Desktop and from there to your start menu’s STARTUP folder
The following information is for setting up HP-type printers (including most Brother, Xerox, Ricoh, and Dell). For other printers, contact tech support for further assistance. 1. In both programs, configure the printer driver to use the HP LASERJET II or 4 driver In IPMS: go to Utilities > Printer Setup > Current User Setup on the left panel, scroll down till you find the printer driver you need ENTER on it (appears on right panel), F10 to save the change, ENTER on the next screen, Enter down to “default printer” and set to YES In HUD: go to Utilities > Printer setup > Printer # n hit F2 to get the printer pick list, scroll down to find the driver you want and hit ENTER to select it. Set last question (printer port) to 1. F10 to save.
NOTE: If the solution above solves the issue you are encountering, please e-mail the Client Care Dept. at [email protected]. If there is another issue please call 1-800-944-5572 or check out our Web site at www.IPM-Software.net for other Frequently Asked Questions. Just click on Technical Support then click on TRACSMail FAQ’s or 2.0.1.B. 08d7b832dfbf86279231c61dc888ec25.docDate Modified: 11/11/05
2. Test printing in both programs In IPMS: print the TR21-Tenant Standard Monthly Charges (should be Landscape and Compressed) and a tenant Ledger Card (should be Portrait and full sized type) In HUDControl: Print a 1 page 50059 (should be Portrait and Compressed)
NOTE: If the solution above solves the issue you are encountering, please e-mail the Client Care Dept. at [email protected]. If there is another issue please call 1-800-944-5572 or check out our Web site at www.IPM-Software.net for other Frequently Asked Questions. Just click on Technical Support then click on TRACSMail FAQ’s or 2.0.1.B.