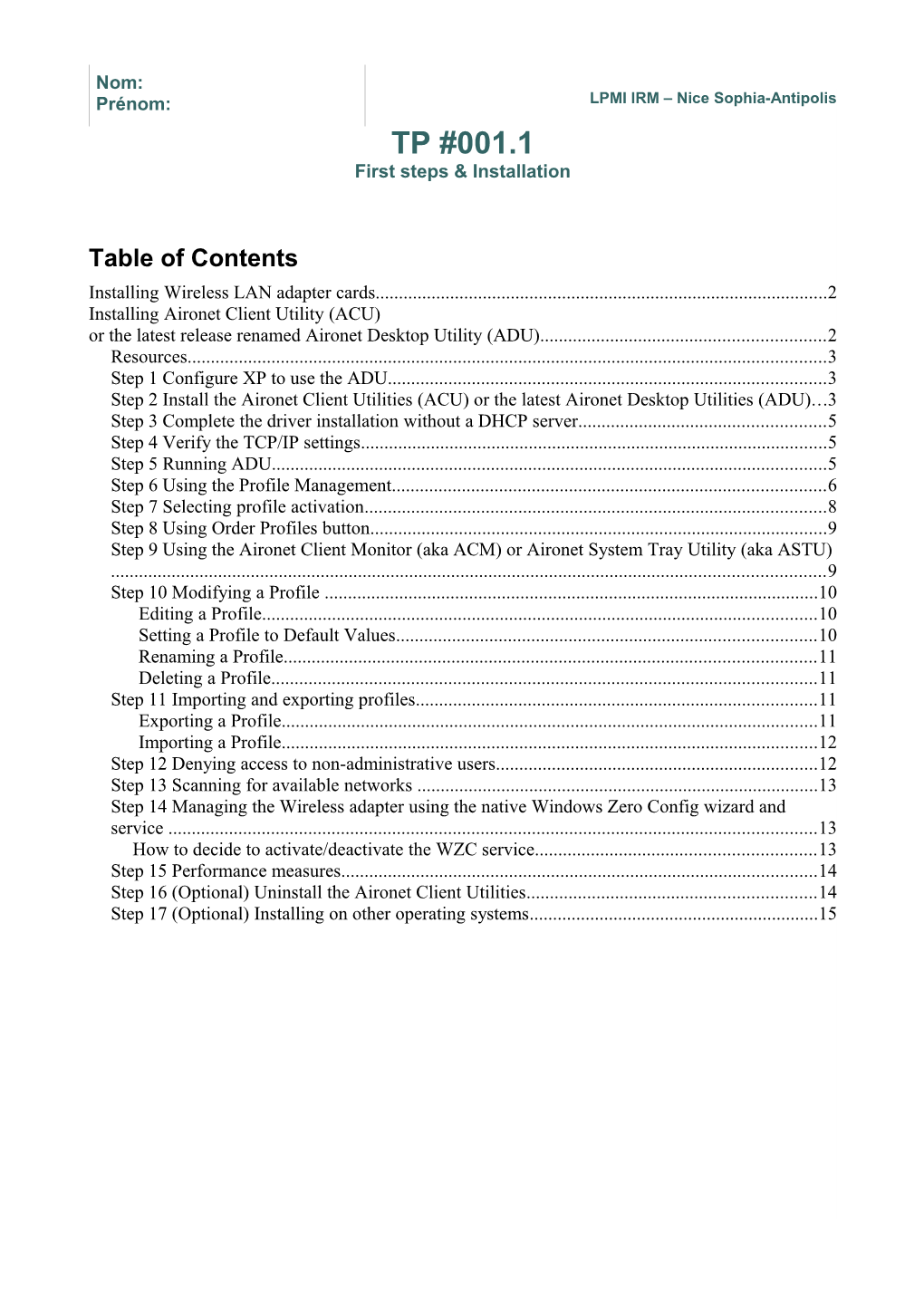Nom: Prénom: LPMI IRM – Nice Sophia-Antipolis TP #001.1 First steps & Installation
Table of Contents Installing Wireless LAN adapter cards...... 2 Installing Aironet Client Utility (ACU) or the latest release renamed Aironet Desktop Utility (ADU)...... 2 Resources...... 3 Step 1 Configure XP to use the ADU...... 3 Step 2 Install the Aironet Client Utilities (ACU) or the latest Aironet Desktop Utilities (ADU)...3 Step 3 Complete the driver installation without a DHCP server...... 5 Step 4 Verify the TCP/IP settings...... 5 Step 5 Running ADU...... 5 Step 6 Using the Profile Management...... 6 Step 7 Selecting profile activation...... 8 Step 8 Using Order Profiles button...... 9 Step 9 Using the Aironet Client Monitor (aka ACM) or Aironet System Tray Utility (aka ASTU) ...... 9 Step 10 Modifying a Profile ...... 10 Editing a Profile...... 10 Setting a Profile to Default Values...... 10 Renaming a Profile...... 11 Deleting a Profile...... 11 Step 11 Importing and exporting profiles...... 11 Exporting a Profile...... 11 Importing a Profile...... 12 Step 12 Denying access to non-administrative users...... 12 Step 13 Scanning for available networks ...... 13 Step 14 Managing the Wireless adapter using the native Windows Zero Config wizard and service ...... 13 How to decide to activate/deactivate the WZC service...... 13 Step 15 Performance measures...... 14 Step 16 (Optional) Uninstall the Aironet Client Utilities...... 14 Step 17 (Optional) Installing on other operating systems...... 15
Installing Wireless LAN adapter cards Installation was already done by instructor to avoid cabling and screwdrivers injuries issues. Replaced with following pitches in french: (~60 Minutes) • « Vérification du matériel installé » -ordre des cartes réseau (filaires, sans-fil) -hub, cables croisés • « Architecture initiale de la salle 408 et des labs », -hardware locations -OS (Windows XP and 2003 Svr – admin images), netsh scripts • « Emplacements des documents mis à disposition », -site web intranet http://kheops.unice.fr/~frati/ ... (répertoires et outils spécifiques _TOOLS, _DRIVERS, ...) -site web Cisco (« HELP buttons ») • « Procédure de rédaction du compte-rendu de TP »
Installing Aironet Client Utility (ACU) or the latest release renamed Aironet Desktop Utility (ADU) Objective The student will learn the procedures for installing the Aironet Client/Desktop Utility (ACU/ADU), the software that manages the Cisco Aironet wireless network card. Also, the student will configure, select, and manage profiles.
Scenario Install and configure the ACU/ADU and additional software options to allow a user to configure, manage, and monitor wireless connections. Two client utilities are available for use with the client adapters: Aironet Desktop Utility (ADU) and Aironet System Tray Utility (ASTU). These utilities are optional applications that interact with the client adapter's radio to adjust settings and display information. ADU enables you to create configuration profiles for your client adapter and perform user-level diagnostics. Because ADU performs a variety of functions, it is documented by function throughout this manual. ASTU, which is accessible from an icon in the Windows system tray, provides a small subset of the features available through ADU. Specifically, it enables you to view status information about your client adapter and perform basic tasks.
Preparation This lab will require the following materials: • Desktop PC • Appropriate wireless client adapter card • One Cisco Aironet Client Adapter Network Interface Card on machine 408py (y=2,4,6,8,10)
• Cisco Aironet Client/Desktop Utility installer (directory _DRIVERS or CD) • One 3Com or NetGear Adapter Network Interface Card on machine 408px (x=1,3,5,7,9) • 3Com Client Utility Installer (directory _DRIVERS or CD) • Configured AP that the instructor had setup in order to simulate Home, Office and a public network like in an airport: o « Office » network with SSID: InTheOffice o « Home » network with SSID: AtHome o « Airport » represents any public network like in an airport : AirportHotSpot
Note Keep in mind that SSIDs are case sensitive...
Resources http://www.cisco.com/en/US/products/hw/wireless/ps4555/products_installation_and_configuration_g uide_book09186a0080184b6e.html for Official Cisco Web site See your instructor for: http://kheops.unice.fr/~frati/Wireless/TP/ for this kind of documents http://kheops.unice.fr/~frati/_TOOLS/ for networking and performance tools http://kheops.unice.fr/~frati/_DRIVERS/ for Cisco, NetGear and 3Com softwares, drivers, docs, ...
Step 1 Configure XP to use the ADU
Note When reading ACU, keep in mind this also means ADU: Aironet Desktop Utility as ACU was the previous name of the utility
Note When running a Windows OS image, remember to use the TP d'Admin of Gilles Masson's image (running Win XP Pro or Win2003 Svr).
To configure the client adapter through ACU instead of through Windows XP, follow the steps below: a. Double-click My Computer, Control Panel, and Network Connections. Click Start>Control Panel then double-click Network Connections. For Windows XP, click Start>My Computer>Control Panel>System. See your instructor for instructions for other operating systems. b. Right-click Wireless Network Connection and click Properties. c. Select the Wireless Networks tab. d. Deselect the Use Windows to configure my wireless network settings check box. e. Follow the instructions in the "Installing ACU" section to install ACU.
Note If you are planning to configure the client adapter through Windows XP but you want to use ACU's diagnostic tools, then install ACU but do not create any profiles and let it be managed bu the « Windows Zero Config » service.
Note Check in managed services what is the status of the « Windows Zero Config » service.
Step 2 Install the Aironet Client Utilities (ACU) or the latest Aironet Desktop Utilities (ADU) Prior to installing ADU software and card drivers, the client adapter has been already installed into the laptop or desktop computer by the instructor.
Note FYI – related to previous ACU releases (replaced with ADU) After the appropriate driver is installed for the computer's operating system and for the client adapter type, follow the steps below to install the Aironet Client Utility (ACU). If EAP-TLS, EAP-MD5, PEAP, or EAP-SIM authentication is going to be used on a computer running Windows 2000, Service Pack 3 for Windows 2000 and the Windows 2000 Wireless 802.1X hot fix must be installed before installing ACU. If a version of ACU prior to 4.13 is installed on the computer, uninstall it; then follow the steps to install the latest version. Cisco does not recommend uninstalling ACU version 4.13 or greater before installing the latest version of ACU. ACU version 5.05.001 or greater must be used with one of the following software combinations: • PCM/LMC/PCI card driver version 8.2 or greater and firmware version 4.25.30 or greater • Mini PCI card driver version 3.4 or greater and firmware version 5.00.03 or greater • PC-Cardbus card driver version 3.4 or greater and firmware version 4.99 or greater
Note The most recent version of the ACU can be obtained through the Software Center on the Cisco Connection Online (CCO) or http://kheops.unice.fr/~frati/_DRIVERS/
Note To install or use the client utilities on Windows NT or Windows 2000 systems, a user must log onto the system as a user with administrative privileges. The utilities do not install or operate correctly for users not logged in with administrative rights.
See your instructor for: • explaining what you've found installed on your computer • demonstrate you've filled up the installation/upgrade requierements • explaining what you are planning to install on your computer • tell him if you need some CD or software
Note The old ACU versus the latest ADU display. Both are deployed today in the field.
When the computer reboots, Windows may recognize that hardware has been installed. a. Click Cancel on the Windows Found New Hardware Wizard to continue. b. Navigate to the installation file for the client adapter. This file can be found either on the CD that came in the package with the CD or on a network server like Kheops as if this file was downloaded from Cisco.com. Note It is usually recommended to download the lastest release as the CD was printed when the hardware shipped:modifications/bug-fixings have probably happened since. For this lab, ask the instructor for the appropriate relase to be used. c. Double click the approprioate file to begin installation. d. From the available Setup types, select the first option: Install Client Utilities and Driver. This option will install all of the necessary files for both the client adapter and the desktop utility. Click Next to continue. e. Now there is a prompt to accept a system reboot after installation completes. Click Yes to continue installation. Clicking No will cause installation to abort. f. The default settings can be accepted for the destination folder. Remember to reboot the computer when installation has completed.
Note The Site Survey option is to be installed too. You'll use it later on.
Step 3 Complete the driver installation without a DHCP server a. Double-click My Computer, Control Panel, and Network and Dial-up Connections. b. Right-click Local Area Connection. c. Click Properties, Internet Protocol (TCP/IP), and Properties. d. Click Use the following IP address and enter the IP address, subnet mask, and default gateway address of the computer which can be obtained from the instructor. Click OK. e. In the Local Area Connection Properties window, click OK. f. If prompted to restart the computer, click Yes. g. The driver installation is complete.
Step 4 Verify the TCP/IP settings a. Select Start > Run and enter the following: b. On Win2000 or XP, enter cmd to bring up the command prompt. While at the command prompt, type in ipconfig /all to verify the IP settings.
What is your IP addressing configuration ? IP@: Netmask: Default gateway:
Step 5 Running ADU To open the ADU double-click the desktop icon or navigate to the program shortcut from the Start button: Start>Programs>Cisco Aironet>Aironet Desktop Utility. Alternately, the System Tray icon can be used to launch the desktop utility (via ASTU). The tabbed interface of the ADU allows access to each of the necessary tasks to configure and monitor the client adapter. a. Click the Advanced button to view detailed setting information for the card. The Advanced Status tab can provide useful information about the current SSID as well as association information for the card. Click OK to close the window and return. Write down what's in front of the following fields and explain the current status displayed: Channel: Frequency: Channel Set:
Step 6 Using the Profile Management
The Profile Management tab allows the creation, modification, removal or activation of client adapter profiles. Each profile can contain a unique set of authentication and encryption settings. When installed, your client software is already configured with a built-in profile.
When starting the ADU, is there an already preselected profile ?
What are the name and properties of this built-in profile ?
What is the default behaviour when no SSID is provided in the profile (3 SSID fields empty) ?
What tasks does the Profile manager allow?
Note Starting from now, you'll define several profiles in order to simulate real life use and situations. Imagine you have a wireless connection in the Office when working during the day with your laptop. When back to Home, you also have a CretinBox working as an Access Point too for your residential gateway. Then, when you travel a lot, while waiting in public places, you want to be able to connect to public hotspots like the one you'll find at the Airport. So, you'll configure enough profiles in this aim and have them being automagically selected as you are moving from one place to another.
First, follow the steps below to create a new profile. a. Select the Profile Management tab. b. Click New and enter the name for the first new Profile Name named “Office” corresponding to the InTheOffice SSID as described below.
Note To use the default values, click OK. The profile is added to the list of profiles on the Profile Manager screen.
d. Check you have configured the Client name and SSID for the Office profile as directed by the instructor in order to connect to the appropriate AP. Remember that configuring your Profile manages your level one (physical/802.11) connectivity but does not manage your level three (network/IP) connectivity. e. Click OK to save your profile.
Can you active several profiles at a time ?
When would you consider entering multiple Network Names instead of a single one ?
f. Create additional profiles named “Home” with SSID « AtHome » and “Airport” with « any » allowed SSID.
What is specific to the SSID « any » ? What would it allow you ? Describe the steps to create and test it.
Step 7 Selecting profile activation Now you have created several profiles, you'll select manually the one you're interested in at a time. Follow the steps below to specify the profile that the client adapter is to use. a. Open ADU; click the Profile Management tab. b. Now select the Office Profile c. Click Activate to save the selection. d.The client adapter starts using a profile based on the option selected above.
Note Use double-click for selction and activation on the fly.
What are the benefits of being able to define several profiles ?
Why is this better to use three different profiles with one SSID in each rather than creating one single profile including all the three SSID ?
So, is it possible using only one of the previous three profiles to connect all networks represented by all the three SSID ?
Note Other tabs of the ADU will be covered later in the upcoming sessions: browse through them but be patient...
Note If the client adapter cannot associate to an AP or looses association while using the selected profile, the adapter does not attempt to associate using another profile. To associate, a different profile must be manually selected. But have a look on the next paragraph...
Step 8 Using Order Profiles button This option in the Profile Management tab of the ADU causes the client adapter's driver to automatically select a profile from the ordered list of profiles that were set up to be included in auto profile selection. Configured profiles can be tried in a specified order.
When would you consider « using »or « not using » this feature: describe one scenario for each.
Step 9 Using the Aironet Client Monitor (aka ACM) or Aironet System Tray Utility (aka ASTU) ACM/ASTU is an optional application that provides a small subset of the features available through ACU/ADU. Specifically, it enables you to access status information about your client adapter and perform basic tasks. ACM is accessible from an icon in the Windows system tray, making it easily accessible and convenient to use.
The profile can also be quickly switched through the system tray using right-click on the ASTU.
a. Right click on the ASTU icon and go to Select Profile, then choose the Home profile. b. The client will now associate to the respective AP. Observe the ASTU icon. What are the available colors for the icon ?
c. Now select the Airport profile. Observe the ASTU icon turn gray d. Finally, re-select the Office profile to connect to the first AP. The ASTU icon should turn green.
The client adapter status and updates the icon every 2 seconds Here below are the available colors. Report to documentation to fill up the arry with appropriate color/description association. Green, Yellow, Red, White, Grey, Light grey
Icon color Description ______The client adapter's radio is turned off. ______The client adapter is not associated to an AP. ______The client adapter is associated to an AP, but the user is not authenticated. ______The client adapter is associated to an AP, and the link quality is excellent or good. ______The client adapter is associated to an AP, and the link quality is fair. ______The client adapter is associated to an AP, and the link quality is poor.
Step 10 Modifying a Profile This section provides instructions for modifying an existing profile. Follow the steps in the corresponding section below to edit, set to default values, rename, or delete a profile.
Editing a Profile a. Open ACU; click the Profile Management tab b. From the Profile Management list, select the profile that you want to modify. c. Click Modify. The Properties screens appear. d. Change any of the configuration parameters for this profile, for instance: add a trailing « X » to your client's name add this profile as an « Auto selected profile » as the first entry. e. Click OK to save your configuration changes. Note The « Auto Select Profiles » check box is now available at the bottom of the Profile Management window.
Setting a Profile to Default Values a. Open ACU; click the Profile Management tab b. From the Profile Management list, select the profile that you want to edit. c. Creating a new profile called « Net408px » where x depends of your machine's name Browse the fields of the different tabs including « Security » and « Advanced ». Describe briefly what are the default options:
Renaming a Profile a. Open ACU; click the Profile Management tab b. From the Profile Management list, select the profile that you want to modify. c. Click Modify. The Properties screens appear. c. Enter a new name for the profile. d. Click OK to save your change. The profile is renamed and added to the list of profiles.
Deleting a Profile a. Open ACU; click the Profile Management tab b. From the Profile Management list, select the profile that you want to modify. c. Click Remove. The profile is deleted.
Are you prompted to click Yes to confirm your decision ?
Can you undo the removal ?
Is there any checking if you are allowed as an administrator to remove profiles ?
If you are planning to remove a profile, remember the ADU does not allow you to remove the active profile. In two words, explain what are then the mandatory steps to remove a specific profile ?
Step 11 Importing and exporting profiles This section provides instructions for importing and exporting profiles. You may want to use the import/export feature for the following reasons: • To back up profiles before uninstalling the client adapter driver or changing radio types • To set up your computer with a profile from another computer • To export one of your profiles and use it to set up additional computers (imaging you are the network administrator of a fleet of hundred sales road-warriors
Follow the steps in the corresponding section below to import or export profiles with the group next to your table.
Exporting a Profile a. Insert a blank floppy or USB disk into your computer's, if you wish to export a profile. Or save the file to the PC hard disk and have it publicly available for other groups. b. Open ACU; select Profile Management tab c. From the Profile Management list, select the profile that you want to export, e.g. « Net408px » . d. Click Export. The Save Profile As screen appears. The default filename is ProfileName.prf, where ProfileName is the name of the selected profile, and the default directory is the directory in which ACU was installed. e. If you want to change the profile name, enter a new name in the File name edit box. f. Select a different directory (for example, your computer's floppy or usb disk drive or a location on the network) from the Save in drop-down box. g. Click Save. The profile is exported to the specified location. h. Exchange your respective profiles with your neigbourgh in front of you.
Importing a Profile a. If the profile that you want to import is on a floppy ou USB disk, insert it into your computer's. b. Open ACU; select Profile Management tab c. Click Import. The Import Profile screen appears. d. Find the directory where the profile is located. e. Click the profile so it appears in the File name box at the bottom of the Import Profile screen. f. Click Open. The imported profile appears in the list of profiles on the Profile Manager screen.
Is it possible to import a .prf file containing a profile using the same name as one of your currently defined profiles ? What's happening ?
In real life situation, exporting from one side and exporting to the other side is not enough to set up a level 3 network connectivity. What else is needed to gain an IP network access ?
Step 12 Denying access to non-administrative users By default, old release of the ACU allows regular-class users to modify and save profiles to the registry. However, if you have administrative rights, you can prevent regular-class users from saving profiles on computers running Windows NT, 2000, or XP. (This option is not available for Windows 95, 98, and Me because these versions of Windows do not support different classes of users.)
Follow the steps below if you wish to prevent users without administrative rights from modifying and saving profiles (or to allow regular-class users to save profiles if permission was denied previously).
a. Open ACU/ADU by double-clicking the icon on your desktop. b. Click the Preferences icon or select Preferences from the Options drop-down menu. The Aironet Client Utility Preferences screen appears. c. Deselect the Allow Non-Administrator Users to save profiles to the registry check box (or select this check box if you wish to allow regular-class users to save profiles). d. Click OK to save your changes.
Is this option panel still available ? Do you remember if you have seen something that relates to this feature during the installation of the ACU/ADU?
Step 13 Scanning for available networks The Profile Management tab also includes a Scan button that displays Available APs and Ad Hoc Networks. Those network names listed with a key icon demonstrate that the network is secured. If no key is displayed, the network is not secured and will likely accept guest associations. Highlight a network name (Hotspot-Unice for instance...) and click the Activate button to connect to an available network. If no configuration profile exists for that network, the Network Configuration Settings window opens to the General tab. Fill in the network name and click OK to create the configuration profile for that network.
Click the Scan button and write down what are the available Infrastructure and Ad Hoc networks (or insert a screenshot)
Step 14 Managing the Wireless adapter using the native Windows Zero Config wizard and service Or « how to use Another Application To Configure My Wireless Settings » This option allows another application (not the ADU/ACU) to configure the client adapter, like a multi-vendor piece of software or a snap-in directly included in the OS itself. Examples of such applications include Windows XP Zero Configuration Wizard and Boingo.
You can manage your wireless adaptor using one software or the other but not the two in the same time: Windows Zero Config: this windows service is implemented as a wizard that detects Wireless networks (using the Wireless Provisioning Services included in Windows XP SP2 or Windows2003Svr SP1) and proposes you for a connection using windows built-in driver. ACU/ADU software: the software and driver provided by your wireless hardware vendor.
In one option or the other, you have benefits and drawbacks and you need to be aware of both in order to make your decision.
How to decide to activate/deactivate the WZC service You must tick this option « Utiliser Windows pour configurer mon réseau sans fil » if you are configuring your card through Windows XP Windows Zero Config service (but do not want to use ACU's configuration and diagnostic tools).
Note Be careful, when you have several wireless adapters, activating the WZC activates it for all wireless adapters. Can you access the same of configuration features as with the Cisco specific software configuration client ? Do you think all vendor's cards are supported ?
Step 15 Performance measures a. Ask your instructor to be allowed to start (one at a time) a netperf server on one machine listening on the ethernet port connected to the AP (Please, provide the full command with appropriate options to your tired instructor). b. Launch a netperf client on one of your machine connected to the AP and observe the results:
c. Now start a netperf server on one of your machine and a netperf client on the other one (both wireless connected to the same AP) and observe the results:
Step 16 (Optional) Uninstall the Aironet Client Utilities Attention: Usually, this part of the lab (clearing the configuration) has to be done if there are two groups of TP one after the other relaying on the same lab machines. Ask your instructor. a. Uninstall the Client Utilities b. Close any Windows programs that are running. c. Insert the Cisco Aironet Series Wireless LAN Adapters CD into the computer CD-ROM drive. d. Select Start then Run and enter the following path: d:\Utilities\ACU\setup.exe. d: is the letter of the CD- ROM drive. e. When the Welcome screen appears, select Remove and click Next. f. When asked if selected applications should be completely removed, click Yes. g. If a message appears indicating that a file was detected that may no longer be needed by any application but deleting the file may prevent other applications from running, click Yes. h. If a message is received indicating that locked files were detected, click Reboot. i. In the Maintenance Complete screen, click Finish. j. If prompted to restart the computer, remove the CD from the computer CD-ROM drive and click Yes.
Note Alternate option is to use the Windows Control Panel and the « Add/Remove Program » wizard.
Step 17 (Optional) Installing on other operating systems The URLs below provide information for installing the Aironet Client Adapter card on non-Windows Operating Systems: a. http://www.cisco.com/en/US/products/hw/wireless/ps4555/products_installation_and_configurati on_guides_list.html b. http://www.cisco.com/en/US/products/hw/wireless/ps4555/ps448/index.html See your instructor for instructions on Debian using the madwifi driver.
What are the officially supported OS platform for your Cisco network adapter ?